In diesem Artikel erfahren Sie, wie Sie den Papierkorb in Gmail leeren und gelöschte E-Mails wiederherstellen können.
June 2024: Steigern Sie die Leistung Ihres Computers und beseitigen Sie Fehler mit dieser fortschrittlichen Optimierungssoftware. Laden Sie sie unter diesem Link herunter
- Hier klicken zum Herunterladen und Installieren der Optimierungssoftware.
- Führen Sie einen umfassenden Systemscan durch.
- Lassen Sie die Software Ihr System automatisch reparieren.
Nachrichten löschen
Gmail Papierkorb leeren und gelöschte E-Mails wiederherstellen
Um den Papierkorb in Gmail zu leeren und gelöschte E-Mails wiederherzustellen, befolgen Sie diese Schritte:
1. Gehen Sie zu Ihrem Gmail-Konto und melden Sie sich an.
2. Auf der linken Seite des Bildschirms finden Sie das Menü und scrollen Sie nach unten bis zum Abschnitt Mehr.
3. Klicken Sie auf den Abschnitt Mehr, um weitere Optionen anzuzeigen.
4. Wählen Sie den Papierkorb aus, um zu Ihrem Trash-Ordner zu gelangen.
5. Auf der Trash-Seite finden Sie die Option Papierkorb leeren. Klicken Sie darauf.
6. Es erscheint eine Bestätigungsaufforderung. Klicken Sie auf OK, um den Papierkorb endgültig zu leeren.
7. Wenn Sie gelöschte E-Mails wiederherstellen möchten, suchen Sie nach der E-Mail in Ihrem Trash-Ordner.
8. Klicken Sie auf die E-Mail, um sie zu öffnen.
9. In der geöffneten E-Mail finden Sie oben eine Toolbar mit Symbolen. Klicken Sie auf das Symbol Wiederherstellen, um die E-Mail zurück in Ihren Posteingang zu verschieben.
Jetzt können Sie Ihren Gmail-Papierkorb leeren und gelöschte E-Mails wiederherstellen.
Eine einzelne Nachricht löschen
1. Öffnen Sie Gmail auf Ihrem Computer oder Mobilgerät.
2. Klicken Sie auf die Checkbox neben der Nachricht, die Sie löschen möchten.
3. Klicken Sie oben auf das Mülleimer-Symbol oder drücken Sie die Entf-Taste auf Ihrer Tastatur.
4. Die Nachricht wird in den Papierkorb verschoben. Sie können sie von dort wiederherstellen oder endgültig löschen.
5. Um gelöschte E-Mails wiederherzustellen, gehen Sie zum Papierkorb.
6. Klicken Sie auf die Nachricht, die Sie wiederherstellen möchten.
7. Klicken Sie oben auf das Pfeil nach oben-Symbol, um die Nachricht zurück in Ihren Posteingang zu verschieben.
8. Bestätigen Sie die Aktion in der Pop-up-Meldung.
9. Die Nachricht wird wieder in Ihrem Posteingang angezeigt.
Das war’s! Sie haben erfolgreich eine einzelne Nachricht gelöscht und wiederhergestellt.
Nachrichten wiederherstellen
Schritt 1: Gehe zu den Einstellungen deines Gmail-Kontos, indem du auf das Zahnradsymbol in der oberen rechten Ecke der Homepage klickst.
Schritt 2: Klicke im Menü auf Einstellungen.
Schritt 3: Gehe zum Tab Posteingang.
Schritt 4: Suche nach der Option Papierkorb leeren und klicke auf das Kästchen daneben.
Schritt 5: Klicke auf den Button Änderungen speichern.
Schritt 6: Gehe zurück zur Startseite deines Gmail-Kontos.
Schritt 7: Klicke auf den Pfeil neben dem Mehr Button am linken Bildschirmrand.
Schritt 8: Wähle Papierkorb aus der Liste der Kategorien aus.
Schritt 9: Markiere die E-Mail oder den E-Mail-Thread, den du wiederherstellen möchtest, indem du auf das Kästchen neben der E-Mail klickst.
Schritt 10: Klicke auf das Symbol Wiederherstellen, das wie ein Recyclingpfeil aussieht.
Schritt 11: Bestätige die Aktion, indem du auf das Pop-up-Fenster klickst.
Du hast erfolgreich deine gelöschten E-Mails aus dem Papierkorb wiederhergestellt.
python
import os
import base64
from googleapiclient.discovery import build
from google.oauth2.credentials import Credentials
# Pfad zur gespeicherten Anmeldedatei der Gmail-API
CREDENTIALS_FILE = 'pfad/zur/anmeldedatei.json'
def authenticate():
creds = None
if os.path.exists('token.json'):
creds = Credentials.from_authorized_user_file('token.json')
if not creds or not creds.valid:
if creds and creds.expired and creds.refresh_token:
creds.refresh(Request())
else:
flow = InstalledAppFlow.from_client_secrets_file(
CREDENTIALS_FILE, ['https://www.googleapis.com/auth/gmail.readonly'])
creds = flow.run_local_server(port=0)
with open('token.json', 'w') as token:
token.write(creds.to_json())
return build('gmail', 'v1', credentials=creds)
def search_trash(service, query):
results = service.users().messages().list(userId='me', q=query, labelIds=['TRASH']).execute()
messages = results.get('messages', [])
if not messages:
print('Keine Nachrichten im Papierkorb gefunden.')
else:
print(f'{len(messages)} Nachricht(en) im Papierkorb gefunden.')
for message in messages:
msg = service.users().messages().get(userId='me', id=message['id']).execute()
print('Nachricht:')
print(fThema: {msg['subject']})
print(fAbsender: {msg['from']})
print(fEmpfänger: {msg['to']})
print(fNachrichtentext: {msg['snippet']})
print('---' * 10)
if __name__ == '__main__':
service = authenticate()
query = 'is:trash' # Anpassen der Suchanfrage nach Bedarf
search_trash(service, query)
Bitte beachten Sie, dass Sie zuvor die Gmail-API aktivieren und die Anmeldedatei (`credentials.json`) mit den entsprechenden Berechtigungen für den Zugriff auf die Gmail-API erstellen müssen. Der Pfad zur Anmeldedatei sollte in der Variable `CREDENTIALS_FILE` angegeben werden. Stellen Sie sicher, dass Sie die erforderlichen Python-Bibliotheken wie `google-api-python-client` und `google-auth-httplib2` installiert haben, um den obigen Code ausführen zu können.
Eine einzelne E-Mail aus dem Papierkorb wiederherstellen
1. Gehen Sie zum Papierkorb in Ihrem Gmail-Konto.
2. Suchen Sie die E-Mail, die Sie wiederherstellen möchten.
3. Klicken Sie auf das Kästchen links neben der E-Mail, um sie auszuwählen.
4. Klicken Sie oben auf dem Bildschirm auf das Mehr -Symbol (drei vertikale Punkte).
5. Wählen Sie Wiederherstellen aus dem Dropdown-Menü.
6. Die E-Mail wird nun wieder in Ihren Posteingang verschoben.
7. Überprüfen Sie Ihren Posteingang, um sicherzustellen, dass die E-Mail erfolgreich wiederhergestellt wurde.
8. Wenn Sie die E-Mail nicht in Ihrem Posteingang finden können, überprüfen Sie auch den Ordner Alle Nachrichten.
9. Sie können nun die wiederhergestellte E-Mail öffnen und darauf zugreifen.
Bitte beachten Sie, dass gelöschte E-Mails nur für eine begrenzte Zeit im Papierkorb aufbewahrt werden, bevor sie endgültig gelöscht werden. Stellen Sie sicher, dass Sie wichtige E-Mails rechtzeitig wiederherstellen.
Fortect: Ihr PC-Wiederherstellungsexperte

Scannen Sie heute Ihren PC, um Verlangsamungen, Abstürze und andere Windows-Probleme zu identifizieren und zu beheben.
Fortects zweifacher Ansatz erkennt nicht nur, wenn Windows nicht richtig funktioniert, sondern behebt das Problem an seiner Wurzel.
Jetzt herunterladen und Ihren umfassenden Systemscan starten.
- ✔️ Reparatur von Windows-Problemen
- ✔️ Behebung von Virus-Schäden
- ✔️ Auflösung von Computer-Freeze
- ✔️ Reparatur beschädigter DLLs
- ✔️ Blauer Bildschirm des Todes (BSoD)
- ✔️ OS-Wiederherstellung
Mehrere E-Mails wiederherstellen
- Gmail-Papierkorb leeren: So können Sie Ihren Gmail-Papierkorb schnell und effizient leeren.
- Gelöschte E-Mails wiederherstellen: Erfahren Sie, wie Sie gelöschte E-Mails in Ihrem Gmail-Konto wiederherstellen können.
- Mehrere E-Mails gleichzeitig wiederherstellen: Lernen Sie, wie Sie mehrere E-Mails auf einmal aus dem Papierkorb wiederherstellen können.
- E-Mail-Wiederherstellungsprozess verstehen: Erfahren Sie, wie der Wiederherstellungsprozess für gelöschte E-Mails in Gmail funktioniert.
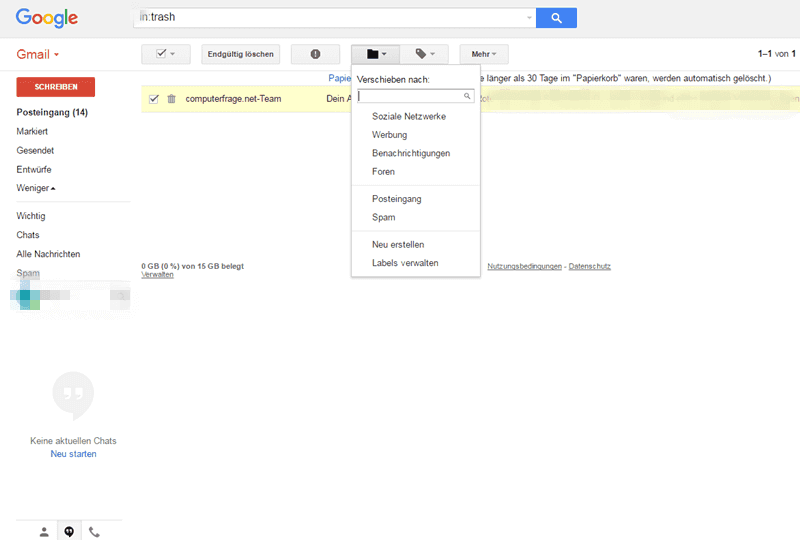
- Wichtige Tipps zur E-Mail-Wiederherstellung: Entdecken Sie nützliche Tipps und Tricks, um die Wiederherstellung gelöschter E-Mails zu optimieren.
- Gmail-Einstellungen überprüfen: Stellen Sie sicher, dass Ihre Gmail-Einstellungen korrekt konfiguriert sind, um die Wiederherstellung von E-Mails zu erleichtern.
- Alternative Methoden zur Wiederherstellung von E-Mails: Erfahren Sie, welche anderen Möglichkeiten es gibt, gelöschte E-Mails in Gmail wiederherzustellen.
- Vermeiden Sie Datenverluste: Erfahren Sie, wie Sie vorbeugen können, dass wichtige E-Mails versehentlich gelöscht werden und Daten verloren gehen.
- Gmail-Speicherplatz optimieren: Tipps, wie Sie Ihren Gmail-Speicherplatz effizient nutzen und Platz für neue E-Mails schaffen können.
- E-Mail-Archivierung in Gmail: Erfahren Sie, wie Sie E-Mails archivieren können, um sie sicher aufzubewahren und den Posteingang aufzuräumen.
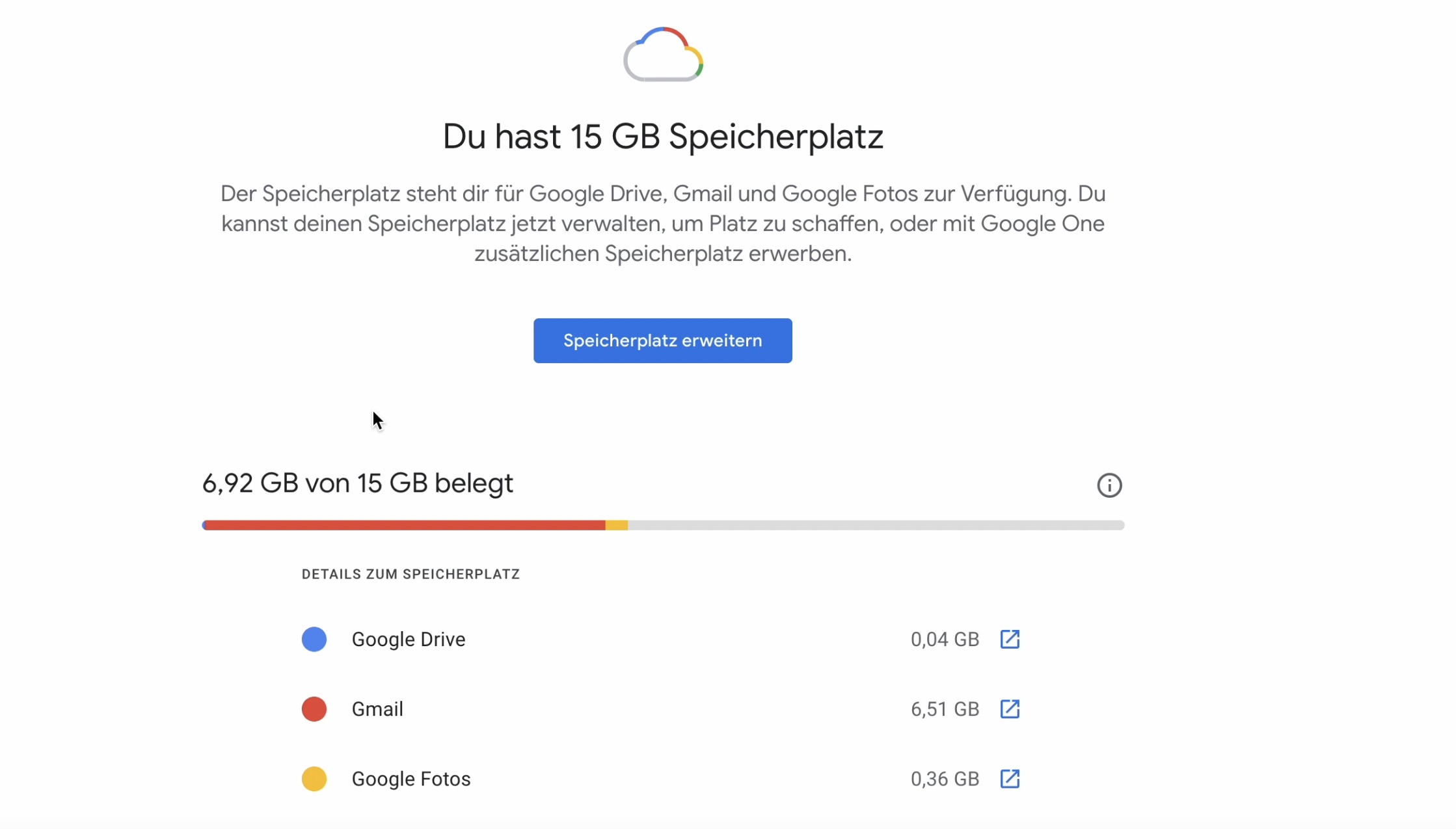
Den Papierkorb nicht finden können?
Wenn du den Papierkorb in deinem Gmail-Konto nicht finden kannst, gibt es einige Schritte, die du befolgen kannst, um ihn zu leeren und gelöschte E-Mails wiederherzustellen:
1. Gehe zu deinem Gmail-Konto auf deinem Computer oder mobilen Gerät.
2. Klicke auf das Einstellungen-Symbol (meist ein Zahnrad-Symbol) in der oberen rechten Ecke der Seite.
3. Wähle Einstellungen aus dem Dropdown-Menü.
4. Klicke auf den Reiter Posteingang.
5. Suche nach der Option Papierkorb anzeigen und klicke darauf.
6. Überprüfe, ob der Papierkorb aktiviert ist.
7. Gehe zurück zu deinem Posteingang und klicke auf den Papierkorb in der linken Seitenleiste.
8. Markiere die E-Mails, die du endgültig löschen möchtest.
9. Klicke auf das Löschen-Symbol (meist ein Papierkorb-Icon) oben auf dem Bildschirm.
10. Bestätige das Löschen in dem Pop-up-Fenster.
So kannst du den Papierkorb in Gmail finden, gelöschte E-Mails wiederherstellen und Speicherplatz freigeben.
Dauerhaft gelöschte E-Mails in Gmail wiederherstellen
1. Öffnen Sie Gmail auf Ihrem Mobilgerät oder Computer.
2. Klicken Sie auf den Papierkorb in der linken Seitenleiste, um den Papierkorb zu öffnen.
3. Suchen Sie nach den gelöschten E-Mails in der Liste. Wenn Sie die E-Mail nicht finden können, klicken Sie auf Mehr und dann auf Papierkorb leeren.
4. Klicken Sie auf die E-Mail, die Sie wiederherstellen möchten.
5. Klicken Sie auf das Mehr -Symbol (drei Punkte) oben auf der Seite.
6. Wählen Sie Verschieben in und dann Posteingang aus dem Dropdown-Menü.
7. Die E-Mail wird nun in Ihren Posteingang verschoben.
8. Wenn Sie mehrere E-Mails wiederherstellen möchten, können Sie die gleichen Schritte für jede E-Mail wiederholen.
9. Überprüfen Sie Ihren Posteingang, um sicherzustellen, dass die E-Mails erfolgreich wiederhergestellt wurden.
10. Denken Sie daran, dass der Papierkorb eine begrenzte Speicherkapazität hat. Löschen Sie daher regelmäßig E-Mails, um Platz zu schaffen.
Hinweis: Wenn Sie versehentlich eine E-Mail gelöscht haben und der Papierkorb bereits geleert wurde, können Sie die E-Mail möglicherweise nicht wiederherstellen.
Gelöschte Gmail-E-Mails durch Bearbeiten/Löschen des Filters wiederherstellen
Gelöschte Gmail-E-Mails durch Bearbeiten/Löschen des Filters wiederherstellen
Um gelöschte E-Mails in Gmail wiederherzustellen, kannst du den Papierkorb leeren und die E-Mails wiederherstellen.
Schritt 1: Gehe zu den Einstellungen.
Schritt 2: Klicke auf Einstellungen in der Menüleiste auf der linken Seite deines Bildschirms.
Schritt 3: Wähle die Filter und blockierte Adressen Kategorie aus.
Schritt 4: Finde den Filter, der die E-Mails gelöscht hat.
Schritt 5: Klicke auf das Bearbeiten Icon neben dem Filter.
Schritt 6: Ändere den Filter, sodass er die E-Mails nicht mehr löscht.
Schritt 7: Klicke auf Änderungen speichern.
Schritt 8: Gehe zurück zur Inbox.
Schritt 9: Suche nach den gelöschten E-Mails und stelle sie wieder her.
Indem du den Filter bearbeitest oder löschst, kannst du verhindern, dass zukünftige E-Mails gelöscht werden.
Auf archivierte E-Mails in Gmail zugreifen
Um auf archivierte E-Mails in Gmail zuzugreifen, befolgen Sie diese Schritte:
1. Öffnen Sie Gmail auf Ihrem Mobilgerät oder Computer.
2. Klicken Sie auf das Feld Suchen oben in Ihrer Inbox.
3. Geben Sie den Namen des Absenders, den Betreff oder andere Suchbegriffe ein, um die archivierte E-Mail zu finden.
4. Drücken Sie die Enter-Taste oder klicken Sie auf das Suchsymbol (Lupe).
5. Klicken Sie auf die archivierte E-Mail in den Suchergebnissen, um sie anzuzeigen.
6. Wenn Sie die E-Mail wiederherstellen möchten, klicken Sie oben auf das Symbol Verschieben in den Posteingang.
7. Die E-Mail wird dann aus dem Archiv in den Posteingang verschoben.
8. Um den Papierkorb zu leeren und gelöschte E-Mails dauerhaft zu entfernen, klicken Sie auf das Menüsymbol (drei horizontale Linien) in der oberen rechten Ecke der Gmail-Startseite.
9. Wählen Sie Einstellungen aus dem Menü.
10. Navigieren Sie zur Kategorie Konto und Import und klicken Sie auf Papierkorb.
11. Klicken Sie auf Papierkorb jetzt leeren und bestätigen Sie die Aktion in dem angezeigten Pop-up-Fenster.
Auf diese Weise können Sie auf archivierte E-Mails zugreifen und den Gmail-Papierkorb leeren, um Speicherplatz freizugeben.
Ihr PC in Bestform
Mit Fortect wird Ihr Computer leistungsfähiger und sicherer. Unsere umfassende Lösung beseitigt Probleme und optimiert Ihr System für eine reibungslose Nutzung.
Erfahren Sie mehr über die Vorteile von Fortect:
Fortect herunterladen
