In diesem Artikel geht es um das Problem, dass ein Gerät Miracast nicht unterstützt und wie man dieses Problem beheben kann.
June 2024: Steigern Sie die Leistung Ihres Computers und beseitigen Sie Fehler mit dieser fortschrittlichen Optimierungssoftware. Laden Sie sie unter diesem Link herunter
- Hier klicken zum Herunterladen und Installieren der Optimierungssoftware.
- Führen Sie einen umfassenden Systemscan durch.
- Lassen Sie die Software Ihr System automatisch reparieren.
Funktionsweise von Miracast
Wenn Ihr Gerät kein Miracast unterstützt, gibt es mehrere mögliche Gründe dafür. Einer davon könnte sein, dass Ihre Windows-Version nicht mit Miracast kompatibel ist. Überprüfen Sie, ob Sie Windows 10 oder eine neuere Version verwenden.
Ein weiterer Grund könnte sein, dass Ihr Gerät keine Miracast-Funktion hat. Überprüfen Sie die Spezifikationen Ihres Geräts, um sicherzustellen, dass es Miracast unterstützt.
Wenn Ihr Gerät Miracast unterstützt, aber dennoch nicht funktioniert, könnte das Problem am Netzwerkadaptertreiber liegen. Überprüfen Sie, ob der Treiber auf dem neuesten Stand ist und aktualisieren Sie ihn gegebenenfalls.
Wenn Sie den Fehler Dieses Gerät unterstützt kein Miracast erhalten, können Sie versuchen, Miracast mit einem Miracast-Dongle zu aktivieren. Schließen Sie den Dongle an Ihren PC an und folgen Sie den Anweisungen, um die Verbindung herzustellen.
Wenn Sie weiterhin Probleme haben, können Sie im Internet nach spezifischen Lösungen suchen oder den Hersteller Ihres Geräts kontaktieren.
Ursachen des Fehlers Dieses Gerät unterstützt kein Miracast
Gründe für den Fehler Dieses Gerät unterstützt kein Miracast können vielfältig sein. Ein häufiger Grund ist, dass das Gerät selbst Miracast nicht unterstützt. Überprüfen Sie die Spezifikationen Ihres Geräts, um sicherzustellen, dass es Miracast-kompatibel ist.
Ein weiterer möglicher Grund ist, dass die Funktion auf Ihrem PC nicht aktiviert ist. Öffnen Sie die Einstellungen und suchen Sie nach Projizieren auf diesen PC. Stellen Sie sicher, dass die Option Miracast aktiviert ist.
Ein weiterer möglicher Grund ist ein Problem mit dem Netzwerkadaptertreiber. Aktualisieren Sie den Treiber, indem Sie das Gerät im Geräte-Manager suchen und auf Treiber aktualisieren klicken.
Wenn Sie immer noch Probleme haben, können Sie versuchen, ein Miracast-Dongle zu verwenden, um eine Verbindung herzustellen.
Falls das Problem weiterhin besteht, könnte es an einer anderen Ursache liegen. Es ist ratsam, die Fehlermeldung im Detail zu lesen und nach Lösungen im Internet zu suchen.
Denken Sie daran, dass Miracast möglicherweise nicht von allen Geräten oder Betriebssystemen unterstützt wird.
Veraltete Netzwerktreiber
1. Öffnen Sie den Geräte-Manager, indem Sie mit der rechten Maustaste auf das Startmenü klicken und Geräte-Manager auswählen.
2. Suchen Sie nach der Kategorie Netzwerkadapter und klicken Sie darauf, um sie zu erweitern.
3. Überprüfen Sie die Liste der Netzwerkadapter und suchen Sie nach einem Eintrag, der das Wort Miracast oder Wireless Display enthält.
4. Klicken Sie mit der rechten Maustaste auf den Netzwerkadapter und wählen Sie Treiber aktualisieren.
5. Wählen Sie die Option Automatisch nach aktualisierter Treibersoftware suchen aus und folgen Sie den Anweisungen auf dem Bildschirm, um den Treiber zu aktualisieren.
6. Starten Sie Ihr Gerät neu, um die Änderungen zu übernehmen.
Hinweis: Wenn Sie keinen aktualisierten Treiber finden können oder immer noch Probleme mit der Miracast-Unterstützung haben, kann es sein, dass Ihr Gerät Miracast nicht unterstützt oder eine andere Ursache vorliegt. In diesem Fall empfehlen wir, alternative Lösungen wie einen Miracast-Dongle oder das Projektieren des Bildschirms zu verwenden.
Wir hoffen, dass Ihnen diese Informationen bei der Behebung des Miracast-Fehlers geholfen haben.
Veraltete GPU-Treiber
1. Öffnen Sie den Geräte-Manager, indem Sie mit der rechten Maustaste auf das Startmenü klicken und Geräte-Manager auswählen.
2. Suchen Sie nach der Kategorie Grafikkarten und erweitern Sie sie.
3. Klicken Sie mit der rechten Maustaste auf Ihre GPU und wählen Sie Treiber aktualisieren.
4. Wählen Sie die Option Automatisch nach aktualisierter Treibersoftware suchen.
5. Folgen Sie den Anweisungen auf dem Bildschirm, um den Treiber zu aktualisieren.
Wenn nach dem Aktualisieren des Treibers das Problem weiterhin besteht, kann es sein, dass Ihr Gerät nicht Miracast unterstützt. In diesem Fall können Sie alternative Methoden wie den Anschluss eines Miracast-Dongles oder die Verwendung von Softwarelösungen in Betracht ziehen.
Bitte beachten Sie, dass diese Anleitung möglicherweise nicht für alle Geräte und Treiberversionen geeignet ist. Es wird empfohlen, die Support-Dokumentation Ihres Geräteherstellers zu überprüfen oder sich an den Kundendienst zu wenden, um spezifische Anweisungen zu erhalten.
Fortect: Ihr PC-Wiederherstellungsexperte

Scannen Sie heute Ihren PC, um Verlangsamungen, Abstürze und andere Windows-Probleme zu identifizieren und zu beheben.
Fortects zweifacher Ansatz erkennt nicht nur, wenn Windows nicht richtig funktioniert, sondern behebt das Problem an seiner Wurzel.
Jetzt herunterladen und Ihren umfassenden Systemscan starten.
- ✔️ Reparatur von Windows-Problemen
- ✔️ Behebung von Virus-Schäden
- ✔️ Auflösung von Computer-Freeze
- ✔️ Reparatur beschädigter DLLs
- ✔️ Blauer Bildschirm des Todes (BSoD)
- ✔️ OS-Wiederherstellung
Deaktiviertes Wi-Fi
Wenn Ihr Gerät kein Miracast unterstützt, liegt das möglicherweise daran, dass Ihr Wi-Fi deaktiviert ist. Um dies zu beheben, folgen Sie diesen Schritten:
1. Öffnen Sie die Einstellungen Ihres Geräts.
2. Gehen Sie zu den Wi-Fi-Einstellungen.
3. Überprüfen Sie, ob Wi-Fi aktiviert ist. Wenn nicht, aktivieren Sie es.
4. Starten Sie Ihr Gerät neu.
5. Versuchen Sie erneut, eine Verbindung über Miracast herzustellen.
Wenn Ihr Gerät immer noch kein Miracast unterstützt, gibt es möglicherweise andere Gründe dafür. Überprüfen Sie, ob Ihr Gerät Miracast unterstützt und ob die neuesten Treiber für Ihren Netzwerkadapter installiert sind.
Beachten Sie, dass Miracast auf einigen Geräten möglicherweise nicht verfügbar ist.
Wenn Sie weiterhin Probleme haben, schauen Sie auf der Website des Herstellers nach weiteren Informationen oder kontaktieren Sie den Kundensupport.
Wir hoffen, dass diese Schritte Ihnen helfen, das Problem mit Miracast zu beheben.
Der drahtlose Adapter ist auf 5 GHz festgelegt
1. Überprüfen Sie, ob Ihr Gerät Miracast unterstützt. Einige ältere Geräte oder bestimmte Modelle unterstützen möglicherweise keine Miracast-Funktion.
2. Überprüfen Sie die Treiber des Netzwerkadapters. Stellen Sie sicher, dass der Netzwerkadaptertreiber auf dem neuesten Stand ist. Aktualisieren Sie den Treiber gegebenenfalls.
3. Stellen Sie sicher, dass Ihr Wireless-Netzwerk Miracast unterstützt. Überprüfen Sie die Einstellungen Ihres Routers oder Modems, um sicherzustellen, dass Miracast aktiviert ist.
4. Überprüfen Sie Ihre Geräteverbindung. Stellen Sie sicher, dass Ihr Gerät und der drahtlose Adapter ordnungsgemäß miteinander verbunden sind.
5. Versuchen Sie einen anderen Miracast-Dongle. Einige Dongles sind möglicherweise nicht mit allen Geräten kompatibel. Probieren Sie einen anderen Dongle aus, um festzustellen, ob das Problem behoben wird.
6. Aktivieren Sie Miracast auf Ihrem Gerät. Gehen Sie zu den Einstellungen Ihres Geräts und suchen Sie nach der Option, Miracast zu aktivieren. Aktivieren Sie diese Option, um die Verbindung herzustellen.
7. Überprüfen Sie die Fehlermeldung. Wenn Sie eine Fehlermeldung erhalten, überprüfen Sie die genaue Fehlermeldung und suchen Sie online nach möglichen Lösungen.
8. Wenden Sie sich an den Hersteller. Wenn Sie immer noch Probleme haben, wenden Sie sich an den Hersteller Ihres Geräts oder des drahtlosen Adapters, um weitere Unterstützung zu erhalten.
Folgen Sie diesen Schritten, um das Miracast-Problem zu beheben und erfolgreich eine Verbindung herzustellen.
Bildschirmauflösung
1. Klicken Sie mit der rechten Maustaste auf Ihren Desktop und wählen Sie Bildschirmauflösung.
2. Wählen Sie eine Auflösung aus, die von Miracast unterstützt wird.
3. Klicken Sie auf Übernehmen und dann auf OK.
Wenn das Gerät immer noch kein Miracast unterstützt, kann dies an anderen Gründen liegen, wie beispielsweise einem fehlenden Netzwerkadaptertreiber oder einer fehlenden Miracast-Unterstützung des Geräts. In solchen Fällen können Sie versuchen, den Netzwerkadaptertreiber zu aktualisieren oder ein Miracast-Dongle zu verwenden, um die Verbindung herzustellen.
Überprüfen Sie, ob Ihr Gerät Miracast unterstützt
Um festzustellen, ob Ihr Gerät Miracast unterstützt, befolgen Sie diese Schritte:
1. Klicken Sie auf das Startmenü und öffnen Sie die Einstellungen.
2. Klicken Sie auf System und dann auf Info.
3. Scrollen Sie nach unten zu Spezifikationen und suchen Sie nach Miracast-Unterstützung. Wenn dort Ja steht, unterstützt Ihr Gerät Miracast. Wenn dort Nein steht, unterstützt es Miracast nicht.
Wenn Ihr Gerät Miracast nicht unterstützt, gibt es einige mögliche Gründe dafür. Es könnte an der Hardware Ihres Geräts liegen oder es fehlt die erforderliche Treibersoftware. In diesem Fall können Sie versuchen, Ihren Netzwerkadaptertreiber zu aktualisieren oder einen Miracast-Dongle zu verwenden, um die Miracast-Funktion hinzuzufügen.
Falls Sie weitere Hilfe benötigen, können Sie sich an den Hersteller Ihres Geräts wenden oder in Foren nach Lösungen suchen.
Lösungen zur Behebung des Fehlers Ihr PC oder Mobilgerät unterstützt kein Miracast
- Überprüfen Sie die Systemanforderungen:
- Stellen Sie sicher, dass Ihr PC oder Mobilgerät die erforderlichen Systemanforderungen für Miracast erfüllt.

- Überprüfen Sie die Betriebssystemversion und aktualisieren Sie diese gegebenenfalls.
- Überprüfen Sie die Hardwarekompatibilität:
- Stellen Sie sicher, dass Ihr PC oder Mobilgerät über die erforderliche Hardware für Miracast verfügt.
- Überprüfen Sie, ob die Wi-Fi-Karte oder der Wi-Fi-Adapter Miracast unterstützt.

- Aktivieren Sie Miracast:
- Öffnen Sie die Einstellungen auf Ihrem PC oder Mobilgerät.
- Navigieren Sie zu den Wi-Fi- oder Displayeinstellungen.
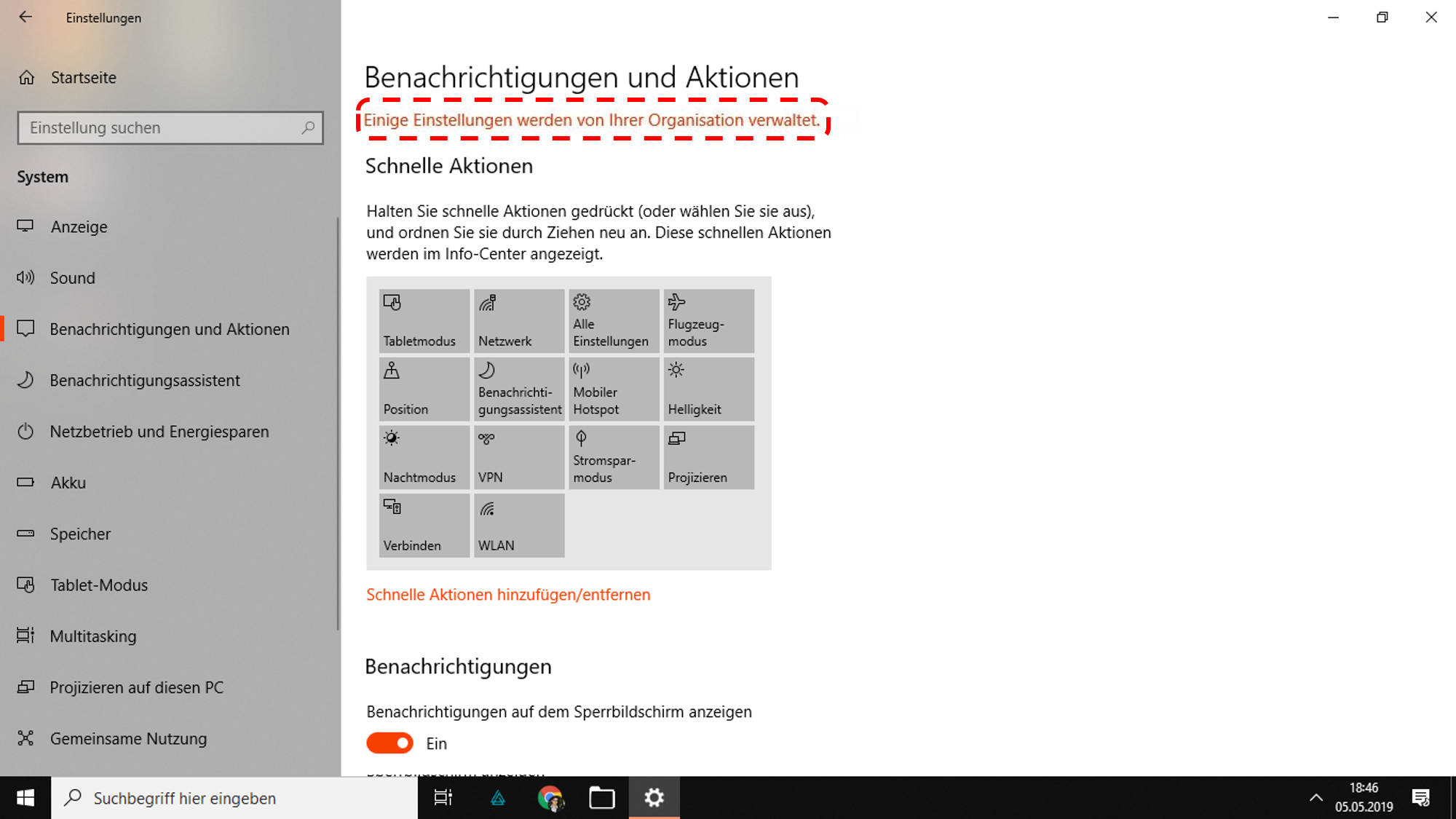
- Aktivieren Sie die Miracast-Funktion, falls deaktiviert.
- Aktualisieren Sie die Grafiktreiber:
- Öffnen Sie den Geräte-Manager auf Ihrem PC.
- Suchen Sie nach der Grafikkarte oder dem Grafiktreiber.
- Klicken Sie mit der rechten Maustaste darauf und wählen Sie Treiber aktualisieren.
- Folgen Sie den Anweisungen, um den neuesten Treiber zu installieren.
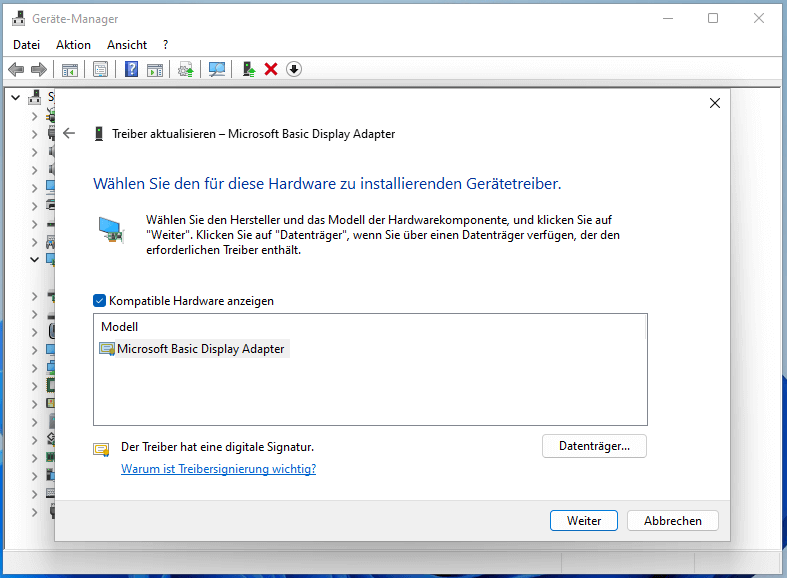
- Deaktivieren Sie Firewall oder Antivirenprogramme:
- Öffnen Sie die Firewall- oder Antivirenprogrammeinstellungen auf Ihrem PC.
- Deaktivieren Sie vorübergehend die Firewall oder das Antivirenprogramm.
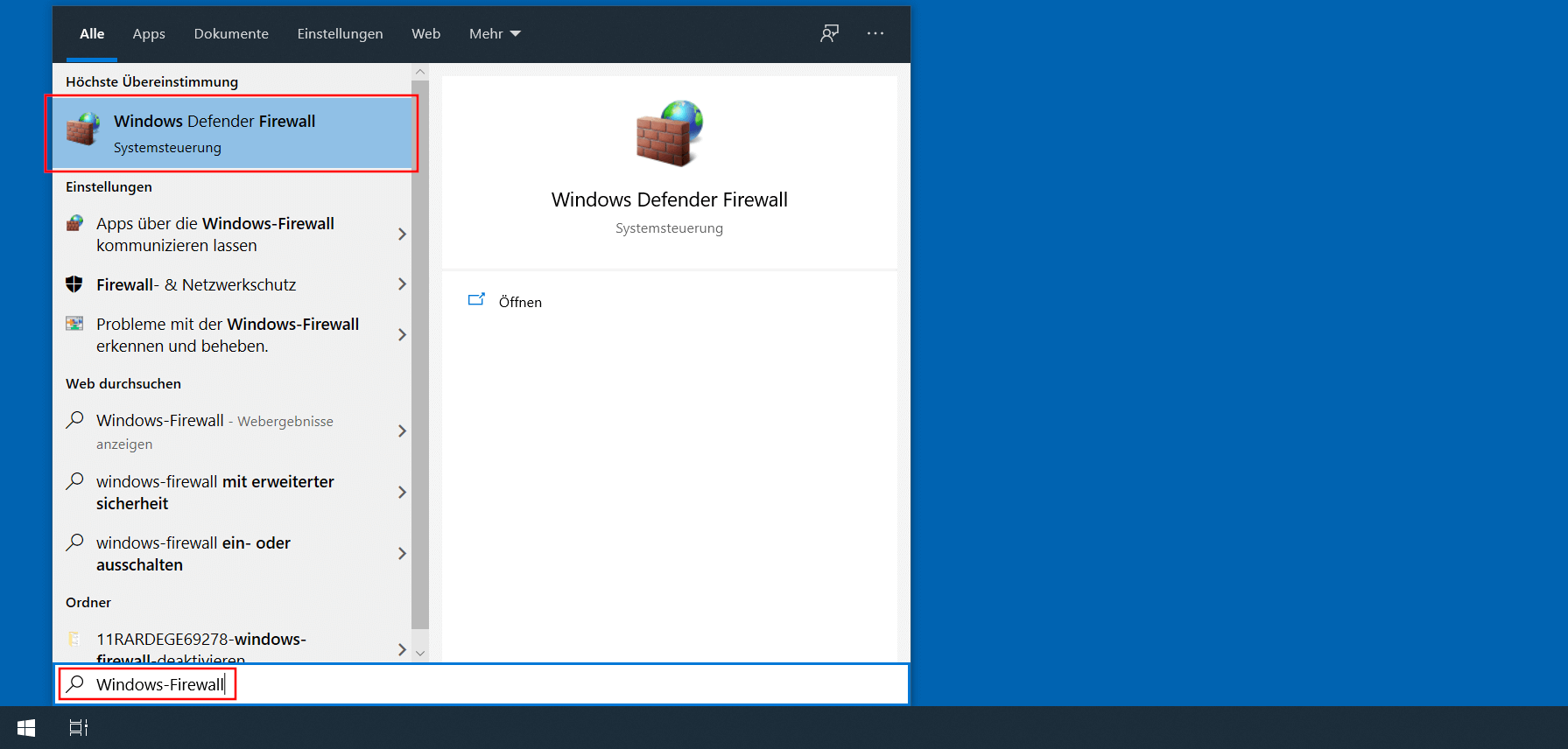
- Starten Sie Ihren PC oder Ihr Mobilgerät neu:
- Schalten Sie Ihren PC oder Ihr Mobilgerät aus.
- Warten Sie einige Sekunden und schalten Sie ihn wieder ein.
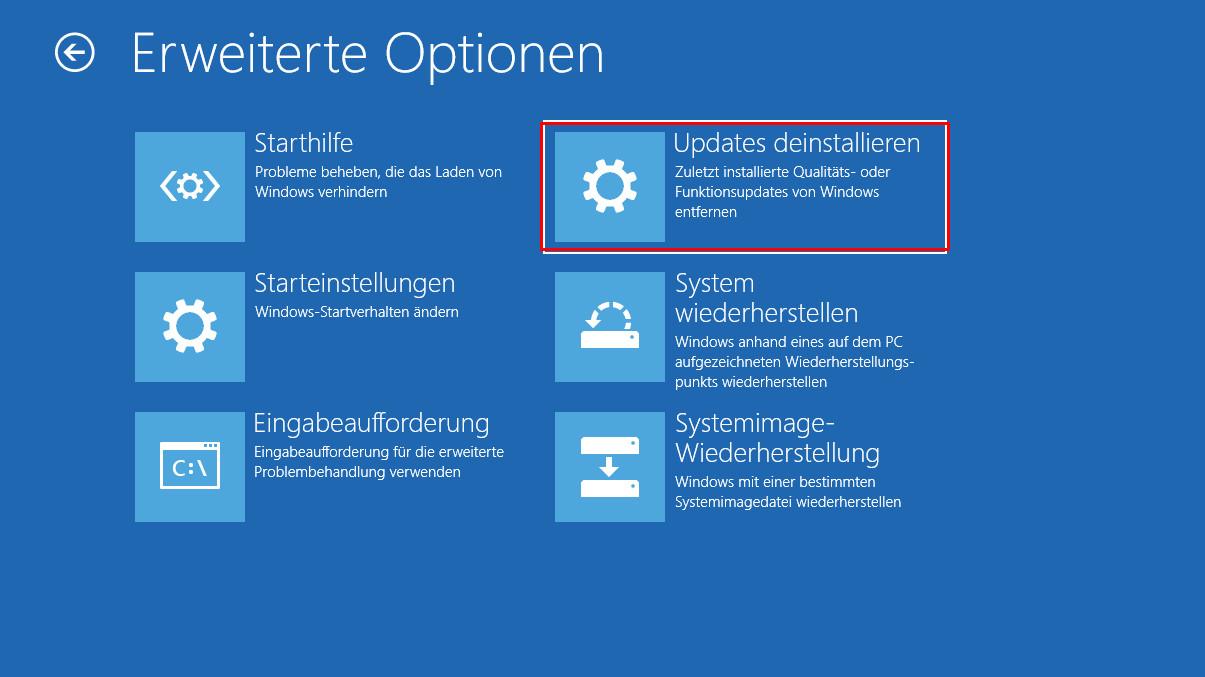
Ihr PC in Bestform
Mit Fortect wird Ihr Computer leistungsfähiger und sicherer. Unsere umfassende Lösung beseitigt Probleme und optimiert Ihr System für eine reibungslose Nutzung.
Erfahren Sie mehr über die Vorteile von Fortect:
Fortect herunterladen
