Willkommen zu unserem Artikel über die Lösung für das eingefrorene Samsung Galaxy S7-Bildschirmproblem.
July 2024: Steigern Sie die Leistung Ihres Computers und beseitigen Sie Fehler mit dieser fortschrittlichen Optimierungssoftware. Laden Sie sie unter diesem Link herunter
- Hier klicken zum Herunterladen und Installieren der Optimierungssoftware.
- Führen Sie einen umfassenden Systemscan durch.
- Lassen Sie die Software Ihr System automatisch reparieren.
Zurücksetzen eines eingefrorenen Galaxy S7, S7 Edge
1. Drücken und halten Sie den Power-Button und die Leiser-Taste gleichzeitig.
2. Halten Sie die Tasten gedrückt, bis das Telefon vibriert und das Samsung-Logo angezeigt wird.
3. Lassen Sie die Tasten los und das Telefon startet im Wiederherstellungsmodus.
4. Verwenden Sie die Lautstärketasten, um Wipe Cache Partition auszuwählen, und drücken Sie dann die Ein-/Aus-Taste, um es zu bestätigen.
5. Wählen Sie anschließend Reboot System Now aus und drücken Sie die Ein-/Aus-Taste erneut, um das Telefon neu zu starten.
6. Wenn das Problem weiterhin besteht, können Sie einen Werksreset durchführen. Wählen Sie dazu im Wiederherstellungsmodus Wipe Data/Factory Reset aus und bestätigen Sie mit der Ein-/Aus-Taste.
7. Beachten Sie, dass ein Werksreset alle Daten auf Ihrem Telefon löscht, stellen Sie also sicher, dass Sie vorher ein Backup erstellt haben.
Anmerkung: Wenn Ihr Samsung Galaxy S7 immer noch einfriert, könnte ein Softwareproblem vorliegen. In diesem Fall empfehle ich Ihnen, das Telefon zu einem autorisierten Samsung-Service-Center zu bringen oder sich an den Samsung-Kundendienst zu wenden, um weitere Unterstützung zu erhalten.
Galaxy S7 Edge S-View Flip Cover (Transparent)
Wenn Ihr Galaxy S7-Bildschirm eingefroren ist, können Sie das Problem mit einigen einfachen Schritten beheben.
1. Power-Button drücken
Halten Sie den Power-Button an Ihrem Gerät gedrückt, bis es sich ausschaltet.
2. Neustart
Drücken Sie erneut den Power-Button, um Ihr Telefon neu zu starten. Dadurch wird das Problem normalerweise behoben.
3. Soft Reset
Wenn der Neustart nicht funktioniert, führen Sie einen Soft Reset durch. Halten Sie dazu den Power-Button und die Lautstärketaste gleichzeitig gedrückt, bis das Samsung-Logo auf dem Bildschirm erscheint.
4. Werkseinstellungen wiederherstellen
Wenn der Soft Reset nicht funktioniert, können Sie versuchen, Ihr Telefon auf die Werkseinstellungen zurückzusetzen. Gehen Sie zu den Einstellungen, wählen Sie Sichern und zurücksetzen und dann Auf Werkseinstellungen zurücksetzen. Beachten Sie jedoch, dass dabei alle Daten auf Ihrem Telefon gelöscht werden.
Mit diesen Schritten sollten Sie in der Lage sein, das eingefrorene Bildschirmproblem auf Ihrem Galaxy S7 zu beheben.
Soft-Reset
Halten Sie die Ein-/Aus-Taste und die Lautstärke-Leiser-Taste gleichzeitig gedrückt, bis das Gerät vibriert und sich ausschaltet. Lassen Sie dann die Tasten los.
Drücken Sie anschließend die Ein-/Aus-Taste, um das Gerät wieder einzuschalten. Dadurch wird ein Neustart des Telefons erzwungen.
Wenn das Soft-Reset nicht funktioniert hat und Ihr S7 weiterhin einfriert, können Sie einen Hard-Reset durchführen. Beachten Sie jedoch, dass dabei alle Daten auf Ihrem Telefon gelöscht werden.
Um einen Hard-Reset durchzuführen, halten Sie die Ein-/Aus-Taste, die Lautstärke-Leiser-Taste und die Home-Taste gleichzeitig gedrückt. Halten Sie die Tasten gedrückt, bis das Samsung-Logo auf dem Bildschirm angezeigt wird. Wählen Sie dann die Option Factory Reset oder Wipe Data/Factory Reset mit den Lautstärketasten und bestätigen Sie mit der Ein-/Aus-Taste.
Bitte beachten Sie, dass ein Hard-Reset nur als letzte Lösung empfohlen wird.
Hard-Reset über das Telefonmenü
Wenn Ihr Samsung Galaxy S7-Bildschirm eingefroren ist, können Sie das Problem möglicherweise durch einen Hard-Reset über das Telefonmenü beheben. Hier sind die Schritte, die Sie befolgen können:
1. Halten Sie den Power-Button und die Lautstärke-Leiser-Taste gleichzeitig gedrückt, bis das Gerät vibriert und das Samsung-Logo auf dem Bildschirm angezeigt wird.
2. Lassen Sie die Tasten los und drücken Sie sofort die Lautstärke-Leiser-Taste, um in das Recovery-Menü zu gelangen.
3. Navigieren Sie im Recovery-Menü mit den Lautstärke-Tasten zu Wipe data/factory reset und drücken Sie die Power-Taste, um die Auswahl zu bestätigen.
4. Wählen Sie Yes und drücken Sie erneut die Power-Taste, um den Vorgang zu starten.
5. Sobald der Reset abgeschlossen ist, wählen Sie Reboot system now und drücken Sie die Power-Taste, um das Telefon neu zu starten.
Hinweis: Ein Hard-Reset löscht alle Daten auf Ihrem Telefon, stellen Sie also sicher, dass Sie vorher eine Sicherungskopie Ihrer wichtigen Dateien haben.
Mit diesem Verfahren sollten Sie in der Lage sein, Ihr Samsung Galaxy S7 wieder zum Laufen zu bringen, wenn es einfriert oder nicht reagiert.
Hard-Reset beim Start des Geräts
1. Halten Sie die Ein-/Aus-Taste und die Leiser-Taste gleichzeitig gedrückt.
2. Halten Sie die Tasten gedrückt, bis das Samsung-Logo auf dem Bildschirm angezeigt wird.
3. Lassen Sie die Tasten los und warten Sie, bis das Android-Wiederherstellungsmenü angezeigt wird.
4. Verwenden Sie die Lautstärketasten, um Wipe data/factory reset auszuwählen, und drücken Sie dann die Ein-/Aus-Taste, um die Auswahl zu bestätigen.
5. Wählen Sie Yes aus, um den Vorgang zu bestätigen.
6. Warten Sie, bis der Reset abgeschlossen ist, und wählen Sie dann Reboot system now, um das Gerät neu zu starten.
7. Ihr Samsung Galaxy S7 sollte jetzt normal starten und das eingefrorene Bildschirmproblem behoben sein.
Hinweis: Ein Hard-Reset löscht alle Daten auf Ihrem Gerät, stellen Sie also sicher, dass Sie vorher eine Sicherungskopie erstellen.
Interaktionen des Lesers
Wenn der Bildschirm Ihres Samsung Galaxy S7 eingefroren ist, können Sie das Problem möglicherweise selbst beheben. Probieren Sie diese Schritte aus:
1. Halten Sie den Power-Button gedrückt, um das Telefon auszuschalten.
2. Drücken und halten Sie dann gleichzeitig die Lautstärketaste nach unten und den Power-Button, um das Telefon im Wiederherstellungsmodus zu starten.
3. Navigieren Sie im Wiederherstellungsmenü mit den Lautstärketasten zu Normal Boot und drücken Sie dann den Power-Button, um auszuwählen.
4. Wenn das Telefon neu startet, sollte der Bildschirm wieder normal funktionieren.
Wenn dieses Vorgehen nicht funktioniert, könnte ein Softwareproblem vorliegen. In diesem Fall sollten Sie in Betracht ziehen, Ihr Telefon auf die Werkseinstellungen zurückzusetzen oder eine Softwareaktualisierung durchzuführen. Wenn das Problem weiterhin besteht, sollten Sie den Samsung-Kundendienst kontaktieren.
Bitte beachten Sie, dass diese Anweisungen für das Samsung Galaxy S7 gelten, aber möglicherweise nicht für andere Samsung-Geräte wie das Galaxy Tab oder das S6 Edge.
Warum erscheint ein schwarzer Bildschirm beim Galaxy S7?
Ein schwarzer Bildschirm auf dem Galaxy S7 kann auf verschiedene Probleme hinweisen. Eine häufige Ursache ist, dass das Telefon aufgrund von Inaktivität in den Ruhezustand versetzt wurde.
Um das Problem zu beheben, versuchen Sie zunächst einen Neustart des Telefons. Halten Sie dazu den Power-Button gedrückt, bis das Gerät neu startet. Wenn dies nicht funktioniert, können Sie einen erzwungenen Neustart durchführen. Halten Sie dazu den Power-Button und die Lautstärke-Leiser-Taste gleichzeitig gedrückt, bis das Samsung-Logo auf dem Bildschirm angezeigt wird.
Wenn der Bildschirm immer noch schwarz ist, kann es sein, dass Ihr Telefon abgestürzt ist. In diesem Fall können Sie versuchen, das Telefon im Wiederherstellungsmodus zu starten. Halten Sie dazu den Power-Button, die Lautstärke-Leiser-Taste und die Home-Taste gleichzeitig gedrückt, bis das Samsung-Logo erscheint. Wählen Sie dann die Option Normal Boot aus dem Menü aus.
Wenn keiner dieser Schritte funktioniert, kann es sein, dass ein Softwarefehler vorliegt. In diesem Fall sollten Sie erwägen, das Telefon auf die Werkseinstellungen zurückzusetzen oder die neueste Software zu installieren. Beachten Sie jedoch, dass ein Zurücksetzen auf die Werkseinstellungen alle Daten auf dem Telefon löscht. Stellen Sie daher sicher, dass Sie eine Sicherungskopie Ihrer Daten haben, bevor Sie diesen Schritt durchführen.
Mit diesen Schritten sollten Sie in der Lage sein, das Problem mit dem schwarzen Bildschirm auf Ihrem Galaxy S7 zu beheben. Wenn das Problem weiterhin besteht, empfehlen wir Ihnen, sich an den Samsung-Kundendienst zu wenden, um weitere Unterstützung zu erhalten.
Eine tiefere Herangehensweise zur Lösung des Problems mit dem schwarzen Bildschirm des Samsung Galaxy S7
1. Drücken und halten Sie die Ein-/Aus-Taste und die Lautstärketaste gleichzeitig, um das Gerät neu zu starten.
2. Wenn das Telefon nicht reagiert, halten Sie die Ein-/Aus-Taste und die Lautstärke-Leiser-Taste gedrückt, um das Wiederherstellungsmenü aufzurufen.
3. Verwenden Sie die Lautstärketasten, um durch das Menü zu navigieren, und wählen Sie Cache-Partition löschen aus.
4. Bestätigen Sie die Auswahl mit der Ein-/Aus-Taste und warten Sie, bis der Vorgang abgeschlossen ist.
5. Starten Sie das Telefon neu und prüfen Sie, ob das Problem behoben ist.
6. Wenn das Problem weiterhin besteht, können Sie versuchen, das Telefon auf die Werkseinstellungen zurückzusetzen. Dies löscht alle Daten auf dem Gerät, stellen Sie also sicher, dass Sie zuvor ein Backup erstellt haben.
Hinweis: Wenn Sie nicht sicher sind, wie Sie diese Schritte durchführen sollen, können Sie die offizielle Dokumentation von Samsung oder den Kundensupport kontaktieren.
Fortect: Ihr PC-Wiederherstellungsexperte

Scannen Sie heute Ihren PC, um Verlangsamungen, Abstürze und andere Windows-Probleme zu identifizieren und zu beheben.
Fortects zweifacher Ansatz erkennt nicht nur, wenn Windows nicht richtig funktioniert, sondern behebt das Problem an seiner Wurzel.
Jetzt herunterladen und Ihren umfassenden Systemscan starten.
- ✔️ Reparatur von Windows-Problemen
- ✔️ Behebung von Virus-Schäden
- ✔️ Auflösung von Computer-Freeze
- ✔️ Reparatur beschädigter DLLs
- ✔️ Blauer Bildschirm des Todes (BSoD)
- ✔️ OS-Wiederherstellung
7 gängige Methoden zur Behebung eines schwarzen Bildschirms beim Galaxy S7
- Neustart des Geräts: Starten Sie das Galaxy S7 neu, indem Sie den Ein-/Aus-Schalter gedrückt halten und Neustart auswählen.
- Überprüfen des Akkustands: Stellen Sie sicher, dass der Akku ausreichend geladen ist, um den Bildschirm zu aktivieren.
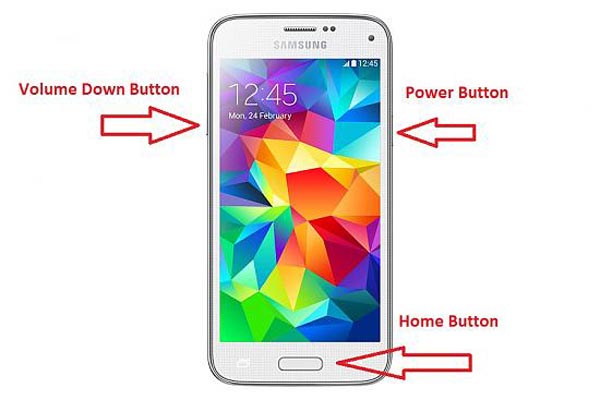
- Aufheben des Energiesparmodus: Deaktivieren Sie den Energiesparmodus, da dieser den Bildschirm möglicherweise ausschaltet.
- Überprüfen der Displayeinstellungen: Stellen Sie sicher, dass die Helligkeit und andere Displayeinstellungen richtig konfiguriert sind.
- Entfernen von SD-Karte und SIM-Karte: Nehmen Sie die SD-Karte und SIM-Karte heraus, um mögliche Konflikte zu vermeiden.
- Durchführen eines Soft Resets: Halten Sie die Ein-/Aus-Taste und die Lautstärketaste gleichzeitig gedrückt, bis das Gerät vibriert und neu startet.
- Werkseinstellungen wiederherstellen: Setzen Sie das Galaxy S7 auf die Werkseinstellungen zurück, um mögliche Softwareprobleme zu beheben.
Methode 1: Erzwingen eines Neustarts Ihres Samsung S7
Wenn Ihr Samsung S7 Bildschirm eingefroren ist, können Sie einen Neustart erzwingen, um das Problem zu beheben.
1. Halten Sie die Ein-/Aus-Taste gedrückt, bis sich das Gerät ausschaltet.
2. Drücken und halten Sie dann gleichzeitig die Ein-/Aus-Taste und die Leiser-Taste, bis das Samsung-Logo auf dem Bildschirm erscheint.
3. Lassen Sie die Tasten los und warten Sie, bis das Telefon neu startet.
Dieser erzwungene Neustart kann helfen, ein eingefrorenes Telefon wieder zum Laufen zu bringen und möglicherweise auftretende Software-Probleme zu beheben.
Wenn Ihr Telefon nach diesem Neustart immer noch nicht funktioniert, können Sie weitere Schritte unternehmen, um das Problem zu beheben.
Methode 2: Laden Sie Ihr Samsung S7/S7 Edge auf
Methode 2: Laden Sie Ihr Samsung S7/S7 Edge auf
Wenn Ihr Samsung Galaxy S7-Bildschirm eingefroren ist, können Sie versuchen, das Gerät neu zu starten, indem Sie es aufladen. Schließen Sie Ihr Telefon mit dem Original-Ladekabel an eine Steckdose an. Halten Sie dann die Ein-/Aus-Taste gedrückt und drücken Sie gleichzeitig die Lautstärketaste nach unten. Halten Sie beide Tasten etwa 10-15 Sekunden lang gedrückt, bis das Gerät neu startet und das Samsung-Logo angezeigt wird. Wenn das nicht funktioniert, können Sie auch versuchen, den Ladevorgang zu starten und dann die Lautstärketaste nach oben zu drücken, um in das Wiederherstellungsmenü zu gelangen. Verwenden Sie die Lautstärketasten, um Reboot System Now auszuwählen, und drücken Sie die Ein-/Aus-Taste, um den Neustart durchzuführen. Dadurch werden möglicherweise Systemprobleme behoben und Ihr Telefon funktioniert wieder normal.
Methode 3: Versuchen Sie, einige abgestürzte Apps zu deinstallieren
Wenn Ihr Samsung Galaxy S7-Bildschirm eingefroren ist, kann dies durch abgestürzte Apps verursacht werden. Versuchen Sie, diese Apps zu deinstallieren, um das Problem zu beheben.
1. Halten Sie die Ein-/Aus-Taste gedrückt, bis das Telefon vibriert und das Samsung-Logo angezeigt wird. Lassen Sie dann die Taste los.
2. Drücken und halten Sie die Lautstärketaste und die Ein-/Aus-Taste gleichzeitig, bis das Menü für den Wiederherstellungsmodus angezeigt wird.
3. Verwenden Sie die Lautstärketasten, um Apps deinstallieren auszuwählen, und drücken Sie dann die Ein-/Aus-Taste, um die Auswahl zu bestätigen.
4. Navigieren Sie mit den Lautstärketasten durch die Liste der Apps und wählen Sie die abgestürzte App aus.
5. Drücken Sie die Ein-/Aus-Taste, um die App zu deinstallieren.
6. Starten Sie das Telefon neu und prüfen Sie, ob das Problem behoben ist.
Wenn diese Methode nicht funktioniert, können Sie auch andere Methoden ausprobieren, um das eingefrorene Bildschirmproblem zu beheben.
Methode 4: Starten Sie Ihr Samsung S7/S7 Edge im abgesicherten Modus
Methode 4: Starten Sie Ihr Samsung S7/S7 Edge im abgesicherten Modus.
1. Drücken und halten Sie die Ein/Aus-Taste, bis das Samsung-Logo angezeigt wird.
2. Lassen Sie die Ein/Aus-Taste los und drücken Sie sofort die Leiser-Taste.
3. Halten Sie die Leiser-Taste gedrückt, bis das Telefon neu gestartet ist und der abgesicherte Modus unten links auf dem Bildschirm angezeigt wird.
4. Im abgesicherten Modus können Sie problematische Apps deinstallieren oder Einstellungen zurücksetzen, die das Einfrieren des Bildschirms verursachen könnten.
5. Um den abgesicherten Modus zu verlassen, starten Sie das Telefon einfach neu.
Hinweis: Der abgesicherte Modus deaktiviert vorübergehend alle heruntergeladenen Apps von Drittanbietern. Wenn das Problem im abgesicherten Modus nicht auftritt, kann dies bedeuten, dass eine bestimmte App das Problem verursacht. Versuchen Sie, die zuletzt installierten Apps zu deinstallieren oder die Einstellungen zurückzusetzen, um das Problem zu beheben.
Methode 5: Löschen des Cache-Partitionsspeichers Ihres Samsung S7
1. Schalten Sie Ihr Samsung S7 aus.
2. Drücken und halten Sie die Power-Taste, die Lauter-Taste und die Home-Taste gleichzeitig gedrückt.
3. Halten Sie die Tasten gedrückt, bis das Samsung-Logo auf dem Bildschirm angezeigt wird.
4. Sobald das Logo angezeigt wird, lassen Sie alle Tasten los.
5. Verwenden Sie die Lautstärketasten, um Cache-Partition löschen auszuwählen, und drücken Sie die Power-Taste, um es zu bestätigen.
6. Wählen Sie mit den Lautstärketasten Ja und bestätigen Sie mit der Power-Taste.
7. Der Cache-Partitionsspeicher wird gelöscht.
8. Wählen Sie Reboot system now und bestätigen Sie mit der Power-Taste.
9. Ihr Samsung S7 wird neu gestartet und der Cache-Partitionsspeicher ist geleert.
Diese Methode kann helfen, wenn Ihr Samsung S7 eingefroren ist oder sich nicht mehr richtig bedienen lässt. Beachten Sie, dass durch das Löschen des Cache-Partitionsspeichers keine persönlichen Daten verloren gehen.
Methode 6: Setzen Sie Ihr Samsung S7/S7 Edge auf die Werkseinstellungen zurück
Methode 6: Setzen Sie Ihr Samsung S7/S7 Edge auf die Werkseinstellungen zurück
1. Drücken und halten Sie gleichzeitig die Ein-/Aus-Taste und die Leiser-Taste, bis das Samsung-Logo auf dem Bildschirm angezeigt wird.
2. Lassen Sie die Tasten los und drücken Sie sofort die Lauter-Taste, um das Wiederherstellungsmenü aufzurufen.
3. Verwenden Sie die Lautstärketasten, um Wipe data/factory reset auszuwählen, und drücken Sie die Ein-/Aus-Taste, um es zu bestätigen.
4. Wählen Sie im nächsten Bildschirm Yes aus und drücken Sie erneut die Ein-/Aus-Taste, um den Vorgang zu starten.
5. Sobald der Vorgang abgeschlossen ist, wählen Sie Reboot system now und drücken Sie die Ein-/Aus-Taste, um Ihr Gerät neu zu starten.
6. Ihr Samsung S7/S7 Edge wird nun auf die Werkseinstellungen zurückgesetzt und sollte nun normal funktionieren.
Bitte beachten Sie, dass bei diesem Vorgang alle Daten auf Ihrem Gerät gelöscht werden. Stellen Sie daher sicher, dass Sie zuvor ein Backup Ihrer wichtigen Dateien erstellt haben.
Sollte das Problem weiterhin bestehen, empfehlen wir Ihnen, sich an den Samsung-Kundendienst oder einen autorisierten Servicepartner zu wenden, um weitere Unterstützung zu erhalten.
Methode 7: Möglicherweise defekte Hardware
Wenn sich der Bildschirm Ihres Samsung Galaxy S7 einfriert und keine der vorherigen Methoden funktioniert, besteht die Möglichkeit, dass die Hardware beschädigt ist. In diesem Fall sollten Sie das Gerät überprüfen lassen.
1. Überprüfen Sie auf physische Schäden: Suchen Sie nach Rissen, Kratzern oder anderen Beschädigungen am Bildschirm oder am Gerät selbst. Falls Sie etwas finden, wenden Sie sich an einen autorisierten Samsung Servicepartner.
2. Führen Sie eine Hardware-Diagnose durch: Starten Sie das Gerät im Wiederherstellungsmodus, indem Sie gleichzeitig die Ein-/Aus-Taste, die Lautstärketaste nach unten und die Home-Taste gedrückt halten. Navigieren Sie mit den Lautstärketasten zum Punkt Hardware-Test und bestätigen Sie mit der Ein-/Aus-Taste. Folgen Sie den Anweisungen auf dem Bildschirm, um die Hardware zu überprüfen.
3. Kontaktieren Sie den Samsung Kundendienst: Wenn die Hardware beschädigt ist, wenden Sie sich an den Samsung Kundendienst oder besuchen Sie eine autorisierte Servicezentrale, um das Problem beheben zu lassen.
Beachten Sie, dass eine defekte Hardware möglicherweise nicht selbstständig behoben werden kann und professionelle Hilfe erforderlich ist.
Fazit
Wenn der Bildschirm Ihres Samsung Galaxy S7 eingefroren ist, gibt es mehrere Möglichkeiten, das Problem zu beheben. Hier sind einige Schritte, die Sie ausprobieren können:
1. Halten Sie die Ein-/Aus-Taste gedrückt, um das Gerät neu zu starten. In vielen Fällen wird das Problem dadurch behoben.
2. Wenn das nicht funktioniert, halten Sie die Ein-/Aus-Taste und die Lautstärke-Leiser-Taste gleichzeitig gedrückt, um das Wiederherstellungsmenü aufzurufen. Navigieren Sie mit den Lautstärketasten zu Neustart und bestätigen Sie mit der Ein-/Aus-Taste.
3. Wenn der Bildschirm immer noch eingefroren ist, können Sie einen Hard Reset durchführen. Halten Sie dazu die Ein-/Aus-Taste, die Lautstärke-Leiser-Taste und die Home-Taste gleichzeitig gedrückt, bis das Samsung-Logo angezeigt wird. Wählen Sie dann Cache-Partition löschen und bestätigen Sie mit den Lautstärketasten.
4. Wenn nichts davon funktioniert, sollten Sie in Betracht ziehen, Ihr Samsung Galaxy S7 auf die Werkseinstellungen zurückzusetzen. Achten Sie jedoch darauf, dass dadurch alle Ihre Daten gelöscht werden.
Wenn Sie immer noch Probleme haben, empfehlen wir Ihnen, sich an den Samsung-Kundendienst zu wenden oder eine autorisierte Reparaturwerkstatt aufzusuchen.
Ihr PC in Bestform
Mit Fortect wird Ihr Computer leistungsfähiger und sicherer. Unsere umfassende Lösung beseitigt Probleme und optimiert Ihr System für eine reibungslose Nutzung.
Erfahren Sie mehr über die Vorteile von Fortect:
Fortect herunterladen
