Willkommen zu unserem Artikel über das Problem der Fortnite-Verknüpfung, das beim Epic Games Launcher auftritt.
June 2024: Steigern Sie die Leistung Ihres Computers und beseitigen Sie Fehler mit dieser fortschrittlichen Optimierungssoftware. Laden Sie sie unter diesem Link herunter
- Hier klicken zum Herunterladen und Installieren der Optimierungssoftware.
- Führen Sie einen umfassenden Systemscan durch.
- Lassen Sie die Software Ihr System automatisch reparieren.
Problemlösungen für Fortnite-Verknüpfungen
Wenn Ihre Fortnite-Verknüpfung im Epic Games Launcher nicht funktioniert, können Sie das Problem mithilfe einiger Schritte beheben.
1. Überprüfen Sie zunächst, ob der Epic Games Launcher ordnungsgemäß installiert ist und auf dem neuesten Stand ist.
2. Stellen Sie sicher, dass die Verknüpfung auf Ihrem Desktop korrekt ist. Klicken Sie mit der rechten Maustaste auf die Verknüpfung und wählen Sie Eigenschaften aus dem Kontextmenü. Überprüfen Sie den Dateipfad und stellen Sie sicher, dass er auf die richtige Anwendung verweist.
3. Möglicherweise ist die Verknüpfung beschädigt. Löschen Sie die aktuelle Verknüpfung und erstellen Sie eine neue. Klicken Sie mit der rechten Maustaste auf den Epic Games Launcher in Ihrem Startmenü oder Ihrer Taskleiste und wählen Sie Dateispeicherort öffnen aus. Erstellen Sie von dort aus eine neue Verknüpfung auf Ihrem Desktop.
4. Wenn das Problem weiterhin besteht, können Sie versuchen, den Epic Games Launcher neu zu installieren. Deinstallieren Sie den Launcher über die Systemsteuerung und laden Sie die neueste Version von der Epic Games-Website herunter.
5. Wenn alle oben genannten Schritte nicht funktionieren, wenden Sie sich an den Epic Games-Support für weitere Hilfe.
Mit diesen Schritten sollten Sie in der Lage sein, Probleme mit Fortnite-Verknüpfungen im Epic Games Launcher zu lösen und das Spiel ohne Probleme starten zu können.
Fortect: Ihr PC-Wiederherstellungsexperte

Scannen Sie heute Ihren PC, um Verlangsamungen, Abstürze und andere Windows-Probleme zu identifizieren und zu beheben.
Fortects zweifacher Ansatz erkennt nicht nur, wenn Windows nicht richtig funktioniert, sondern behebt das Problem an seiner Wurzel.
Jetzt herunterladen und Ihren umfassenden Systemscan starten.
- ✔️ Reparatur von Windows-Problemen
- ✔️ Behebung von Virus-Schäden
- ✔️ Auflösung von Computer-Freeze
- ✔️ Reparatur beschädigter DLLs
- ✔️ Blauer Bildschirm des Todes (BSoD)
- ✔️ OS-Wiederherstellung
Behebung von Problemen mit der Epic Games-Verknüpfung
1. Überprüfen Sie, ob der Epic Games Launcher ordnungsgemäß installiert ist.
2. Stellen Sie sicher, dass Sie die neueste Version des Epic Games Launchers verwenden.
3. Überprüfen Sie, ob Ihr Desktop-Verknüpfungssymbol für Fortnite ordnungsgemäß funktioniert.
4. Klicken Sie mit der rechten Maustaste auf das Verknüpfungssymbol und wählen Sie Eigenschaften.
5. Stellen Sie sicher, dass das Ziel der Verknüpfung auf die richtige Datei verweist.
6. Wenn das Symbol nicht richtig angezeigt wird, können Sie es aktualisieren, indem Sie auf Anderes Symbol klicken.
7. Überprüfen Sie, ob der Epic Games Launcher als Administrator ausgeführt wird.
8. Starten Sie den Epic Games Launcher neu und versuchen Sie erneut, Fortnite zu starten.
9. Wenn diese Schritte das Problem nicht beheben, können Sie versuchen, Fortnite neu zu installieren.
Falls diese Schritte nicht helfen, empfehlen wir, sich an den Epic Games-Support zu wenden, um weitere Unterstützung zu erhalten.
Lösungen für das Öffnen des Epic Games Launchers in Windows 11
1. Überprüfen Sie, ob der Epic Games Launcher auf Ihrem Computer installiert ist. Wenn nicht, laden Sie ihn von der offiziellen Epic Games-Website herunter und installieren Sie ihn.
2. Stellen Sie sicher, dass Sie eine funktionierende Verknüpfung zum Epic Games Launcher auf Ihrem Desktop haben. Falls nicht, erstellen Sie eine neue Verknüpfung, indem Sie mit der rechten Maustaste auf den Epic Games Launcher klicken und Verknüpfung erstellen auswählen.
3. Überprüfen Sie, ob der Epic Games Launcher als Standardprogramm für die Ausführung von .exe-Dateien festgelegt ist. Gehen Sie dazu zu den Windows-Einstellungen > Apps > Standard-Apps > Standard-Apps nach Dateityp auswählen und stellen Sie sicher, dass der Epic Games Launcher für .exe-Dateien ausgewählt ist.
4. Versuchen Sie, den Epic Games Launcher als Administrator auszuführen. Klicken Sie mit der rechten Maustaste auf das Desktop-Symbol des Epic Games Launchers und wählen Sie Als Administrator ausführen aus.
5. Starten Sie Ihren Computer neu und versuchen Sie erneut, den Epic Games Launcher zu öffnen.
Wenn diese Lösungen nicht funktionieren, können Sie sich an den Epic Games-Support wenden, um weitere Hilfe zu erhalten.
Tipps zur Fehlerbehebung für den Epic Games Launcher
- Überprüfen Sie Ihre Internetverbindung.
- Starten Sie den Epic Games Launcher neu.
- Prüfen Sie, ob Firewall- oder Antivirensoftware den Zugriff blockiert.
- Stellen Sie sicher, dass Ihr Computer die Mindestanforderungen erfüllt.
- Überprüfen Sie, ob Windows-Updates verfügbar sind und installieren Sie diese gegebenenfalls.
- Deaktivieren Sie vorübergehend Hintergrundprogramme wie Torrent-Clients oder Streaming-Dienste.
- Starten Sie Ihren Computer neu.
- Verifizieren Sie die Spieledateien im Epic Games Launcher.
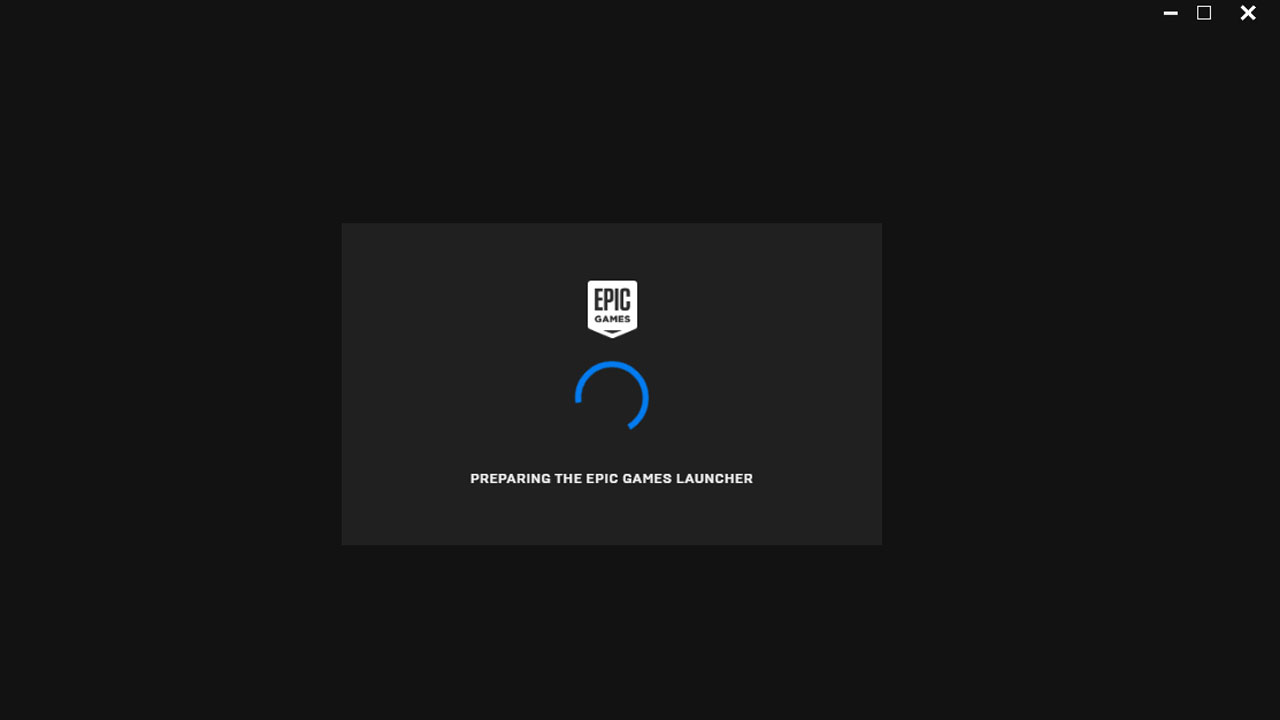
- Deinstallieren Sie den Epic Games Launcher und installieren Sie ihn erneut.
- Kontaktieren Sie den Epic Games Support, wenn das Problem weiterhin besteht.
Ihr PC in Bestform
Mit Fortect wird Ihr Computer leistungsfähiger und sicherer. Unsere umfassende Lösung beseitigt Probleme und optimiert Ihr System für eine reibungslose Nutzung.
Erfahren Sie mehr über die Vorteile von Fortect:
Fortect herunterladen
