Willkommen zum Lösungsguide 2023 für Flash Drive Disk Error! In diesem Artikel werden wir uns mit den häufigsten Problemen bei USB-Sticks befassen und Ihnen praktische Lösungen anbieten. Erfahren Sie, wie Sie Ihre Daten retten und die Fehler beheben können, um den optimalen Nutzen aus Ihrem Flash-Laufwerk zu ziehen. Lassen Sie uns gemeinsam die Welt der Flash-Laufwerke erkunden und Ihre Speicherprobleme lösen!
July 2024: Steigern Sie die Leistung Ihres Computers und beseitigen Sie Fehler mit dieser fortschrittlichen Optimierungssoftware. Laden Sie sie unter diesem Link herunter
- Hier klicken zum Herunterladen und Installieren der Optimierungssoftware.
- Führen Sie einen umfassenden Systemscan durch.
- Lassen Sie die Software Ihr System automatisch reparieren.
Fehlerbeschreibung – Bitte legen Sie einen Datenträger in ein USB-Laufwerk ein
Fehlerbeschreibung: Bitte legen Sie einen Datenträger in ein USB-Laufwerk ein.
Wenn Sie einen Fehler mit Ihrem USB-Laufwerk haben, bei dem der Computer den Datenträger nicht erkennt oder eine Fehlermeldung anzeigt, gibt es einige Schritte, die Sie unternehmen können, um das Problem zu lösen.
1. Überprüfen Sie, ob der USB-Laufwerk ordnungsgemäß angeschlossen ist und ob die USB-Anschlüsse am Computer funktionieren.
2. Starten Sie Ihren Computer neu und versuchen Sie es erneut.
3. Überprüfen Sie im Geräte-Manager, ob der USB-Treiber auf dem neuesten Stand ist. Wenn nicht, können Sie versuchen, den Treiber zu aktualisieren.
4. Öffnen Sie die Datenträgerverwaltung, indem Sie mit der rechten Maustaste auf Computer klicken, dann auf Verwalten und dann auf Datenträgerverwaltung. Überprüfen Sie, ob der USB-Laufwerk einen Laufwerksbuchstaben zugewiesen hat. Wenn nicht, können Sie versuchen, ihm manuell einen Laufwerksbuchstaben zuzuweisen.
5. Wenn alle anderen Methoden fehlschlagen, können Sie eine Datenwiederherstellungssoftware wie iBoysoft verwenden, um Ihre Daten von dem fehlerhaften USB-Laufwerk wiederherzustellen.
Diese Schritte sollten Ihnen helfen, das Problem mit Ihrem USB-Laufwerk zu lösen und Ihre Daten wiederherzustellen.
Mögliche Auswirkungen des Fehlers Bitte legen Sie einen Datenträger in ein Wechseldatenträger-Laufwerk ein
– Der Fehler Bitte legen Sie einen Datenträger in ein Wechseldatenträger-Laufwerk ein tritt auf, wenn der USB-Stick nicht erkannt wird oder es ein Problem mit dem Laufwerk gibt.
– Dieser Fehler kann verschiedene Ursachen haben, wie z.B. beschädigte Daten auf dem USB-Stick, fehlerhafte USB-Ports oder ein Problem mit dem Betriebssystem.
– Die Symptome dieses Fehlers können sein: Fehlermeldungen, fehlende Dateien oder Ordner auf dem USB-Stick, oder der USB-Stick wird vom Computer nicht erkannt.
– Um dieses Problem zu beheben, können Sie folgende Schritte ausführen:
1. Überprüfen Sie, ob der USB-Stick richtig an den USB-Port angeschlossen ist.
2. Versuchen Sie den USB-Stick an einem anderen USB-Port oder einem anderen Computer anzuschließen.
3. Aktualisieren Sie die Treiber für den USB-Anschluss.
4. Überprüfen Sie die Datenträgerverwaltung in Windows, um sicherzustellen, dass der USB-Stick erkannt wird und einen Laufwerksbuchstaben hat.
5. Wenn der USB-Stick immer noch nicht erkannt wird, können Sie eine Datenwiederherstellungssoftware wie iBoysoft verwenden, um Ihre Daten wiederherzustellen.
– Diese Schritte sollten Ihnen helfen, das Problem mit dem Fehler Bitte legen Sie einen Datenträger in ein Wechseldatenträger-Laufwerk ein zu beheben und Ihre Daten wiederherzustellen.
Ursachen
1. Überprüfen Sie die USB-Anschlüsse: Vergewissern Sie sich, dass die USB-Anschlüsse ordnungsgemäß funktionieren und das Flash-Laufwerk richtig angeschlossen ist.
2. Aktualisieren Sie die Treiber: Gehen Sie zu Geräte-Manager, suchen Sie nach dem USB-Laufwerk und aktualisieren Sie den Treiber.
3. Überprüfen Sie den Zustand des Flash-Laufwerks: Gehen Sie zu Datenträgerverwaltung und prüfen Sie, ob das Laufwerk erkannt wird und ob es einen Laufwerksbuchstaben zugewiesen hat.
4. Datenrettung: Wenn Sie wichtige Daten auf dem Laufwerk haben, können Sie eine professionelle Datenrettungssoftware wie iBoysoft verwenden, um Ihre Dateien wiederherzustellen.
Folgen Sie diesen Schritten, um mögliche Ursachen für den Flash Drive Disk Error zu identifizieren und zu beheben.
Methode 1: Veränderung der Verbindung des USB-Laufwerks
1. Überprüfen Sie, ob das USB-Laufwerk ordnungsgemäß an den USB-Port Ihres Computers angeschlossen ist.
2. Klicken Sie mit der rechten Maustaste auf das Windows-Symbol und wählen Sie Geräte-Manager aus.
3. Suchen Sie nach Laufwerke und klicken Sie darauf, um es zu erweitern.
4. Klicken Sie mit der rechten Maustaste auf das USB-Laufwerk und wählen Sie Aktualisieren der Treibersoftware aus.
5. Wählen Sie Automatisch nach aktualisierter Treibersoftware suchen aus und folgen Sie den Anweisungen auf dem Bildschirm.
6. Starten Sie Ihren Computer neu und überprüfen Sie, ob der Fehler behoben wurde.
Hinweis: Wenn das Problem weiterhin besteht, können Sie eine Datenwiederherstellungssoftware wie iBoysoft verwenden, um Ihre Daten zu sichern, bevor Sie weitere Schritte unternehmen.
Dies war Methode 1 zur Lösung des USB-Laufwerksfehlers. Wenn das Problem weiterhin besteht, versuchen Sie es mit Methode 2: Verwendung der Disk Management-Funktion.
Methode 2: Neue Laufwerksbuchstaben dem USB-Laufwerk zuweisen
Wenn Sie ein Problem mit Ihrem USB-Laufwerk haben und Fehlermeldungen wie Removable Disk oder USB-Laufwerk nicht erkannt erhalten, können Sie versuchen, dem Laufwerk einen neuen Laufwerksbuchstaben zuzuweisen.
Hier sind die Schritte, um dies zu tun:
1. Öffnen Sie den Geräte-Manager, indem Sie mit der rechten Maustaste auf das Windows-Symbol klicken und Geräte-Manager auswählen.
2. Suchen Sie unter Laufwerke das USB-Laufwerk, das das Problem verursacht, und klicken Sie mit der rechten Maustaste darauf.
3. Wählen Sie Eigenschaften aus dem Dropdown-Menü.
4. Gehen Sie zum Tab Volumes und klicken Sie auf Laufwerksbuchstaben und -pfade ändern.
5. Klicken Sie auf Hinzufügen und wählen Sie einen verfügbaren Buchstaben aus.
6. Klicken Sie auf OK und starten Sie Ihren PC neu.
Das kann helfen, das Problem mit Ihrem USB-Laufwerk zu beheben.
Wenn diese Methode nicht funktioniert, können Sie andere Methoden ausprobieren, um das Problem zu lösen.
Methode 3: Hardwareänderungen scannen
Wenn Sie immer noch Probleme mit einem USB-Laufwerk haben, können Sie versuchen, Hardwareänderungen zu scannen. Hier sind die Schritte:
1. Klicken Sie mit der rechten Maustaste auf das Windows-Startmenü und wählen Sie Geräte-Manager aus.
2. Suchen Sie nach der Kategorie Universal Serial Bus-Controller und erweitern Sie sie.
3. Suchen Sie nach dem USB-Laufwerk, das Probleme verursacht, und klicken Sie mit der rechten Maustaste darauf.
4. Wählen Sie Treibersoftware aktualisieren aus.
5. Wählen Sie Automatisch nach aktualisierter Treibersoftware suchen aus und befolgen Sie die Anweisungen auf dem Bildschirm, um den Treiber zu aktualisieren.
6. Starten Sie Ihren PC neu und prüfen Sie, ob das Problem behoben ist.
Diese Methode kann helfen, wenn das USB-Laufwerk nicht richtig erkannt wird oder Fehlermeldungen angezeigt werden. Wenn das Problem weiterhin besteht, können Sie andere Methoden ausprobieren, um das Problem mit Ihrem USB-Laufwerk zu beheben.
Methode 4: Treiber aktualisieren
– Überprüfen Sie zuerst, ob der USB-Stick ordnungsgemäß an den USB-Anschluss angeschlossen ist.
– Öffnen Sie den Geräte-Manager, indem Sie mit der rechten Maustaste auf das Windows-Symbol klicken und Geräte-Manager auswählen.
– Suchen Sie nach dem Eintrag USB-Massenspeichergerät und klicken Sie mit der rechten Maustaste darauf.
– Wählen Sie Treiber aktualisieren aus dem Kontextmenü aus.
– Wählen Sie Automatisch nach aktualisierter Treibersoftware suchen und folgen Sie den Anweisungen.
– Starten Sie Ihren Computer neu, nachdem der Treiber aktualisiert wurde.
Hinweis: Stellen Sie sicher, dass Sie eine zuverlässige Quelle verwenden, um die Treiberaktualisierung durchzuführen. Eine vertrauenswürdige Option ist die Verwendung von iBoysoft Partition Recovery Software.
Diese Methode kann hilfreich sein, um Fehler im Zusammenhang mit dem USB-Stick zu beheben und die Leistung wiederherzustellen.
Methode 5: Laufwerk durch Formatierung reparieren
Wenn Sie immer noch Probleme mit Ihrem USB-Laufwerk haben und die vorherigen Methoden nicht funktioniert haben, können Sie versuchen, das Laufwerk durch Formatierung zu reparieren.
Schritt 1: Klicken Sie mit der rechten Maustaste auf das USB-Laufwerk und wählen Sie Formatieren.
Schritt 2: Wählen Sie das Dateisystem aus, das Sie für das Laufwerk verwenden möchten, z. B. NTFS oder FAT32.
Schritt 3: Aktivieren Sie die Option Schnellformatierung und klicken Sie auf Start, um den Formatierungsvorgang zu starten.
Schritt 4: Beachten Sie, dass dieser Vorgang alle Daten auf dem Laufwerk löscht. Stellen Sie daher sicher, dass Sie eine Sicherungskopie haben, bevor Sie fortfahren.
Nach der Formatierung sollte das Laufwerk repariert sein und wieder ordnungsgemäß funktionieren. Wenn das Problem weiterhin besteht, können andere Methoden wie die Datenwiederherstellung in Betracht gezogen werden.
Bitte beachten Sie, dass die Formatierung das Laufwerk von allen Dateien und Daten löscht.
Methode 6: USB-Laufwerk reparieren
Wenn Sie Probleme mit Ihrem USB-Laufwerk haben und Fehlermeldungen auftreten, können Sie versuchen, das Laufwerk zu reparieren.
1. Öffnen Sie den Geräte-Manager, indem Sie die Windows-Taste + X drücken und Geräte-Manager auswählen.
2. Suchen Sie das USB-Laufwerk in der Liste der Geräte und klicken Sie mit der rechten Maustaste darauf.
3. Wählen Sie Treiber aktualisieren aus dem Dropdown-Menü aus und folgen Sie den Anweisungen auf dem Bildschirm.
4. Starten Sie Ihren Computer neu und prüfen Sie, ob das Problem behoben ist.
Wenn diese Methode nicht funktioniert, können Sie eine Datenwiederherstellungssoftware wie iBoysoft verwenden, um Ihre Daten von dem beschädigten USB-Laufwerk wiederherzustellen.
Hinweis: Stellen Sie sicher, dass Sie alle Dateien von Ihrem USB-Laufwerk gesichert haben, bevor Sie versuchen, es zu reparieren, da dieser Vorgang Datenverlust verursachen kann.
Datenwiederherstellung von nicht zugänglichem USB-Laufwerk
Wenn Ihr USB-Laufwerk nicht zugänglich ist und Fehlermeldungen anzeigt, gibt es einige Schritte, die Sie unternehmen können, um das Problem zu lösen.
1. Überprüfen Sie die USB-Ports: Stellen Sie sicher, dass die USB-Ports ordnungsgemäß funktionieren und das Laufwerk erkannt wird.
2. Aktualisieren Sie den USB-Treiber: Klicken Sie mit der rechten Maustaste auf Computer und wählen Sie Verwalten. Gehen Sie zu Geräte-Manager und suchen Sie nach dem USB-Laufwerk. Klicken Sie mit der rechten Maustaste darauf und wählen Sie Treiber aktualisieren.
3. Überprüfen Sie den Laufwerksbuchstaben: Öffnen Sie die Datenträgerverwaltung, indem Sie mit der rechten Maustaste auf Computer klicken und Verwalten auswählen. Suchen Sie das nicht zugängliche Laufwerk und weisen Sie ihm einen neuen Laufwerksbuchstaben zu.
4. Datenwiederherstellung mit iBoysoft: Wenn diese Schritte nicht funktionieren, verwenden Sie eine Datenwiederherstellungssoftware wie iBoysoft, um Ihre Dateien von dem nicht zugänglichen Laufwerk wiederherzustellen.
Beachten Sie, dass diese Lösungen für Windows-Systeme gelten können. Für Mac OS X gibt es möglicherweise andere Methoden.
Fortect: Ihr PC-Wiederherstellungsexperte

Scannen Sie heute Ihren PC, um Verlangsamungen, Abstürze und andere Windows-Probleme zu identifizieren und zu beheben.
Fortects zweifacher Ansatz erkennt nicht nur, wenn Windows nicht richtig funktioniert, sondern behebt das Problem an seiner Wurzel.
Jetzt herunterladen und Ihren umfassenden Systemscan starten.
- ✔️ Reparatur von Windows-Problemen
- ✔️ Behebung von Virus-Schäden
- ✔️ Auflösung von Computer-Freeze
- ✔️ Reparatur beschädigter DLLs
- ✔️ Blauer Bildschirm des Todes (BSoD)
- ✔️ OS-Wiederherstellung
Das Fazit
– Wenn Sie mit einem USB-Stick-Diskettenfehler konfrontiert sind, gibt es verschiedene Schritte, die Sie unternehmen können, um das Problem zu beheben.
– Zuerst überprüfen Sie die USB-Anschlüsse an Ihrem Computer, um sicherzustellen, dass sie ordnungsgemäß funktionieren.
– Dann können Sie versuchen, den USB-Stick an einem anderen Computer anzuschließen, um festzustellen, ob das Problem nur auf Ihrem System besteht.
– Eine weitere Möglichkeit besteht darin, die Software iBoysoft zu verwenden, um Daten von Ihrem beschädigten USB-Stick wiederherzustellen.
– Wenn alle Stricke reißen, können Sie die Windows-Datenträgerverwaltung verwenden, um den USB-Stick neu zu partitionieren oder den Laufwerksbuchstaben zu ändern.
– Denken Sie daran, dass es immer ratsam ist, Ihre Daten regelmäßig zu sichern, um möglichen Datenverlust zu vermeiden.
Das waren einige Lösungen für den USB-Stick-Diskettenfehler. Hoffentlich konnten Ihnen diese Hinweise helfen, das Problem zu beheben und Ihre Daten wiederherzustellen.
Häufig gestellte Fragen zum Fehler Bitte legen Sie einen Datenträger in ein USB-Laufwerk ein
- Was bedeutet die Fehlermeldung Bitte legen Sie einen Datenträger in ein USB-Laufwerk ein?
- Warum erhalte ich diese Fehlermeldung, obwohl ein USB-Laufwerk angeschlossen ist?
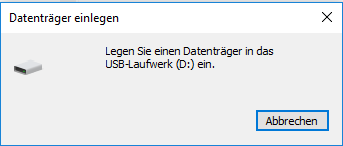
- Wie kann ich den Fehler Bitte legen Sie einen Datenträger in ein USB-Laufwerk ein beheben?
- Welche möglichen Ursachen können zu diesem Fehler führen?
- Was sollte ich zuerst überprüfen, um das Problem zu lösen?
- Wie kann ich sicherstellen, dass das USB-Laufwerk ordnungsgemäß erkannt wird?
- Gibt es bestimmte Schritte, die ich unternehmen kann, um das USB-Laufwerk wieder funktionsfähig zu machen?
- Welche anderen Fehlerquellen können zu diesem Problem führen?
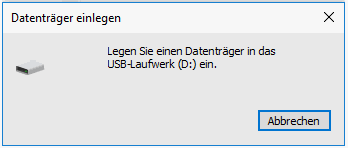
- Was kann ich tun, wenn die Fehlerbehebungsschritte nicht funktionieren?
- Wann sollte ich erwägen, das USB-Laufwerk zu ersetzen?
Anzeichen des Fehlers Bitte legen Sie einen Datenträger in ein Wechseldatenträger-Laufwerk ein
- Fehlende Dateisystemerkennung: Das Betriebssystem erkennt das Dateisystem auf dem Flash-Laufwerk nicht.
- Falscher Dateisystemtyp: Das Flash-Laufwerk verwendet ein Dateisystem, das vom System nicht unterstützt wird.
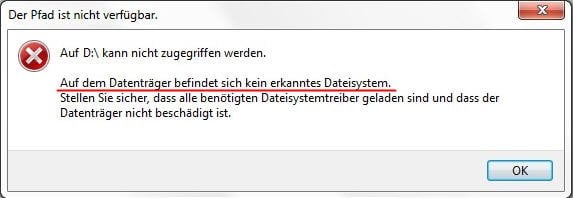
- Beschädigte oder fehlerhafte Dateien: Es befinden sich beschädigte oder fehlerhafte Dateien auf dem Flash-Laufwerk.
- Inkompatibilität mit dem Wechseldatenträger-Laufwerk: Das Flash-Laufwerk ist möglicherweise nicht mit dem Wechseldatenträger-Laufwerk kompatibel.
- Physische Beschädigung des Flash-Laufwerks: Das Flash-Laufwerk könnte physisch beschädigt sein, was zu Lesefehlern führt.
- Falsche Verbindung oder Anschluss des Flash-Laufwerks: Das Flash-Laufwerk ist möglicherweise nicht korrekt mit dem Wechseldatenträger-Laufwerk verbunden.
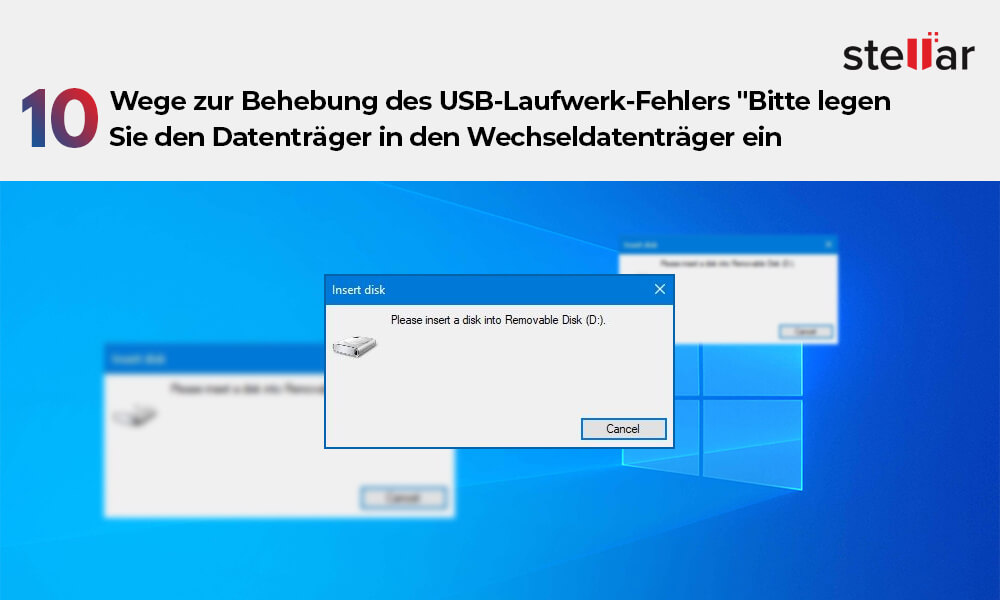
- Inkompatible Treiber oder Software: Die verwendeten Treiber oder Software sind möglicherweise nicht kompatibel mit dem Flash-Laufwerk.
- Viren- oder Malware-Infektion: Das Flash-Laufwerk könnte von Viren oder Malware infiziert sein, was zu Fehlern führt.
- Übermäßige Fragmentierung: Die Dateien auf dem Flash-Laufwerk sind stark fragmentiert, was zu langsameren Lese- und Schreibvorgängen führt.
- Unzureichender Speicherplatz: Das Flash-Laufwerk verfügt möglicherweise nicht über ausreichend freien Speicherplatz.
Gründe für den Fehler Bitte legen Sie einen Datenträger in ein USB-Laufwerk ein
- USB-Laufwerk nicht ordnungsgemäß angeschlossen oder defekt
- USB-Anschluss oder -Treiber nicht richtig konfiguriert
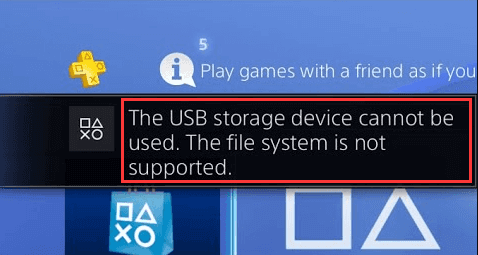
- USB-Laufwerk nicht korrekt formatiert oder beschädigt
Lösungen für den Fehler Bitte legen Sie einen Datenträger in ein USB-Laufwerk ein
- Überprüfen Sie die ordnungsgemäße Verbindung des USB-Laufwerks mit dem Computer
- Testen Sie das USB-Laufwerk an einem anderen USB-Anschluss oder Computer, um festzustellen, ob das Problem beim Laufwerk selbst liegt
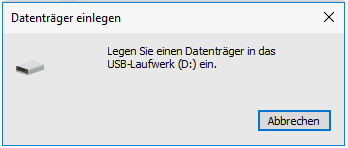
- Stellen Sie sicher, dass der USB-Anschluss und der Treiber auf dem neuesten Stand sind. Aktualisieren Sie den Treiber gegebenenfalls
- Formatieren Sie das USB-Laufwerk, um sicherzustellen, dass es mit dem Dateisystem des Computers kompatibel ist. Achten Sie dabei darauf, wichtige Daten zu sichern, da das Formatieren alle Daten auf dem Laufwerk löscht
- Verwenden Sie eine Datenwiederherstellungssoftware, um beschädigte Dateien auf dem USB-Laufwerk wiederherzustellen, falls das Laufwerk beschädigt ist
Datenwiederherstellung von dem problematischen USB-Laufwerk
- Ursachen für den Disk-Fehler auf dem USB-Laufwerk
- Die Bedeutung einer rechtzeitigen Datenwiederherstellung
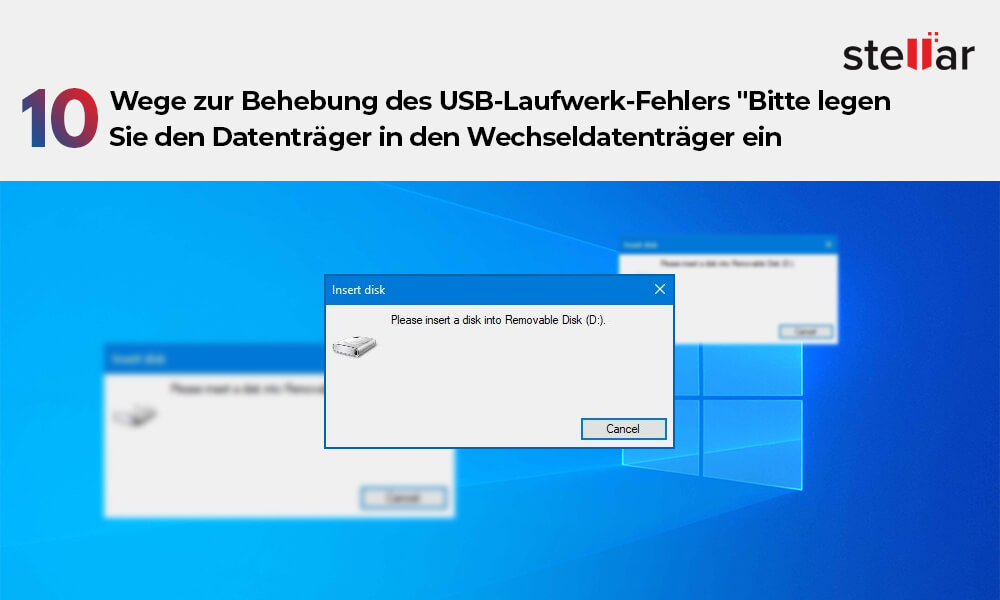
- Wichtige Schritte zur Behebung des Disk-Fehlers
- Verwendung von Datenwiederherstellungssoftware zur Rettung Ihrer Dateien
- Die Rolle eines professionellen Datenrettungsdienstes bei schwerwiegenden Disk-Fehlern
- Präventive Maßnahmen zur Vermeidung von zukünftigen Disk-Fehlern
- Tipps zur Datenbackup und Sicherung Ihrer wichtigen Dateien
Lösung 1: Überprüfen Sie die USB-Verbindung
1. Überprüfen Sie die Verbindung des USB-Laufwerks mit dem Computer.
2. Stellen Sie sicher, dass das USB-Laufwerk richtig in den USB-Anschluss eingesteckt ist.
3. Testen Sie den USB-Anschluss, indem Sie das Laufwerk in einen anderen Anschluss stecken.
4. Prüfen Sie, ob das USB-Laufwerk erkannt wird, indem Sie den Geräte-Manager öffnen.
5. Wenn das Laufwerk nicht erkannt wird, versuchen Sie es an einem anderen Computer oder Laptop anzuschließen.
6. Um sicherzustellen, dass das Problem nicht am USB-Laufwerk selbst liegt, probieren Sie es mit einem anderen USB-Gerät aus.
7. Aktualisieren Sie den USB-Treiber, indem Sie den Geräte-Manager öffnen und nach Updates suchen.
8. Wenn das Problem weiterhin besteht, können Sie eine Datenwiederherstellungssoftware wie iBoysoft verwenden, um Ihre Daten zu sichern.
9. Überprüfen Sie die Fehlermeldungen und Symptome, um weitere Hinweise auf die Ursache des Problems zu erhalten.
Um eine ausführlichere Anleitung zu erhalten, lesen Sie bitte den vollständigen Lösungsguide 2023.
Lösung 2: Neuen Laufwerksbuchstaben zuweisen
Wenn Sie mit einem USB-Stick oder einer externen Festplatte ein Diskettenfehler auftritt, können Sie versuchen, dem Laufwerk einen neuen Laufwerksbuchstaben zuzuweisen. Befolgen Sie diese Schritte, um das Problem zu beheben:
1. Öffnen Sie den Datei-Explorer und klicken Sie mit der rechten Maustaste auf Dieser PC.
2. Wählen Sie Verwalten aus dem Dropdown-Menü.
3. Klicken Sie auf Datenträgerverwaltung unter Speicher.
4. Suchen Sie das Laufwerk mit dem Fehler und klicken Sie mit der rechten Maustaste darauf.
5. Wählen Sie Laufwerksbuchstaben und -pfade ändern.
6. Klicken Sie auf Hinzufügen und wählen Sie einen neuen Buchstaben für das Laufwerk aus.
7. Bestätigen Sie Ihre Auswahl und schließen Sie das Fenster.
Jetzt sollte das Laufwerk einen neuen Laufwerksbuchstaben haben und der Diskettenfehler sollte behoben sein. Wenn das Problem weiterhin besteht, können Sie andere Lösungen ausprobieren oder sich an den technischen Support von iBoysoft wenden.
Bitte beachten Sie, dass diese Anleitung für Windows-Benutzer gilt. Wenn Sie ein Mac OS X verwenden, sollten Sie andere Methoden verwenden, um das Problem zu beheben.
Lösung 3: USB-Treiber aktualisieren oder neu installieren
Lösung 3: Aktualisieren oder neu installieren Sie den USB-Treiber.
Wenn Sie mit einem USB-Laufwerk eine Fehlermeldung erhalten, kann es an einem veralteten oder beschädigten USB-Treiber liegen. Um das Problem zu beheben, folgen Sie diesen Schritten:
1. Klicken Sie mit der rechten Maustaste auf das Windows-Symbol und wählen Sie Geräte-Manager aus.
2. Erweitern Sie die Kategorie Universeller Serieller Bus-Controller.
3. Klicken Sie mit der rechten Maustaste auf den USB-Treiber und wählen Sie Treiber aktualisieren aus.
4. Wählen Sie Automatisch nach aktualisierter Treibersoftware suchen aus und folgen Sie den Anweisungen.
5. Wenn ein Update verfügbar ist, wird es automatisch installiert.
6. Wenn kein Update verfügbar ist oder das Problem weiterhin besteht, können Sie den Treiber deinstallieren und neu installieren.
7. Klicken Sie mit der rechten Maustaste auf den USB-Treiber und wählen Sie Deinstallieren aus.
8. Starten Sie Ihren Computer neu und der Treiber wird automatisch neu installiert.
Dadurch sollten die meisten USB-Fehler behoben werden. Wenn das Problem weiterhin besteht, können Sie andere Lösungen ausprobieren, wie die Datenrettung mit iBoysoft Data Recovery oder die Überprüfung des USB-Ports.
Lösung 4: USB-Laufwerk mit Diskpart reparieren
Wenn Ihr USB-Laufwerk Probleme hat, können Sie es möglicherweise mit Diskpart reparieren. Diskpart ist ein Befehlszeilentool, das in Windows integriert ist und zur Verwaltung von Festplatten und Laufwerken verwendet wird.
Hier sind die Schritte, um Ihr USB-Laufwerk mit Diskpart zu reparieren:
1. Öffnen Sie die Eingabeaufforderung, indem Sie nach cmd suchen und darauf klicken.
2. Geben Sie diskpart ein und drücken Sie die Eingabetaste.
3. Geben Sie list disk ein und drücken Sie die Eingabetaste, um eine Liste der verfügbaren Datenträger anzuzeigen.
4. Finden Sie Ihr USB-Laufwerk anhand der Größe und des Typs und merken Sie sich die Nummer des Laufwerks.
5. Geben Sie select disk [Nummer des Laufwerks] ein (ersetzen Sie [Nummer des Laufwerks] durch die entsprechende Nummer) und drücken Sie die Eingabetaste.
6. Geben Sie clean ein und drücken Sie die Eingabetaste, um das Laufwerk zu löschen.
7. Geben Sie create partition primary ein und drücken Sie die Eingabetaste, um eine neue Partition auf dem Laufwerk zu erstellen.
8. Geben Sie format fs=fat32 quick ein und drücken Sie die Eingabetaste, um das Laufwerk zu formatieren.
9. Geben Sie assign ein und drücken Sie die Eingabetaste, um dem Laufwerk einen Laufwerksbuchstaben zuzuweisen.
Nachdem Sie diese Schritte ausgeführt haben, sollte Ihr USB-Laufwerk repariert sein und wieder ordnungsgemäß funktionieren.
Lösung 5: Hardware- und Gerätefehlerbehebung ausprobieren
Wenn Ihr USB-Stick Probleme macht, kann es sein, dass ein Hardware- oder Gerätefehler vorliegt. Hier sind einige Schritte, die Sie ausprobieren können, um das Problem zu beheben:
1. Überprüfen Sie, ob der USB-Stick ordnungsgemäß an den USB-Port angeschlossen ist.
2. Versuchen Sie, den USB-Stick an einem anderen USB-Port oder an einem anderen Computer anzuschließen, um zu sehen, ob das Problem mit dem Port oder dem Computer zusammenhängt.
3. Überprüfen Sie, ob andere USB-Geräte ordnungsgemäß funktionieren, um sicherzustellen, dass der USB-Port nicht das Problem ist.
4. Aktualisieren Sie den Treiber für den USB-Stick, indem Sie auf Geräte-Manager klicken, den USB-Stick auswählen und dann auf Treiber aktualisieren klicken.
5. Versuchen Sie, den USB-Stick in einem anderen Betriebssystem wie Windows 7 oder Windows 10 zu verwenden, um zu sehen, ob das Problem mit dem Betriebssystem zusammenhängt.
Wenn diese Schritte nicht helfen, könnte es sein, dass der USB-Stick defekt ist und ausgetauscht werden muss.
Fazit
Wenn Sie Probleme mit Ihrem USB-Flash-Laufwerk haben, gibt es mehrere Schritte, die Sie unternehmen können, um das Problem zu beheben.
1. Überprüfen Sie die USB-Ports: Stellen Sie sicher, dass die USB-Ports ordnungsgemäß funktionieren und keine Beschädigungen aufweisen.
2. Aktualisieren Sie den Treiber: Suchen Sie nach der neuesten Version des USB-Treibers und installieren Sie ihn auf Ihrem Computer, um mögliche Treiberprobleme zu beheben.
3. Überprüfen Sie die Fehlermeldung: Lesen Sie die Fehlermeldungen sorgfältig durch, um herauszufinden, welche Art von Problem Ihr USB-Laufwerk hat.
4. Überprüfen Sie den Laufwerksbuchstaben: Stellen Sie sicher, dass Ihrem USB-Laufwerk ein Laufwerksbuchstabe zugewiesen ist. Wenn nicht, können Sie dies in der Datenträgerverwaltung ändern.
5. Datenrettung: Wenn Sie wichtige Daten auf Ihrem USB-Laufwerk haben und das Laufwerk nicht lesbar ist, sollten Sie professionelle Datenrettungssoftware wie iBoysoft verwenden, um Ihre Daten wiederherzustellen.
6. Formatieren Sie das Laufwerk: Wenn nichts anderes funktioniert, können Sie das Laufwerk formatieren, um mögliche Fehler zu beheben. Denken Sie daran, dass dabei alle Daten auf dem Laufwerk gelöscht werden.
Wenn Sie diese Schritte befolgen, sollten Sie in der Lage sein, die meisten Probleme mit Ihrem USB-Flash-Laufwerk zu beheben.
Ihr PC in Bestform
Mit Fortect wird Ihr Computer leistungsfähiger und sicherer. Unsere umfassende Lösung beseitigt Probleme und optimiert Ihr System für eine reibungslose Nutzung.
Erfahren Sie mehr über die Vorteile von Fortect:
Fortect herunterladen
