In diesem Artikel werden sechs Wege vorgestellt, um den Mac Finder unter macOS Monterey zu reparieren.
Schnelle Lösungen für den Mac Finder, der nicht reagiert
Schnelle Lösungen für den nicht reagierenden Mac Finder:
1. Finder neu starten: Halten Sie die Optionstaste gedrückt und klicken Sie mit der rechten Maustaste auf das Finder-Symbol im Dock. Wählen Sie Finder neu starten aus dem Kontextmenü.
2. Mac im abgesicherten Modus starten: Starten Sie Ihren Mac neu und halten Sie die Umschalttaste gedrückt, bis der Anmeldebildschirm angezeigt wird. Wählen Sie Fortfahren im abgesicherten Modus aus.
3. Finder-Einstellungen zurücksetzen: Öffnen Sie den Finder und klicken Sie auf Finder in der Menüleiste. Wählen Sie Finder-Einstellungen zurücksetzen aus.
4. Finder-Dateien reparieren: Öffnen Sie das Dienstprogramm Festplattendienstprogramm und wählen Sie Ihre Festplatte aus. Klicken Sie auf Erste Hilfe und dann auf Festplatte reparieren.
5. Finder-Cache leeren: Öffnen Sie das Terminal und geben Sie den Befehl sudo rm -rf ~/.Trash/* ein, um den Finder-Cache zu leeren.
6. Arbeiten mit einer Finder-Alternative: Wenn alle anderen Lösungen fehlschlagen, können Sie eine alternative Dateimanager-App wie Path Finder oder Forklift verwenden, um Ihre Dateien zu verwalten.
Diese Lösungen sollten Ihnen helfen, den nicht reagierenden Mac Finder zu reparieren und Ihre Produktivität wiederherzustellen.
Neustart des Computers
1. Drücken Sie die Ein-/Aus-Taste und wählen Sie Neustart aus dem Dropdown-Menü, um Ihren Mac neu zu starten. Dies kann helfen, Probleme mit dem Finder zu beheben.
2. Starten Sie Ihren Mac im Sicheren Modus, indem Sie die Ein-/Aus-Taste gedrückt halten und dann die Umschalttaste drücken. Dadurch werden potenziell störende Dateien und Einstellungen vorübergehend deaktiviert.
3. Überprüfen Sie, ob das Problem mit dem Finder durch aktualisierte Apps verursacht wird. Stellen Sie sicher, dass alle Anwendungen auf dem neuesten Stand sind und kompatibel mit macOS Monterey.
4. Beenden Sie den Finder, indem Sie auf das Apple-Menü klicken, Sofort beenden auswählen und dann den Finder auswählen. Starten Sie den Finder anschließend erneut.
5. Überprüfen Sie die Finder-Einstellungen und stellen Sie sicher, dass alle gewünschten Optionen aktiviert sind. Gehen Sie dazu zum Finder-Menü, wählen Sie Einstellungen und überprüfen Sie die verschiedenen Registerkarten.
6. Wenn das Problem weiterhin besteht, können Sie ein Utility-Programm wie iBoysoft verwenden, um den Finder zu reparieren. Diese Tools können dazu beitragen, Systemfehler zu beheben und die Leistung Ihres Macs zu verbessern.
Durch das Ausprobieren dieser verschiedenen Methoden sollten Sie in der Lage sein, Probleme mit dem Mac Finder zu lösen und Ihren Computer reibungslos zu nutzen.
Finder beenden und die App neu starten
Folgen Sie diesen Schritten, um den Finder neu zu starten:
1. Klicken Sie auf das Apple-Symbol in der oberen linken Ecke des Bildschirms.
2. Wählen Sie Sofort beenden aus dem Dropdown-Menü.
3. Wählen Sie den Finder aus der Liste der aktiven Anwendungen aus.
4. Klicken Sie auf Beenden und bestätigen Sie die Aktion.
5. Starten Sie den Finder neu, indem Sie im Dock auf das Finder-Symbol klicken oder die Spotlight-Suche öffnen und Finder eingeben.
6. Überprüfen Sie, ob das Problem behoben wurde.
Hinweis: Wenn der Finder weiterhin Probleme hat, können Sie auch versuchen, Ihren Mac im abgesicherten Modus zu starten, um mögliche Interferenzen mit anderen Anwendungen oder Systemprozessen zu vermeiden.
Indem Sie den Finder beenden und neu starten, können Sie möglicherweise Probleme mit dem Mac Finder beheben und die Leistung Ihres Computers verbessern.
python
import subprocess
def find_and_fix_issues():
# Führe einen Befehl in der Mac-Terminalanwendung aus, um Probleme zu finden und zu beheben
subprocess.call('some_command_to_fix_issues', shell=True)
# Führe weitere Schritte aus, um spezifische Probleme zu identifizieren und zu beheben
# ...
print(Probleme wurden behoben.)
# Beispielaufruf der Funktion
find_and_fix_issues()
Bitte beachte, dass dieser Code lediglich ein Beispiel ist und nicht spezifisch auf die Fehlerbehebung auf einem Mac-System ausgerichtet wurde. Es ist wichtig, die spezifischen Probleme und Lösungen zu kennen, um ein effektives Tool zu entwickeln.
Überprüfen von Drittanbieter-Plugins und Apps
Um Probleme mit dem Mac Finder zu beheben, ist es wichtig, auch Drittanbieter-Plugins und Apps zu überprüfen. Diese können manchmal zu Konflikten führen und den Finder daran hindern, ordnungsgemäß zu funktionieren.
1. Starten Sie den Finder neu. Öffnen Sie den Finder und klicken Sie dann auf das Apple-Symbol oben links auf dem Bildschirm. Wählen Sie Neustart aus dem Dropdown-Menü.
2. Überprüfen Sie Ihre Drittanbieter-Plugins und Apps. Deaktivieren Sie vorübergehend alle nicht essentiellen Plugins und Apps, um zu sehen, ob das Problem behoben ist.
3. Aktualisieren Sie Ihre Plugins und Apps. Stellen Sie sicher, dass Sie die neuesten Versionen installiert haben, um mögliche Inkompatibilitäten zu vermeiden.
4. Überprüfen Sie Ihre Netzwerklaufwerke. Manchmal können Probleme mit Netzwerklaufwerken den Finder beeinträchtigen. Überprüfen Sie Ihre Verbindungen und aktualisieren Sie gegebenenfalls Ihre Netzwerkeinstellungen.
5. Starten Sie den Mac im abgesicherten Modus neu. Halten Sie die Umschalttaste gedrückt, während Sie den Mac neu starten. Dadurch werden möglicherweise Hintergrundprozesse und Konflikte deaktiviert.
6. Verwenden Sie eine zuverlässige Software wie iBoysoft, um Probleme mit dem Finder zu beheben. iBoysoft bietet Lösungen für verschiedene Finder-Probleme und kann die Leistung Ihres Macs verbessern.
Durch die Überprüfung und Aktualisierung Ihrer Drittanbieter-Plugins und Apps können Sie mögliche Ursachen für Probleme mit dem Mac Finder ausschließen und die Leistung Ihres Systems optimieren.
Prozess im Aktivitätsmonitor beenden
Manchmal kann es vorkommen, dass der Finder auf Ihrem Mac nicht ordnungsgemäß funktioniert. Wenn Sie Probleme mit dem Finder haben, können Sie versuchen, den Prozess im Aktivitätsmonitor zu beenden.
So beenden Sie den Finder-Prozess im Aktivitätsmonitor:
1. Öffnen Sie den Aktivitätsmonitor. Sie finden ihn im Ordner Dienstprogramme im Programme-Ordner.
2. Suchen Sie nach dem Prozess Finder in der Liste der aktiven Prozesse.
3. Wählen Sie den Finder-Prozess aus und klicken Sie auf die Schaltfläche Beenden oben in der Symbolleiste des Aktivitätsmonitors.
4. Bestätigen Sie die Aufforderung, den Prozess zu beenden, indem Sie auf Beenden klicken.
Der Finder wird jetzt beendet und automatisch neu gestartet.
Wenn der Finder weiterhin Probleme hat, können Sie andere Lösungen ausprobieren, wie z.B. das Aktualisieren des Betriebssystems, das Neustarten im abgesicherten Modus oder das Zurücksetzen der Finder-Einstellungen.
Hinweis: Bevor Sie den Finder-Prozess beenden, stellen Sie sicher, dass Sie alle ungespeicherten Arbeiten beendet haben, da das Beenden des Prozesses dazu führen kann, dass Sie Ihre Arbeit verlieren.
[Source: 6 Wege, um Mac Finder zu reparieren (macOS Monterey)]
Fortect: Ihr PC-Wiederherstellungsexperte

Scannen Sie heute Ihren PC, um Verlangsamungen, Abstürze und andere Windows-Probleme zu identifizieren und zu beheben.
Fortects zweifacher Ansatz erkennt nicht nur, wenn Windows nicht richtig funktioniert, sondern behebt das Problem an seiner Wurzel.
Jetzt herunterladen und Ihren umfassenden Systemscan starten.
- ✔️ Reparatur von Windows-Problemen
- ✔️ Behebung von Virus-Schäden
- ✔️ Auflösung von Computer-Freeze
- ✔️ Reparatur beschädigter DLLs
- ✔️ Blauer Bildschirm des Todes (BSoD)
- ✔️ OS-Wiederherstellung
Computer neu starten
Alternative Lösungen: Wenn der Neustart nicht geholfen hat, können Sie andere Lösungen ausprobieren. Überprüfen Sie, ob Ihr Betriebssystem auf dem neuesten Stand ist, da Updates häufig Fehler beheben können. Sie können auch die Finder-Einstellungen zurücksetzen, indem Sie den Finder.plist-Datei löschen. Ein weiterer Ansatz ist das Starten des Computers im abgesicherten Modus, um Systemfehler zu beheben.
Nützliche Tools: Wenn keine der oben genannten Lösungen funktioniert, können Sie auch spezielle Tools wie iBoysoft verwenden, um Probleme mit dem Mac Finder zu beheben. Diese Tools bieten erweiterte Funktionen zur Fehlerbehebung und zur Optimierung der Finder-Leistung.
Weitere Tipps: Stellen Sie sicher, dass Ihr Mac genügend Speicherplatz hat und überprüfen Sie, ob bestimmte Anwendungen oder Benutzerverwaltungseinstellungen das Problem verursachen. Überprüfen Sie auch die Netzwerkvolumes und die Dateiinformationen, um mögliche Konflikte zu identifizieren.
Zusammenfassung: Wenn der Mac Finder Probleme bereitet, gibt es verschiedene Möglichkeiten, um ihn zu reparieren. Vom Neustart des Computers bis hin zur Verwendung spezieller Tools gibt es verschiedene Ansätze, um das Problem zu beheben und die Finder-Leistung zu optimieren.
Speicherplatz leeren
Wenn Sie feststellen, dass Ihr Mac Finder nicht richtig funktioniert und Probleme beim Speicherplatz leeren hat, gibt es mehrere Lösungen, die Sie ausprobieren können.
1. Mac Finder neu starten: Öffnen Sie den Finder und drücken Sie gleichzeitig die Tasten Befehl + Option + Escape, um das Force Quit Applications Fenster zu öffnen. Wählen Sie den Finder aus und klicken Sie auf Neustart.
2. Den M2 Mac Finder verwenden: Der M2 Mac Finder ist ein nützliches Dienstprogramm, das Ihnen hilft, Speicherplatz freizugeben und Systemfehler zu beheben. Sie können es herunterladen und installieren, um die Leistung Ihres Macs zu verbessern.
3. Mac im abgesicherten Modus starten: Starten Sie Ihren Mac neu und halten Sie die Shift-Taste gedrückt, bis das Apple-Logo angezeigt wird. Dadurch startet der Mac im abgesicherten Modus, der möglicherweise vorhandene Probleme mit dem Finder behebt.
4. Finder-Einstellungen zurücksetzen: Öffnen Sie den Finder, klicken Sie auf Finder in der Menüleiste und wählen Sie Finder-Einstellungen zurücksetzen. Dadurch werden die Einstellungen des Finders auf die Standardeinstellungen zurückgesetzt.
5. Finder-Dateien reparieren: Öffnen Sie das Dienstprogramm Festplatten-Dienstprogramm und wählen Sie Ihre Festplatte aus. Klicken Sie auf Erste Hilfe und dann auf Reparieren, um eventuelle Fehler in den Finder-Dateien zu beheben.
6. Andere nützliche Tools: Es gibt verschiedene andere Tools und Apps, wie z.B. iBoysoft, die Ihnen bei der Fehlerbehebung und beim Speicherplatz leeren helfen können.
Probieren Sie diese Methoden aus und beheben Sie die Probleme mit dem Mac Finder, um die Leistung Ihres Macs zu verbessern und Speicherplatz freizugeben.
Summary:
Es gibt mehrere Möglichkeiten, um den Mac Finder zu reparieren und Speicherplatz freizugeben. Sie können den Finder neu starten, den M2 Mac Finder verwenden, den Mac im abgesicherten Modus starten, die Finder-Einstellungen zurücksetzen, die Finder-Dateien reparieren oder andere nützliche Tools verwenden. Probieren Sie diese Lösungen aus, um die Leistung Ihres Macs zu verbessern und Probleme mit dem Finder zu beheben.
Mac auf Werkseinstellungen zurücksetzen
– Starte deinen Mac neu und halte die Befehlstaste + R gedrückt, bis das Apple-Logo angezeigt wird.
– Wähle im macOS-Dienstprogramm den Menüpunkt Dienstprogramme und dann Festplatten-Dienstprogramm.
– Wähle deine Mac-Festplatte aus der Liste aus und klicke auf Löschen.
– Gib einen Namen für die Festplatte ein und wähle das Format APFS oder Mac OS Extended (Journaled).
– Klicke auf Löschen und bestätige den Vorgang.
– Wähle im macOS-Dienstprogramm macOS erneut installieren aus und folge den Anweisungen auf dem Bildschirm.
Hinweis: Dieser Vorgang löscht alle Daten auf deinem Mac. Stelle sicher, dass du eine Sicherungskopie deiner wichtigen Dateien hast, bevor du fortfährst.
Diese Methode ermöglicht es dir, deinen Mac auf die Werkseinstellungen zurückzusetzen und alle Probleme mit dem Finder oder anderen Systemfehlern zu beheben.
Häufig gestellte Fragen
- Was ist der Mac Finder? Der Mac Finder ist das standardmäßige Dateiverwaltungsprogramm auf einem Mac, das es Benutzern ermöglicht, Dateien und Ordner zu organisieren, zu suchen und darauf zuzugreifen.
- Was sind die häufigsten Probleme mit dem Mac Finder? Zu den häufigsten Problemen mit dem Mac Finder gehören das Einfrieren oder Abstürzen der Anwendung, das Verschwinden von Dateien oder Ordnern, langsame Leistung und Schwierigkeiten beim Kopieren oder Verschieben von Dateien.
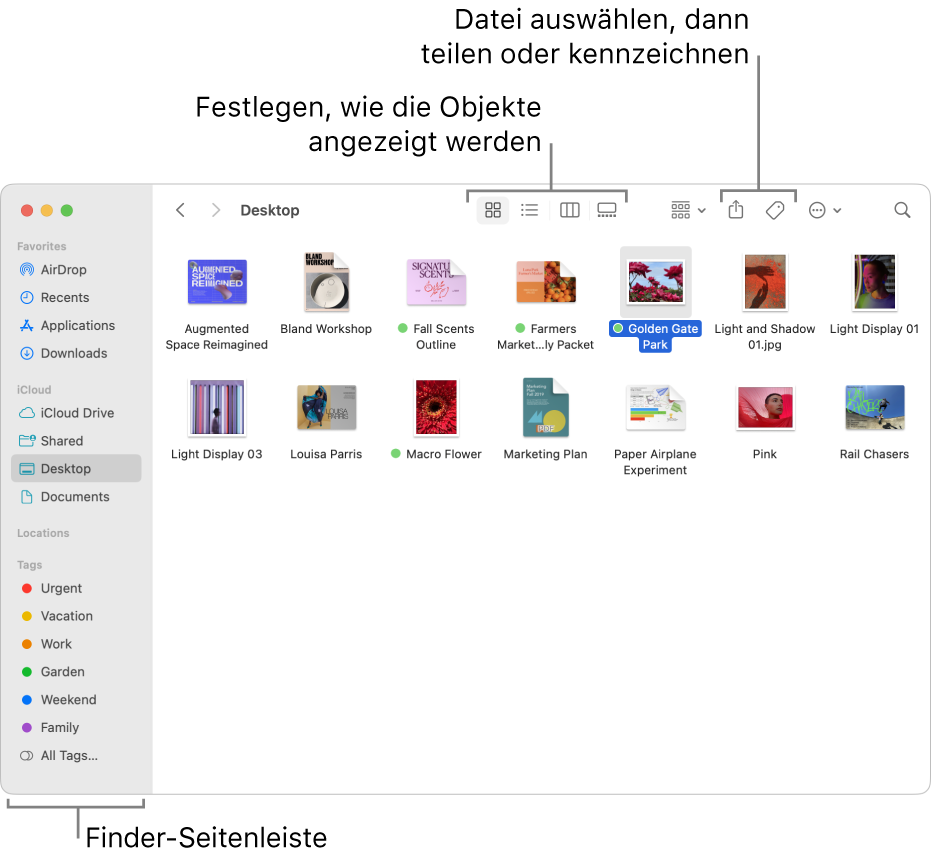
- Wie kann ich den Mac Finder neu starten? Um den Mac Finder neu zu starten, klicken Sie auf das Apple-Menü in der oberen linken Ecke des Bildschirms, wählen Sie Neustart aus und warten Sie, bis der Mac vollständig neu gestartet ist.
- Wie kann ich den Mac Finder aktualisieren? Um den Mac Finder zu aktualisieren, öffnen Sie den App Store auf Ihrem Mac, klicken Sie auf die Registerkarte Updates und suchen Sie nach verfügbaren Updates für macOS. Wenn ein Update für den Mac Finder verfügbar ist, klicken Sie auf Aktualisieren, um es zu installieren.
- Wie kann ich den Mac Finder auf Werkseinstellungen zurücksetzen? Um den Mac Finder auf Werkseinstellungen zurückzusetzen, öffnen Sie den Finder, klicken Sie auf Finder in der Menüleiste, wählen Sie Einstellungen aus und klicken Sie auf die Registerkarte Allgemein. Klicken Sie dann auf Alle Einstellungen zurücksetzen, um den Mac Finder auf die Standardeinstellungen zurückzusetzen.
- Wie kann ich den Mac Finder reparieren, wenn er langsam ist? Um den Mac Finder zu reparieren, wenn er langsam ist, können Sie versuchen, den Mac mit dem Festplattendienstprogramm zu überprüfen und zu reparieren, nicht benötigte Dateien und Ordner zu löschen, den Finder-Cache zu löschen oder den Mac neu zu starten, um den Arbeitsspeicher zu bereinigen.
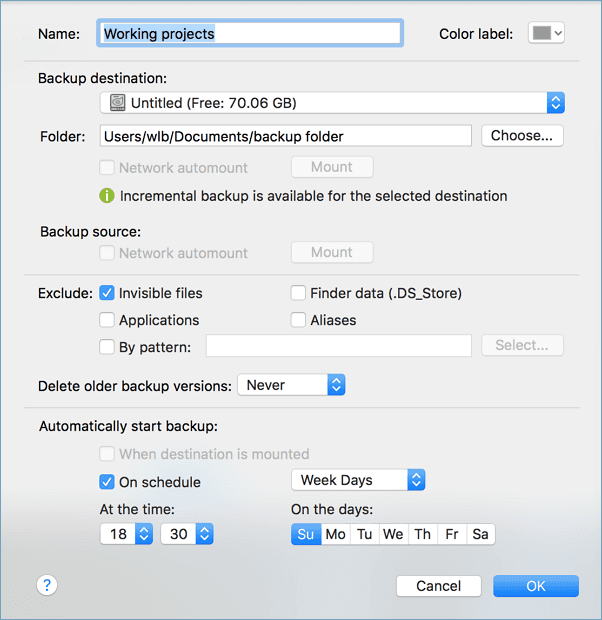
Wie starte ich den Finder auf meinem Mac neu?
Um den Finder auf Ihrem Mac neu zu starten, gibt es mehrere Möglichkeiten.
Eine Methode besteht darin, den Finder über das Apple-Menü neu zu starten. Klicken Sie dazu auf das Apple-Symbol in der oberen linken Ecke des Bildschirms und wählen Sie Neustart aus. Dadurch wird der Finder automatisch neu gestartet.
Eine andere Möglichkeit besteht darin, den Finder über den Aktivitätsmonitor neu zu starten. Öffnen Sie den Aktivitätsmonitor, suchen Sie nach Finder in der Liste der laufenden Prozesse und wählen Sie ihn aus. Klicken Sie dann auf die Schaltfläche Beenden und bestätigen Sie die Aktion. Der Finder wird sich automatisch neu starten.
Wenn der Finder weiterhin Probleme hat, können Sie versuchen, die Finder-Präferenzen zurückzusetzen. Gehen Sie dazu zum Finder-Menü und wählen Sie Einstellungen. Klicken Sie auf die Registerkarte Allgemein und suchen Sie nach der Option Finder-Einstellungen zurücksetzen. Bestätigen Sie die Aktion und der Finder wird neu gestartet.
Diese Methoden sollten Ihnen helfen, den Finder auf Ihrem Mac neu zu starten und eventuelle Probleme zu beheben.
Wie beende ich den Finder auf meinem Mac erzwungen?
So beenden Sie den Finder auf Ihrem Mac erzwungen:
1. Klicken Sie auf das Apple-Menü in der oberen linken Ecke des Bildschirms.
2. Wählen Sie Sofort beenden aus dem Dropdown-Menü.
3. Klicken Sie auf den Finder in der Liste der offenen Anwendungen.
4. Klicken Sie auf Beenden.
5. Drücken Sie gleichzeitig die Tasten Cmd + Alt + Esc, um den Aktivitätsmonitor zu öffnen.
6. Wählen Sie den Finder aus der Liste der laufenden Prozesse.
7. Klicken Sie auf Beenden.
8. Bestätigen Sie den Vorgang, indem Sie auf Beenden klicken.
9. Starten Sie den Finder neu, indem Sie die Tasten Ctrl + Alt + Cmd + Esc drücken und dann den Finder auswählen.
Durch das erzwungene Beenden des Finders können Systemfehler und Leistungsprobleme behoben werden. Stellen Sie jedoch sicher, dass Sie vorher alle wichtigen Dateien speichern.
Ihr PC in Bestform
Mit Fortect wird Ihr Computer leistungsfähiger und sicherer. Unsere umfassende Lösung beseitigt Probleme und optimiert Ihr System für eine reibungslose Nutzung.
Erfahren Sie mehr über die Vorteile von Fortect:
Fortect herunterladen
