In diesem Artikel geht es um die Fehlerbehebung bei einem nicht funktionierenden Fingerprint-Lesegerät unter Windows 10. Wir werden verschiedene Lösungsansätze untersuchen, um das Problem zu lösen.
July 2024: Steigern Sie die Leistung Ihres Computers und beseitigen Sie Fehler mit dieser fortschrittlichen Optimierungssoftware. Laden Sie sie unter diesem Link herunter
- Hier klicken zum Herunterladen und Installieren der Optimierungssoftware.
- Führen Sie einen umfassenden Systemscan durch.
- Lassen Sie die Software Ihr System automatisch reparieren.
Fingerprint-Scanner unter Windows 10 finden
Wenn Ihr Fingerprint-Lesegerät unter Windows 10 nicht funktioniert, können Sie die folgenden Schritte zur Fehlerbehebung ausprobieren:
1. Überprüfen Sie zuerst, ob Ihr Computer über einen Fingerprint-Scanner verfügt. Gehen Sie dazu zu Geräte-Manager und suchen Sie nach Biometrische Geräte.
2. Stellen Sie sicher, dass Ihr Fingerprint-Lesegerät ordnungsgemäß angeschlossen ist und dass die Treiber auf dem neuesten Stand sind. Überprüfen Sie dazu den Geräte-Manager und aktualisieren Sie die Treiber gegebenenfalls.
3. Überprüfen Sie die Einstellungen von Windows Hello, der Authentifizierungsmethode für Ihren Fingerprint-Leser. Gehen Sie zu Einstellungen > Konten > Anmeldeoptionen und stellen Sie sicher, dass Windows Hello aktiviert ist.
4. Wenn Sie eine spezifische Fehlermeldung erhalten, suchen Sie online nach Lösungen oder kontaktieren Sie den Hersteller Ihres Fingerprint-Lesegeräts für weitere Unterstützung.
Bitte beachten Sie, dass Hardwareprobleme oder fehlende Komponenten ebenfalls zu Problemen führen können. In solchen Fällen wenden Sie sich am besten an den technischen Support des Geräteherstellers.
Fingerprint-Scanner funktioniert nicht mehr nach einem Windows-Update
– Überprüfen Sie, ob der Fingerprint-Scanner im Geräte-Manager erkannt wird. Öffnen Sie den Geräte-Manager, suchen Sie nach dem Fingerprint-Scanner und überprüfen Sie, ob dort Hardwareprobleme angezeigt werden.
– Aktualisieren Sie die Treiber für den Fingerprint-Scanner. Gehen Sie zum Hersteller der Hardware (z.B. HP, Lenovo oder Samsung) und suchen Sie nach den neuesten Treibern für Ihr Gerät.
– Stellen Sie sicher, dass die Fingerprint-Scanner-Software ordnungsgemäß installiert ist. Überprüfen Sie die Programmeinstellungen und aktualisieren Sie die Software, falls erforderlich.
– Überprüfen Sie die Gruppenrichtlinien. Manchmal kann eine falsche Konfiguration der Gruppenrichtlinien den Fingerprint-Scanner beeinträchtigen. Stellen Sie sicher, dass die Einstellungen für die biometrische Authentifizierung korrekt sind.
– Führen Sie eine Systemwiederherstellung durch. Wenn der Fingerprint-Scanner vor dem Windows-Update funktioniert hat, können Sie versuchen, das System auf einen früheren Zeitpunkt zurückzusetzen, um das Problem zu beheben.
Wenn diese Lösungen nicht helfen, kann es sein, dass ein Hardwareproblem vorliegt und Sie professionelle Unterstützung benötigen.
Anmeldung mit dem Fingerprint-Scanner (Windows Hello) nicht möglich
– Überprüfen Sie, ob der Fingerprint-Scanner ordnungsgemäß mit dem Computer verbunden ist.
– Stellen Sie sicher, dass der Fingerprint-Scanner von Windows Hello unterstützt wird.
– Aktualisieren Sie die Treiber für den Fingerprint-Scanner über den Geräte-Manager.
– Überprüfen Sie die Einstellungen für den Fingerprint-Scanner in der Systemsteuerung.
– Starten Sie den Computer neu und versuchen Sie es erneut.
– Wenn das Problem weiterhin besteht, überprüfen Sie, ob es Hardwareprobleme mit dem Fingerprint-Scanner gibt.
– Möglicherweise müssen Sie die Fingerprint-Scanner-Software aktualisieren.
– In einigen Fällen können Gruppenrichtlinien das Problem verursachen. Überprüfen Sie diese Einstellungen.
– Wenn alle Stricke reißen, kontaktieren Sie den Hersteller des Fingerprint-Scanners für weitere Unterstützung.
Bitte beachten Sie, dass dies allgemeine Lösungen sind und je nach Gerät und Systemkonfiguration variieren können.
Einrichtung des Fingerprint-Scanners nicht möglich
Wenn Sie Probleme bei der Einrichtung des Fingerprint-Scanners unter Windows 10 haben, gibt es einige Lösungen, die Sie ausprobieren können.
1. Überprüfen Sie zunächst, ob Ihr Fingerprint-Lesegerät ordnungsgemäß funktioniert. Überprüfen Sie die Verbindungen und stellen Sie sicher, dass alle Treiber auf dem neuesten Stand sind.
2. Gehen Sie zu Geräte-Manager und suchen Sie nach dem Fingerprint-Lesegerät. Überprüfen Sie, ob es irgendwelche Warnungen oder Fehlermeldungen gibt. Wenn ja, aktualisieren Sie die Treiber oder installieren Sie diese neu.
3. Überprüfen Sie die Gruppenrichtlinien, um sicherzustellen, dass die Verwendung des Fingerabdruck-Scanners aktiviert ist.
4. Überprüfen Sie die Fingerabdruck-Software Ihres Geräts. Möglicherweise müssen Sie diese aktualisieren oder neu installieren.
5. Wenn alle anderen Lösungen nicht funktionieren, besteht die Möglichkeit, dass es ein Hardwareproblem mit dem Fingerprint-Lesegerät gibt. In diesem Fall sollten Sie den Hersteller kontaktieren oder das Gerät austauschen lassen.
Hinweis: Diese Lösungen gelten in der Regel für HP, Lenovo, Samsung und Dell Geräte.
Fingerprint-Scanner-Probleme in Europa, Naher Osten und Afrika
Fingerprint-Scanner-Probleme in Europa, Naher Osten und Afrika können frustrierend sein, aber es gibt Lösungen. Überprüfen Sie zunächst die Hardware, um sicherzustellen, dass der Fingerabdruckleser ordnungsgemäß funktioniert. Überprüfen Sie auch die Treiber des Geräts im Geräte-Manager, um sicherzustellen, dass sie auf dem neuesten Stand sind. Wenn das Problem weiterhin besteht, können Sie versuchen, den Fingerabdruckleser neu einzurichten. Öffnen Sie dazu die Systemsteuerung und suchen Sie nach Fingerabdrücke. Wählen Sie die Option Fingerabdrücke einrichten und folgen Sie den Anweisungen.
Wenn alle Stricke reißen, können Sie auch versuchen, die Fingerabdruck-Software zu aktualisieren oder die Gruppenrichtlinien zu überprüfen. Denken Sie daran, dass es bei einigen Geräten möglicherweise Hardwareprobleme gibt, die eine Reparatur erfordern.
Fortect: Ihr PC-Wiederherstellungsexperte

Scannen Sie heute Ihren PC, um Verlangsamungen, Abstürze und andere Windows-Probleme zu identifizieren und zu beheben.
Fortects zweifacher Ansatz erkennt nicht nur, wenn Windows nicht richtig funktioniert, sondern behebt das Problem an seiner Wurzel.
Jetzt herunterladen und Ihren umfassenden Systemscan starten.
- ✔️ Reparatur von Windows-Problemen
- ✔️ Behebung von Virus-Schäden
- ✔️ Auflösung von Computer-Freeze
- ✔️ Reparatur beschädigter DLLs
- ✔️ Blauer Bildschirm des Todes (BSoD)
- ✔️ OS-Wiederherstellung
Warum funktioniert der Windows-Fingerprint nicht mehr?
Warum funktioniert der Windows-Fingerabdruck nicht mehr?
Wenn Ihr Windows 10 Fingerabdruckleser nicht mehr funktioniert, gibt es mehrere mögliche Ursachen.
1. Überprüfen Sie zunächst die Hardware. Stellen Sie sicher, dass der Fingerabdruckleser richtig angeschlossen ist und dass keine physischen Schäden vorliegen.
2. Überprüfen Sie die Treiber. Gehen Sie zum Geräte-Manager und suchen Sie nach dem Fingerabdruckleser. Aktualisieren Sie die Treiber oder deinstallieren Sie sie und installieren Sie sie erneut.
3. Überprüfen Sie die Einstellungen. Gehen Sie zu den Windows Hello-Einstellungen und stellen Sie sicher, dass der Fingerabdruckleser als Authentifizierungsmethode ausgewählt ist.
4. Überprüfen Sie die Fingerabdruck-Software. Aktualisieren oder deinstallieren Sie die Fingerabdruck-Software und installieren Sie sie erneut.
Wenn keine dieser Lösungen funktioniert, können Hardwareprobleme vorliegen und es ist möglicherweise erforderlich, den Fingerabdruckleser zu reparieren oder zu ersetzen.
Wie behebe ich das Problem mit dem Windows-Fingerprint?
- Stelle sicher, dass der Fingerabdruckleser ordnungsgemäß angeschlossen ist.
- Überprüfe, ob der Fingerabdruckleser von Windows erkannt wird:
- Öffne den Geräte-Manager, indem du Windows-Taste + X drückst und Geräte-Manager auswählst.
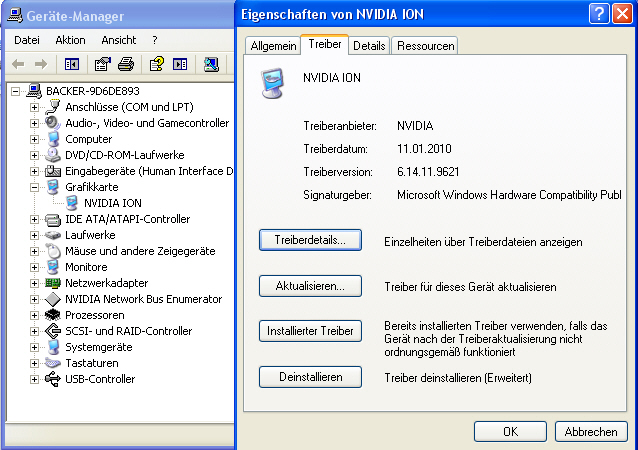
- Erweitere die Kategorie Biometrische Geräte und suche nach dem Fingerabdruckleser.
- Wenn das Gerät einen gelben Ausrufezeichen oder ein rotes X hat, klicke mit der rechten Maustaste darauf und wähle Treiber aktualisieren.
- Öffne den Geräte-Manager, indem du Windows-Taste + X drückst und Geräte-Manager auswählst.
- Überprüfe die Fingerabdruck-Einstellungen:
- Gehe zu Einstellungen durch Drücken von Windows-Taste + I.
- Klicke auf Konten und dann auf Anmeldeoptionen.
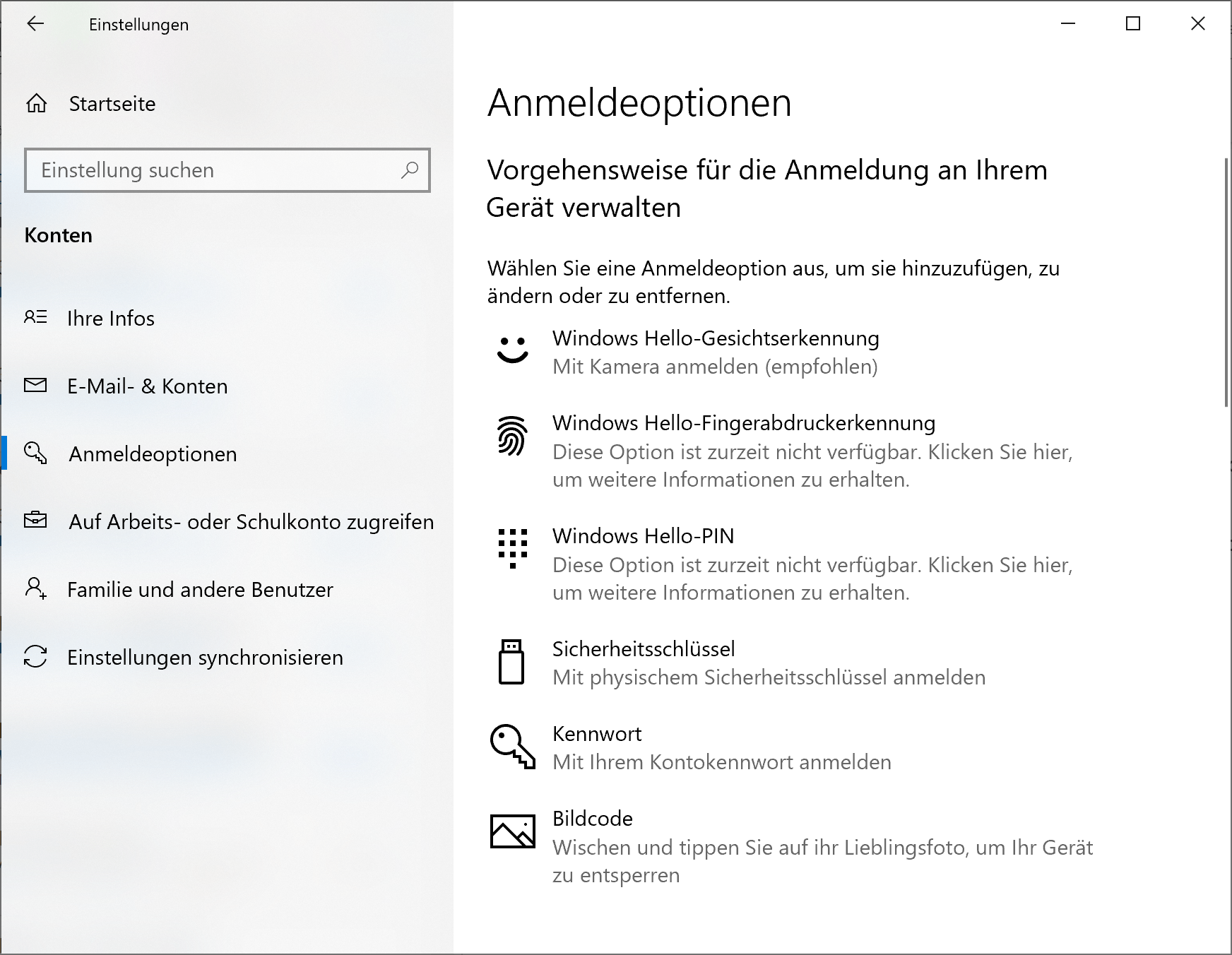
- Stelle sicher, dass die Option Windows Hello-Fingerabdruck aktiviert ist.
- Setze den Fingerabdruckleser zurück:
- Öffne den Geräte-Manager und finde den Fingerabdruckleser wie in Schritt 2 beschrieben.
- Klicke mit der rechten Maustaste auf das Gerät und wähle Deinstallieren.
- Starte den Computer neu und Windows wird automatisch den Treiber für den Fingerabdruckleser neu installieren.
- Aktualisiere den Fingerabdruck-Treiber manuell:
- Besuche die Website des Herstellers des Fingerabdrucklesers und suche nach dem neuesten Treiber für das spezifische Modell.
- Lade den Treiber herunter und installiere ihn gemäß den Anweisungen des Herstellers.
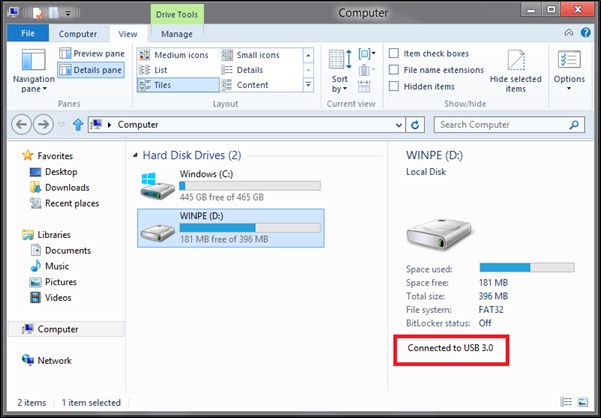
- Setze die Biometrie-Dienste zurück:
- Öffne die Eingabeaufforderung, indem du Windows-Taste + X drückst und Eingabeaufforderung (Administrator) auswählst.
- Gib den Befehl net stop wbiosevices ein und drücke die Eingabetaste.
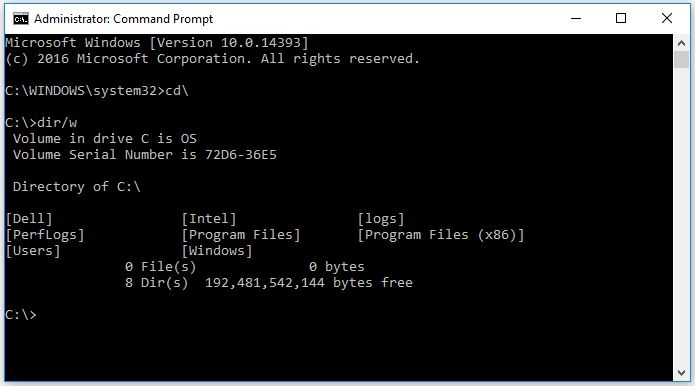
- Gib den Befehl net start wbiosevices ein und drücke die Eingabetaste.
- Überprüfe auf Aktualisierungen für Windows:
- Gehe zu Einstellungen durch Drücken von Windows-Taste + I.
- Klicke auf Update und Sicherheit und dann auf Nach Updates suchen.
- Installiere alle verfügbaren Updates für Windows.
- Wenn alle oben genannten Schritte das Problem nicht beheben, kontaktiere den technischen Support des Herstellers des Fingerabdrucklesers.
Installation/Deinstallation des neuesten Windows-Updates (Lösung 1)
- Überprüfen Sie die Systemanforderungen: Stellen Sie sicher, dass Ihr Computer die Mindestanforderungen für das neueste Windows-Update erfüllt.
- Überprüfen Sie die Netzwerkverbindung: Stellen Sie sicher, dass Ihr Computer mit dem Internet verbunden ist, um das neueste Windows-Update herunterladen und installieren zu können.
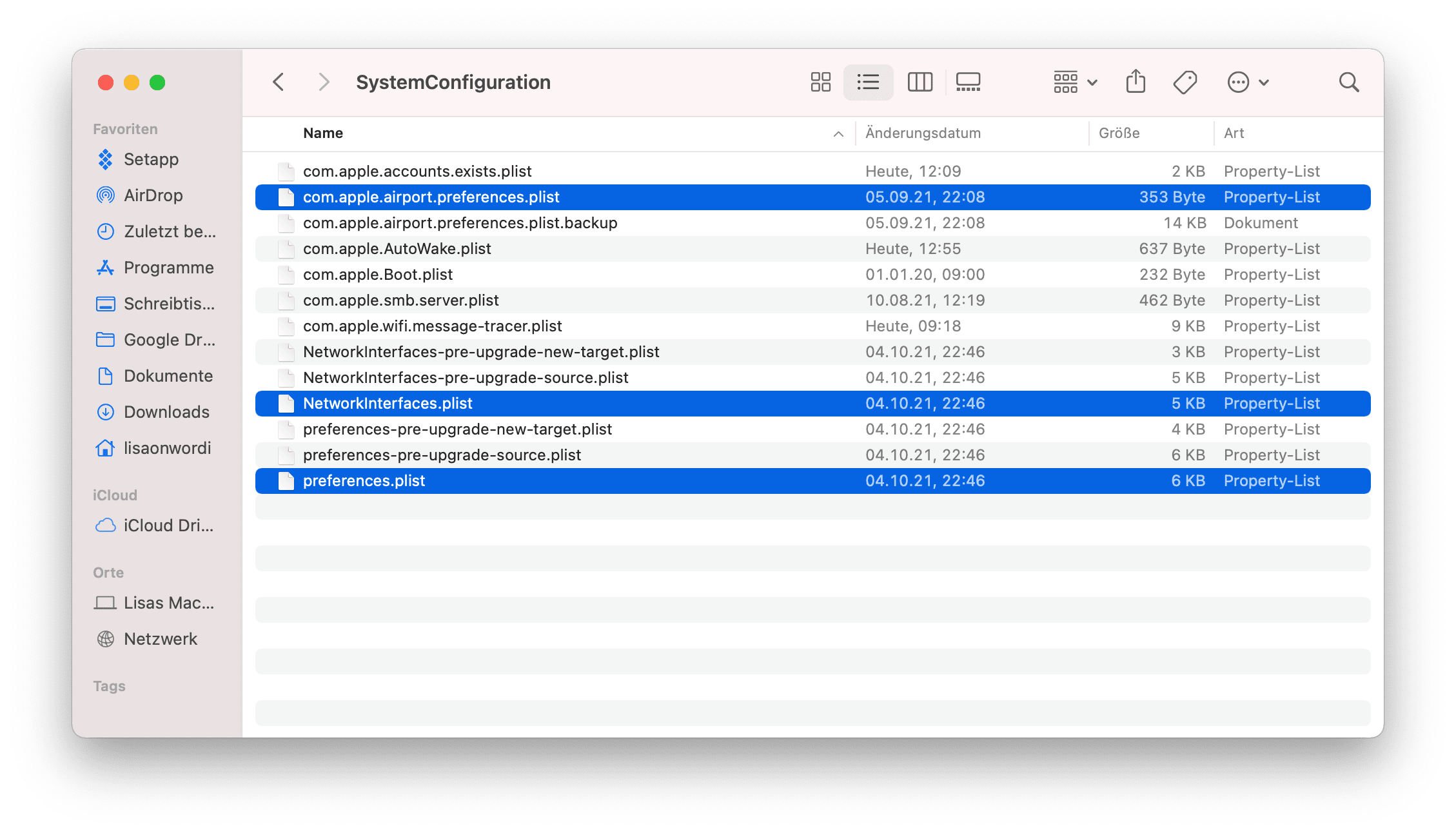
- Öffnen Sie die Einstellungen: Klicken Sie auf das Startmenü und wählen Sie Einstellungen aus, um die Windows-Einstellungen zu öffnen.
- Gehe zu Update und Sicherheit: Klicken Sie auf Update und Sicherheit in den Windows-Einstellungen, um zu den Update-Einstellungen zu gelangen.
- Überprüfen Sie auf verfügbare Updates: Klicken Sie auf Nach Updates suchen, um nach dem neuesten Windows-Update zu suchen.
- Installieren Sie das neueste Windows-Update: Wenn ein Update verfügbar ist, klicken Sie auf Jetzt installieren, um das Update herunterzuladen und zu installieren.
- Warten Sie auf den Abschluss der Installation: Lassen Sie den Computer das Update vollständig installieren und starten Sie ihn gegebenenfalls neu.
- Überprüfen Sie das Fingerprint-Lesegerät: Nach der Installation des Updates überprüfen Sie, ob das Fingerprint-Lesegerät jetzt funktioniert.
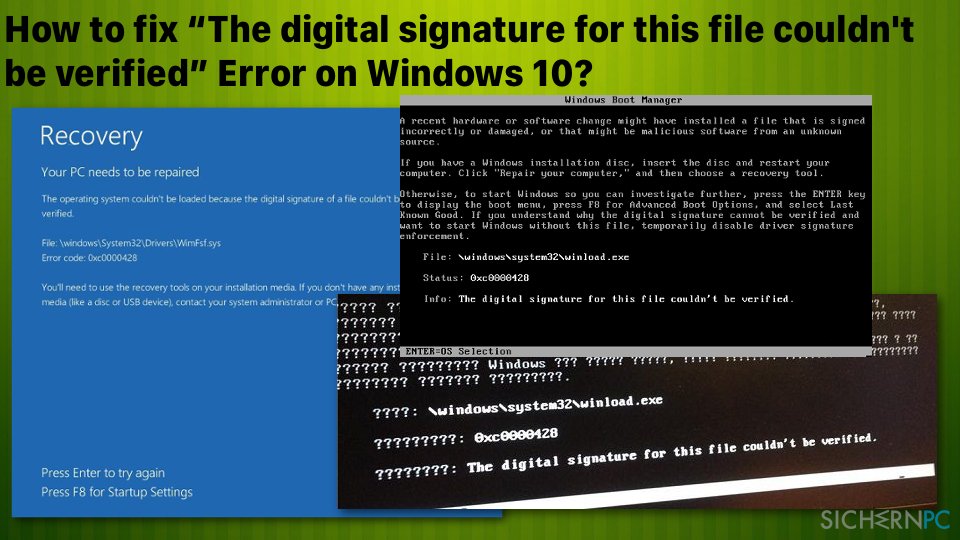
- Deinstallation des neuesten Windows-Updates: Wenn das Fingerprint-Lesegerät immer noch nicht funktioniert, können Sie das neueste Windows-Update deinstallieren.
Entfernen des Fingerprint-Scanners (Lösung 2)
- Öffnen Sie das Geräte-Manager-Fenster, indem Sie die Tastenkombination Windows-Taste + X drücken und Geräte-Manager auswählen.
- Erweitern Sie die Kategorie Biometrische Geräte oder Fingerprint-Scanner, um den installierten Scanner anzuzeigen.
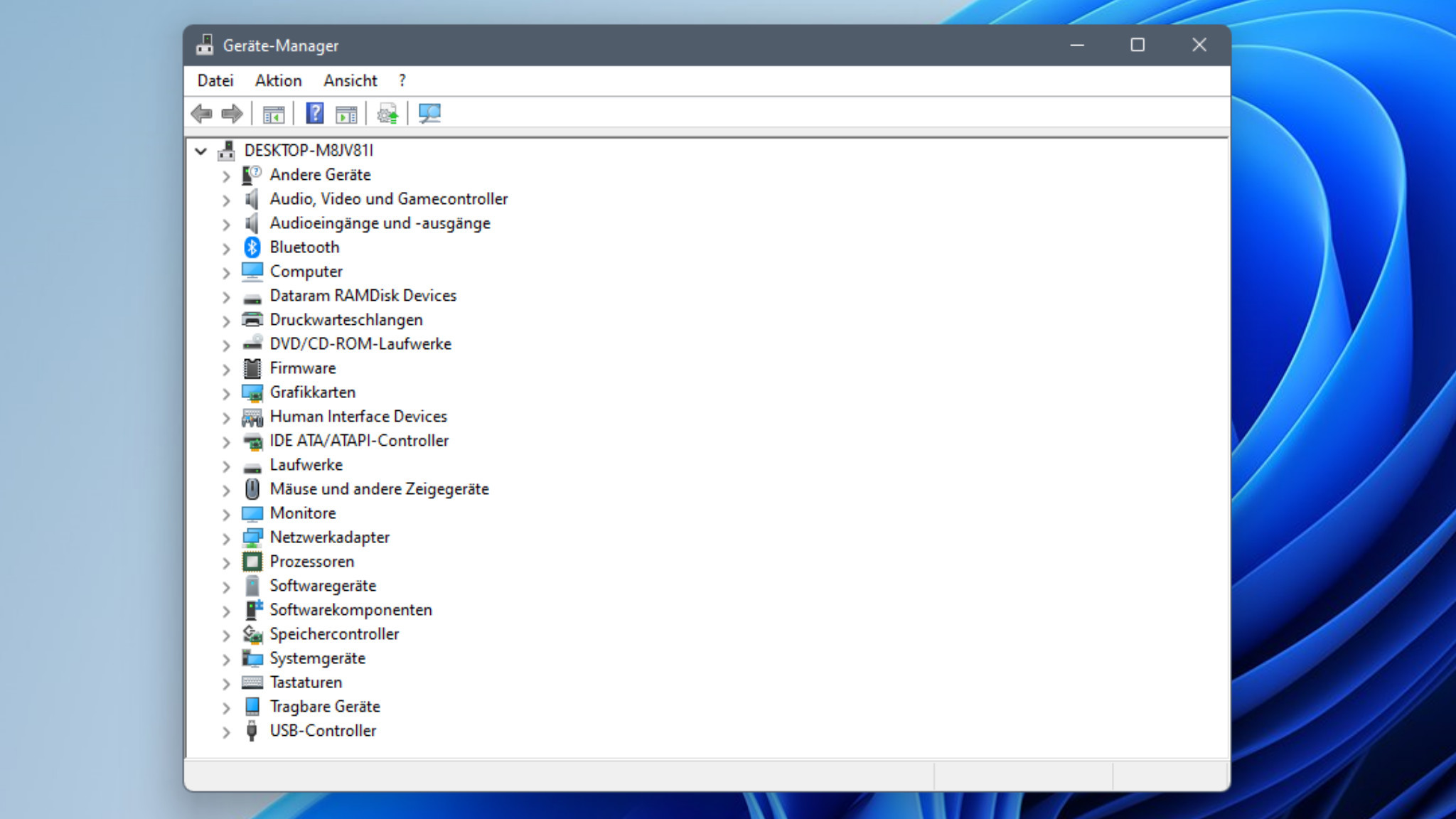
- Klicken Sie mit der rechten Maustaste auf den Fingerprint-Scanner und wählen Sie Deinstallieren aus dem Kontextmenü.
- Bestätigen Sie die Deinstallation, wenn Sie dazu aufgefordert werden.
- Starten Sie Ihren Computer neu, um die Änderungen wirksam werden zu lassen.
- Nach dem Neustart wird Windows den Scanner möglicherweise automatisch erkennen und die Treiber erneut installieren. Wenn nicht, fahren Sie mit dem nächsten Schritt fort.
- Besuchen Sie die Website des Herstellers des Fingerprint-Scanners und suchen Sie nach den neuesten Treibern für Ihr spezifisches Modell.
- Laden Sie die Treiber herunter und installieren Sie sie gemäß den Anweisungen des Herstellers.

- Starten Sie Ihren Computer erneut, um sicherzustellen, dass der Fingerprint-Scanner ordnungsgemäß erkannt wird und funktioniert.
Ändern der PIN (Lösung 3)
- Überprüfen Sie, ob Ihr Fingerprint-Lesegerät richtig angeschlossen ist.
- Starten Sie Ihren Computer neu, um mögliche Softwareprobleme zu beheben.
- Stellen Sie sicher, dass Ihr Gerätetreiber auf dem neuesten Stand ist.
- Deaktivieren Sie vorübergehend Antivirenprogramme oder Sicherheitssoftware, um Konflikte auszuschließen.
- Öffnen Sie die Windows-Einstellungen und wählen Sie Konten.
- Navigieren Sie zu Anmeldeoptionen und wählen Sie Windows Hello PIN.
- Geben Sie Ihre aktuelle PIN ein und klicken Sie auf Ändern.
- Geben Sie eine neue PIN ein und bestätigen Sie sie.
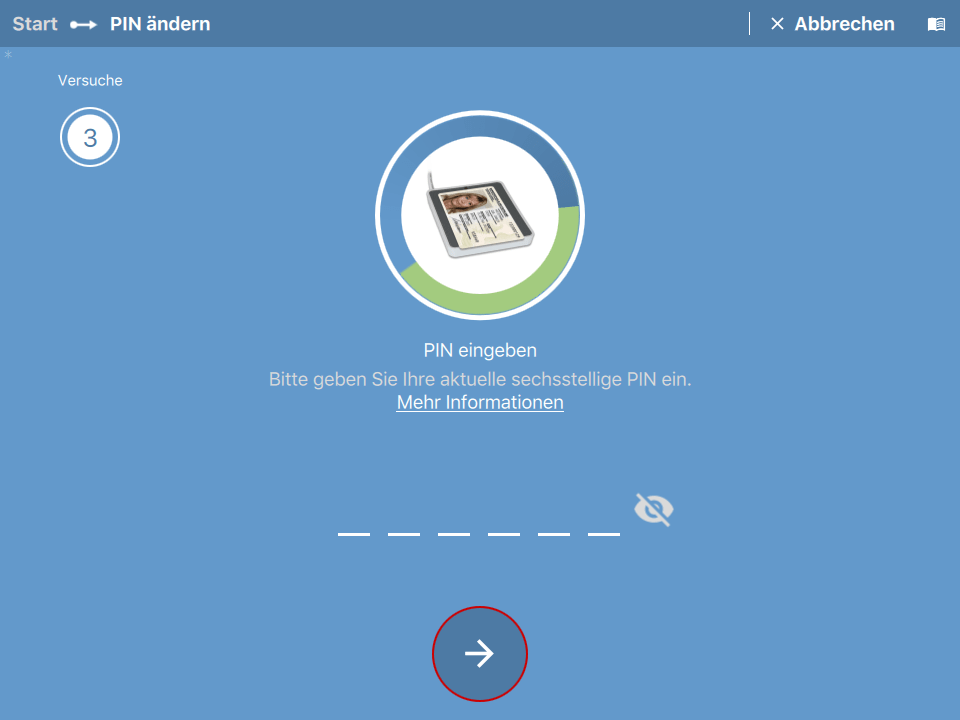
- Starten Sie Ihren Computer erneut und versuchen Sie, den Fingerprint-Lesegerät zu verwenden.
- Wenn das Problem weiterhin besteht, konsultieren Sie die offizielle Supportseite von Windows 10 oder kontaktieren Sie den Kundendienst.
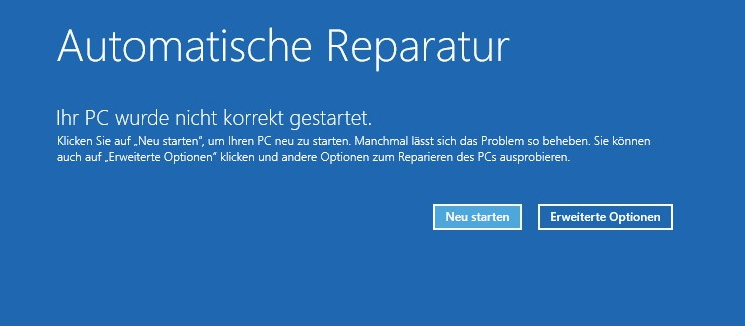
Aktualisieren der Gerätetreiber (Lösung 4)
- Überprüfen Sie die Treiberversionen: Stellen Sie sicher, dass Ihre Gerätetreiber auf dem neuesten Stand sind.
- Öffnen Sie den Geräte-Manager: Klicken Sie mit der rechten Maustaste auf das Startmenü und wählen Sie Geräte-Manager aus.
- Aktualisieren Sie den Treiber: Klicken Sie mit der rechten Maustaste auf das Fingerprint-Lesegerät und wählen Sie Treibersoftware aktualisieren aus.
- Suchen Sie automatisch nach Treibersoftware: Wählen Sie die Option Automatisch nach aktualisierter Treibersoftware suchen aus.
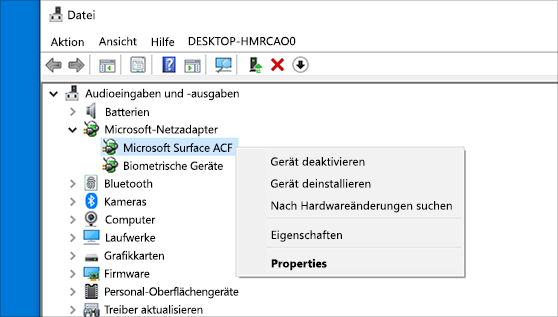
- Installieren Sie den neuesten Treiber: Falls ein neuerer Treiber verfügbar ist, wird dieser automatisch heruntergeladen und installiert.
- Starten Sie den Computer neu: Nach der Treiberaktualisierung ist es empfehlenswert, den Computer neu zu starten.
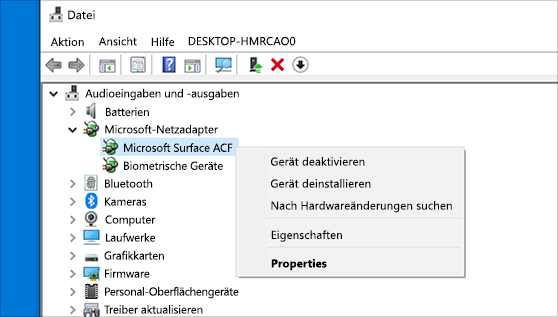
Ihr PC in Bestform
Mit Fortect wird Ihr Computer leistungsfähiger und sicherer. Unsere umfassende Lösung beseitigt Probleme und optimiert Ihr System für eine reibungslose Nutzung.
Erfahren Sie mehr über die Vorteile von Fortect:
Fortect herunterladen
