Willkommen zu unserem Artikel über Tipps zur Lösung des Problems der 100%igen Festplattenauslastung bei Windows 10. Hier finden Sie hilfreiche Informationen, um dieses häufig auftretende Problem zu beheben und die Leistung Ihres Computers zu verbessern.
July 2024: Steigern Sie die Leistung Ihres Computers und beseitigen Sie Fehler mit dieser fortschrittlichen Optimierungssoftware. Laden Sie sie unter diesem Link herunter
- Hier klicken zum Herunterladen und Installieren der Optimierungssoftware.
- Führen Sie einen umfassenden Systemscan durch.
- Lassen Sie die Software Ihr System automatisch reparieren.
Deaktivieren von SuperFetch
1. Öffnen Sie den Task-Manager, indem Sie mit der rechten Maustaste auf die Taskleiste klicken und Task-Manager auswählen.
2. Wechseln Sie zur Registerkarte Leistung und klicken Sie auf Ressourcenmonitor öffnen.
3. Klicken Sie auf die Registerkarte Datenträger und suchen Sie nach dem Prozess mit der höchsten Auslastung.
4. Notieren Sie den Namen des Prozesses und schließen Sie den Ressourcenmonitor.
5. Öffnen Sie das Startmenü und suchen Sie nach Eingabeaufforderung.
6. Klicken Sie mit der rechten Maustaste auf Eingabeaufforderung und wählen Sie Als Administrator ausführen.
7. Geben Sie den Befehl net.exe stop superfetch ein und drücken Sie die Eingabetaste.
8. Der SuperFetch-Dienst wird nun gestoppt.
9. Starten Sie Ihren Computer neu, um die Änderungen zu übernehmen.
Durch das Deaktivieren von SuperFetch können Sie die Festplattenauslastung reduzieren und die Leistung Ihres Computers verbessern. Beachten Sie jedoch, dass dies die Reaktionszeit einiger Programme beeinflussen kann. Wenn Sie später wieder SuperFetch aktivieren möchten, können Sie den Befehl net.exe start superfetch in der Eingabeaufforderung verwenden.
Aktualisierung der Gerätetreiber
- Aktualisieren Sie die Gerätetreiber regelmäßig, um eine optimale Leistung zu gewährleisten.
- Überprüfen Sie die Hersteller-Website Ihrer Hardware, um die neuesten Treiber herunterzuladen.

- Führen Sie einen Windows Update durch, um automatisch nach verfügbaren Treiberaktualisierungen zu suchen.
- Verwenden Sie das Geräte-Manager-Tool, um veraltete oder fehlende Treiber zu identifizieren und zu aktualisieren.
- Stellen Sie sicher, dass Sie die richtige Version der Treiber für Ihr Betriebssystem installieren.
- Sichern Sie Ihre aktuellen Treiber, bevor Sie Aktualisierungen durchführen, um im Fehlerfall zurückzukehren.
- Entfernen Sie unbenutzte oder veraltete Treiber, um mögliche Konflikte zu vermeiden.
- Starten Sie Ihren Computer nach der Treiberaktualisierung neu, um die Änderungen wirksam werden zu lassen.
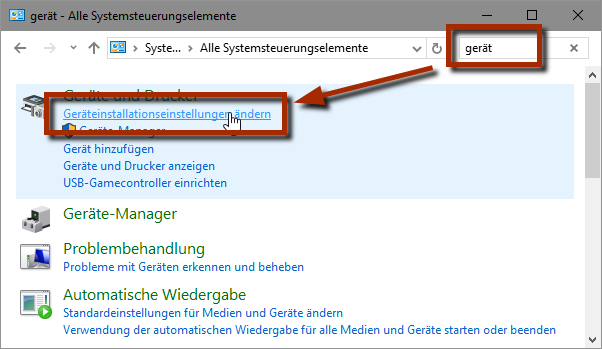
Überprüfung auf beschädigte Systemdateien
– Öffnen Sie den Task-Manager, indem Sie mit der rechten Maustaste auf die Taskleiste klicken und Task-Manager auswählen.
– Wechseln Sie zur Registerkarte Prozesse, um die laufenden Prozesse anzuzeigen.
– Überprüfen Sie die Spalte Datenträger auf hohe Auslastungswerte.
– Wenn Sie ein Problem mit der Festplattenauslastung feststellen, klicken Sie mit der rechten Maustaste auf den betroffenen Prozess und wählen Sie Prozess beenden.
– Überprüfen Sie auch die Spalte Reaktionszeit für Informationen über die Leistung Ihres Systems.
– Öffnen Sie die Eingabeaufforderung, indem Sie das Windows-Logo-Taste + R drücken und cmd eingeben.
– Geben Sie den Befehl sfc /scannow ein, um beschädigte Systemdateien zu überprüfen und zu reparieren.
– Führen Sie auch regelmäßig Windows-Updates durch, um sicherzustellen, dass Sie die neuesten Versionen und Treiber haben.
– Verwenden Sie eine zuverlässige Antivirensoftware, um Ihr System vor Schadsoftware zu schützen.
– Überwachen Sie die Auslastung Ihrer Festplatte regelmäßig, um mögliche Probleme frühzeitig zu erkennen und zu beheben.
– Reduzieren Sie die Datenträgerauslastung, indem Sie nicht benötigte Programme schließen und die Speichernutzung optimieren.
– Führen Sie gegebenenfalls eine Defragmentierung oder Optimierung Ihrer Festplatte durch, um die Leistung zu verbessern.
python
import psutil
def überprüfe_festplattenspeicher():
belegter_speicher = psutil.disk_usage('/').percent
if belegter_speicher >= 90:
print(Achtung: Der Festplattenspeicher ist fast voll!)
# Beispielaufruf der Funktion
überprüfe_festplattenspeicher()
In diesem Beispiel verwenden wir die `psutil`-Bibliothek, um den Festplattenspeicher des Wurzeldateisystems (`’/’`) zu überprüfen. Die Funktion `überprüfe_festplattenspeicher()` ermittelt den Prozentsatz des belegten Speichers und gibt eine Warnung aus, wenn dieser Wert 90% oder höher ist.
Nochmals möchte ich betonen, dass dies nur ein Beispiel ist und nicht auf echte Systeme angewendet werden kann. Bitte stellen Sie sicher, dass Sie geeignete Bibliotheken und Tools verwenden, um den Festplattenspeicher in einer produktiven Umgebung zu überwachen.
Durchführen einer Festplattenüberprüfung
Führen Sie eine Festplattenüberprüfung durch, um das Problem der 100%igen Festplattenauslastung in Windows 10 zu beheben. Öffnen Sie den Task-Manager, indem Sie Strg + Umschalt + Esc drücken und zur Registerkarte Prozesse wechseln. Überprüfen Sie die Spalte Festplatten auf hohe Auslastung. Wenn ein bestimmter Prozess oder eine Anwendung die Auslastung verursacht, beenden Sie sie. Überprüfen Sie auch die Spalte Benutzer auf ungewöhnliche Aktivitäten.
Aktualisieren Sie Ihre Gerätetreiber, um mögliche Fehler zu beheben. Führen Sie eine Festplattenbereinigung durch, um temporäre Dateien zu entfernen. Überprüfen Sie auf Malware mit einem zuverlässigen Antivirenprogramm. Reduzieren Sie die Festplattenauslastung, indem Sie Hintergrund-Apps deaktivieren und den Start von Programmen beim Hochfahren des Systems einschränken. Führen Sie regelmäßige Windows-Updates durch, um Leistungsverbesserungen zu erhalten.
Überprüfen Sie auch die Festplattenkapazität, indem Sie auf das Windows-Logo + R drücken, diskmgmt. msc eingeben und die Datenträgerverwaltung öffnen.
Zurücksetzen des virtuellen Speichers
1. Öffnen Sie den Task-Manager, indem Sie mit der rechten Maustaste auf die Taskleiste klicken und Task-Manager auswählen.
2. Klicken Sie auf die Registerkarte Leistung und dann auf Ressourcenmonitor öffnen.
3. Klicken Sie auf die Registerkarte Speicher und suchen Sie unter Virtueller Speicher nach der Spalte System.
4. Klicken Sie mit der rechten Maustaste auf System und wählen Sie Zurücksetzen.
5. Bestätigen Sie die Aktion und starten Sie Ihren Computer neu.
Dieser Vorgang setzt den virtuellen Speicher zurück und kann dazu beitragen, Probleme mit der Festplattenauslastung zu beheben. Wenn das Problem weiterhin besteht, können Sie auch versuchen, Ihre Gerätetreiber zu aktualisieren oder verschiedene Fixes auszuprobieren.
Fortect: Ihr PC-Wiederherstellungsexperte

Scannen Sie heute Ihren PC, um Verlangsamungen, Abstürze und andere Windows-Probleme zu identifizieren und zu beheben.
Fortects zweifacher Ansatz erkennt nicht nur, wenn Windows nicht richtig funktioniert, sondern behebt das Problem an seiner Wurzel.
Jetzt herunterladen und Ihren umfassenden Systemscan starten.
- ✔️ Reparatur von Windows-Problemen
- ✔️ Behebung von Virus-Schäden
- ✔️ Auflösung von Computer-Freeze
- ✔️ Reparatur beschädigter DLLs
- ✔️ Blauer Bildschirm des Todes (BSoD)
- ✔️ OS-Wiederherstellung
Temporäres Deaktivieren der Antivirensoftware
Wenn Sie mit dem Problem der 100%igen Festplattenauslastung unter Windows 10 konfrontiert sind, können Sie versuchen, vorübergehend Ihre Antivirensoftware zu deaktivieren. Dies kann dazu beitragen, die Systemressourcen freizugeben und die Festplattenaktivität zu reduzieren.
1. Öffnen Sie den Task-Manager, indem Sie mit der rechten Maustaste auf die Taskleiste klicken und Task-Manager wählen.
2. Klicken Sie auf die Registerkarte Prozesse und suchen Sie nach dem Antivirenprogramm, das Sie verwenden.
3. Rechtsklicken Sie auf den entsprechenden Prozess und wählen Sie Task beenden, um ihn vorübergehend zu deaktivieren.
4. Überprüfen Sie die Festplattenauslastung im Task-Manager, um zu sehen, ob sich etwas verbessert hat.
Beachten Sie, dass das Deaktivieren der Antivirensoftware vorübergehend ist und Ihr System möglicherweise anfälliger für Bedrohungen sein kann. Vergessen Sie nicht, Ihre Antivirensoftware nach der Behebung des Festplattenproblems wieder zu aktivieren.
Diese Methode kann eine Möglichkeit sein, das Disk-Nutzungsproblem zu beheben, aber es gibt auch andere Lösungen, die Sie ausprobieren können, wie das Aktualisieren von Treibern, das Überprüfen auf Malware oder das Deaktivieren von Windows-Hintergrunddiensten.
Behebung des StorAHCI.sys-Treibers
– Öffnen Sie den Task-Manager, indem Sie mit der rechten Maustaste auf die Taskleiste klicken und Task-Manager auswählen.
– Wechseln Sie zur Registerkarte Prozesse.
– Suchen Sie den Prozess StorAHCI.sys in der Liste der laufenden Prozesse.
– Klicken Sie mit der rechten Maustaste auf den Prozess und wählen Sie Task beenden.
– Starten Sie Ihren Computer neu, um die Änderungen zu übernehmen.
– Wenn das Problem weiterhin besteht, können Sie versuchen, den StorAHCI.sys-Treiber zu aktualisieren.
– Öffnen Sie das Startmenü und geben Sie Geräte-Manager ein.
– Klicken Sie auf Geräte-Manager in den Suchergebnissen.
– Erweitern Sie die Kategorie IDE ATA/ATAPI-Controller.
– Klicken Sie mit der rechten Maustaste auf den StorAHCI.sys-Treiber und wählen Sie Treiber aktualisieren.
– Wählen Sie die Option Automatisch nach Treibersoftware suchen.
– Folgen Sie den Anweisungen des Installationsassistenten, um den Treiber zu aktualisieren.
Bitte beachten Sie, dass diese Anweisungen für Windows 10 gelten.
Wechsel zu ChromeOS
– Google ChromeOS ist eine gute Alternative zu Windows 10, wenn Sie mit einer 100%igen Festplattenauslastung zu kämpfen haben.
– Die hohe Festplattenauslastung kann verschiedene Ursachen haben, wie z.B. fehlerhafte Prozesse oder Treiber.
– Verwenden Sie den Task-Manager, um herauszufinden, welcher Prozess oder welche Anwendung die Festplattenauslastung verursacht.
– Beenden Sie unnötige Prozesse und Anwendungen, indem Sie mit der rechten Maustaste darauf klicken und Beenden auswählen.
– Überprüfen Sie auch die Auslastung der Festplatte in der Spalte Leistung im Task-Manager.
– Aktualisieren Sie Ihre Treiber und führen Sie Windows-Updates durch, um mögliche Probleme zu beheben.
– Verwenden Sie das Dienstprogramm Disk Cleaner, um unnötige Dateien zu löschen und die Festplattenauslastung zu reduzieren.
– Schalten Sie Ihren Computer regelmäßig aus, um die Festplatte zu entlasten.
– Wenn diese Schritte nicht helfen, sollten Sie möglicherweise in Betracht ziehen, zu ChromeOS zu wechseln, da es eine leichtere und effizientere Betriebssystemoption ist.
Neustart des Systems
Wenn Ihre Festplatte unter Windows 10 zu 100% ausgelastet ist, gibt es einige Tipps, die Sie ausprobieren können, um das Problem zu beheben.
1. Überprüfen Sie im Task-Manager die laufenden Prozesse und deren Auswirkungen auf die Festplattenauslastung.
2. Beenden Sie unnötige Prozesse oder Anwendungen, um die Auslastung zu reduzieren.
3. Aktualisieren Sie Ihre Gerätetreiber, da veraltete Treiber manchmal zu Problemen führen können.
4. Prüfen Sie, ob es bekannte Lösungen oder Fixes für das spezifische Festplattenproblem gibt, das Sie haben.
5. Überprüfen Sie die Festplatte auf Fehler und führen Sie gegebenenfalls eine Reparatur durch.
6. Reduzieren Sie die Hintergrundaktivitäten Ihres Systems, wie zum Beispiel das Windows-Update, um die Festplattenauslastung zu senken.
7. Verwenden Sie eine Utility-Software, um die laufenden Prozesse und die Festplattenkapazität besser zu überwachen.
8. Starten Sie Ihren Computer neu, um mögliche temporäre Probleme zu beheben.
Diese Tipps sollten Ihnen helfen, die Festplattenauslastung unter Windows 10 zu reduzieren und die Leistung Ihres Systems zu verbessern.
Aktualisierung von Windows
- Überprüfen Sie die Systemanforderungen: Stellen Sie sicher, dass Ihr Computer die Mindestanforderungen für das Windows 10-Update erfüllt.
- Deaktivieren Sie unnötige Programme beim Start: Reduzieren Sie die Auslastung der Festplatte, indem Sie Programme deaktivieren, die automatisch beim Start von Windows geladen werden.
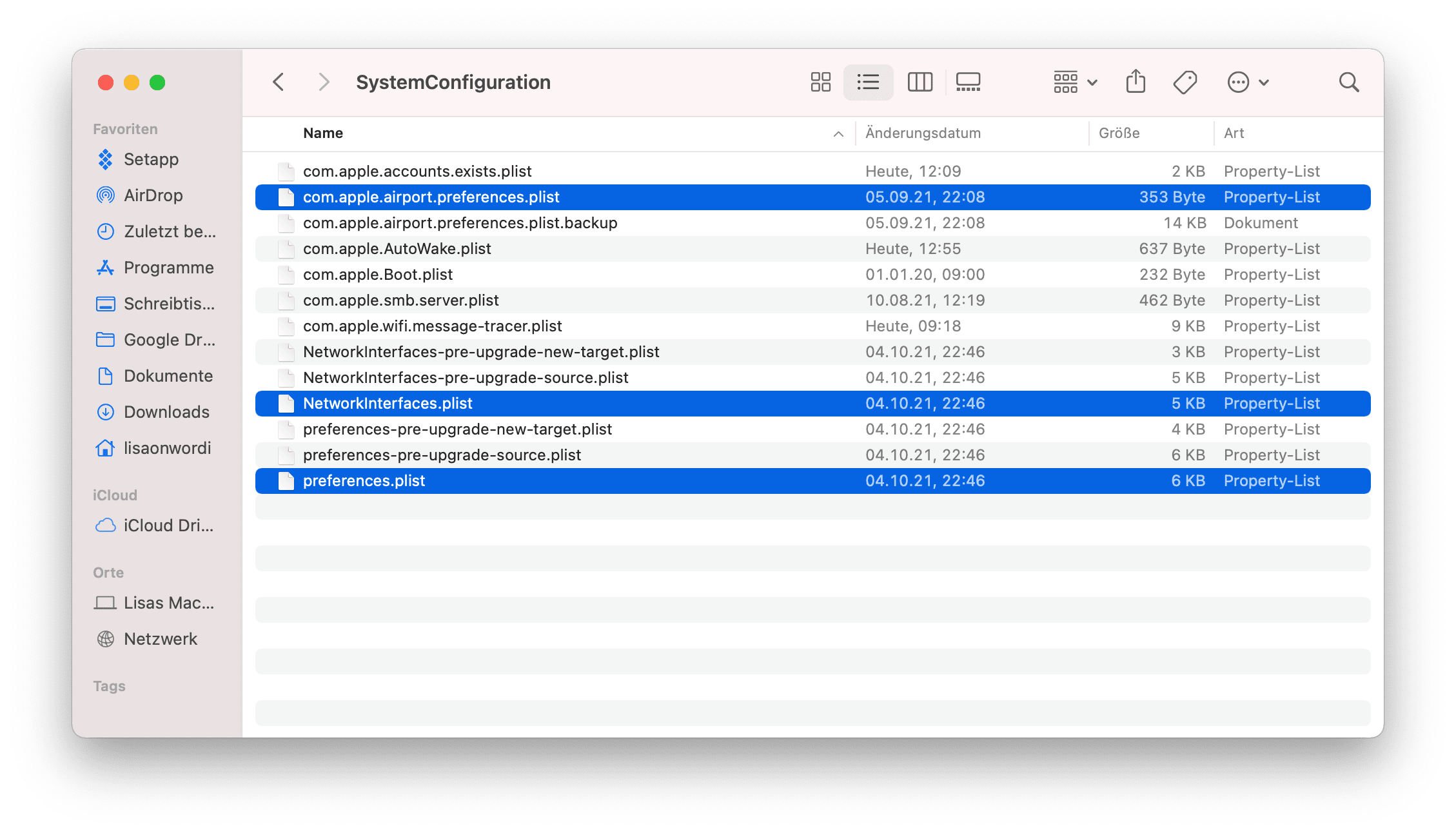
- Optimieren Sie die Energieeinstellungen: Passen Sie die Energieoptionen an, um die Festplattenauslastung zu reduzieren.
- Überprüfen Sie auf Malware und Viren: Scannen Sie Ihren Computer auf schädliche Software und entfernen Sie diese, um die Festplattenauslastung zu verringern.
- Aktualisieren Sie Ihre Treiber: Stellen Sie sicher, dass alle Treiber auf dem neuesten Stand sind, um mögliche Konflikte zu vermeiden.
- Entfernen Sie unnötige Dateien und Programme: Löschen Sie nicht benötigte Dateien und deinstallieren Sie Programme, um Speicherplatz freizugeben und die Festplattenauslastung zu senken.
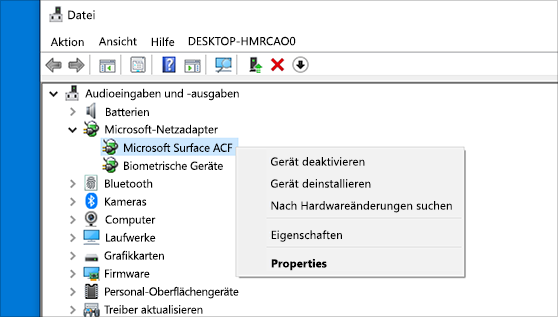
- Deaktivieren Sie Windows-Indexdienst: Reduzieren Sie die Hintergrundaktivität von Windows, indem Sie den Indexdienst deaktivieren.
- Führen Sie die Datenträgerbereinigung aus: Nutzen Sie die integrierte Funktion zur Bereinigung von temporären Dateien und anderen überflüssigen Daten.
- Aktualisieren Sie Windows regelmäßig: Installieren Sie die neuesten Updates von Microsoft, um Fehler zu beheben und die Leistung zu optimieren.
- Führen Sie eine Festplattenüberprüfung durch: Überprüfen Sie Ihre Festplatte auf Fehler und reparieren Sie diese gegebenenfalls.

Deaktivierung der Windows-Suche
1. Öffne den Task-Manager mit Strg+Shift+Esc.
2. Klicke auf die Registerkarte Prozesse.
3. Suche nach SearchIndexer.exe und Cortana.
4. Klicke mit der rechten Maustaste auf jeden dieser Prozesse und wähle Task beenden.
5. Öffne das Startmenü und suche nach Dienste.
6. Öffne den Dienstemanager.
7. Suche nach Windows-Suche in der Liste der Dienste.
8. Klicke mit der rechten Maustaste darauf und wähle Eigenschaften.
9. Ändere den Starttyp auf Deaktiviert.
10. Klicke auf Übernehmen und dann auf OK.
11. Starte deinen Computer neu, um die Änderungen zu übernehmen.
Diese Schritte sollten helfen, die Festplattenauslastung zu reduzieren, indem die Windows-Suche deaktiviert wird.
Überprüfung auf Malware
Überprüfen Sie auf Malware, um das Problem der 100%igen Festplattenauslastung in Windows 10 zu beheben. Öffnen Sie den Task-Manager, indem Sie mit der rechten Maustaste auf die Taskleiste klicken und Task-Manager auswählen. Überprüfen Sie die Prozesse und Benutzer, um festzustellen, ob etwas Verdächtiges ausgeführt wird. Überprüfen Sie auch die Spalte Laufwerkauslastung, um festzustellen, welche Prozesse die meiste Festplattennutzung verursachen. Beenden Sie verdächtige Prozesse, indem Sie mit der rechten Maustaste darauf klicken und Task beenden wählen.
Aktualisieren Sie Ihre Gerätetreiber, da veraltete Treiber zu Festplattenproblemen führen können. Überprüfen Sie auch, ob Windows Updates verfügbar sind und installieren Sie diese. Reduzieren Sie die Auslastung der Festplatte, indem Sie nicht benötigte Programme schließen und den Start von Programmen verzögern. Führen Sie die Befehle chkdsk /f und sfc /scannow in der Eingabeaufforderung aus, um mögliche Festplattenfehler zu beheben. Schalten Sie den Computer aus und starten Sie ihn neu, um die Auslastung der Festplatte zurückzusetzen.
Ihr PC in Bestform
Mit Fortect wird Ihr Computer leistungsfähiger und sicherer. Unsere umfassende Lösung beseitigt Probleme und optimiert Ihr System für eine reibungslose Nutzung.
Erfahren Sie mehr über die Vorteile von Fortect:
Fortect herunterladen
