In diesem Artikel werden acht Lösungen vorgestellt, um einen Festplattenlesefehler in Windows 10/7/8/XP zu beheben.
July 2024: Steigern Sie die Leistung Ihres Computers und beseitigen Sie Fehler mit dieser fortschrittlichen Optimierungssoftware. Laden Sie sie unter diesem Link herunter
- Hier klicken zum Herunterladen und Installieren der Optimierungssoftware.
- Führen Sie einen umfassenden Systemscan durch.
- Lassen Sie die Software Ihr System automatisch reparieren.
Beschreibung und Symptome von Lesefehlern der Festplatte
– Lesefehler der Festplatte können verschiedene Symptome verursachen, wie beispielsweise eine Fehlermeldung beim Startvorgang des Systems oder ein schwarzer Bildschirm.
– Wenn ein Lesefehler auftritt, können Sie versuchen, das Problem selbst zu beheben. Drücken Sie Ctrl + Alt + Del, um den Computer neu zu starten.
– Wenn das Problem weiterhin besteht, können Sie verschiedene Lösungen ausprobieren, wie das Zurücksetzen des BIOS auf die Standardeinstellungen, das Überprüfen der IDE-Kabelverbindungen oder das Testen des RAMs.
– Eine weitere Lösung besteht darin, die Festplatte mit einer Partitionierungssoftware wie dem Partition Wizard zu überprüfen und Fehler zu beheben.
– Beachten Sie, dass Lesefehler der Festplatte verschiedene Ursachen haben können, wie beispielsweise Probleme mit dem Master Boot Record oder dem Bootsektor des Betriebssystems.
– Wenn Sie Schwierigkeiten haben, das Problem selbst zu lösen, sollten Sie sich an den Kundendienst des Computerherstellers wenden oder professionelle Hilfe in Anspruch nehmen.
Ursachen von Lesefehlern der Festplatte
– Fehlerhafte Festplattenpartitionen können zu Lesefehlern führen.
– Beschädigte oder fehlerhafte Sektoren auf der Festplatte können das Problem verursachen.
– Ein fehlerhafter Master Boot Record (MBR) oder Bootsektor kann zu Lesefehlern führen.
– Kabelverbindungen zwischen der Festplatte und dem Motherboard können lose oder beschädigt sein.
– Ein fehlerhaftes Betriebssystem kann zu Lesefehlern führen.
Lösungen zur Behebung eines Festplattenlesefehlers
1. Starten Sie den Computer neu und drücken Sie Ctrl + Alt + Del, um das System neu zu starten.
2. Überprüfen Sie die Kabelverbindungen und stellen Sie sicher, dass sie richtig angeschlossen sind.
3. Führen Sie eine Festplattenüberprüfung durch, um beschädigte Sektoren zu identifizieren und zu reparieren.
4. Verwenden Sie eine Partitionierungssoftware wie den Partition Wizard, um fehlerhafte Partitionen zu reparieren.
5. Aktualisieren Sie das BIOS des Computers auf die neueste Version.
6. Verwenden Sie eine Speichertest-Software, um den RAM auf Fehler zu überprüfen.
7. Starten Sie den Computer im abgesicherten Modus, um mögliche Softwarekonflikte zu eliminieren.
8. Wenn alle anderen Lösungen fehlschlagen, sollten Sie eine professionelle Datenrettungssoftware oder einen Datenrettungsservice in Erwägung ziehen.
Leider ist es schwierig, die genaue Ursache eines Festplattenlesefehlers zu bestimmen. Es kann notwendig sein, mehrere Lösungen auszuprobieren, um das Problem zu beheben.
Fortect: Ihr PC-Wiederherstellungsexperte

Scannen Sie heute Ihren PC, um Verlangsamungen, Abstürze und andere Windows-Probleme zu identifizieren und zu beheben.
Fortects zweifacher Ansatz erkennt nicht nur, wenn Windows nicht richtig funktioniert, sondern behebt das Problem an seiner Wurzel.
Jetzt herunterladen und Ihren umfassenden Systemscan starten.
- ✔️ Reparatur von Windows-Problemen
- ✔️ Behebung von Virus-Schäden
- ✔️ Auflösung von Computer-Freeze
- ✔️ Reparatur beschädigter DLLs
- ✔️ Blauer Bildschirm des Todes (BSoD)
- ✔️ OS-Wiederherstellung
Lösung 1: Betriebssystem von der Festplatte starten
Um einen Festplattenlesefehler in Windows 10/7/8/XP zu beheben, können Sie versuchen, das Betriebssystem von der Festplatte zu starten. Drücken Sie beim Neustart Ihres Computers die entsprechende Taste (normalerweise F8 oder eine andere) und wählen Sie Starten Sie das Betriebssystem von der Festplatte.
1. Neustart des Computers und Drücken der entsprechenden Taste.
2. Wählen Sie Starten Sie das Betriebssystem von der Festplatte.
3. Das System sollte jetzt normal hochfahren.
Wenn das Problem weiterhin besteht, können Sie die anderen Lösungen ausprobieren, um den Festplattenlesefehler zu beheben.
Lösung 2: BIOS zurücksetzen oder aktualisieren
Um einen Festplattenlesefehler zu beheben, können Sie versuchen, das BIOS zurückzusetzen oder zu aktualisieren. Folgen Sie diesen Schritten:
1. Starten Sie Ihren Computer neu und drücken Sie **[DEL]** oder **[F2]**, um das BIOS aufzurufen.
2. Suchen Sie nach der Option Load Setup Defaults oder einer ähnlichen Bezeichnung und wählen Sie sie aus.
3. Bestätigen Sie die Änderungen und starten Sie den Computer neu.
Wenn das Zurücksetzen des BIOS das Problem nicht behebt, können Sie auch versuchen, das BIOS zu aktualisieren:
1. Besuchen Sie die Website des Computerherstellers und suchen Sie nach BIOS-Updates für Ihr Modell.
2. Laden Sie das Update herunter und führen Sie es aus, indem Sie den Anweisungen auf dem Bildschirm folgen.
3. Starten Sie den Computer neu, nachdem das Update abgeschlossen ist.
Das Zurücksetzen oder Aktualisieren des BIOS kann helfen, Probleme mit der Festplattenleistung zu beheben. Wenn Sie weiterhin Fehlermeldungen erhalten, sollten Sie weitere Lösungen in Betracht ziehen.
Lösung 3: Master Boot Record und Bootsektor reparieren
Wenn Sie einen Festplattenlesefehler auf Ihrem Windows 10/7/8/XP-Computer haben, kann das Reparieren des Master Boot Records (MBR) und des Bootsektors helfen.
1. Starten Sie den Computer neu und drücken Sie F8, um das erweiterte Startmenü aufzurufen.
2. Wählen Sie Computer reparieren und dann Eingabeaufforderung.
3. Geben Sie bootrec /fixmbr ein und drücken Sie die Eingabetaste.
4. Geben Sie bootrec /fixboot ein und drücken Sie die Eingabetaste.
5. Starten Sie den Computer neu und prüfen Sie, ob der Festplattenlesefehler behoben ist.
Bitte beachten Sie, dass diese Lösung nur funktioniert, wenn der Fehler durch einen beschädigten MBR oder Bootsektor verursacht wird. Wenn der Fehler weiterhin besteht, sollten Sie andere Lösungen ausprobieren oder professionelle Hilfe suchen.
[Source: How Tos – Partition Management]
Lösung 4: Festplatte testen und überprüfen
- Öffnen Sie die Eingabeaufforderung durch Drücken der Tastenkombination Windows-Taste + R und geben Sie cmd ein.
- Drücken Sie Enter, um die Eingabeaufforderung zu öffnen.
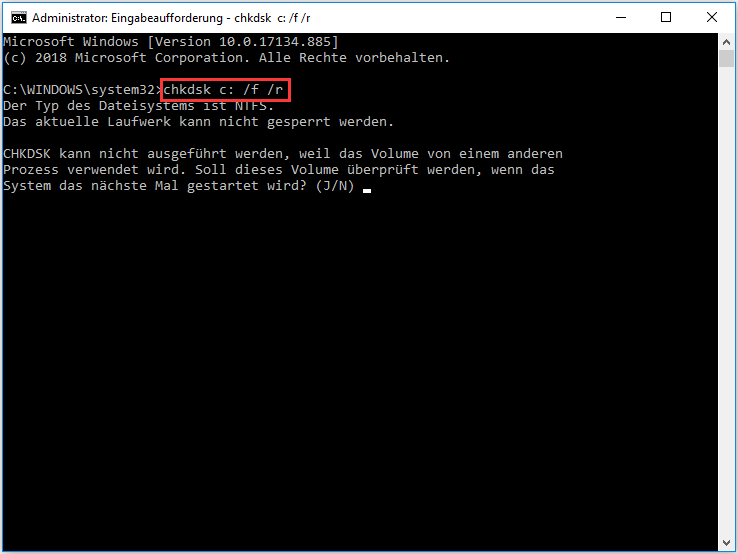
- Geben Sie den Befehl chkdsk gefolgt vom Buchstaben des Laufwerks, das Sie überprüfen möchten, ein. Zum Beispiel: chkdsk C:
- Drücken Sie Enter, um den Befehl auszuführen.
- Der Festplattenüberprüfungsprozess wird gestartet und kann je nach Größe der Festplatte einige Zeit dauern.
- Warten Sie geduldig, bis der Vorgang abgeschlossen ist. Das System wird automatisch Fehler auf der Festplatte beheben, wenn diese gefunden werden.
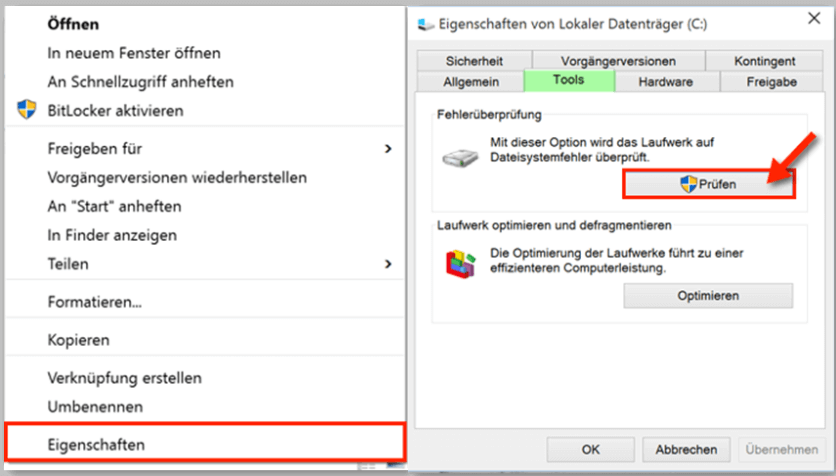
- Starten Sie den Computer neu, nachdem die Überprüfung abgeschlossen ist.
Ihr PC in Bestform
Mit Fortect wird Ihr Computer leistungsfähiger und sicherer. Unsere umfassende Lösung beseitigt Probleme und optimiert Ihr System für eine reibungslose Nutzung.
Erfahren Sie mehr über die Vorteile von Fortect:
Fortect herunterladen
