In diesem Artikel geht es um Lösungen für das Problem Festplatte unbekannt und nicht initialisiert unter Windows 10/11. Lesen Sie weiter, um herauszufinden, wie Sie dieses Problem beheben können.
Festplatte 1 ist unbekannt und nicht initialisiert
1. Überprüfen Sie zuerst die physischen Verbindungen. Stellen Sie sicher, dass das Kabel richtig angeschlossen ist und dass die Festplatte mit Strom versorgt wird.
2. Öffnen Sie die Datenträgerverwaltung (Disk Management) in Windows. Klicken Sie mit der rechten Maustaste auf die unbekannte Festplatte (Disk 1) und wählen Sie Initialisieren.
3. Wenn Sie eine Meldung erhalten, dass die Festplatte nicht initialisiert werden kann, liegt möglicherweise ein MBR-Korruptionsproblem vor. Verwenden Sie das Befehlszeilentool Diskpart oder eine Software wie Minitool Partition Wizard oder Disk Management (Disk Management Utility), um die Festplatte zu reparieren.
4. Beachten Sie, dass bei der Initialisierung alle Daten auf der Festplatte verloren gehen. Stellen Sie sicher, dass Sie eine Sicherung haben, bevor Sie diesen Schritt ausführen.
5. Wenn die Festplatte erfolgreich initialisiert wurde, können Sie sie formatieren und Partitionen erstellen, um sie wieder normal zu nutzen.
Diese Lösungen sollten Ihnen helfen, das Problem mit der unbekannten und nicht initialisierten Festplatte zu beheben.
Symptome einer nicht initialisierten Festplatte
– Benachrichtigung über eine nicht initialisierte Festplatte beim Anschließen an den PC.
– Die Festplatte wird nicht erkannt oder ist nicht zugänglich.
– Fehlermeldung Unbekanntes Gerät oder Festplatte nicht initialisiert in der Datenträgerverwaltung.
– Mögliche Gründe für die Nichtinitialisierung sind beschädigte Sektoren, MBR-Korruption oder Probleme mit dem Treiber.
Lösungen:
1. Überprüfen Sie die physische Verbindung der Festplatte, stellen Sie sicher, dass alle Kabel richtig angeschlossen sind.
2. Öffnen Sie die Datenträgerverwaltung (Diskpart) durch Eingabe von diskmgmt.msc in das Startmenü.
3. Identifizieren Sie die nicht initialisierte Festplatte als Disk 1 oder mit der entsprechenden Kapazität.
4. Klicken Sie mit der rechten Maustaste auf die nicht initialisierte Festplatte und wählen Sie Initialisieren.
5. Wählen Sie das MBR-Format und klicken Sie auf OK, um den Initialisierungsprozess zu starten.
6. Nach der Initialisierung können Sie die Festplatte partitionieren und formatieren, um sie in Windows 10/11 zu verwenden.
Hinweis: Die folgenden Schritte können zur Datenwiederherstellung verwendet werden, falls wichtige Daten auf der nicht initialisierten Festplatte vorhanden sind. Es wird empfohlen, vorher eine Sicherungskopie zu erstellen.
Zusätzliche Lösungen können auch die Verwendung von Systemtools wie Minitool Partition Wizard Pro oder die Durchführung einer Partitionswiederherstellung umfassen, um Daten und Partitionen wiederherzustellen.
Ursachen für unbekannte und nicht initialisierte Festplatte
– Fehlerhafte Verbindung: Überprüfen Sie das Kabel und stellen Sie sicher, dass es richtig angeschlossen ist.
– Beschädigte MBR: Verwenden Sie das Datenträgerverwaltungsprogramm in Windows, um die Festplatte zu initialisieren.
– Unbekannte Partitionen: Versuchen Sie, die Festplatte mit dem Festplatten-Partitionierungsassistenten zu reparieren.
– Probleme mit dem Treiber: Aktualisieren Sie den Treiber für die Festplatte im Geräte-Manager.
– Fehlerhafte Festplatte: Überprüfen Sie die Festplatte auf fehlerhafte Sektoren und reparieren Sie diese gegebenenfalls.
– Kapazitätsproblem: Stellen Sie sicher, dass die Festplatte genügend freien Speicherplatz hat, um initialisiert zu werden.
– Datenwiederherstellung: Wenn Sie wichtige Daten auf der Festplatte haben, können Sie diese mit speziellen Programmen wie Partition Recovery Wizard Pro wiederherstellen.
– Problem mit der SSD: Beim Initialisieren einer neuen SSD kann es zu IO-Fehlern oder einer unbekannten Partition kommen. Versuchen Sie, die SSD mit den richtigen Einstellungen zu initialisieren.
– Festplattenformatierung: Wenn alle Stricke reißen, können Sie die Festplatte formatieren, um sie neu zu initialisieren. Beachten Sie jedoch, dass dabei alle Daten verloren gehen.
python
import psutil
def get_unknown_disks():
unknown_disks = []
partitions = psutil.disk_partitions(all=True)
for partition in partitions:
if partition.fstype == '' or partition.fstype == 'unknown':
unknown_disks.append(partition.device)
return unknown_disks
unknown_disks = get_unknown_disks()
for disk in unknown_disks:
print(Unknown disk:, disk)
Dieser Code verwendet das `psutil`-Modul, um Informationen über alle Festplattenpartitionen abzurufen. Es überprüft den Dateisystemtyp jeder Partition und fügt diejenigen, die als unbekannt angezeigt werden, einer Liste von unbekannten Festplatten hinzu. Schließlich werden die unbekannten Festplatten auf der Konsole ausgegeben.
Bitte beachten Sie, dass dies nur ein Beispiel ist und je nach Betriebssystem und Konfiguration variieren kann. Es wird empfohlen, die entsprechende Dokumentation des `psutil`-Moduls zu konsultieren und den Code an Ihre spezifischen Anforderungen anzupassen.
Wie man eine nicht initialisierte Festplatte praktisch repariert (Video-Tutorial)
So reparieren Sie eine nicht initialisierte Festplatte praktisch:
1. Öffnen Sie das Disk Management Utility, indem Sie die Windows-Taste drücken und Disk Management eingeben.
2. Suchen Sie in der Liste der Festplatten nach der nicht initialisierten Festplatte. Sie wird als Unallocated oder Unknown angezeigt.
3. Klicken Sie mit der rechten Maustaste auf die nicht initialisierte Festplatte und wählen Sie Initialize Disk.
4. Wählen Sie das Partitionsschema, entweder MBR (Master Boot Record) oder GPT (GUID Partition Table), basierend auf Ihren Anforderungen.
5. Klicken Sie auf OK und dann auf Apply, um die Festplatte zu initialisieren.
6. Nun können Sie die Festplatte partitionieren und das Dateisystem formatieren, indem Sie mit der rechten Maustaste auf den nicht zugewiesenen Speicherplatz klicken und New Simple Volume auswählen.
7. Befolgen Sie den Anweisungen des Assistenten, um die Partition zu erstellen und das Dateisystem zu formatieren.
8. Sobald der Vorgang abgeschlossen ist, wird die Festplatte als einsatzbereit in Ihrem System erkannt.
Wichtig: Vergewissern Sie sich vor dem Initialisieren, dass Sie keine wichtigen Daten auf der nicht initialisierten Festplatte haben. Wenn ja, empfiehlt es sich, zuerst eine Datenwiederherstellung durchzuführen, um Ihre Daten zu sichern.
Wie man eine unbekannte und nicht initialisierte Festplatte in Windows 10/11 repariert [4 Methoden]
Methode 1: Überprüfen Sie die physische Verbindung und die Stromversorgung der Festplatte. Stellen Sie sicher, dass das Kabel ordnungsgemäß angeschlossen ist. Überprüfen Sie auch die Festplattengehäuse-LEDs, um sicherzustellen, dass die Festplatte eingeschaltet ist und funktioniert.
Methode 2: Verwenden Sie die Systemtools von Windows, um die Festplatte zu initialisieren und zu reparieren. Öffnen Sie den Geräte-Manager und suchen Sie nach der nicht initialisierten Festplatte. Klicken Sie mit der rechten Maustaste darauf und wählen Sie Initialisieren aus. Befolgen Sie die Anweisungen auf dem Bildschirm, um den Vorgang abzuschließen.
Methode 3: Versuchen Sie, die Festplatte über die Eingabeaufforderung zu reparieren. Öffnen Sie die Eingabeaufforderung als Administrator und geben Sie den Befehl diskpart ein. Geben Sie dann die Befehle list disk, select disk X (ersetzen Sie X durch den entsprechenden Laufwerksbuchstaben) und clean ein. Dadurch wird die Festplatte formatiert und alle Daten darauf werden gelöscht. Stellen Sie sicher, dass Sie eine Sicherungskopie Ihrer Daten haben, bevor Sie diesen Vorgang durchführen.
Methode 4: Verwenden Sie eine spezialisierte Datenwiederherstellungssoftware, um die Daten von der nicht initialisierten Festplatte wiederherzustellen. Laden Sie eine vertrauenswürdige Software herunter und befolgen Sie die Anweisungen, um die Daten wiederherzustellen.
Beachten Sie, dass diese Methoden für die meisten Situationen funktionieren sollten, aber es gibt immer Ausnahmen. Wenn Sie weiterhin Probleme haben, wenden Sie sich an einen professionellen Techniker.
Fortect: Ihr PC-Wiederherstellungsexperte

Scannen Sie heute Ihren PC, um Verlangsamungen, Abstürze und andere Windows-Probleme zu identifizieren und zu beheben.
Fortects zweifacher Ansatz erkennt nicht nur, wenn Windows nicht richtig funktioniert, sondern behebt das Problem an seiner Wurzel.
Jetzt herunterladen und Ihren umfassenden Systemscan starten.
- ✔️ Reparatur von Windows-Problemen
- ✔️ Behebung von Virus-Schäden
- ✔️ Auflösung von Computer-Freeze
- ✔️ Reparatur beschädigter DLLs
- ✔️ Blauer Bildschirm des Todes (BSoD)
- ✔️ OS-Wiederherstellung
Lösung 1: Festplatte ohne Datenverlust initialisieren
- Öffnen Sie die Computerverwaltung, indem Sie mit der rechten Maustaste auf das Windows-Symbol klicken und Computerverwaltung auswählen.
- Wählen Sie im linken Bereich der Computerverwaltung unter Datenspeicher den Punkt Datenträgerverwaltung aus.
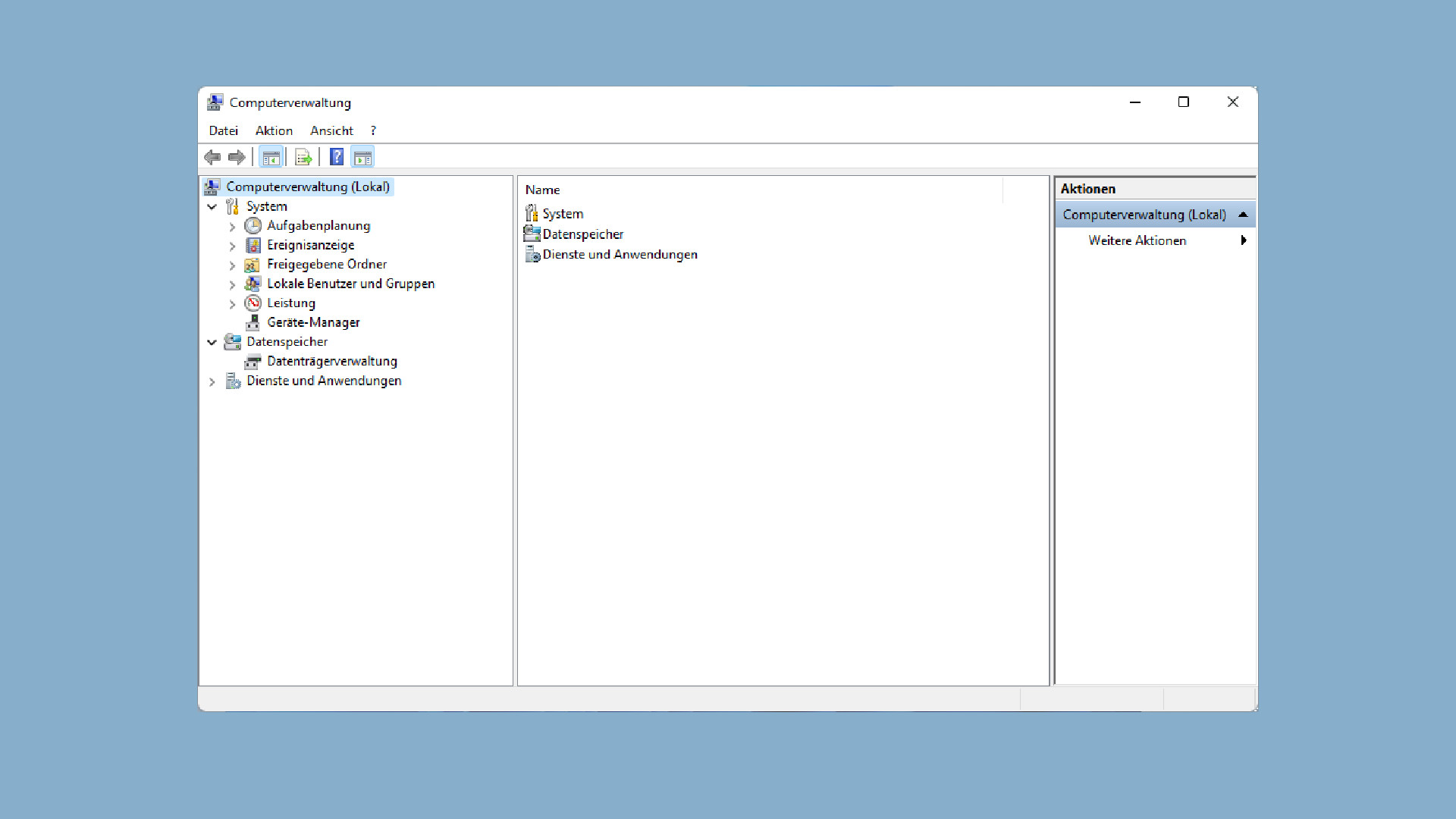
- In der Datenträgerverwaltung sollten Sie die nicht initialisierte Festplatte erkennen können. Klicken Sie mit der rechten Maustaste auf die nicht initialisierte Festplatte und wählen Sie Initialisieren aus.
- Es erscheint ein Dialogfeld, in dem Sie die Initialisierungsmethode auswählen können. Wählen Sie die gewünschte Methode aus und klicken Sie auf OK.
- Nachdem die Festplatte initialisiert wurde, müssen Sie sie partitionieren. Klicken Sie mit der rechten Maustaste auf den nicht zugewiesenen Speicherplatz und wählen Sie Neues einfaches Volumen aus.
- Folgen Sie den Anweisungen des Assistenten, um die gewünschten Partitionseinstellungen vorzunehmen.
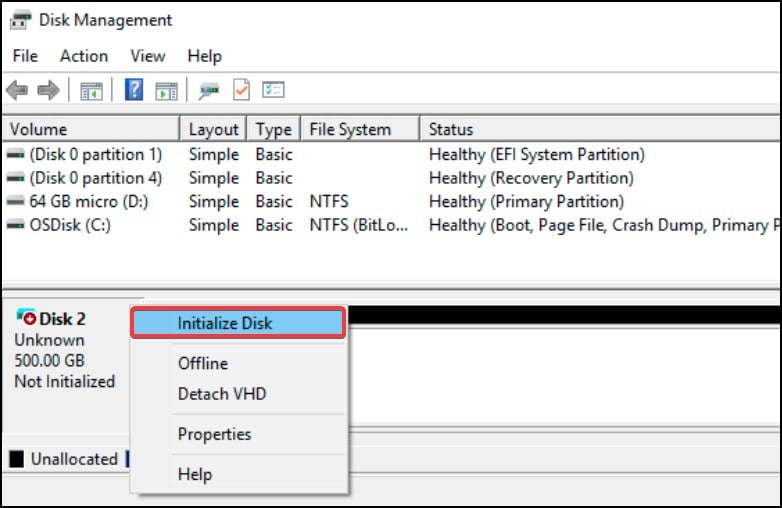
- Sobald die Partitionierung abgeschlossen ist, wird die Festplatte als zugewiesenes Laufwerk angezeigt und kann verwendet werden.
Situation 2: Festplattenverbindung überprüfen
Wenn Ihre Festplatte unbekannt und nicht initialisiert ist, kann dies auf eine Verbindungsstörung hinweisen. Überprüfen Sie zuerst die Verbindung Ihrer Festplatte zu Ihrem PC.
1. Stellen Sie sicher, dass das Kabel ordnungsgemäß an beide Enden angeschlossen ist.
2. Überprüfen Sie, ob das Kabel beschädigt ist. Wenn ja, ersetzen Sie es.
3. Vergewissern Sie sich, dass die Festplatte richtig mit Strom versorgt wird.
4. Öffnen Sie den Geräte-Manager, um nach Problemen mit dem Festplatten-Treiber zu suchen. Aktualisieren Sie den Treiber, wenn nötig.
Um die Festplattenverbindung zu überprüfen, gehen Sie wie folgt vor:
1. Klicken Sie mit der rechten Maustaste auf das Windows-Symbol und wählen Sie Geräte-Manager.
2. Klicken Sie auf Datenträgerlaufwerke und suchen Sie Ihre Festplatte.
3. Überprüfen Sie, ob ein Ausrufezeichen oder ein Fehler neben dem Festplattenlaufwerk angezeigt wird.
4. Klicken Sie mit der rechten Maustaste auf das Festplattenlaufwerk und wählen Sie Treibersoftware aktualisieren.
Wenn die Verbindung das Problem nicht löst, kann es andere Gründe für die Nichtinitialisierung geben, wie MBR-Korruption oder beschädigte Sektoren. In solchen Fällen sollten Sie weitere Lösungen in Betracht ziehen, um Ihre Daten zu retten und das Problem zu beheben.
Situation 3: Gerätetreiber aktualisieren
Wenn Ihre Festplatte als unbekannt und nicht initialisiert angezeigt wird, kann dies auf einen veralteten Gerätetreiber hinweisen. Um das Problem zu beheben, sollten Sie die folgenden Schritte ausführen:
1. Öffnen Sie den Geräte-Manager, indem Sie mit der rechten Maustaste auf das Windows-Symbol klicken und Geräte-Manager auswählen.
2. Suchen Sie in der Liste nach Ihrer Festplatte und klicken Sie mit der rechten Maustaste darauf.
3. Wählen Sie Treiber aktualisieren aus dem Kontextmenü.
4. Wählen Sie die Option Automatisch nach aktualisierter Treibersoftware suchen und folgen Sie den Anweisungen auf dem Bildschirm.
Hinweis: Stellen Sie sicher, dass Ihr Windows-PC mit dem Internet verbunden ist, um nach den neuesten Treibern zu suchen.
Nachdem der Treiber aktualisiert wurde, starten Sie Ihren Computer neu und prüfen Sie, ob das Problem behoben ist. Wenn nicht, können andere Lösungen erforderlich sein.
Situation 4: Zur manuellen Reparatur einsenden
Wenn Sie die Festplatte nicht initialisieren können und alle anderen Lösungen fehlgeschlagen sind, sollten Sie erwägen, die Festplatte zur manuellen Reparatur einzusenden.
Dies ist eine gute Option, wenn Sie nicht über die technischen Fähigkeiten oder das Fachwissen verfügen, um das Problem selbst zu beheben.
Suchen Sie nach einem zuverlässigen Reparaturdienst, der sich mit Festplattenproblemen auskennt. Stellen Sie sicher, dass sie über die erforderliche Ausrüstung und Expertise verfügen, um Ihre Festplatte zu reparieren.
Verpacken Sie die Festplatte sicher und senden Sie sie an den Reparaturdienst. Informieren Sie sich über den Versandprozess und stellen Sie sicher, dass Ihre Festplatte während des Transports geschützt ist.
Sobald der Reparaturdienst die Festplatte erhalten hat, werden sie sie untersuchen und versuchen, das Problem zu beheben. In einigen Fällen kann die Festplatte möglicherweise nicht repariert werden, und Sie müssen möglicherweise Datenverlust hinnehmen.
Es ist wichtig, eine Sicherungskopie Ihrer Daten zu haben, falls dies geschieht.
Extra-Tipp: Wie man eine Festplatte unter Windows nicht initialisieren kann
Wenn Sie Probleme haben, Ihre Festplatte unter Windows zu initialisieren, gibt es einige Lösungen, die Ihnen helfen können.
1. Überprüfen Sie zunächst die physische Verbindung der Festplatte. Stellen Sie sicher, dass das Kabel ordnungsgemäß angeschlossen ist und keine Beschädigungen aufweist.
2. Öffnen Sie den Geräte-Manager, um nach möglichen Gerätefehlern zu suchen. Klicken Sie mit der rechten Maustaste auf das Startmenü und wählen Sie Geräte-Manager. Überprüfen Sie, ob ein Fehler oder eine Warnung neben der Festplatte angezeigt wird.
3. Wenn Ihre Festplatte im Geräte-Manager angezeigt wird, aber als unbekannt oder nicht initialisiert gekennzeichnet ist, können Sie die Festplatte über die Systemtools initialisieren. Öffnen Sie die Systemsteuerung und suchen Sie nach Verwaltung. Klicken Sie auf Computerverwaltung und dann auf Datenträgerverwaltung. Klicken Sie mit der rechten Maustaste auf die nicht initialisierte Festplatte und wählen Sie Initialisieren.
4. Wenn die Festplatte nicht erkannt wird oder Fehlermeldungen auftreten, können Sie eine Datenwiederherstellungssoftware verwenden, um Ihre Daten wiederherzustellen, bevor Sie die Festplatte formatieren. Stellen Sie sicher, dass Sie die richtige Software für Ihre Festplattenmarke und -kapazität verwenden.
Folgen Sie diesen Schritten, um Ihre Festplatte unter Windows erfolgreich zu initialisieren und Datenverlust zu vermeiden.
Das Fazit
Fazit: Wenn Ihre Festplatte unbekannt und nicht initialisiert ist, gibt es verschiedene Lösungen, die Sie unter Windows 10/11 ausprobieren können. Zuerst überprüfen Sie die physischen Verbindungen wie Kabel und Anschlüsse, um sicherzustellen, dass alles richtig angeschlossen ist. Überprüfen Sie auch den Geräte-Manager auf mögliche Fehler oder Geräteprobleme. Wenn dies nicht das Problem ist, können Sie versuchen, die Festplatte mithilfe der Systemtools zu initialisieren.
Öffnen Sie die Datenträgerverwaltung und klicken Sie mit der rechten Maustaste auf die nicht initialisierte Festplatte. Wählen Sie Initialisieren und folgen Sie den Anweisungen. Beachten Sie jedoch, dass dabei alle Daten auf der Festplatte gelöscht werden. Wenn Sie die Daten wiederherstellen müssen, sollten Sie dies vor dem Initialisieren tun. Wenn keine der Lösungen funktioniert, könnte ein Problem mit der Festplatte selbst vorliegen und es könnte ratsam sein, professionelle Hilfe in Anspruch zu nehmen.
Häufig gestellte Fragen zur nicht initialisierten Festplatte
- Was bedeutet nicht initialisierte Festplatte?
Eine nicht initialisierte Festplatte ist eine Festplatte, die vom Betriebssystem nicht erkannt wird und keine Partitionstabelle aufweist. - Warum wird meine Festplatte als nicht initialisiert angezeigt?
Es gibt verschiedene Gründe dafür, wie beschädigte Partitionstabelle, fehlerhafte Treiber, oder Probleme mit dem Betriebssystem. - Wie kann ich eine nicht initialisierte Festplatte initialisieren?
Sie können die Festplatte über die Datenträgerverwaltung in Windows initialisieren. Klicken Sie mit der rechten Maustaste auf die nicht initialisierte Festplatte und wählen Sie Initialisieren. - Wird die Initialisierung alle Daten auf der Festplatte löschen?
Ja, die Initialisierung löscht die Partitionstabelle und alle Daten auf der Festplatte. Stellen Sie sicher, dass Sie eine Sicherungskopie aller wichtigen Daten haben, bevor Sie die Festplatte initialisieren. - Was ist der Unterschied zwischen MBR und GPT?
MBR (Master Boot Record) und GPT (GUID Partition Table) sind verschiedene Arten von Partitionstabellen. MBR unterstützt Festplatten bis zu 2 TB, während GPT größere Festplatten unterstützt und zusätzliche Funktionen bietet. - Welche Vorteile hat die Initialisierung einer Festplatte mit GPT?
Durch die Initialisierung mit GPT können Sie größere Festplatten verwenden, mehr als vier primäre Partitionen erstellen, und es bietet eine bessere Kompatibilität mit modernen Betriebssystemen und UEFI. - Was kann ich tun, wenn die Initialisierung fehlschlägt?
Wenn die Initialisierung fehlschlägt, überprüfen Sie die Festplatte auf physische Schäden, aktualisieren Sie die Treiber, oder versuchen Sie es mit einem anderen Computer oder einer anderen Verbindung. - Kann eine nicht initialisierte Festplatte Datenrettung verhindern?
Ja, eine nicht initialisierte Festplatte kann die Datenrettung erschweren. Es wird empfohlen, einen professionellen Datenrettungsdienst zu kontaktieren, wenn Sie wichtige Daten auf einer nicht initialisierten Festplatte haben.
Ihr PC in Bestform
Mit Fortect wird Ihr Computer leistungsfähiger und sicherer. Unsere umfassende Lösung beseitigt Probleme und optimiert Ihr System für eine reibungslose Nutzung.
Erfahren Sie mehr über die Vorteile von Fortect:
Fortect herunterladen
