In diesem Artikel werden Lösungen für gängige Probleme vorgestellt, die auftreten können, wenn die Festplatte plötzlich ausfällt.
July 2024: Steigern Sie die Leistung Ihres Computers und beseitigen Sie Fehler mit dieser fortschrittlichen Optimierungssoftware. Laden Sie sie unter diesem Link herunter
- Hier klicken zum Herunterladen und Installieren der Optimierungssoftware.
- Führen Sie einen umfassenden Systemscan durch.
- Lassen Sie die Software Ihr System automatisch reparieren.
Was tun, wenn Ihre Festplatte ausfällt
1. Überprüfen Sie die Verbindung: Stellen Sie sicher, dass die Festplatte ordnungsgemäß mit Ihrem Computer verbunden ist. Überprüfen Sie die Kabel und Anschlüsse.
2. Starten Sie den Computer neu: Manchmal kann ein Neustart des Systems dazu führen, dass die Festplatte wieder erkannt wird.
3. Überprüfen Sie die Festplatte auf Fehler: Verwenden Sie die integrierten Diagnose-Tools Ihres Computers, um nach Festplattenfehlern zu suchen. Scannen Sie die Festplatte nach fehlerhaften Sektoren und beheben Sie diese gegebenenfalls.
4. Versuchen Sie eine Datenwiederherstellung: Wenn Ihre Festplatte ausgefallen ist, können Sie versuchen, Ihre Daten mithilfe von Data Recovery Software wiederherzustellen. Es gibt eine Vielzahl von Lösungen auf dem Markt, die Ihnen dabei helfen können.
5. Kontaktieren Sie einen Experten: Wenn Sie keine Erfahrung mit Datenwiederherstellung haben oder Ihre Daten von großer Bedeutung sind, ist es ratsam, sich an einen professionellen Datenrettungsdienst zu wenden. Diese spezialisierten Unternehmen haben die erforderliche Ausrüstung und das Know-how, um Ihre Daten wiederherzustellen.
Denken Sie daran, regelmäßige Backups Ihrer wichtigen Dateien durchzuführen, um Datenverluste zu minimieren.
Hardware oder Software Problem?
Wenn Ihre Festplatte plötzlich ausgefallen ist, kann dies auf ein Hardware- oder Softwareproblem zurückzuführen sein.
Um das Problem zu identifizieren, überprüfen Sie zuerst die Verbindungskabel und stellen Sie sicher, dass sie richtig angeschlossen sind. Überprüfen Sie auch das Netzteil, um sicherzustellen, dass es ordnungsgemäß funktioniert.
Wenn die Hardware in Ordnung zu sein scheint, könnte das Problem auf Softwareprobleme zurückzuführen sein. Starten Sie Ihren Computer neu und überprüfen Sie, ob das Betriebssystem ordnungsgemäß funktioniert.
Wenn Sie immer noch Probleme haben, können Sie Datenwiederherstellungssoftware verwenden, um Ihre Dateien wiederherzustellen. Es gibt eine Vielzahl von Lösungen auf dem Markt, die Ihnen dabei helfen können.
Wenn alle Stricke reißen, ist es möglicherweise notwendig, professionelle Hilfe in Anspruch zu nehmen. Kontaktieren Sie einen Experten für Datenwiederherstellung, um Ihr Problem zu lösen.
Denken Sie daran, regelmäßige Backups Ihrer wichtigen Dateien durchzuführen, um Datenverluste zu verhindern.
Schritte zur Fehlerbehebung
- Überprüfen Sie die Verbindung der Festplatte:
- Stellen Sie sicher, dass das Kabel ordnungsgemäß mit der Festplatte und dem Computer verbunden ist.
- Überprüfen Sie, ob das Kabel beschädigt oder lose ist.
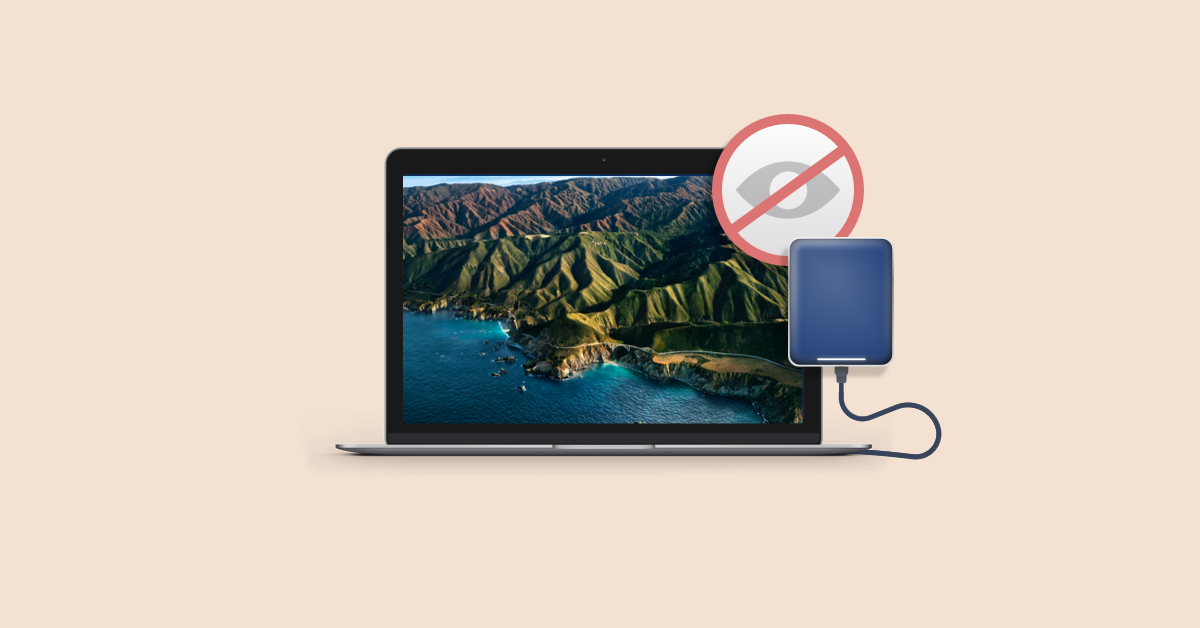
- Versuchen Sie, die Festplatte an einen anderen Anschluss anzuschließen, um Verbindungsprobleme auszuschließen.
- Starten Sie den Computer neu:
- Schließen Sie alle Programme und speichern Sie Ihre Arbeit.
- Klicken Sie auf Start und wählen Sie Neustart.
- Warten Sie, bis der Computer vollständig heruntergefahren und wieder hochgefahren ist.
- Überprüfen Sie die Festplatte auf Fehler:
- Öffnen Sie den Arbeitsplatz oder Dieser PC.
- Rechtsklicken Sie auf die betroffene Festplatte und wählen Sie Eigenschaften.
- Wählen Sie den Tab Tools und klicken Sie auf Überprüfen.
- Wählen Sie die Option Fehlerhafte Sektoren suchen und reparieren aus.
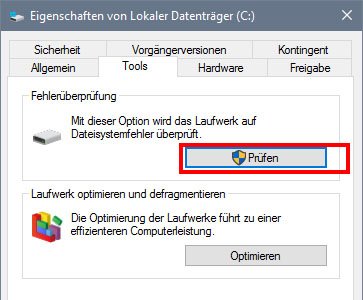
- Klicken Sie auf Jetzt überprüfen und folgen Sie den Anweisungen.
- Verwenden Sie die Systemwiederherstellung:
- Klicken Sie auf Start und geben Sie Systemwiederherstellung in die Suchleiste ein.
- Wählen Sie Systemwiederherstellung aus den angezeigten Ergebnissen.
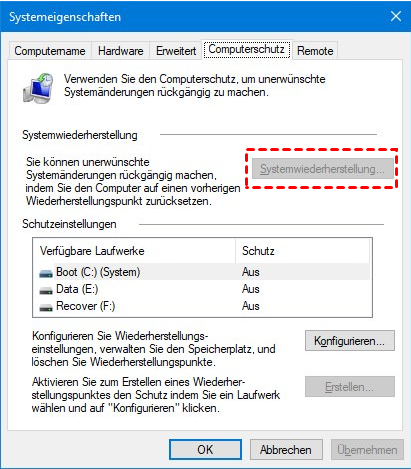
- Folgen Sie den Anweisungen des Assistenten, um einen Wiederherstellungspunkt auszuwählen und den Wiederherstellungsprozess zu starten.
- Prüfen Sie die Festplatte auf Viren oder Malware:
- Öffnen Sie ein vertrauenswürdiges Antivirenprogramm.
- Führen Sie einen vollständigen Systemscan durch, um nach möglichen Viren oder Malware-Infektionen zu suchen.
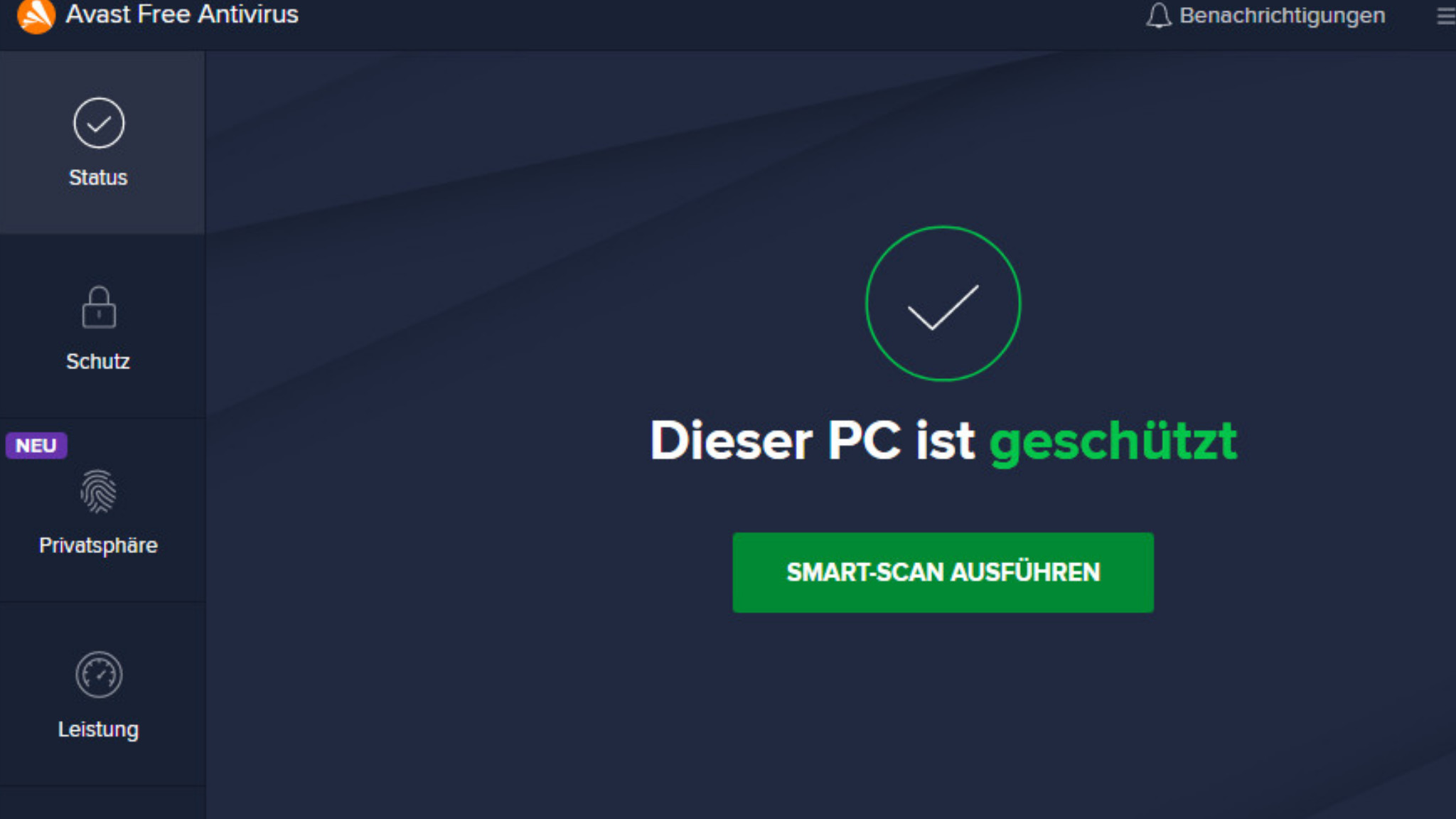
- Wenn Infektionen gefunden werden, befolgen Sie die Anweisungen des Antivirenprogramms, um diese zu entfernen.
- Konsultieren Sie einen Fachmann:
- Wenn keine der oben genannten Lösungen das Problem behebt, wenden Sie sich an einen professionellen Datenrettungsservice oder einen IT-Experten.
- Experten können Ihnen bei der Diagnose des Problems und der Wiederherstellung Ihrer Daten helfen.
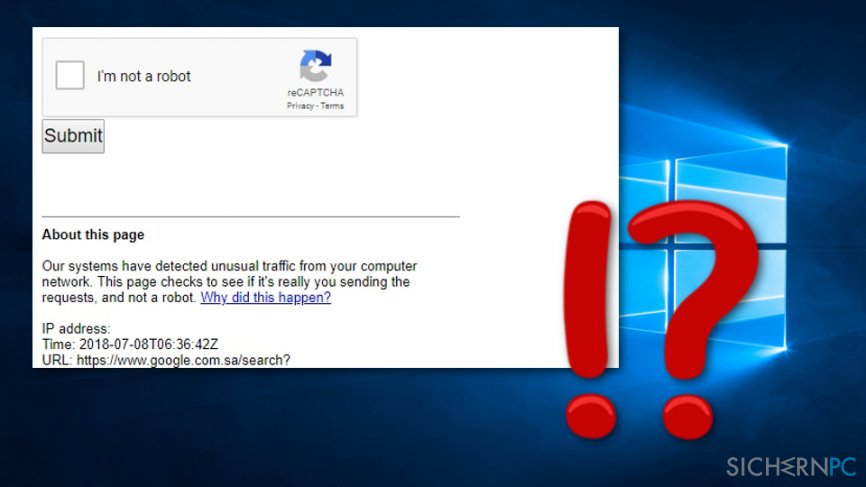
import subprocess
def check_hard_drive():
try:
subprocess.check_output(['df', '-h'])
print(Die Festplatte ist funktionsfähig.)
except subprocess.CalledProcessError:
print(Die Festplatte funktioniert nicht mehr.)
check_hard_drive()
2. Dateien auf der Festplatte wiederherstellen:
import shutil
def recover_files(source, destination):
try:
shutil.copytree(source, destination)
print(Die Dateien wurden erfolgreich wiederhergestellt.)
except FileNotFoundError:
print(Fehler: Quellverzeichnis nicht gefunden.)
except FileExistsError:
print(Fehler: Zielverzeichnis existiert bereits.)
except Exception as e:
print(fFehler beim Wiederherstellen der Dateien: {str(e)})
recover_files('/defekter_pfad', '/zielverzeichnis')
Bitte beachten Sie, dass dies nur grobe Beispiele sind und je nach Situation angepasst werden müssen. Es wird auch empfohlen, vor der Ausführung eines solchen Codes eine Sicherung der Daten zu erstellen und professionelle Hilfe in Anspruch zu nehmen, um die Festplatte zu reparieren oder Daten wiederherzustellen.
Verbindungen überprüfen
– Überprüfen Sie alle Verbindungen Ihrer Festplatte, um sicherzustellen, dass sie ordnungsgemäß angeschlossen sind.
– Stellen Sie sicher, dass die Kabel fest sitzen und nicht lose oder beschädigt sind.
– Überprüfen Sie sowohl die Kabelverbindung zwischen der Festplatte und dem Motherboard als auch die Stromversorgungskabel.
– Achten Sie darauf, dass die Anschlüsse richtig ausgerichtet sind und korrekt eingesteckt sind.
– Überprüfen Sie auch die Anschlüsse am Motherboard und stellen Sie sicher, dass sie nicht beschädigt oder korrodiert sind.
– Wenn nötig, reinigen Sie die Anschlüsse vorsichtig mit Druckluft oder einem sauberen Tuch, um Schmutz oder Staub zu entfernen.
– Überprüfen Sie auch andere Verbindungen wie USB- oder SATA-Anschlüsse, falls Ihre Festplatte extern ist.
– Wenn alle Verbindungen überprüft und in Ordnung sind, können Sie die nächsten Schritte zur Fehlerbehebung angehen.
(Beachten Sie, dass dies nur ein kurzer Auszug ist und nicht alle Informationen aus dem Artikel enthält)
Festplattenstatus bestätigen
1. Überprüfen Sie den Zustand Ihrer Festplatte, um festzustellen, ob sie ausgefallen ist.
2. Öffnen Sie das Startmenü und suchen Sie nach Datenträgerverwaltung.
3. Klicken Sie auf Datenträgerverwaltung in den Suchergebnissen.
4. Suchen Sie Ihre Festplatte in der Liste der Laufwerke.
5. Überprüfen Sie den Status der Festplatte. Wenn sie als fehlerhaft oder offline angezeigt wird, könnte dies ein Hinweis auf einen Ausfall sein.
6. Überprüfen Sie auch die SMART-Werte der Festplatte, um weitere Informationen über ihren Zustand zu erhalten.
7. Wenn Ihre Festplatte ausgefallen ist, sollten Sie keine weiteren Aktionen unternehmen, um Datenverlust zu vermeiden.
8. Wenden Sie sich an einen professionellen Datenrettungsdienst, um Ihre Daten wiederherstellen zu lassen.
9. Vermeiden Sie das Öffnen der Festplatte oder den Einsatz von Data Recovery Software aus dem Internet, da dies zu weiteren Schäden führen kann.
10. Denken Sie daran, regelmäßige Backups Ihrer wichtigen Dateien zu erstellen, um Datenverlust in Zukunft zu vermeiden.
Virenscan durchführen
Wenn Ihre Festplatte plötzlich ausgefallen ist, könnte ein Virus oder Malware dafür verantwortlich sein. Führen Sie einen Virenscan durch, um mögliche Infektionen zu erkennen und zu entfernen.
1. Öffnen Sie Ihr Antivirenprogramm und aktualisieren Sie es. Stellen Sie sicher, dass Sie über die neuesten Virendefinitionen verfügen.
2. Wählen Sie die Option zum vollständigen Scan Ihrer Festplatte. Dies kann einige Zeit in Anspruch nehmen, aber es ist wichtig, alle Dateien und Ordner zu überprüfen.
3. Überprüfen Sie die Scanergebnisse. Wenn Viren oder Malware gefunden wurden, folgen Sie den Anweisungen des Antivirenprogramms, um sie zu entfernen.
Es ist auch ratsam, regelmäßig Backups Ihrer wichtigen Dateien durchzuführen, um Datenverlust zu vermeiden.
ChkDsk ausführen
– Öffnen Sie das Windows-Startmenü und geben Sie Eingabeaufforderung ein.
– Klicken Sie mit der rechten Maustaste auf Eingabeaufforderung und wählen Sie Als Administrator ausführen.
– Geben Sie den Befehl chkdsk /f ein und drücken Sie die Eingabetaste.
– Wenn Sie dazu aufgefordert werden, geben Sie J ein, um das Chkdsk beim nächsten Systemstart auszuführen.
– Starten Sie Ihren Computer neu, um Chkdsk zu aktivieren.
Beachten Sie, dass Chkdsk Ihre Festplatte auf Fehler überprüft und diese automatisch korrigiert. Es kann einige Zeit dauern, bis der Vorgang abgeschlossen ist. Wenn Chkdsk Probleme findet, können Sie Datenrettungslösungen in Betracht ziehen, um Ihre wichtigen Dateien wiederherzustellen.
Eine fehlerhafte Festplatte
Wenn Ihre Festplatte plötzlich ausgefallen ist, können Sie zunächst troubleshooting steps durchführen. Überprüfen Sie die Verbindungen und stellen Sie sicher, dass alle Kabel ordnungsgemäß angeschlossen sind.
Wenn dies nicht hilft, können Sie eine Datenwiederherstellungslösung in Betracht ziehen. Es gibt verschiedene Tools und Software, die Ihnen bei der Wiederherstellung Ihrer Daten helfen können.
Es ist auch wichtig, regelmäßig backups Ihrer wichtigen Daten zu erstellen. Dadurch können Sie im Falle eines Festplattenausfalls Ihre Dateien wiederherstellen.
Wenn nichts davon funktioniert, sollten Sie möglicherweise die Festplatte austauschen. Stellen Sie sicher, dass Sie die richtige Festplatte für Ihr System und Ihre Anforderungen auswählen.
Es ist ratsam, die Dienste eines Fachmanns in Anspruch zu nehmen, um die Festplatte zu überprüfen und zu reparieren. Ein erfahrener Techniker kann Ihnen bei der Diagnose und Lösung von Hard Disk-Problemen helfen.
Vergleich der besten Datenwiederherstellungssoftware für Windows 10
- Stellar Data Recovery: Eine umfassende Datenwiederherstellungssoftware mit einer benutzerfreundlichen Oberfläche und einer breiten Palette an Wiederherstellungsoptionen.
- Recuva: Eine kostenlose Datenwiederherstellungssoftware für Windows 10, die gelöschte Dateien von Festplatten, SD-Karten und anderen Speichermedien wiederherstellen kann.
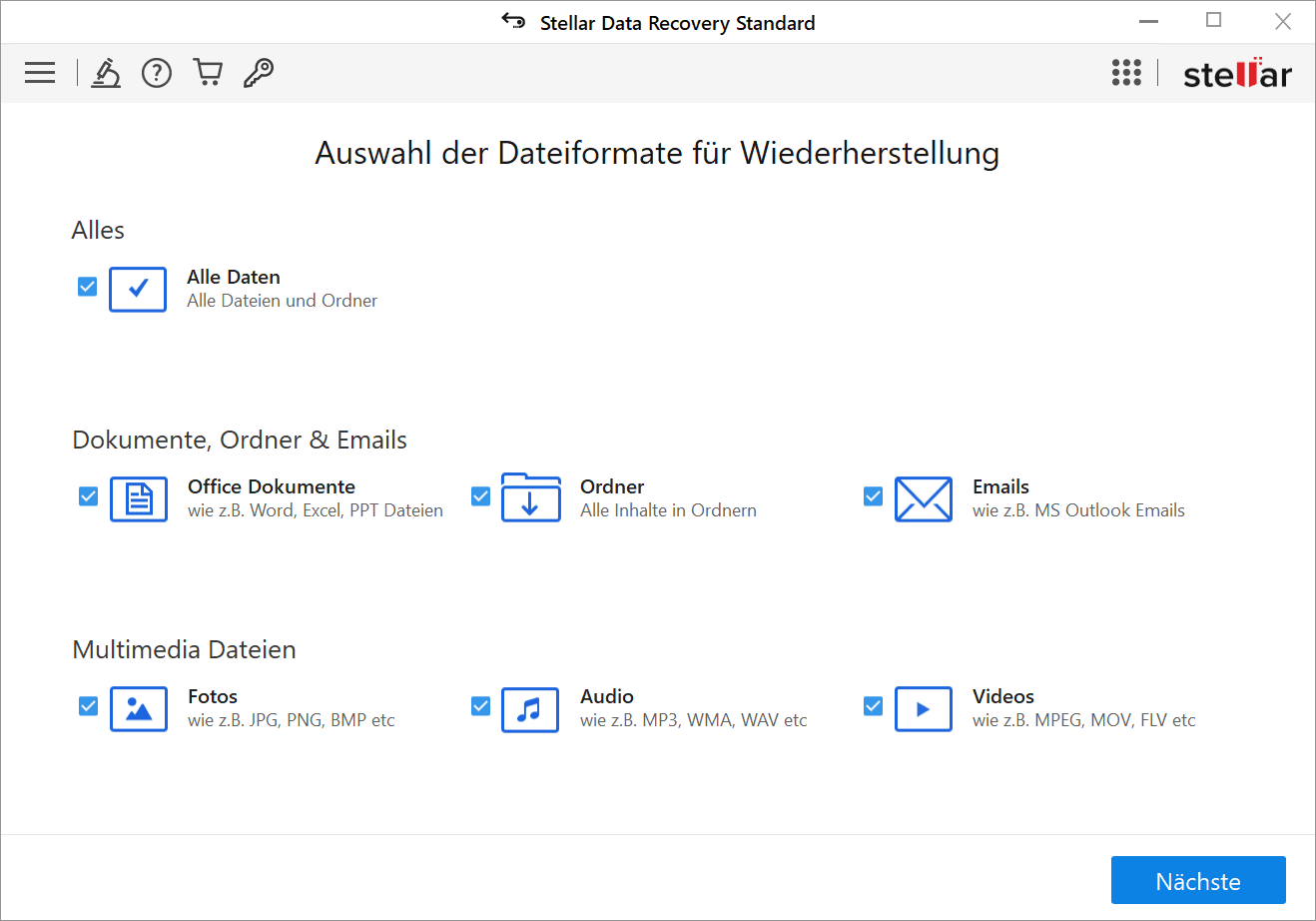
- EaseUS Data Recovery Wizard: Eine leistungsstarke Datenwiederherstellungssoftware, die auch mit komplexen Datenverlustszenarien umgehen kann, wie z.B. formatierte oder beschädigte Festplatten.
- Wondershare Recoverit: Eine zuverlässige Datenwiederherstellungssoftware, die auch verlorene oder gelöschte Daten von externen Geräten wie USB-Sticks oder Kameras wiederherstellen kann.
- MiniTool Power Data Recovery: Eine benutzerfreundliche Datenwiederherstellungssoftware mit einer breiten Palette von Wiederherstellungsoptionen und Unterstützung für verschiedene Dateiformate.
Fortect: Ihr PC-Wiederherstellungsexperte

Scannen Sie heute Ihren PC, um Verlangsamungen, Abstürze und andere Windows-Probleme zu identifizieren und zu beheben.
Fortects zweifacher Ansatz erkennt nicht nur, wenn Windows nicht richtig funktioniert, sondern behebt das Problem an seiner Wurzel.
Jetzt herunterladen und Ihren umfassenden Systemscan starten.
- ✔️ Reparatur von Windows-Problemen
- ✔️ Behebung von Virus-Schäden
- ✔️ Auflösung von Computer-Freeze
- ✔️ Reparatur beschädigter DLLs
- ✔️ Blauer Bildschirm des Todes (BSoD)
- ✔️ OS-Wiederherstellung
Professionelle Hilfe in Anspruch nehmen
Wenn Ihre Festplatte plötzlich ausfällt und Sie auf wichtige Dateien zugreifen müssen, ist es ratsam, professionelle Hilfe in Anspruch zu nehmen. Experten für Datenwiederherstellung können bei der Lösung gängiger Probleme wie Festplattenabstürzen, beschädigten Sektoren oder anderen Harddisk-Problemen behilflich sein.
Es gibt eine Vielzahl von Lösungen zur Datenwiederherstellung, die von erfahrenen Technikern angeboten werden. Sie sind in der Lage, Ihre geschäftlichen Dateien von defekten Festplatten oder Laufwerken wiederherzustellen. Ein professioneller Service wird Ihnen die besten Lösungen anbieten, um Ihre Daten zu retten.
Bei der Auswahl eines Dienstleisters sollten Sie auf die Erfahrung, den Ruf und die Zuverlässigkeit achten. Technische Experten können die Ursache des Festplattenausfalls identifizieren und die erforderlichen Maßnahmen zur Problembehebung ergreifen.
Es ist wichtig zu beachten, dass die Datenwiederherstellung je nach Schwere des Ausfalls unterschiedliche Kosten verursachen kann. Es ist ratsam, den Serviceanbieter nach einer Kostenschätzung zu fragen.
Wenn Ihre Festplatte ausfällt, sollten Sie keine weiteren Aktionen wie Formatierungen oder Reparaturversuche unternehmen. Dies könnte zu weiteren Schäden führen. Überlassen Sie die Datenwiederherstellung lieber den Experten, um eine erfolgreiche Wiederherstellung Ihrer Dateien zu gewährleisten.
Eine kurze Übersicht über Festplatten auf Computern
– Eine Festplatte, auch als Festplatte oder Harddisk bezeichnet, ist ein wesentlicher Bestandteil des Computersystems.
– Festplatten werden zum Speichern von Daten verwendet und bestehen aus rotierenden Scheiben, auf denen Informationen gespeichert werden.
– Festplattenausfälle können aus verschiedenen Gründen auftreten, wie z.B. mechanische Probleme, Softwarefehler oder menschliches Versagen.
– Wenn Ihre Festplatte ausfällt, gibt es verschiedene Lösungen zur Datenwiederherstellung. Es wird empfohlen, professionelle Datenrettungsunternehmen zu kontaktieren, um den Verlust von wichtigen Geschäftsdateien zu minimieren.
– Es ist wichtig, regelmäßige Backups Ihrer Dateien auf externen Laufwerken durchzuführen, um Datenverlust zu vermeiden.
– Bei Festplattenproblemen können Sie einige grundlegende Fehlerbehebungsschritte wie Neustarten des Systems oder Überprüfen der Verbindungskabel ausprobieren.
– Wenn Sie Ihre Festplatte formatieren müssen, sollten Sie vorsichtig sein, da dadurch alle Daten gelöscht werden.
– Einige bekannte Festplattenhersteller sind Seagate, Western Digital und Toshiba.
– Um die Lebensdauer Ihrer Festplatte zu verlängern, sollten Sie sie vor Stößen und Überhitzung schützen.
Remember to wrap tags around any direct instructions.
Wie funktioniert eine Festplatte?
Eine Festplatte ist ein wichtiger Bestandteil eines Computersystems, der für die Speicherung von Daten verantwortlich ist. Sie besteht aus einer oder mehreren rotierenden Scheiben, auf denen die Daten gespeichert werden.
Festplatten können aus verschiedenen Gründen ausfallen, wie zum Beispiel mechanische Probleme, Fehler im Dateisystem oder Überhitzung. Wenn eine Festplatte ausfällt, kann dies zu Datenverlust führen, insbesondere wenn keine regelmäßigen Backups durchgeführt wurden.
Es gibt verschiedene Lösungen für gängige Festplattenprobleme. Wenn eine Festplatte nicht erkannt wird, überprüfen Sie die Kabelverbindungen und stellen Sie sicher, dass sie ordnungsgemäß angeschlossen ist. Wenn die Festplatte seltsame Geräusche macht, kann dies ein Zeichen für einen mechanischen Defekt sein. In diesem Fall ist es ratsam, die Festplatte nicht weiter zu verwenden und professionelle Hilfe in Anspruch zu nehmen.
Wenn Sie wichtige Daten von einer ausgefallenen Festplatte wiederherstellen müssen, können Sie einen Datenwiederherstellungsservice in Anspruch nehmen. Es ist jedoch wichtig zu beachten, dass dies teuer sein kann und nicht immer erfolgreich ist.
Um Festplattenprobleme zu vermeiden, sollten regelmäßige Backups durchgeführt und die Festplatte regelmäßig auf Fehler überprüft werden.
Unterschiedliche Arten von Festplatten
- Festplattenlaufwerk (HDD): Eine traditionelle Festplatte, die Daten auf rotierenden Scheiben speichert.
- Solid-State-Laufwerk (SSD): Eine moderne Festplatte, die Daten auf Flash-Speicherchips speichert.

- Hybridfestplatten: Eine Kombination aus HDD und SSD, bei der häufig verwendete Daten auf den schnelleren SSD-Teil und selten verwendete Daten auf den HDD-Teil geschrieben werden.
- Externe Festplatten: Festplatten, die über USB an einen Computer angeschlossen werden und als zusätzlicher Speicherplatz dienen.
- Netzwerkfestplatten (NAS): Festplatten, die über ein Heimnetzwerk oder das Internet gemeinsam genutzt werden können.
- RAID-Festplatten: Ein Verbund mehrerer Festplatten, der für erhöhte Datensicherheit oder Leistung optimiert ist.

Die beste Art von Festplatte
Wenn Ihre Festplatte plötzlich ausgefallen ist, gibt es bestimmte Lösungen für gängige Probleme, die Ihnen helfen können.
Zuerst sollten Sie troubleshooting steps durchführen, um das Problem zu identifizieren. Überprüfen Sie die symptoms und sammeln Sie Informationen über den Ausfall.
Wenn Sie wichtige Geschäftsdateien auf der Festplatte haben, sollten Sie eine data recovery solution in Betracht ziehen, um die Daten wiederherzustellen.
Es gibt verschiedene Arten von Festplatten, wie hard disk und solid state drive (SSD). Jede Art hat ihre eigenen Vor- und Nachteile. Informieren Sie sich über die verschiedenen manufacturers und deren Zuverlässigkeit.
Sichern Sie regelmäßig Ihre Dateien auf einer externen Festplatte oder in der Cloud, um Datenverlust zu vermeiden.
In einigen Fällen kann es notwendig sein, die Festplatte zu formatieren, um sie wieder zum functioning zu bringen. Beachten Sie jedoch, dass dabei alle Daten auf der Festplatte gelöscht werden.
Wenn alle Lösungen fehlschlagen, sollten Sie eine professionelle Datenrettungsfirma kontaktieren, um Ihre Daten wiederherzustellen.
Denken Sie daran, dass eine Festplatte ein empfindliches component ist und regelmäßige Wartung und Vorsichtsmaßnahmen erfordert, um hard disk failure zu vermeiden.
Anzeichen für eine fehlerhafte Festplatte erkennen
– Langsames oder ruckelndes System: Wenn Ihr System plötzlich langsamer wird oder einfriert, könnte dies ein Anzeichen für eine fehlerhafte Festplatte sein.
– Fehlermeldungen: Wenn Sie regelmäßig Fehlermeldungen erhalten, insbesondere beim Zugriff auf bestimmte Dateien oder Programme, könnte dies auf ein Problem mit der Festplatte hinweisen.
– Unzugängliche Dateien: Wenn Sie auf bestimmte Dateien oder Ordner nicht mehr zugreifen können oder diese beschädigt sind, könnte dies auf eine Festplattenfehlfunktion hinweisen.
– Laute Geräusche: Wenn Ihre Festplatte ungewöhnlich laute Geräusche macht, wie Klicken, Klackern oder Schleifen, könnte dies ein Zeichen für einen Hardwarefehler sein.
– Blue Screen of Death (BSOD): Wenn Ihr Computer häufig abstürzt und den Blue Screen of Death anzeigt, könnte dies auf ein Problem mit der Festplatte hinweisen.
Wenn Sie diese Anzeichen bemerken, sollten Sie folgende Schritte unternehmen:
– Sichern Sie Ihre wichtigen Dateien sofort auf eine externe Festplatte oder in die Cloud, um Datenverlust zu vermeiden.
– Überprüfen Sie die Festplatte auf Fehler, indem Sie die integrierten Diagnosetools Ihres Betriebssystems verwenden.
– Konsultieren Sie einen Fachmann oder kontaktieren Sie den Hersteller Ihrer Festplatte für weitere Unterstützung bei der Datenwiederherstellung oder dem Austausch der Festplatte.
Beachten Sie, dass eine fehlerhafte Festplatte nicht immer reparierbar ist und ein Austausch erforderlich sein kann.
Die 10 häufigsten Festplattenprobleme und Lösungen
- Überprüfen Sie die Kabelverbindung zwischen der Festplatte und dem Motherboard.
- Stellen Sie sicher, dass die Festplatte im BIOS erkannt wird.
- Versuchen Sie, die Festplatte an einen anderen SATA- oder USB-Port anzuschließen.
- Testen Sie die Festplatte an einem anderen Computer.

- Wenn die Festplatte immer noch nicht erkannt wird, könnte sie physisch beschädigt sein und muss möglicherweise ausgetauscht werden.
Problem: Festplatte macht komische Geräusche
- Schalten Sie den Computer sofort aus, um weitere Schäden zu vermeiden.
- Überprüfen Sie, ob die Geräusche von der Festplatte kommen.
- Wenn die Geräusche von der Festplatte stammen, könnte dies auf einen mechanischen Defekt hinweisen.
- Wenden Sie sich an einen professionellen Datenrettungsdienst, um Ihre Daten zu sichern und die Festplatte zu reparieren oder zu ersetzen.

Problem: Festplatte ist langsam
- Überprüfen Sie den Festplattenspeicherplatz. Löschen Sie nicht benötigte Dateien oder Programme, um mehr Speicherplatz freizugeben.
- Defragmentieren Sie die Festplatte, um die Dateien neu anzuordnen und den Zugriff zu beschleunigen.
- Führen Sie eine Virensuche durch, um sicherzustellen, dass Ihr System nicht von Malware infiziert ist.
- Überprüfen Sie, ob die Festplatte überhitzt. Stellen Sie sicher, dass ausreichende Kühlung vorhanden ist.
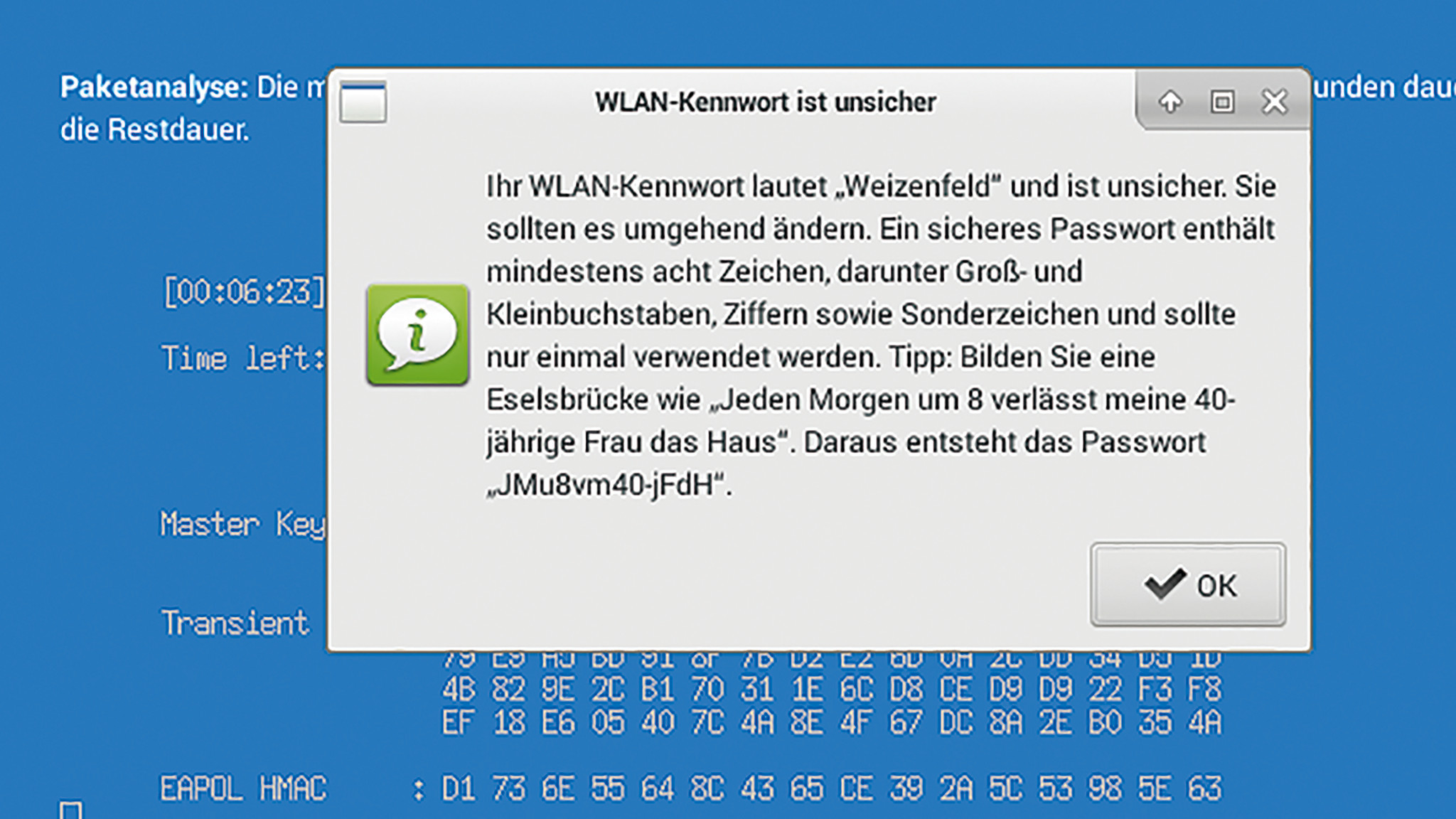
- Wenn die Festplatte immer noch langsam ist, könnte sie alt oder beschädigt sein. In diesem Fall ist ein Austausch ratsam.
Problem: Dateien auf der Festplatte sind beschädigt oder nicht zugänglich
- Versuchen Sie, die beschädigten Dateien mit einer Datenwiederherstellungssoftware wiederherzustellen.
- Überprüfen Sie, ob die Festplatte auf Dateisystemfehler überprüft werden kann. Verwenden Sie dazu das integrierte Windows-Tool CHKDSK.
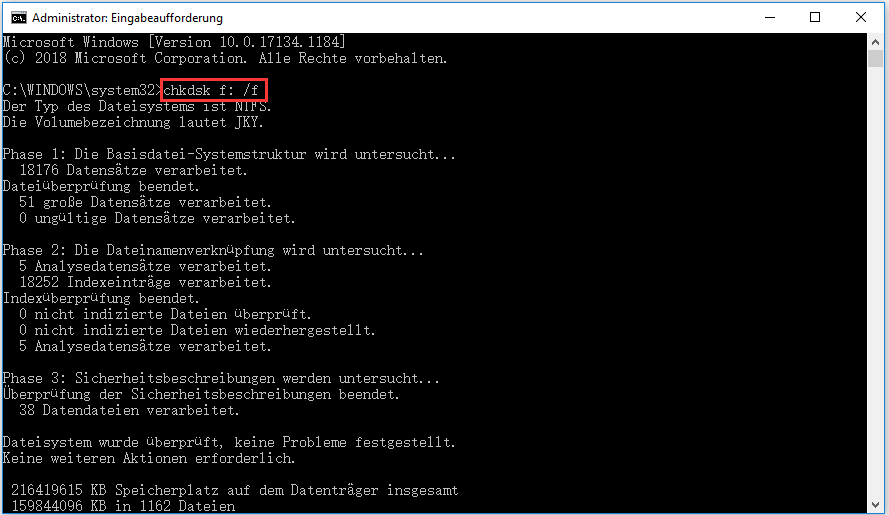
- Wenn die Dateien immer noch nicht zugänglich sind, könnte die Festplatte schwerwiegende Probleme haben. Konsultieren Sie einen Fachmann.
Problem: Festplatte stürzt häufig ab oder verursacht Systemabstürze
- Überprüfen Sie, ob die Festplatte überhitzt. Stellen Sie sicher, dass ausreichende Kühlung vorhanden ist.
- Stellen Sie sicher, dass die Festplatte nicht physisch beschädigt ist. Überprüfen Sie die SMART-Werte der Festplatte mit entsprechenden Tools.
- Führen Sie einen Virenscan durch, um sicherzustellen, dass Ihr System nicht von Malware infiziert ist.
- Aktualisieren Sie die Treiber und das BIOS auf dem neuesten Stand.
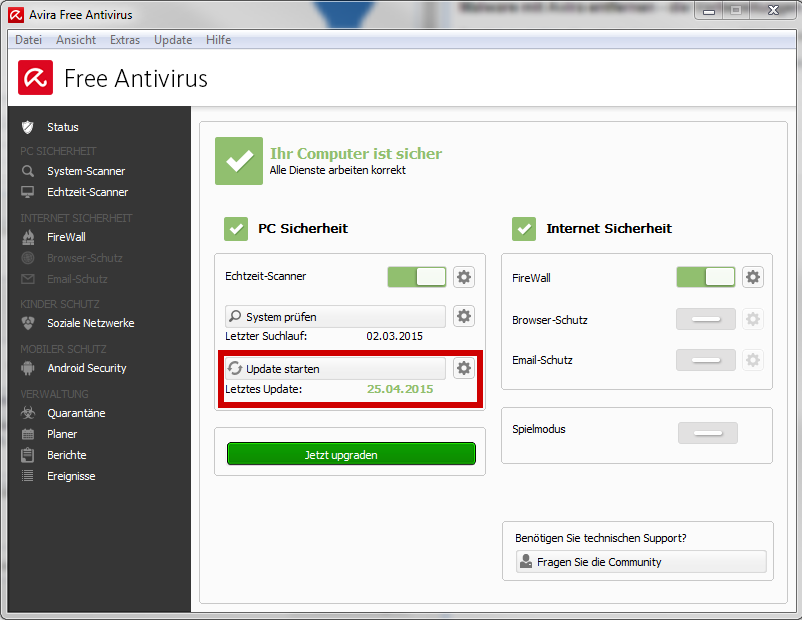
- Wenn das Problem weiterhin besteht, könnte die Festplatte fehlerhaft sein und sollte ausgetauscht werden.
Fehlerbehebung bei Festplattenproblemen
Festplattenfehler können zu Datenverlust und einem plötzlichen Ausfall der Festplatte führen. Hier sind einige Lösungen für gängige Probleme:
1. Überprüfen Sie die Verbindungen: Stellen Sie sicher, dass alle Kabel ordnungsgemäß angeschlossen sind und dass das Netzteil ordnungsgemäß funktioniert.
2. Führen Sie eine Diagnose durch: Verwenden Sie eine Diagnosesoftware, um nach Problemen mit der Festplatte zu suchen. Suchen Sie nach fehlerhaften Sektoren oder anderen Problemen.
3. Datenwiederherstellung: Wenn Ihre Festplatte ausgefallen ist und wichtige Dateien enthält, können Sie sich an professionelle Datenrettungsdienste wenden, um Ihre Daten wiederherzustellen.
4. Backup: Es ist immer ratsam, regelmäßige Backups Ihrer wichtigen Dateien durchzuführen, um Datenverlust zu vermeiden.
5. Festplattenüberwachung: Verwenden Sie Tools zur Überwachung der Festplattenleistung, um Probleme frühzeitig zu erkennen und zu beheben.
6. Konsultieren Sie den Hersteller: Wenn alle anderen Lösungen fehlschlagen, wenden Sie sich an den Hersteller Ihrer Festplatte oder an einen Fachmann, um weitere Unterstützung zu erhalten.
Tipps zur Verwendung einer Festplatte
1. Sichern Sie regelmäßig Ihre Daten auf einer externen Festplatte oder in der Cloud, um Datenverlust zu vermeiden. Verwenden Sie Backup-Lösungen für wichtige Geschäftsdateien.
2. Überprüfen Sie regelmäßig die Festplattenintegrität und führen Sie Diagnosetests durch, um mögliche Probleme frühzeitig zu erkennen.
3. Achten Sie darauf, dass Ihre Festplatte ausreichend Kühlung erhält, um Überhitzung zu vermeiden.
4. Vermeiden Sie plötzliche Stromausfälle oder unsachgemäßes Ausschalten des Computers, um Beschädigungen der Festplatte zu verhindern.
5. Wenn Ihre Festplatte symptome zeigt, wie ungewöhnliche Geräusche, langsame Geschwindigkeit oder Fehlermeldungen, sollten Sie sofort handeln und Datenrettungs-Tools verwenden, um wichtige Dateien wiederherzustellen.
6. Wenn Ihre Festplatte ausfällt, sollten Sie professionelle Hilfe von Experten in Anspruch nehmen, um Ihre Daten wiederherzustellen und die Festplatte zu reparieren.
7. Beachten Sie immer die Anweisungen des Festplattenherstellers und führen Sie regelmäßige Wartungsarbeiten durch, um die Funktionalität Ihrer Festplatte zu gewährleisten.
8. Bei der Verwendung von externen Festplatten wie Seagate Expansion oder WD External sollten Sie sicherstellen, dass die Festplatte ordnungsgemäß formatiert und für den erweiterten Speicher Ihrer PlayStation oder anderer Geräte eingerichtet ist.
Ihr PC in Bestform
Mit Fortect wird Ihr Computer leistungsfähiger und sicherer. Unsere umfassende Lösung beseitigt Probleme und optimiert Ihr System für eine reibungslose Nutzung.
Erfahren Sie mehr über die Vorteile von Fortect:
Fortect herunterladen
