In diesem Artikel werden verschiedene Lösungsansätze zur Behebung von Druckerproblemen in den Betriebssystemen Windows 10 und 11 vorgestellt.
July 2024: Steigern Sie die Leistung Ihres Computers und beseitigen Sie Fehler mit dieser fortschrittlichen Optimierungssoftware. Laden Sie sie unter diesem Link herunter
- Hier klicken zum Herunterladen und Installieren der Optimierungssoftware.
- Führen Sie einen umfassenden Systemscan durch.
- Lassen Sie die Software Ihr System automatisch reparieren.
Vorbereitung
1. Überprüfen Sie, ob Ihr Drucker eingeschaltet und mit Ihrem Computer verbunden ist.
2. Vergewissern Sie sich, dass Sie die neuesten Treiber für Ihren Drucker installiert haben.
3. Stellen Sie sicher, dass der Druckerwarteschlangendienst aktiviert ist.
Fehlerbehebung:
1. Öffnen Sie den Geräte-Manager, indem Sie mit der rechten Maustaste auf das Windows-Symbol klicken und Geräte-Manager auswählen.
2. Klicken Sie auf Drucker und überprüfen Sie, ob Ihr Drucker angezeigt wird. Wenn nicht, klicken Sie mit der rechten Maustaste auf Drucker und wählen Sie Nach geänderten Geräten suchen.
3. Klicken Sie mit der rechten Maustaste auf Ihren Drucker und wählen Sie Eigenschaften. Überprüfen Sie den Status des Druckers und stellen Sie sicher, dass er eingeschaltet und als Standarddrucker ausgewählt ist.
4. Überprüfen Sie die Druckerwarteschlange, indem Sie die Windows-Suche öffnen und Dienste eingeben. Wählen Sie Dienste aus den Suchergebnissen aus und suchen Sie den Druckerwarteschlangendienst. Überprüfen Sie, ob der Dienst gestartet ist. Wenn nicht, klicken Sie mit der rechten Maustaste darauf und wählen Sie Starten.
5. Wenn alle oben genannten Schritte nicht funktionieren, können Sie den Druckertreiber aktualisieren. Gehen Sie dazu zum Hersteller-Website des Druckers, laden Sie den neuesten Treiber herunter und installieren Sie ihn.
Wenn Sie weitere Probleme mit Ihrem Drucker haben, können Sie den Windows-Druckertool zur Fehlerbehebung verwenden oder im Internet nach spezifischen Anweisungen für Ihr Druckermodell suchen.
Drucker verbinden
Wenn Sie Probleme beim Verbinden Ihres Druckers unter Windows 10 oder 11 haben, können Sie folgende Schritte zur Fehlerbehebung ausprobieren:
1. Überprüfen Sie die Verbindung: Stellen Sie sicher, dass Ihr Drucker ordnungsgemäß mit Ihrem Computer verbunden ist. Überprüfen Sie das USB-Kabel und prüfen Sie, ob es richtig angeschlossen ist.
2. Überprüfen Sie den Druckerspooler: Öffnen Sie den Dienste-Manager, indem Sie services.msc in das Startmenü eingeben. Suchen Sie nach Druckerspooler in der Liste der Dienste und überprüfen Sie, ob er gestartet und ausgeführt wird. Wenn nicht, klicken Sie mit der rechten Maustaste darauf und wählen Sie Starten.
3. Verwenden Sie den Drucker-Problembehandlung: Öffnen Sie die Einstellungen und navigieren Sie zu Update und Sicherheit > Problembehandlung. Wählen Sie die Option Drucker und folgen Sie den Anweisungen des Assistenten.
4. Überprüfen Sie die Druckereigenschaften: Klicken Sie mit der rechten Maustaste auf Ihren Drucker und wählen Sie Eigenschaften. Überprüfen Sie die Einstellungen und stellen Sie sicher, dass alles korrekt konfiguriert ist.
Wenn diese Schritte nicht helfen, können Sie auch den Drucker-Troubleshooter von Microsoft verwenden oder im Internet nach weiteren Lösungen suchen.
Installation eines Druckers
Um einen Drucker unter Windows 10 oder 11 zu installieren, befolgen Sie bitte die folgenden Schritte:
1. Überprüfen Sie zunächst die Verbindung des Druckers mit Ihrem Computer. Stellen Sie sicher, dass der Drucker eingeschaltet ist und über ein USB-Kabel oder eine drahtlose Verbindung mit dem Computer verbunden ist.
2. Öffnen Sie die Einstellungen, indem Sie auf das Startmenü klicken und dann auf das Zahnradsymbol klicken.
3. Klicken Sie auf Geräte und dann auf Drucker und Scanner.
4. Klicken Sie auf Drucker oder Scanner hinzufügen und warten Sie, bis Ihr Computer nach verfügbaren Druckern sucht.
5. Wählen Sie Ihren Drucker aus der Liste der verfügbaren Geräte aus und klicken Sie auf Hinzufügen.
6. Befolgen Sie die weiteren Anweisungen auf dem Bildschirm, um den Installationsvorgang abzuschließen.
Wenn Sie weiterhin Probleme mit Ihrem Drucker haben, können Sie den Druckertreiber aktualisieren oder den Drucker-Troubleshooter von Microsoft verwenden. Weitere Informationen finden Sie in der Windows-Hilfe oder in Video-Tutorials auf der Microsoft-Website.
Fortect: Ihr PC-Wiederherstellungsexperte

Scannen Sie heute Ihren PC, um Verlangsamungen, Abstürze und andere Windows-Probleme zu identifizieren und zu beheben.
Fortects zweifacher Ansatz erkennt nicht nur, wenn Windows nicht richtig funktioniert, sondern behebt das Problem an seiner Wurzel.
Jetzt herunterladen und Ihren umfassenden Systemscan starten.
- ✔️ Reparatur von Windows-Problemen
- ✔️ Behebung von Virus-Schäden
- ✔️ Auflösung von Computer-Freeze
- ✔️ Reparatur beschädigter DLLs
- ✔️ Blauer Bildschirm des Todes (BSoD)
- ✔️ OS-Wiederherstellung
Installation (Hinzufügen) eines lokalen Druckers
1. Öffnen Sie die Einstellungen in Windows 10 oder 11.
2. Klicken Sie auf Geräte und dann auf Drucker und Scanner.
3. Klicken Sie auf Drucker oder Scanner hinzufügen.
4. Wählen Sie Drucker hinzufügen.
5. Wählen Sie den gewünschten Drucker aus der Liste aus oder klicken Sie auf Drucker nicht gefunden?
6. Befolgen Sie die Anweisungen, um den Drucker hinzuzufügen.
7. Stellen Sie sicher, dass der Drucker eingeschaltet und mit Ihrem Computer verbunden ist, entweder über ein USB-Kabel oder drahtlos.
8. Überprüfen Sie die Druckereigenschaften, um sicherzustellen, dass der richtige Treiber installiert ist.
9. Starten Sie den Drucker und Ihren Computer neu, um eventuelle Verbindungsprobleme zu beheben.
10. Führen Sie bei Problemen den Drucker-Fehlerbehebungsassistenten aus oder suchen Sie online nach spezifischen Anweisungen für Ihr Druckermodell und Ihre Windows-Version.
Bei weiteren Fragen oder Problemen klicken Sie auf Hilfe oder suchen Sie nach einem Video-Tutorial für weitere Anleitungen.
Installation eines Netzwerk-, WLAN- oder Bluetooth-Druckers
1. Stellen Sie sicher, dass der Drucker eingeschaltet und mit dem Netzwerk, WLAN oder Bluetooth verbunden ist.
2. Öffnen Sie die Einstellungen auf Ihrem Windows 10 oder 11 Computer.
3. Klicken Sie auf Geräte und dann auf Drucker und Scanner.
4. Klicken Sie auf Drucker hinzufügen und warten Sie, bis Ihr Computer nach verfügbaren Druckern sucht.
5. Wählen Sie Ihren Drucker aus der Liste der verfügbaren Geräte aus.
6. Befolgen Sie die Anweisungen auf dem Bildschirm, um den Drucker zu installieren.
7. Überprüfen Sie die Druckereigenschaften und passen Sie sie bei Bedarf an.
8. Testen Sie den Drucker, indem Sie eine Testseite ausdrucken.
Wenn Sie weiterhin Probleme mit Ihrem Drucker haben, können Sie den Druckerfehlerbehebungsassistenten verwenden oder online nach spezifischeren Anleitungen suchen.
Hinweis: Stellen Sie sicher, dass Ihr Betriebssystem auf dem neuesten Stand ist und dass Ihr Drucker mit Windows 10 oder 11 kompatibel ist, um mögliche Kompatibilitätsprobleme zu vermeiden.
Fehlerbehebung bei Druckerproblemen
- Überprüfen Sie die Verbindung zwischen dem Drucker und dem Computer. Stellen Sie sicher, dass das USB-Kabel ordnungsgemäß angeschlossen ist.
- Starten Sie den Drucker und den Computer neu.
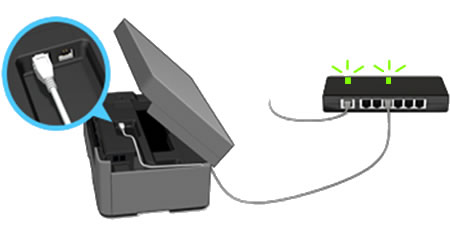
- Öffnen Sie die Einstellungen in Windows und wählen Sie Geräte aus.
- Wählen Sie Drucker und Scanner aus.
- Überprüfen Sie, ob der Drucker in der Liste angezeigt wird. Wenn nicht, klicken Sie auf Drucker oder Scanner hinzufügen und folgen Sie den Anweisungen, um den Drucker hinzuzufügen.
- Wenn der Drucker in der Liste angezeigt wird, klicken Sie darauf und wählen Sie Entfernen aus. Starten Sie dann den Computer neu und fügen Sie den Drucker erneut hinzu.
Druckaufträge bleiben in der Warteschlange stecken
- Öffnen Sie die Einstellungen in Windows und wählen Sie Geräte aus.
- Wählen Sie Drucker und Scanner aus.
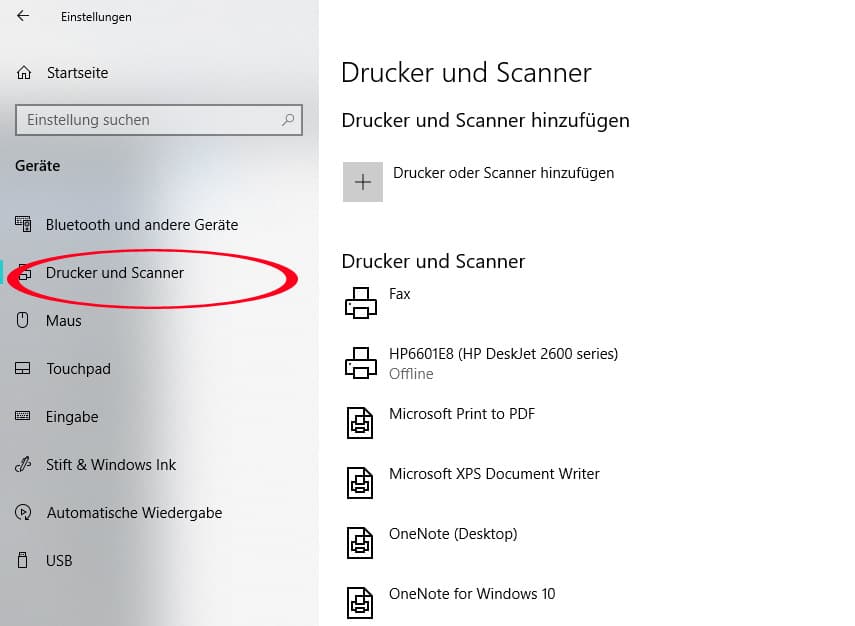
- Wählen Sie den betroffenen Drucker aus.
- Klicken Sie auf Warteschlange öffnen.
- Entfernen Sie alle Druckaufträge aus der Warteschlange, indem Sie mit der rechten Maustaste auf den Auftrag klicken und Abbrechen auswählen.
- Starten Sie den Drucker und den Computer neu.
Druckqualität ist schlecht oder unleserlich
- Überprüfen Sie die Tintenpatronen oder den Tonerstand des Druckers. Ersetzen Sie gegebenenfalls leere Patronen oder Toner.
- Reinigen Sie die Druckköpfe oder -düsen gemäß den Anweisungen des Druckerherstellers.

- Stellen Sie sicher, dass das richtige Papierformat und die richtige Papiersorte für den Druck ausgewählt sind.
- Justieren Sie die Druckereinstellungen, um die Druckqualität zu verbessern. Dies kann je nach Druckermodell variieren, aber suchen Sie nach Optionen wie Druckqualität oder Druckerauflösung.
Drucker gibt Fehlermeldung aus
- Notieren Sie sich die genaue Fehlermeldung und suchen Sie online nach Lösungen für dieses spezifische Problem.
- Überprüfen Sie, ob alle Kabel ordnungsgemäß angeschlossen sind und der Drucker eingeschaltet ist.

- Stellen Sie sicher, dass der Drucker mit dem richtigen Treiber installiert ist. Besuchen Sie die Website des Druckerherstellers, um den neuesten Treiber herunterzuladen und zu installieren.
- Starten Sie den Drucker und den Computer neu.
- Wenn das Problem weiterhin besteht, wenden Sie sich an den technischen Support des Druckerherstellers.
Aktualisieren von Treibern
de>
UTF-8>
viewport content=width=device-width, initial-scale=1.0>
Aktualisieren von Treibern
Wenn Sie Probleme mit Ihrem Drucker unter Windows 10 oder 11 haben, kann es hilfreich sein, die Treiber zu aktualisieren. Hier ist eine Anleitung, wie Sie dies tun können:
| Treiber aktualisieren | Anleitung |
|---|---|
| Windows Update | 1. Öffnen Sie die Einstellungen, indem Sie auf das Startmenü klicken und Einstellungen auswählen. 2. Klicken Sie auf Update und Sicherheit. 3. Klicken Sie auf Windows Update. 4. Klicken Sie auf Nach Updates suchen. 5. Wenn ein Treiberupdate verfügbar ist, wird es automatisch heruntergeladen und installiert. |
| Hersteller-Website | 1. Suchen Sie die offizielle Website des Druckerherstellers. 2. Suchen Sie nach Ihrem Druckermodell und gehen Sie zur Support-Seite. 3. Laden Sie den neuesten Treiber für Ihr Betriebssystem herunter. 4. Führen Sie die heruntergeladene Datei aus und befolgen Sie die Anweisungen zur Installation. |
| Geräte-Manager | 1. Klicken Sie mit der rechten Maustaste auf das Startmenü und wählen Sie Geräte-Manager aus. 2. Erweitern Sie die Kategorie Drucker oder Drucker und Scanner. 3. Klicken Sie mit der rechten Maustaste auf Ihren Drucker und wählen Sie Treiber aktualisieren. 4. Wählen Sie Automatisch nach aktualisierter Treibersoftware suchen. 5. Wenn ein Treiberupdate gefunden wird, wird es automatisch heruntergeladen und installiert. |
Ihr PC in Bestform
Mit Fortect wird Ihr Computer leistungsfähiger und sicherer. Unsere umfassende Lösung beseitigt Probleme und optimiert Ihr System für eine reibungslose Nutzung.
Erfahren Sie mehr über die Vorteile von Fortect:
Fortect herunterladen
