In diesem Artikel geht es um die Problembehandlung im abgesicherten Modus von Vista.
June 2024: Steigern Sie die Leistung Ihres Computers und beseitigen Sie Fehler mit dieser fortschrittlichen Optimierungssoftware. Laden Sie sie unter diesem Link herunter
- Hier klicken zum Herunterladen und Installieren der Optimierungssoftware.
- Führen Sie einen umfassenden Systemscan durch.
- Lassen Sie die Software Ihr System automatisch reparieren.
Windows Vista Safe Mode Option auswählen
Um den abgesicherten Modus in Windows Vista auszuwählen, befolgen Sie diese Schritte:
1. Starten Sie Ihren Computer neu und drücken Sie wiederholt die F8-Taste, bevor das Windows Vista-Logo auf dem Bildschirm erscheint.
2. Es wird das Erweiterte Startoptionen-Menü angezeigt.
3. Verwenden Sie die Pfeiltasten auf Ihrer Tastatur, um Abgesicherter Modus auszuwählen.
4. Drücken Sie die Eingabetaste, um den abgesicherten Modus zu starten.
Bitte beachten Sie, dass je nach Computermodell und Windows-Version geringfügige Variationen auftreten können. Wenn Sie weitere Informationen oder spezifische Anweisungen benötigen, können Sie den Artikel Problembehandlung im abgesicherten Modus Vista mit der Artikelnummer S500014335 in der Systeminformation oder auf der Website des Herstellers überprüfen.
Hinweis: Im abgesicherten Modus werden nur grundlegende Treiber und Dienste geladen, sodass Sie möglicherweise nicht auf alle Funktionen und Einstellungen zugreifen können.
Warten, bis Windows-Dateien geladen sind
Warten Sie, bis die Windows-Dateien geladen sind. Wenn Sie Probleme mit dem Start Ihres Computers im abgesicherten Modus haben, befolgen Sie diese Schritte:
1. Starten Sie Ihren Computer neu und drücken Sie wiederholt die F8-Taste, bis das erweiterte Startmenü angezeigt wird.
2. Verwenden Sie die Pfeiltasten, um Abgesicherter Modus auszuwählen, und drücken Sie die Eingabetaste.
3. Wenn der Computer eine Benutzerkontensteuerung anzeigt, wählen Sie das Konto aus, für das Sie das Passwort eingeben möchten, und drücken Sie die Eingabetaste. Beachten Sie, dass dies für Windows 7 und höher gilt.
4. Warten Sie, bis der abgesicherte Modus geladen ist und das VAIO-Bildschirmlogo angezeigt wird.
5. Drücken Sie die ESC-Taste, um das Menü Windows-Startoptionen anzuzeigen, und wählen Sie die gewünschte Option aus.
6. Wenn Sie weitere Anweisungen benötigen, lesen Sie die Artikel-ID S500014335, die in der Systeminformation, im Handbuch oder in den Anleitungen für Ihr Computermodell enthalten sein kann.
Falls Sie Probleme haben, wenden Sie sich an einen Service Center für weiterführende Unterstützung.
Mit Administrator-Konto anmelden
Mit dem Administrator-Konto anmelden:
1. Starten Sie Ihren PC im abgesicherten Modus, indem Sie ihn einschalten und wiederholt die F8-Taste drücken, bis das Boot Device-Fenster angezeigt wird.
2. Wählen Sie den abgesicherten Modus aus und drücken Sie die Eingabetaste.
3. Wenn der VAIO-Bildschirm angezeigt wird, drücken Sie die ESC-Taste, um fortzufahren.
4. Melden Sie sich mit dem Administrator-Konto an.
5. Überprüfen Sie die Systeminformationen, um sicherzustellen, dass alle Komponenten richtig funktionieren.
6. Führen Sie die Problembehandlung durch, indem Sie verschiedene Tools und Dienste verwenden, wie z.B. die Ereignisanzeige oder die Eingabeaufforderung.
7. Wenn Sie das Passwort für das Administrator-Konto vergessen haben, drücken Sie die Eingabetaste, um fortzufahren.
8. Überprüfen Sie die Windows-Version und führen Sie gegebenenfalls Updates oder Systemwiederherstellungen durch.
9. Bei weiteren Problemen können Sie sich an den Service-Center wenden, um weitere Unterstützung zu erhalten.
Hinweis: Die genauen Schritte und Optionen können je nach Windows-Version und Computermodell variieren.
Notwendige Änderungen im abgesicherten Modus vornehmen
1. Starten Sie den Computer neu und drücken Sie wiederholt die F8-Taste, bis das Boot-Menü angezeigt wird.
2. Wählen Sie Abgesicherter Modus aus und drücken Sie die Eingabetaste.
3. Nachdem der Computer im abgesicherten Modus gestartet ist, können Sie notwendige Änderungen vornehmen.
4. Um das System zu reparieren, öffnen Sie das Startmenü und geben Sie Systemwiederherstellung ein. Drücken Sie die Eingabetaste und folgen Sie den Anweisungen.
5. Um auf die Systeminformationen zuzugreifen, drücken Sie die Windows-Taste + R, geben Sie msinfo32 ein und drücken Sie die Eingabetaste.
6. Um die Ereignisanzeige zu öffnen, geben Sie Ereignisanzeige in das Suchfeld des Startmenüs ein und drücken Sie die Eingabetaste.
7. Um die Eingabeaufforderung zu öffnen, geben Sie cmd in das Suchfeld des Startmenüs ein und drücken Sie die Eingabetaste.
8. Um den abgesicherten Modus zu verlassen und den Computer normal zu starten, klicken Sie auf Start und wählen Sie Neu starten.
9. Wenn Probleme weiterhin auftreten, wenden Sie sich an den Kundendienst oder besuchen Sie die Support-Website des Herstellers.
HINWEISE: Diese Anweisungen können je nach Windows-Version und Computermodell geringfügige Abweichungen aufweisen. Überprüfen Sie daher die entsprechenden Benutzerhandbücher und Support-Dokumente für spezifische Anweisungen.
Windows aktualisieren
1. Starten Sie Ihren PC neu und drücken Sie wiederholt die F8-Taste, bis das Boot-Menü angezeigt wird.
2. Wählen Sie Abgesicherter Modus mit den ARROW-Tasten und drücken Sie die ENTER-Taste.
3. Melden Sie sich mit einem Administrator-Konto an.
4. Öffnen Sie das Startmenü und geben Sie Windows Update ein.
5. Wählen Sie Windows Update aus den Suchergebnissen aus.
6. Klicken Sie auf Nach Updates suchen und folgen Sie den Anweisungen, um die neuesten Updates zu installieren.
7. Starten Sie Ihren PC neu, wenn Sie dazu aufgefordert werden.
Hinweis: Wenn Sie Probleme mit dem Windows Update im abgesicherten Modus haben, können Sie auch versuchen, die Problembehandlung im abgesicherten Modus auszuführen. Öffnen Sie dazu das Startmenü, geben Sie Problembehandlung ein und wählen Sie Problembehandlung aus den Suchergebnissen aus. Folgen Sie den Anweisungen, um Probleme mit Windows zu beheben.
Denken Sie daran, dass diese Anleitung für Windows 7 gilt. Wenn Sie ein anderes Betriebssystem wie Windows XP verwenden, können die Schritte leicht variieren. Es wird empfohlen, die offizielle Microsoft-Website oder die Dokumentation Ihres Computermodells für spezifische Anweisungen zu konsultieren.
Für weitere Unterstützung können Sie sich an das Service-Center von Windows wenden oder online nach weiteren Anleitungen und Lösungen suchen.
Fortect: Ihr PC-Wiederherstellungsexperte

Scannen Sie heute Ihren PC, um Verlangsamungen, Abstürze und andere Windows-Probleme zu identifizieren und zu beheben.
Fortects zweifacher Ansatz erkennt nicht nur, wenn Windows nicht richtig funktioniert, sondern behebt das Problem an seiner Wurzel.
Jetzt herunterladen und Ihren umfassenden Systemscan starten.
- ✔️ Reparatur von Windows-Problemen
- ✔️ Behebung von Virus-Schäden
- ✔️ Auflösung von Computer-Freeze
- ✔️ Reparatur beschädigter DLLs
- ✔️ Blauer Bildschirm des Todes (BSoD)
- ✔️ OS-Wiederherstellung
Über den abgesicherten Modus informieren
- Starten Sie den Computer neu und drücken Sie wiederholt die Taste F8, bevor das Windows-Logo angezeigt wird.
- Wählen Sie im erweiterten Startmenü die Option Abgesicherter Modus aus und drücken Sie die Eingabetaste.
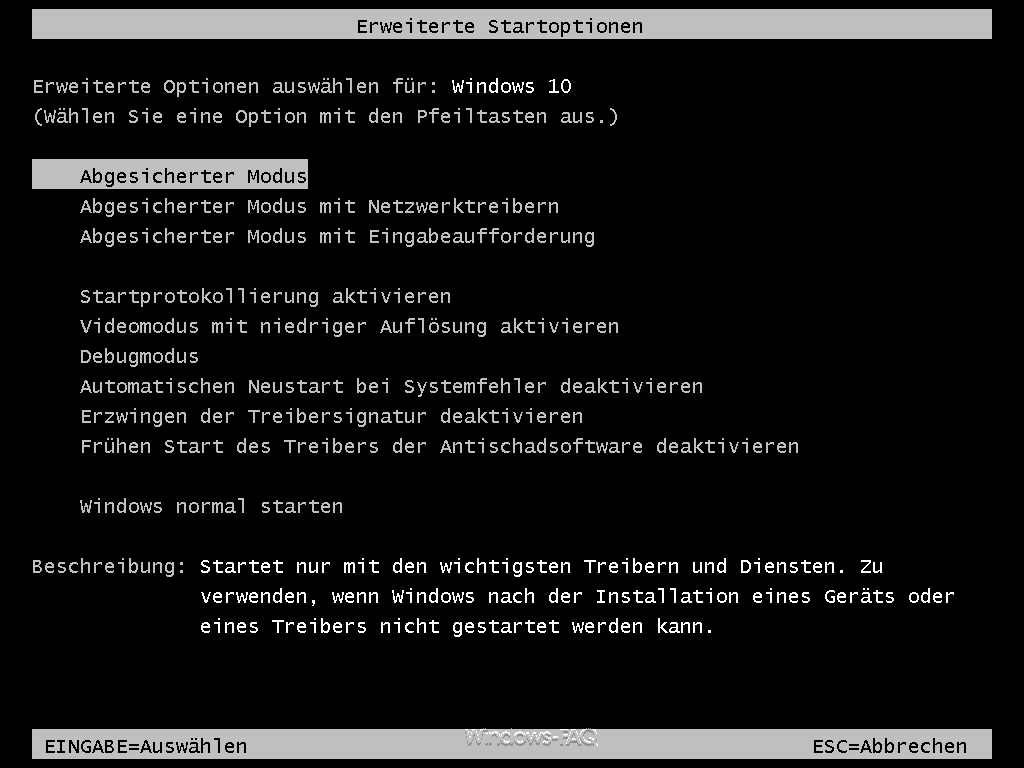
- Warten Sie, bis der Computer in den abgesicherten Modus geladen ist.
- Überprüfen Sie, ob das Problem im abgesicherten Modus immer noch besteht.
Hochfahren im abgesicherten Modus
– Starte deinen Computer neu und drücke mehrmals die Taste F8, bis das Erweiterte Startoptionen Menü erscheint.
– Wähle Abgesicherter Modus mit den ARROW Tasten aus und drücke ENTER.
– Wenn du ein VAIO-Computermodell verwendest, drücke ESC, um das VAIO-Screen-Logo zu überspringen und dann F8, um das Erweiterte Startoptionen Menü anzuzeigen.
– Im abgesicherten Modus werden nur die wichtigsten Softwarekomponenten geladen, um Probleme zu beheben.
– Überprüfe im abgesicherten Modus, ob das Problem weiterhin besteht.
– Du kannst auch die Systeminformationen und den Boot-Device-Bildschirm überprüfen.
– Beachte, dass im abgesicherten Modus kein Netzwerk- oder Internetzugriff möglich ist.
– Gib dein Passwort ein, falls du ein Konto hast.
– Drücke die Tasten F5 oder F8, um weitere Optionen wie das Starten im abgesicherten Modus mit Netzwerktreibern zu wählen.
– Wenn du weitere Hilfe benötigst, kontaktiere den Service Center oder sieh in der Liste der Service Center nach.
Hinweise:
– Stelle sicher, dass du die richtige Version von Windows verwendest, da sich die Prozesse und Optionen je nach Version unterscheiden können.
– Wenn du Fehlermeldungen erhältst, überprüfe das Ereignisprotokoll oder verwende die Eingabeaufforderung für weitere Diagnosen.
– Die Verwendung des abgesicherten Modus kann bei Windows XP, Vista, 7, 8 und anderen Windows-Versionen helfen.
Abgesicherter Modus in Windows XP
– Starten Sie den Computer neu.
– Drücken Sie wiederholt die F8-Taste, bis das Menü Erweiterte Startoptionen angezeigt wird.
– Verwenden Sie die Pfeiltasten auf Ihrer Tastatur, um Abgesicherter Modus auszuwählen.
– Drücken Sie die Eingabetaste, um fortzufahren.
– Windows XP wird im abgesicherten Modus gestartet, mit begrenzten Funktionen und Treibern.
– Sie können den abgesicherten Modus verwenden, um Probleme mit Ihrem System zu beheben, wie z.B. fehlerhafte Treiber oder Software.
– Verwenden Sie die Systeminformationen, um herauszufinden, welche Komponenten und Treiber auf Ihrem Computer installiert sind.
– Beachten Sie, dass bestimmte Funktionen, wie Netzwerkverbindungen oder Internetzugang, möglicherweise nicht verfügbar sind.
– Wenn Sie ein Passwort für Ihr Konto haben, geben Sie es ein und drücken Sie die Eingabetaste.
– Beachten Sie, dass der abgesicherte Modus je nach Version von Windows XP und Computermodellen variieren kann.
– Wenn Sie weitere Hilfe benötigen, können Sie sich an den Service Center wenden oder Online-Anleitungen zu spezifischen Problemen suchen.
Abgesicherter Modus in Windows 7
Der abgesicherte Modus in Windows 7 kann bei der Problembehandlung hilfreich sein. Hier sind einige Schritte, um in den abgesicherten Modus zu gelangen:
1. Starten Sie den Computer neu und drücken Sie wiederholt die F8-Taste, bis das Boot-Menü angezeigt wird.
2. Wählen Sie mit den Pfeiltasten den abgesicherten Modus aus und drücken Sie die Eingabetaste.
3. Auf einigen Computermodellen kann es stattdessen erforderlich sein, die F5-Taste zu drücken, um in den abgesicherten Modus zu gelangen.
4. Nachdem der abgesicherte Modus gestartet ist, können Sie verschiedene Problembehandlungsmaßnahmen durchführen, wie beispielsweise die Überprüfung von Systeminformationen, das Zurücksetzen von Einstellungen oder das Ausführen von Tools zur Fehlerbehebung.
Bitte beachten Sie, dass der abgesicherte Modus je nach Windows-Version und Computermodell variieren kann. Wenn Sie weitere Unterstützung benötigen, wenden Sie sich an den Kundendienst oder Service Center.
Abgesicherter Modus in Windows 8, 8.1 und Windows 10
Abgesicherter Modus in Windows ermöglicht die Fehlerbehebung bei Problemen mit dem Betriebssystem. Um in den abgesicherten Modus zu gelangen, starten Sie den Computer neu und drücken Sie wiederholt die F8-Taste, bis das Menü Erweiterte Startoptionen angezeigt wird. Wählen Sie dann Abgesicherter Modus aus und drücken Sie die Eingabetaste. Im abgesicherten Modus können Sie problematische Software deinstallieren, Systeminformationen anzeigen und auf das BIOS zugreifen. Beachten Sie, dass der abgesicherte Modus je nach Windows-Version und Computermodell variieren kann.
Wenn Sie Schwierigkeiten haben, den abgesicherten Modus zu starten, wenden Sie sich an den Kundendienst oder das Servicecenter. Weitere Informationen zur Fehlerbehebung im abgesicherten Modus finden Sie in der Windows-Dokumentation oder online in den Windows-Leitfäden.
Fehlerbehebung im abgesicherten Modus
- Starten Sie den Computer im abgesicherten Modus, indem Sie ihn neu starten und wiederholt auf die Taste F8 drücken, bevor das Windows-Logo angezeigt wird.
- Wählen Sie im abgesicherten Modus den Administrator-Account aus und melden Sie sich an.
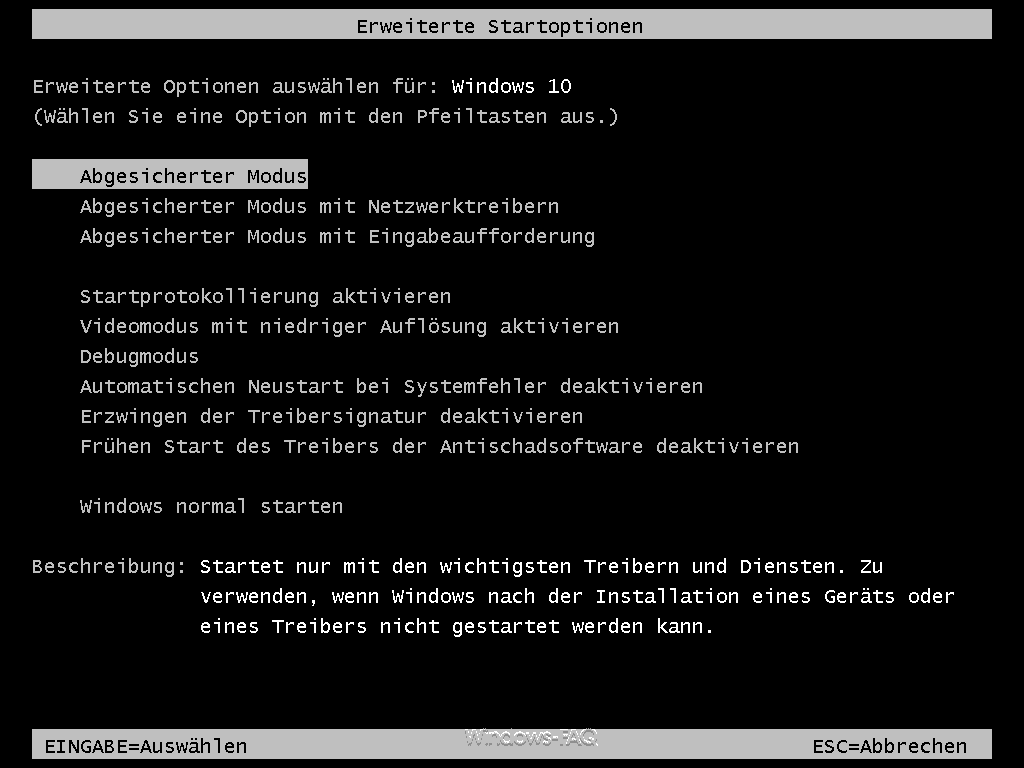
- Überprüfen Sie, ob das Problem im abgesicherten Modus weiterhin besteht.
- Falls das Problem nicht mehr auftritt, handelt es sich wahrscheinlich um ein Problem mit einem installierten Programm oder einem Treiber.
- Deinstallieren Sie verdächtige Programme oder Treiber, die nach der Installation des Betriebssystems oder vor dem Auftreten des Problems installiert wurden.
- Starten Sie den Computer neu und überprüfen Sie, ob das Problem behoben wurde.
- Falls das Problem weiterhin besteht, können Sie versuchen, den abgesicherten Modus mit Netzwerktreibern zu starten.
- Starten Sie den Computer im abgesicherten Modus mit Netzwerktreibern und überprüfen Sie, ob das Problem weiterhin besteht.
- Falls das Problem im abgesicherten Modus mit Netzwerktreibern nicht auftritt, könnte eine Netzwerkkomponente das Problem verursachen.
- Deaktivieren Sie nacheinander Netzwerkkomponenten wie Firewall, Antivirus oder VPN-Programme, um das fehlerhafte Programm zu identifizieren.
- Starten Sie den Computer neu und überprüfen Sie erneut, ob das Problem behoben wurde.
- Falls das Problem auch im abgesicherten Modus weiterhin besteht, könnte es sich um ein tieferliegendes Systemproblem handeln.
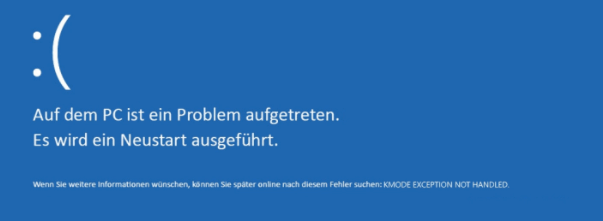
- Öffnen Sie die Eingabeaufforderung im abgesicherten Modus und führen Sie den Befehl sfc /scannow aus, um beschädigte Systemdateien zu reparieren.
- Starten Sie den Computer neu und überprüfen Sie, ob das Problem behoben wurde.
Ihr PC in Bestform
Mit Fortect wird Ihr Computer leistungsfähiger und sicherer. Unsere umfassende Lösung beseitigt Probleme und optimiert Ihr System für eine reibungslose Nutzung.
Erfahren Sie mehr über die Vorteile von Fortect:
Fortect herunterladen
