In diesem Artikel geht es darum, wie der Windows 10 Fehlercode 0x80070005 behoben werden kann.
June 2024: Steigern Sie die Leistung Ihres Computers und beseitigen Sie Fehler mit dieser fortschrittlichen Optimierungssoftware. Laden Sie sie unter diesem Link herunter
- Hier klicken zum Herunterladen und Installieren der Optimierungssoftware.
- Führen Sie einen umfassenden Systemscan durch.
- Lassen Sie die Software Ihr System automatisch reparieren.
Fehlers 0x80070005
Fehler 0x80070005 beheben:
– Überprüfen Sie die Berechtigungen für den Zugriff auf Dateien und Ordner.
– Öffnen Sie die Eingabeaufforderung als Administrator und geben Sie den Befehl sfc /scannow ein, um beschädigte Systemdateien zu reparieren.
– Versuchen Sie, den Windows Store zurückzusetzen: Öffnen Sie die Einstellungen und navigieren Sie zu Apps > Apps & Features > Microsoft Store > Erweiterte Optionen > Zurücksetzen.
– Entfernen Sie alle kürzlich installierten Programme oder Updates, die das Problem verursachen könnten.
– Führen Sie das Programm Stellar Data Recovery aus, um verlorene Daten wiederherzustellen.
– Starten Sie den Computer neu und überprüfen Sie, ob das Problem behoben ist.
Falls das Problem weiterhin besteht, empfehlen wir, professionelle Unterstützung von Microsoft zu suchen.
Updates
- Öffnen Sie das Startmenü.
- Geben Sie Dienste in das Suchfeld ein und klicken Sie auf Dienste in den Suchergebnissen.
- Scrollen Sie nach unten und suchen Sie Windows Update in der Liste der Dienste.
- Doppelklicken Sie auf Windows Update.
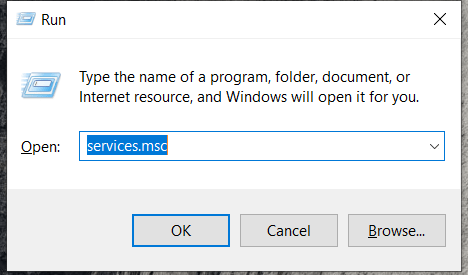
- Stellen Sie sicher, dass der Starttyp auf Automatisch eingestellt ist.
- Klicken Sie auf OK, um das Fenster zu schließen.
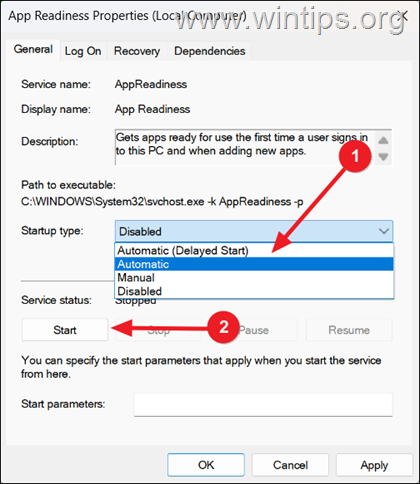
- Rechtsklicken Sie auf Windows Update in der Dienste-Liste und wählen Sie Neustart.
Windows Update-Komponenten zurücksetzen:
- Öffnen Sie das Startmenü.
- Geben Sie Eingabeaufforderung in das Suchfeld ein.
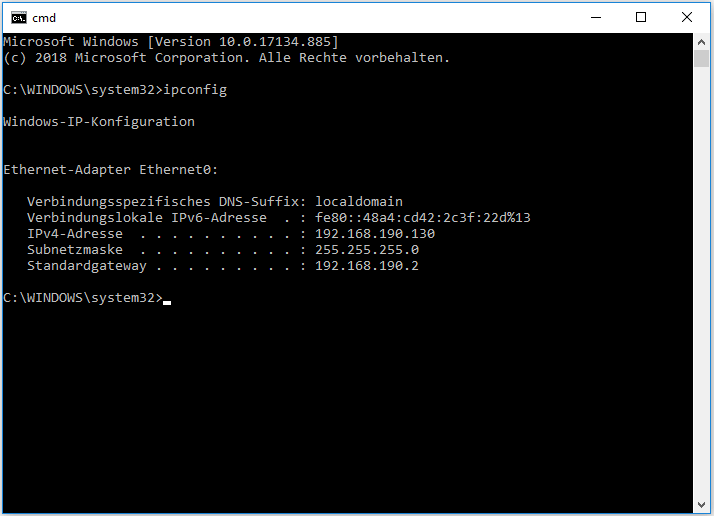
- Rechtsklicken Sie auf Eingabeaufforderung in den Suchergebnissen und wählen Sie Als Administrator ausführen.
- Geben Sie den Befehl net stop wuauserv ein und drücken Sie die Eingabetaste.
- Geben Sie den Befehl net stop cryptSvc ein und drücken Sie die Eingabetaste.
- Geben Sie den Befehl net stop bits ein und drücken Sie die Eingabetaste.
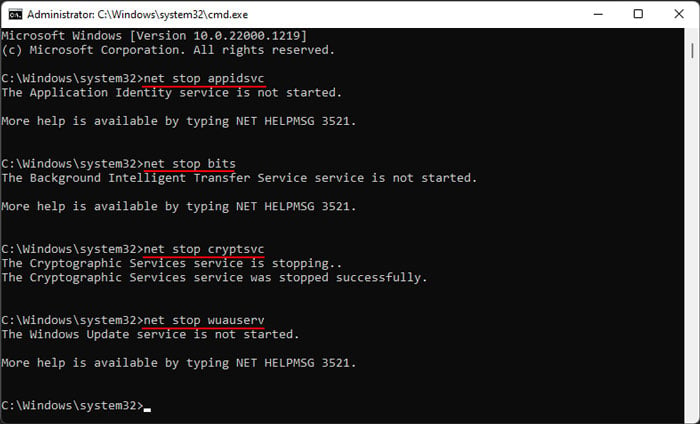
- Geben Sie den Befehl net stop msiserver ein und drücken Sie die Eingabetaste.
- Geben Sie den Befehl ren C:WindowsSoftwareDistribution SoftwareDistribution.old ein und drücken Sie die Eingabetaste.
- Geben Sie den Befehl ren C:WindowsSystem32catroot2 catroot2.old ein und drücken Sie die Eingabetaste.
- Geben Sie den Befehl net start wuauserv ein und drücken Sie die Eingabetaste.
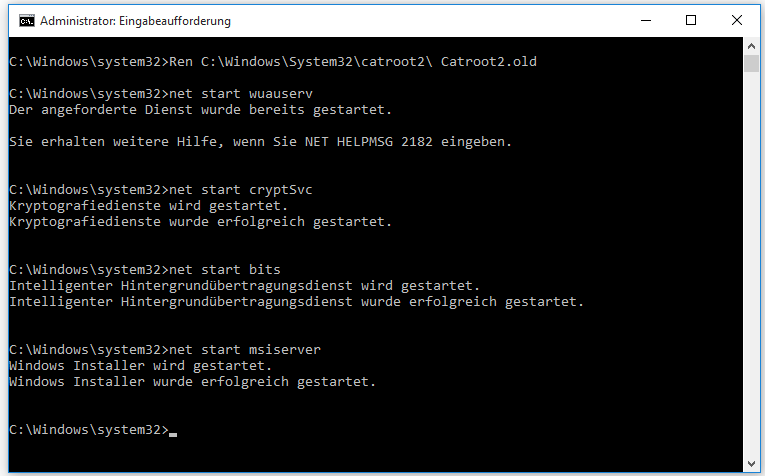
- Geben Sie den Befehl net start cryptSvc ein und drücken Sie die Eingabetaste.
- Geben Sie den Befehl net start bits ein und drücken Sie die Eingabetaste.
- Geben Sie den Befehl net start msiserver ein und drücken Sie die Eingabetaste.
Überprüfen Sie die Berechtigungen für den SoftwareDistribution-Ordner:
- Öffnen Sie den Datei-Explorer.
- Navigieren Sie zum folgenden Pfad: C:Windows
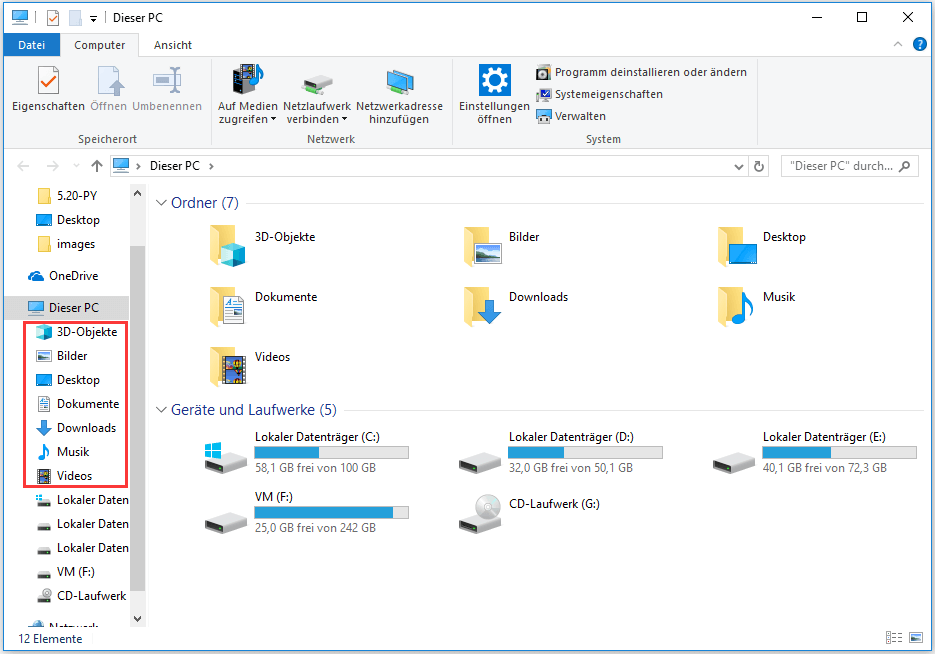
- Suchen Sie den Ordner SoftwareDistribution.
- Klicken Sie mit der rechten Maustaste auf den Ordner SoftwareDistribution und wählen Sie Eigenschaften.
- Wechseln Sie zur Registerkarte Sicherheit.
- Überprüfen Sie, ob Ihr Benutzerkonto in der Liste der Gruppen- oder Benutzernamen aufgeführt ist.
- Wenn Ihr Benutzerkonto nicht aufgeführt ist, klicken Sie auf Hinzufügen und geben Sie Ihren Benutzernamen ein.
- Klicken Sie auf Überprüfen und dann auf OK.
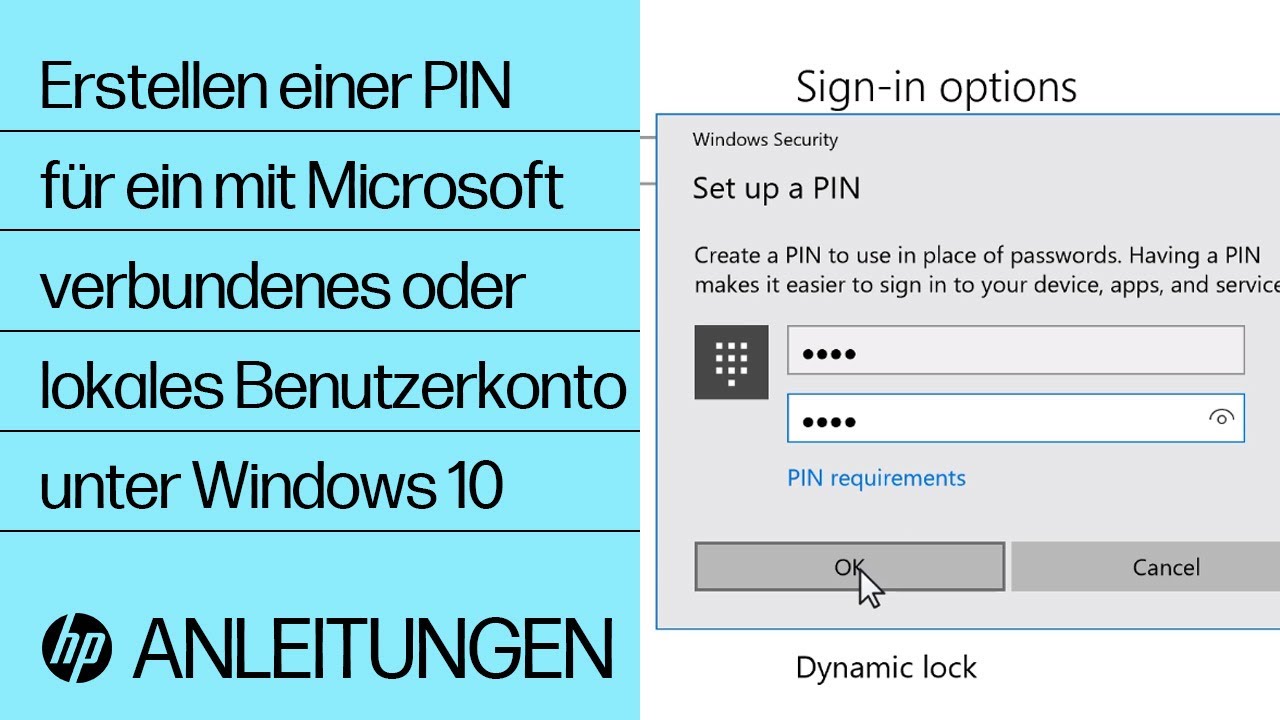
- Stellen Sie sicher, dass Ihr Benutzerkonto die Berechtigungen Vollzugriff für den Ordner hat.
- Klicken Sie auf Übernehmen und dann auf OK, um die Änderungen zu speichern.
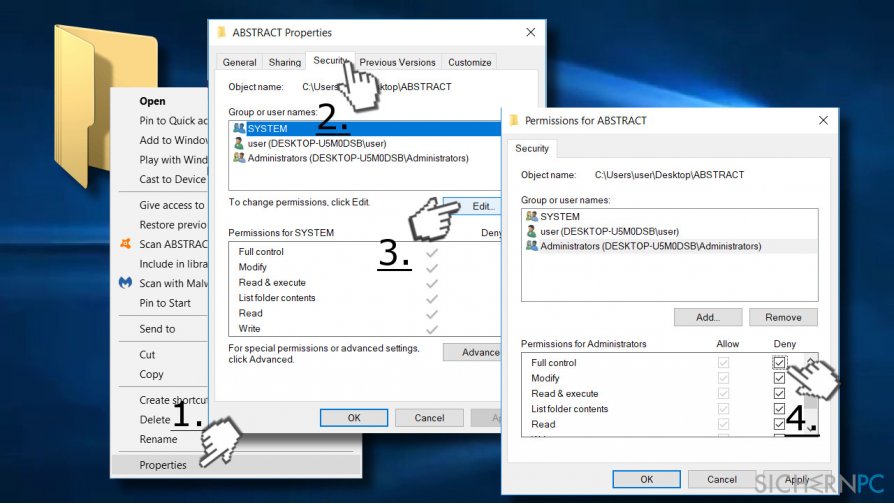
Fortect: Ihr PC-Wiederherstellungsexperte

Scannen Sie heute Ihren PC, um Verlangsamungen, Abstürze und andere Windows-Probleme zu identifizieren und zu beheben.
Fortects zweifacher Ansatz erkennt nicht nur, wenn Windows nicht richtig funktioniert, sondern behebt das Problem an seiner Wurzel.
Jetzt herunterladen und Ihren umfassenden Systemscan starten.
- ✔️ Reparatur von Windows-Problemen
- ✔️ Behebung von Virus-Schäden
- ✔️ Auflösung von Computer-Freeze
- ✔️ Reparatur beschädigter DLLs
- ✔️ Blauer Bildschirm des Todes (BSoD)
- ✔️ OS-Wiederherstellung
Konto
Um den Fehlercode 0x80070005 in Windows 10 zu beheben, gibt es einige Lösungsansätze:
1. Überprüfen Sie die Berechtigungen: Stellen Sie sicher, dass Sie über ausreichende Berechtigungen verfügen, um auf das betreffende Objekt zuzugreifen. Überprüfen Sie die Zugriffsrechte und passen Sie sie gegebenenfalls an.
2. Führen Sie eine Systemwiederherstellung durch: Versuchen Sie, das System auf einen früheren Zeitpunkt zurückzusetzen, an dem der Fehler noch nicht aufgetreten ist.
3. Aktualisieren Sie Microsoft Office: Stellen Sie sicher, dass Sie über die neueste Version von Microsoft Office verfügen. Installieren Sie gegebenenfalls Updates oder reparieren Sie die Software.
4. Überprüfen Sie die Windows-Updates: Stellen Sie sicher, dass Ihr Windows 10-Betriebssystem auf dem neuesten Stand ist. Führen Sie die Windows Update-Funktion aus und installieren Sie alle verfügbaren Updates.
5. Deaktivieren Sie den Virenschutz: Temporär deaktivieren Sie Ihren Virenschutz und prüfen Sie, ob dies das Problem löst.
6. Verwenden Sie eine Datenwiederherstellungssoftware: Wenn Sie wichtige Daten verloren haben, können Sie eine Datenwiederherstellungssoftware wie Stellar Data Recovery verwenden, um die verlorenen Dateien wiederherzustellen.
Wenn keiner dieser Lösungsansätze das Problem behebt, empfehle ich, professionelle Unterstützung von Microsoft oder einem IT-Spezialisten in Anspruch zu nehmen.
Befehls
Anleitung zum Beheben des Windows 10 Fehlercodes 0x80070005
1. Überprüfen Sie die Berechtigungen für den Zugriff auf die betroffenen Dateien oder Ordner. Stellen Sie sicher, dass Sie die erforderlichen Berechtigungen haben, um auf sie zuzugreifen.
2. Führen Sie einen Virenscan durch, um sicherzustellen, dass Ihr System nicht von Schadsoftware infiziert ist.
3. Deaktivieren Sie vorübergehend Ihre Firewall und Antivirensoftware, um zu prüfen, ob sie das Problem verursachen.
4. Verwenden Sie das integrierte Windows-Tool zur Fehlerbehebung, um nach Problemen zu suchen und diese zu beheben.
5. Versuchen Sie, das betroffene Programm oder die betroffene Anwendung als Administrator auszuführen. Klicken Sie mit der rechten Maustaste auf das Programm und wählen Sie Als Administrator ausführen aus.
6. Aktualisieren Sie Ihr Betriebssystem und alle betroffenen Programme auf die neueste Version.
7. Führen Sie eine Systemwiederherstellung durch, um das System auf einen früheren Zeitpunkt zurückzusetzen.
8. Wenn das Problem weiterhin besteht, wenden Sie sich an den technischen Support für weitere Unterstützung.
Bitte beachten Sie, dass diese Anleitung allgemeine Informationen enthält und möglicherweise nicht für alle spezifischen Fälle geeignet ist.
Fehler 0x80070005
Wenn Sie den Fehlercode 0x80070005 auf Ihrem Windows 10-Computer erhalten, gibt es mehrere Lösungen, die Sie ausprobieren können, um das Problem zu beheben:
– Überprüfen Sie die Berechtigungen: Stellen Sie sicher, dass Sie über ausreichende Berechtigungen für den Zugriff auf bestimmte Dateien oder Ordner verfügen. Überprüfen Sie auch die Berechtigungen für Microsoft Office-Produkte wie Visio, PowerPoint und Outlook.
– Aktualisieren Sie Ihre Software: Stellen Sie sicher, dass alle Ihre Microsoft Office-Produkte, einschließlich Visio, PowerPoint und OneNote, auf dem neuesten Stand sind. Führen Sie die erforderlichen Updates durch, um Fehler zu beheben.
– Führen Sie eine Systemwiederherstellung durch: Wenn keine der oben genannten Lösungen funktioniert, können Sie eine Systemwiederherstellung durchführen, um Ihren Computer auf einen früheren Zeitpunkt zurückzusetzen.
– Überprüfen Sie den Windows Store: Wenn Sie den Fehler beim Herunterladen oder Aktualisieren von Apps aus dem Microsoft Store erhalten, überprüfen Sie die Berechtigungen und stellen Sie sicher, dass nichts die Installation blockiert.
Folgen Sie diesen Anweisungen schrittweise, um den Fehlercode 0x80070005 zu beheben und wieder problemlos auf Ihre Microsoft Office-Produkte zugreifen zu können.
Ihr PC in Bestform
Mit Fortect wird Ihr Computer leistungsfähiger und sicherer. Unsere umfassende Lösung beseitigt Probleme und optimiert Ihr System für eine reibungslose Nutzung.
Erfahren Sie mehr über die Vorteile von Fortect:
Fortect herunterladen
