In diesem Artikel geht es darum, wie man den Fehlercode 5 in Valorant beheben kann.
July 2024: Steigern Sie die Leistung Ihres Computers und beseitigen Sie Fehler mit dieser fortschrittlichen Optimierungssoftware. Laden Sie sie unter diesem Link herunter
- Hier klicken zum Herunterladen und Installieren der Optimierungssoftware.
- Führen Sie einen umfassenden Systemscan durch.
- Lassen Sie die Software Ihr System automatisch reparieren.
Fehlercode 5 in Valorant verstehen
Fehlercode 5 in Valorant beheben
Wenn du den Fehlercode 5 in Valorant bekommst, gibt es einige mögliche Lösungen, die du ausprobieren kannst:
1. Überprüfe den Serverstatus: Besuche die Valorant-Website oder andere Websites, um sicherzustellen, dass die Server online sind und keine Wartungsarbeiten stattfinden.
2. Überprüfe deine Internetverbindung: Stelle sicher, dass deine Internetverbindung stabil ist und keine Probleme hat. Überprüfe auch, ob andere Programme oder Geräte in deinem Netzwerk die Verbindung beeinträchtigen könnten.
3. Vanguard neu installieren: Manchmal kann das erneute Installieren von Vanguard das Problem beheben. Gehe in den Valorant-Client, klicke auf das Zahnrad-Symbol oben rechts und wähle Vanguard deinstallieren. Starte dann deinen Computer neu und installiere Vanguard erneut.
4. Fehlerbehebungs-Website durchsuchen: Besuche die offizielle Valorant-Website und scrolle durch die Fehlerbehebungsseite. Dort findest du möglicherweise spezifische Anweisungen oder Lösungen für den Fehlercode 5.
Wenn diese Lösungen nicht funktionieren, besteht die Möglichkeit, dass das Problem auf Seiten der Server liegt. In diesem Fall musst du möglicherweise abwarten, bis Riot Games das Problem behoben hat.
Fortect: Ihr PC-Wiederherstellungsexperte

Scannen Sie heute Ihren PC, um Verlangsamungen, Abstürze und andere Windows-Probleme zu identifizieren und zu beheben.
Fortects zweifacher Ansatz erkennt nicht nur, wenn Windows nicht richtig funktioniert, sondern behebt das Problem an seiner Wurzel.
Jetzt herunterladen und Ihren umfassenden Systemscan starten.
- ✔️ Reparatur von Windows-Problemen
- ✔️ Behebung von Virus-Schäden
- ✔️ Auflösung von Computer-Freeze
- ✔️ Reparatur beschädigter DLLs
- ✔️ Blauer Bildschirm des Todes (BSoD)
- ✔️ OS-Wiederherstellung
Fehlercode 5 in Valorant beheben
Wenn du den Fehlercode 5 in Valorant bekommst, gibt es ein paar Schritte, die du ausprobieren kannst, um das Problem zu beheben.
1. Überprüfe den Serverstatus: Besuche die offizielle Valorant-Website und scrolle nach unten, um den aktuellen Serverstatus zu überprüfen. Es könnte sein, dass es ein Problem mit den Servern gibt, das den Fehlercode 5 verursacht.
2. Überprüfe deine Internetverbindung: Stelle sicher, dass deine Internetverbindung stabil ist und keine Probleme hat. Manchmal kann eine schlechte Verbindung den Fehlercode 5 verursachen.
3. Vanguard neu installieren: Deinstalliere Vanguard und installiere es erneut, um sicherzustellen, dass es richtig funktioniert. Achte darauf, dass du den Anweisungen von Riot Games folgst, um Vanguard richtig zu deinstallieren und zu installieren.
4. Überprüfe deine Firewall-Einstellungen: Stelle sicher, dass Valorant und Vanguard in deiner Firewall erlaubt sind. Manchmal können Firewall-Einstellungen den Fehlercode 5 verursachen.
5. Kontaktiere den Valorant-Support: Wenn keine der oben genannten Schritte das Problem löst, solltest du den Valorant-Support kontaktieren. Sie können dir weitere Hilfe und Unterstützung bei der Behebung des Fehlercodes 5 geben.
Versuche diese Schritte, um den Fehlercode 5 in Valorant zu beheben und wieder ins Spiel zu kommen.
Überprüfen des Valorant Serverstatus
Um den Serverstatus von Valorant zu überprüfen, gibt es einige Schritte, die du befolgen kannst. Zuerst solltest du sicherstellen, dass du mit dem Internet verbunden bist und deine Verbindung stabil ist. Überprüfe auch, ob andere Spieler ähnliche Probleme mit dem Server haben, indem du Foren oder soziale Medien durchsuchst.
Eine Möglichkeit, den Fehlercode 5 zu beheben, besteht darin, Vanguard neu zu installieren. Gehe dazu zu den Einstellungen von Valorant und wähle die Option Vanguard deinstallieren. Starte dann deinen Computer neu und installiere Vanguard erneut.
Eine andere Möglichkeit besteht darin, deinen Router neu zu starten oder die Internetverbindung zu überprüfen. Manchmal können Probleme mit dem Heimnetzwerk dazu führen, dass der Fehlercode 5 angezeigt wird.
Beachte auch, dass es manchmal Serverprobleme geben kann, die außerhalb deiner Kontrolle liegen. In diesem Fall musst du einfach abwarten, bis das Problem behoben ist. Überprüfe regelmäßig die offizielle Website oder die sozialen Medien von Valorant, um über Wartungsarbeiten oder Updates informiert zu bleiben.
python
import requests
def check_error_code(player_name, error_code):
response = requests.get(fhttps://api.valorant.com/v1/players/{player_name}/error-codes/{error_code})
if response.status_code == 200:
error_details = response.json()
print(fError {error_code} details:)
print(fDescription: {error_details['description']})
print(fSolution: {error_details['solution']})
else:
print(fError {error_code} not found.)
player_name = example_player
error_code = 5
check_error_code(player_name, error_code)
Dieses Beispiel verwendet die Python-Bibliothek requests, um eine API-Anfrage an die Valorant-Server zu senden und Informationen über den Fehlercode abzurufen. Beachten Sie jedoch, dass dies nur ein grobes Beispiel ist und die genaue Implementierung von Ihrem Wissen über die Valorant-API und den Fehlercode abhängt.
Ich hoffe, diese Informationen helfen Ihnen bei Ihren Programmierbemühungen. Wenn Sie weitere Fragen haben, stehe ich Ihnen gerne zur Verfügung.
Geräte neu starten, Vanguard neu installieren und Netzwerktreiber aktualisieren
- Drücken Sie die Windows-Taste, um das Startmenü zu öffnen.
- Klicken Sie auf das Power-Symbol.
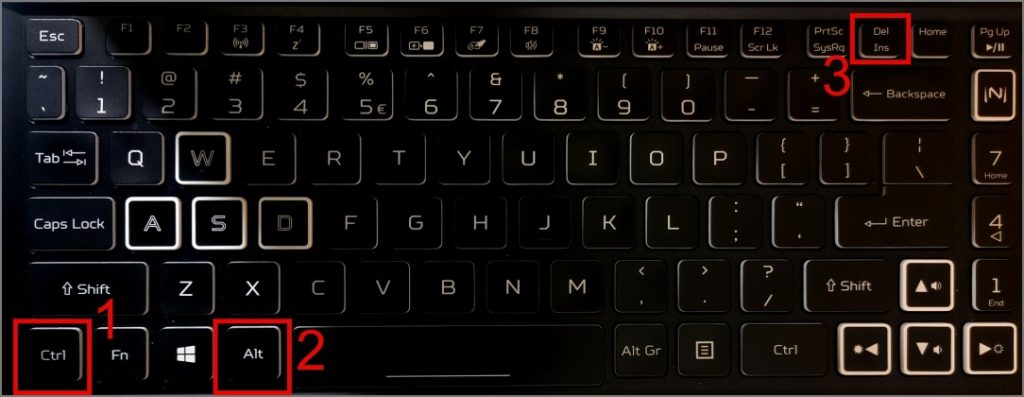
- Wählen Sie Neu starten aus.
Vanguard neu installieren:
- Öffnen Sie die Systemsteuerung.
- Klicken Sie auf Programme und dann auf Programm deinstallieren.
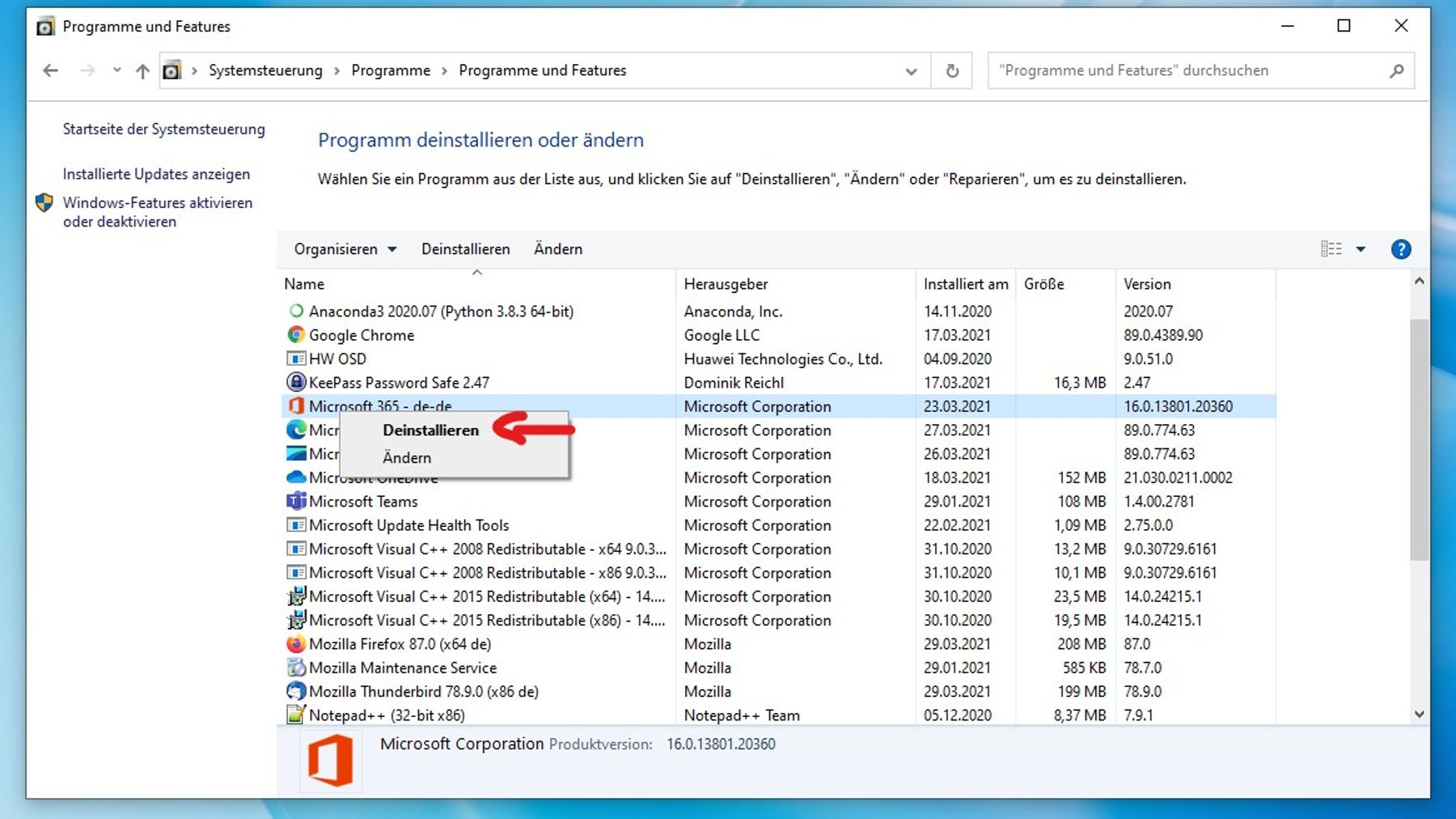
- Suchen Sie nach Vanguard in der Liste der installierten Programme.
- Klicken Sie mit der rechten Maustaste auf Vanguard und wählen Sie Deinstallieren aus.
- Befolgen Sie die Anweisungen auf dem Bildschirm, um den Deinstallationsvorgang abzuschließen.
- Gehen Sie zur offiziellen Valorant-Website und laden Sie die neueste Version von Vanguard herunter.

- Führen Sie die heruntergeladene Datei aus und befolgen Sie die Anweisungen, um Vanguard neu zu installieren.
Netzwerktreiber aktualisieren:
- Drücken Sie die Windows-Taste und geben Sie Geräte-Manager ein.
- Öffnen Sie den Geräte-Manager.
- Erweitern Sie die Kategorie Netzwerkadapter.
- Klicken Sie mit der rechten Maustaste auf Ihren Netzwerkadapter und wählen Sie Treiber aktualisieren aus.
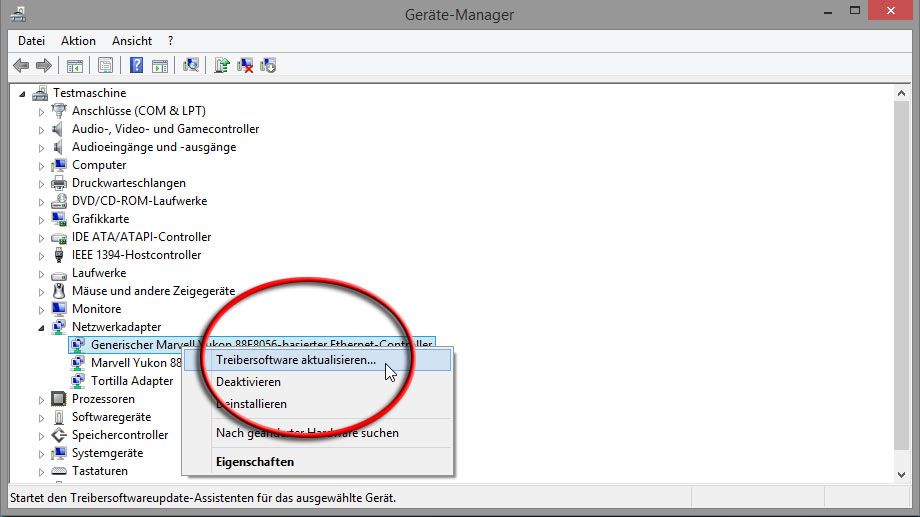
- Wählen Sie Automatisch nach aktualisierter Treibersoftware suchen aus und folgen Sie den Anweisungen auf dem Bildschirm, um den Treiber zu aktualisieren.
Ihr PC in Bestform
Mit Fortect wird Ihr Computer leistungsfähiger und sicherer. Unsere umfassende Lösung beseitigt Probleme und optimiert Ihr System für eine reibungslose Nutzung.
Erfahren Sie mehr über die Vorteile von Fortect:
Fortect herunterladen
