In diesem Artikel geht es darum, wie der Fehlercode 0xc0000221 behoben und Windows repariert werden kann.
July 2024: Steigern Sie die Leistung Ihres Computers und beseitigen Sie Fehler mit dieser fortschrittlichen Optimierungssoftware. Laden Sie sie unter diesem Link herunter
- Hier klicken zum Herunterladen und Installieren der Optimierungssoftware.
- Führen Sie einen umfassenden Systemscan durch.
- Lassen Sie die Software Ihr System automatisch reparieren.
Ursachen des Fehlercodes 0xc0000221
Um den Fehlercode 0xc0000221 zu beheben und Windows zu reparieren, gibt es einige mögliche Ursachen, die zu berücksichtigen sind. Eine mögliche Ursache für diesen Fehlercode ist ein Problem mit den Systemdateien. In solchen Fällen kann das Ausführen des System File Checker-Tools helfen, das Problem zu beheben. Ein weiterer möglicher Grund könnte ein Problem mit den Treibern sein.
Überprüfen Sie, ob alle Treiber auf dem neuesten Stand sind und aktualisieren Sie sie gegebenenfalls. Eine andere Möglichkeit ist ein Fehler in der Windows-Registrierung. In diesem Fall kann das Ausführen des Befehls sfc /scannow in der Eingabeaufforderung helfen. Wenn diese Schritte nicht funktionieren, könnte es auch ein Problem mit der Hardware geben.
Überprüfen Sie, ob alle Hardwarekomponenten richtig angeschlossen sind und nicht beschädigt sind. Wenn alle diese Schritte erfolglos sind, könnte es notwendig sein, eine Wiederherstellung durchzuführen oder Windows neu zu installieren.
Lösungsmethoden für den Fehlercode 0xc0000221
- Überprüfen Sie die Hardwareverbindung
- Öffnen Sie das Gehäuse Ihres Computers
- Überprüfen Sie alle Verbindungen, insbesondere die Kabel des Festplattenlaufwerks
- Stellen Sie sicher, dass alles ordnungsgemäß angeschlossen ist
- Schließen Sie das Gehäuse wieder
- Starten Sie den Computer im abgesicherten Modus
- Starten Sie Ihren Computer neu
- Drücken Sie wiederholt die Taste F8 während des Startvorgangs
- Wählen Sie den abgesicherten Modus aus dem Boot-Menü aus
- Führen Sie eine Systemwiederherstellung durch
- Starten Sie den Computer neu und drücken Sie die Taste F8
- Wählen Sie Computer reparieren aus den erweiterten Startoptionen
- Wählen Sie Systemwiederherstellung aus
- Befolgen Sie die Anweisungen, um einen früheren Wiederherstellungspunkt auszuwählen und wiederherzustellen
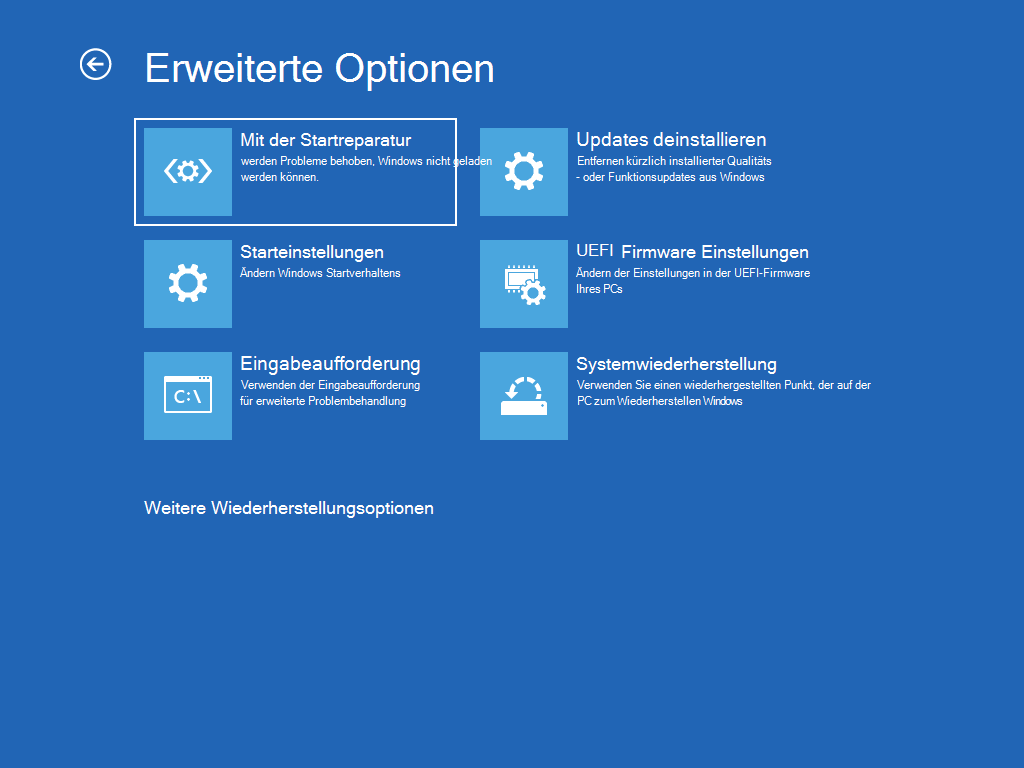
- Starten Sie eine Neuaufteilung und Formatierung der Festplatte
- Erstellen Sie eine bootfähige Windows-Installations-CD oder USB
- Starten Sie den Computer von der CD oder dem USB
- Wählen Sie Benutzerdefinierte Installation aus
- Wählen Sie die fehlerhafte Festplatte aus
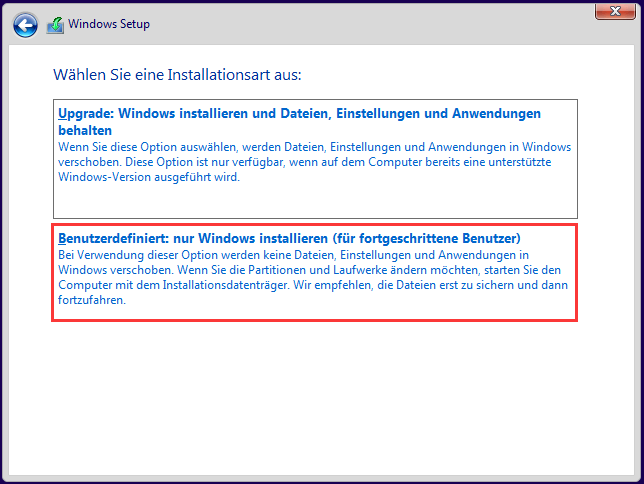
- Klicken Sie auf Formatieren und Weiter, um die Festplatte neu aufzuteilen und zu formatieren
- Führen Sie eine Überprüfung des Dateisystems durch
- Öffnen Sie die Eingabeaufforderung, indem Sie die Tastenkombination Win+X drücken und Eingabeaufforderung (Admin) auswählen
- Geben Sie den Befehl chkdsk /f C: ein (ersetzen Sie C durch den entsprechenden Laufwerksbuchstaben)
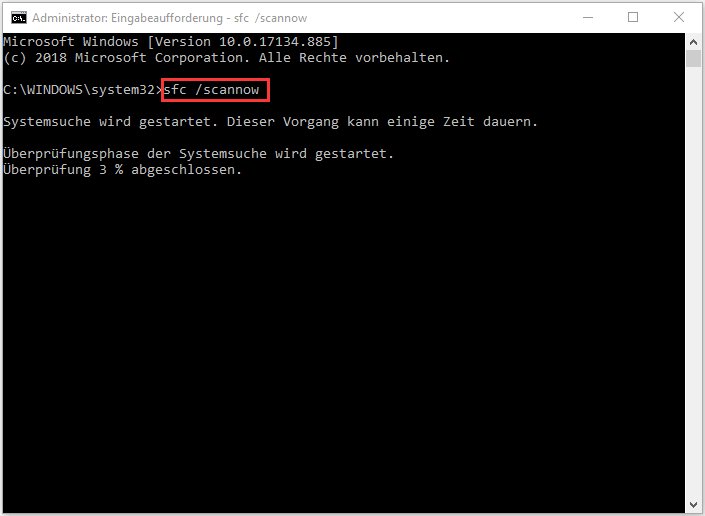
- Drücken Sie die Eingabetaste und bestätigen Sie mit Ja, wenn Sie zur Planung der Überprüfung beim nächsten Neustart aufgefordert werden
- Starten Sie den Computer neu und lassen Sie die Überprüfung des Dateisystems ablaufen
Fortect: Ihr PC-Wiederherstellungsexperte

Scannen Sie heute Ihren PC, um Verlangsamungen, Abstürze und andere Windows-Probleme zu identifizieren und zu beheben.
Fortects zweifacher Ansatz erkennt nicht nur, wenn Windows nicht richtig funktioniert, sondern behebt das Problem an seiner Wurzel.
Jetzt herunterladen und Ihren umfassenden Systemscan starten.
- ✔️ Reparatur von Windows-Problemen
- ✔️ Behebung von Virus-Schäden
- ✔️ Auflösung von Computer-Freeze
- ✔️ Reparatur beschädigter DLLs
- ✔️ Blauer Bildschirm des Todes (BSoD)
- ✔️ OS-Wiederherstellung
Starten im abgesicherten Modus
Starten Sie Ihren PC im abgesicherten Modus, um den Fehlercode 0xc0000221 zu beheben und Windows zu reparieren. Verwenden Sie das Tool System File Checker, um nach fehlerhaften Systemdateien zu suchen und diese zu reparieren. Öffnen Sie dazu die Eingabeaufforderung als Administrator und geben Sie den Befehl sfc /scannow ein. Wenn das Problem weiterhin besteht, können Sie versuchen, das System mit einer Wiederherstellungsoption zu reparieren. Starten Sie dazu Ihren PC von der Windows-Installations-CD und wählen Sie die Option Reparieren. Sie können auch versuchen, den Kernel-Dateipfad zu überprüfen, indem Sie die Datei “ntoskrnl.
exe in C: WindowsSystem32” überprüfen. Wenn die Datei fehlt oder beschädigt ist, können Sie sie von einer anderen funktionierenden Installation kopieren.
Überprüfung von RAM auf Probleme
Überprüfen Sie den RAM auf Probleme, um den Fehlercode 0xc0000221 zu beheben und Windows zu reparieren. Verwenden Sie Tools wie Memtest86, um den RAM auf Fehler zu testen. Wenn Fehler gefunden werden, sollten Sie den RAM austauschen. Überprüfen Sie auch Ihre Festplatte auf Fehler mit CHKDSK.
Führen Sie den Befehl sfc /scannow in der Eingabeaufforderung aus, um beschädigte Systemdateien zu reparieren. Überprüfen Sie Ihre Treiber und aktualisieren Sie sie gegebenenfalls. Wenn das Problem weiterhin besteht, führen Sie eine Systemwiederherstellung durch oder installieren Sie Windows neu. Beachten Sie, dass dies zu Datenverlust führen kann.
Stellen Sie sicher, dass Sie alle wichtigen Daten gesichert haben. Wenn Sie weiterhin Probleme haben, wenden Sie sich an den Hersteller oder suchen Sie nach Lösungen online.
Entfernen von sekundärer GPU und externen HDDs oder SSDs
Entfernen Sie zunächst alle sekundären GPUs sowie externe HDDs oder SSDs, die an Ihren Computer angeschlossen sind. Starten Sie dann Ihren Computer neu und versuchen Sie erneut, ihn hochzufahren. Wenn der Fehlercode 0xc0000221 weiterhin auftritt, können Sie versuchen, Windows zu reparieren.
Öffnen Sie dazu die Eingabeaufforderung als Administrator. Geben Sie den Befehl sfc /scannow ein und drücken Sie die Eingabetaste. Dieser Befehl überprüft die Systemdateien auf Fehler und repariert diese automatisch, wenn möglich.
Wenn der Fehler weiterhin besteht, können Sie versuchen, die Startreparatur durchzuführen. Starten Sie Ihren Computer mit der Windows-Installations-CD oder einem USB-Wiederherstellungslaufwerk. Wählen Sie die Spracheinstellungen aus und klicken Sie auf Weiter. Wählen Sie dann Computerreparaturoptionen und Startreparatur. Folgen Sie den Anweisungen auf dem Bildschirm, um den Reparaturvorgang abzuschließen.
Wenn diese Schritte das Problem nicht beheben, kann es sein, dass ein Problem mit Ihrer Hardware vorliegt. In diesem Fall sollten Sie sich an einen professionellen Techniker oder den Kundensupport Ihres Geräteherstellers wenden.
Bitte beachten Sie, dass die oben genannten Schritte allgemeine Lösungen sind und je nach spezifischem Fall variieren können. Es wird empfohlen, vor der Durchführung dieser Schritte eine Sicherung Ihrer Daten durchzuführen.
Ihr PC in Bestform
Mit Fortect wird Ihr Computer leistungsfähiger und sicherer. Unsere umfassende Lösung beseitigt Probleme und optimiert Ihr System für eine reibungslose Nutzung.
Erfahren Sie mehr über die Vorteile von Fortect:
Fortect herunterladen
