In diesem Artikel werden neun schnelle Lösungen vorgestellt, um das Windows Stop-Code 0xc000021a zu beheben.
July 2024: Steigern Sie die Leistung Ihres Computers und beseitigen Sie Fehler mit dieser fortschrittlichen Optimierungssoftware. Laden Sie sie unter diesem Link herunter
- Hier klicken zum Herunterladen und Installieren der Optimierungssoftware.
- Führen Sie einen umfassenden Systemscan durch.
- Lassen Sie die Software Ihr System automatisch reparieren.
Was ist der Stop-Code 0xc000021a und wie tritt er auf?
Der Stop-Code 0xc000021a ist ein Fehlercode, der auf einem blauen Bildschirm angezeigt wird, auch bekannt als Bluescreen of Death (BSOD). Er tritt unter Windows 10 und anderen Versionen des Betriebssystems auf und kann verschiedene Ursachen haben. Einige Benutzer berichten, dass der Fehler nach der Installation von Updates auftritt, während andere ihn bei der Verwendung bestimmter Programme oder beim Starten des PCs bemerken. Um den Stop-Code 0xc000021a zu beheben, gibt es verschiedene Lösungen, die Sie ausprobieren können.
Eine Methode besteht darin, das System im abgesicherten Modus zu starten und dann die zuletzt installierten Updates zu deinstallieren. Eine andere Möglichkeit besteht darin, die Systemwiederherstellung zu verwenden, um das System auf einen früheren Zeitpunkt zurückzusetzen. Wenn diese Lösungen nicht funktionieren, können Sie eine professionelle Datenwiederherstellungssoftware wie EaseUS Data Recovery Wizard verwenden, um Ihre Daten zu sichern, bevor Sie das Betriebssystem neu installieren.
Lösungen zur Behebung des Fehlercodes 0xc000021a
- Starten Sie Ihren Computer im abgesicherten Modus.
- Geben Sie Einstellungen in das Startmenü ein und öffnen Sie die Einstellungen App.
- Klicken Sie auf Update und Sicherheit und dann auf Wiederherstellung.
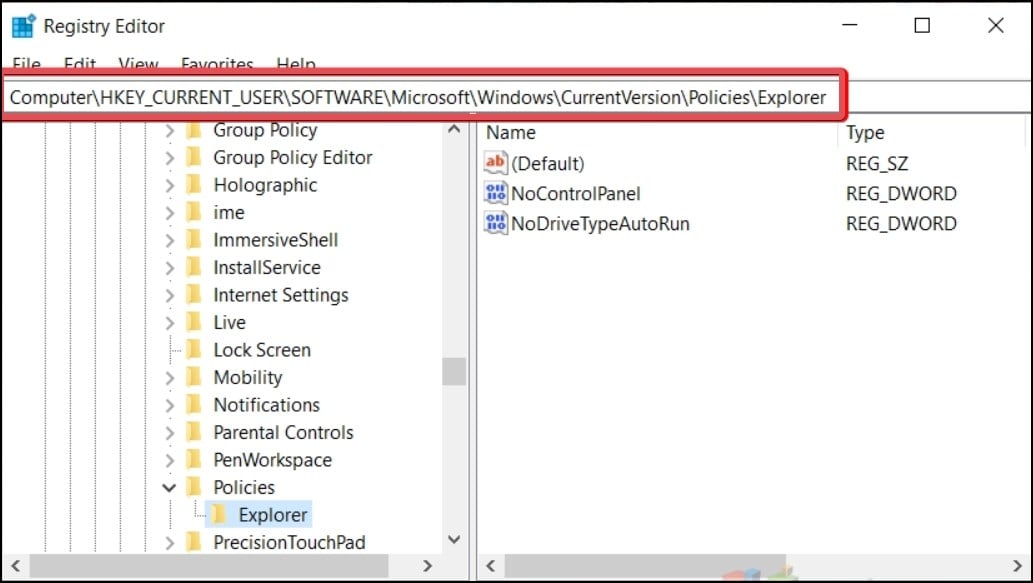
- Wählen Sie unter Erweiterter Start die Option Jetzt neu starten.
- Wählen Sie im erweiterten Startmenü Problembehandlung und dann Erweiterte Optionen.
- Klicken Sie auf Starteinstellungen und dann auf Neu starten.
- Drücken Sie die Taste F4 oder F5, um den abgesicherten Modus zu starten.
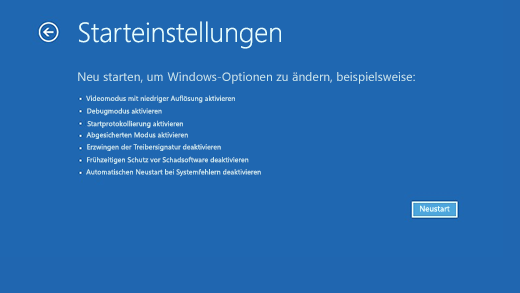
- Überprüfen und aktualisieren Sie Ihre Treiber.
- Öffnen Sie den Geräte-Manager, indem Sie Geräte-Manager in das Startmenü eingeben und das entsprechende Suchergebnis auswählen.
- Überprüfen Sie im Geräte-Manager, ob es gelbe Ausrufezeichen oder Fragezeichen neben den Gerätetreibern gibt.
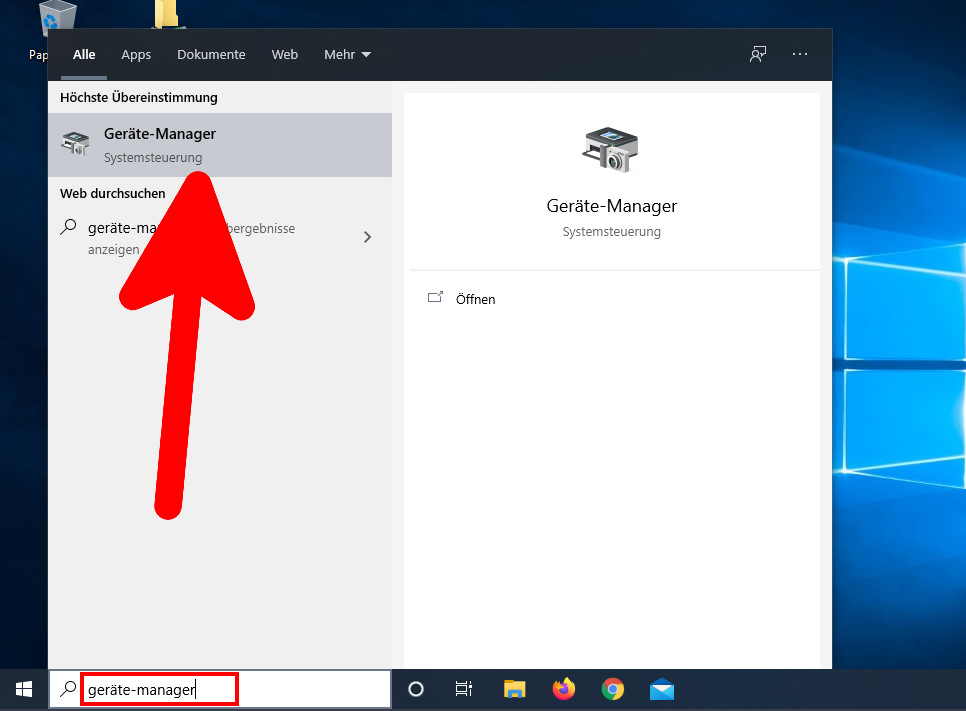
- Rechtsklicken Sie auf den betroffenen Treiber und wählen Sie Treiber aktualisieren.
- Wählen Sie die Option, um automatisch nach aktualisierter Treibersoftware zu suchen, und folgen Sie den Anweisungen auf dem Bildschirm.
- Führen Sie eine Systemwiederherstellung durch.
- Geben Sie Wiederherstellung in das Startmenü ein und wählen Sie Wiederherstellung aus den Suchergebnissen.
- Klicken Sie auf Systemwiederherstellung öffnen und dann auf Weiter.
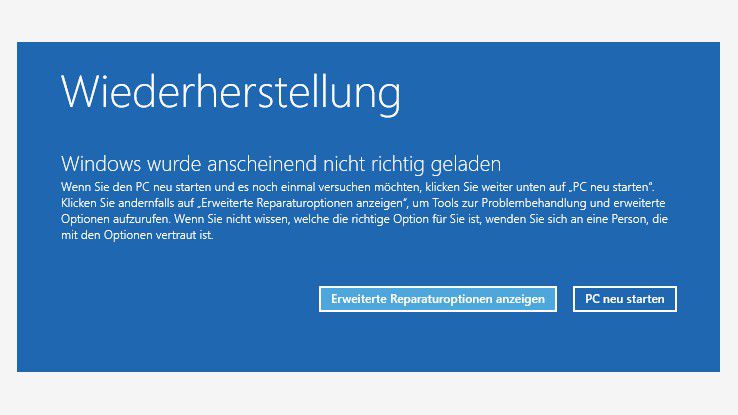
- Wählen Sie einen Wiederherstellungspunkt aus, der vor dem Auftreten des Fehlers liegt, und klicken Sie auf Weiter.
- Befolgen Sie die Anweisungen auf dem Bildschirm, um den Wiederherstellungsvorgang abzuschließen.
- Überprüfen Sie Ihre Festplatte auf Fehler.
- Öffnen Sie das Startmenü und geben Sie cmd ein.
- Rechtsklicken Sie auf Eingabeaufforderung und wählen Sie Als Administrator ausführen.
- Geben Sie den Befehl chkdsk /f ein und drücken Sie die Eingabetaste.
- Bestätigen Sie, dass die Überprüfung beim nächsten Systemstart durchgeführt werden soll, indem Sie J eingeben und die Eingabetaste drücken.
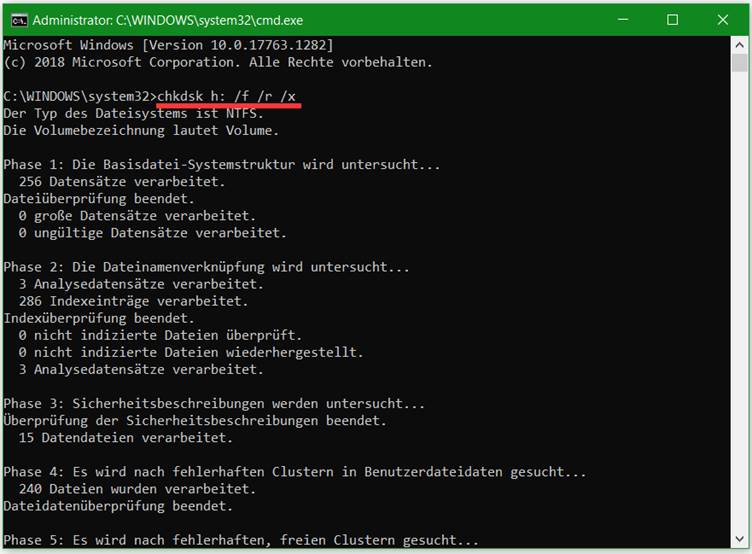
- Starten Sie Ihren Computer neu und lassen Sie die Überprüfung durchführen. Dies kann einige Zeit in Anspruch nehmen.
- Deaktivieren Sie vorübergehend das Antivirenprogramm.
- Öffnen Sie das Antivirenprogramm auf Ihrem Computer.
- Suchen Sie nach einer Option zum Deaktivieren oder Ausschalten des Schutzes und wählen Sie diese aus.
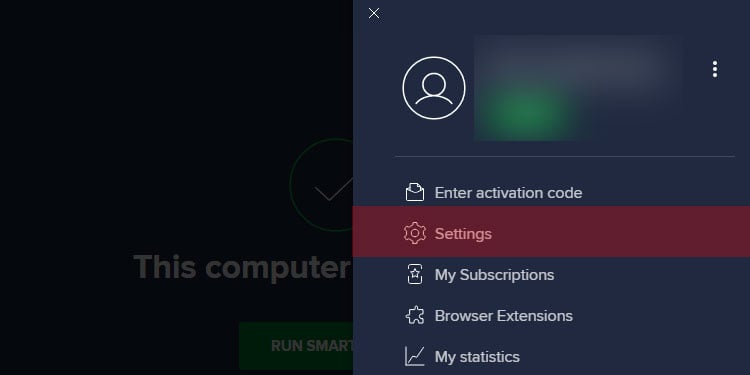
- Bestätigen Sie die Deaktivierung des Schutzes für einen bestimmten Zeitraum.
- Aktualisieren Sie Windows und installieren Sie alle verfügbaren Updates.
- Geben Sie Windows Update in das Startmenü ein und öffnen Sie die Windows Update Einstellungen.
- Klicken Sie auf Nach Updates suchen und warten Sie, bis Windows nach verfügbaren Updates sucht.
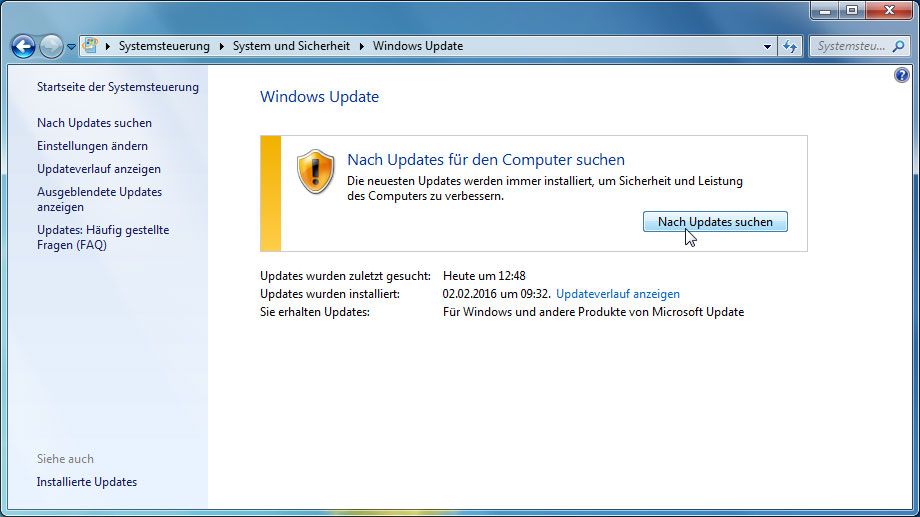
- Installieren Sie alle gefundenen Updates und starten Sie Ihren Computer neu, wenn dazu aufgefordert wird.
- Führen Sie eine Systemdateiprüfung durch.
- Öffnen Sie das Startmenü und geben Sie cmd ein.
- Rechtsklicken Sie auf Eingabeaufforderung und wählen Sie Als Administrator ausführen.
- Geben Sie den Befehl sfc /scannow ein und drücken Sie die Eingabetaste.
- Warten Sie, bis der Scan abgeschlossen ist, und überprüfen Sie, ob Probleme mit den Systemdateien behoben wurden.
- Starten Sie Windows mit der letzten als funktionierend bekannten Konfiguration.
- Starten Sie Ihren Computer neu und halten Sie die Taste F8 gedrückt, während er hochfährt.
- Wählen Sie Erweiterte Startoptionen aus und navigieren Sie zu Letzte als funktionierend bekannte Konfiguration starten.
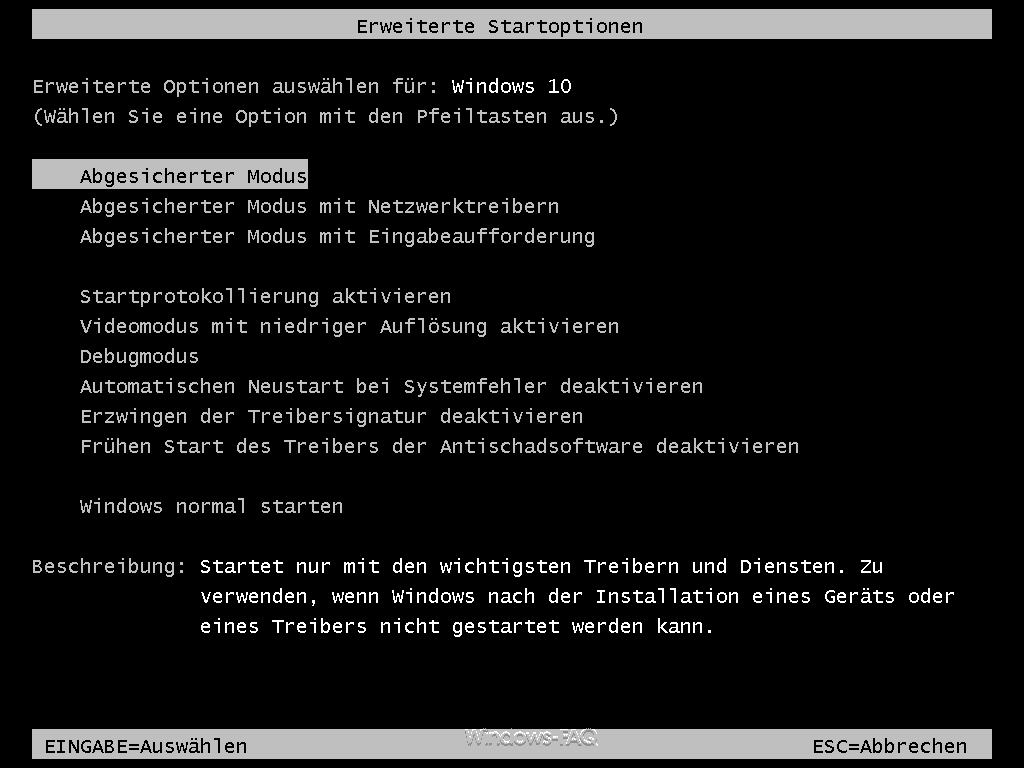
- Drücken Sie die Eingabetaste, um Windows mit der letzten als funktionierend bekannten Konfiguration zu starten.
- Führen Sie eine Neuinstallation von Windows durch.
- Sichern Sie Ihre wichtigen Dateien und stellen Sie sicher, dass Sie über eine Windows-Installations-DVD oder einen USB-Stick verfügen.
- Starten Sie Ihren Computer von der Installations-DVD oder dem USB-Stick.

- Folgen Sie den Anweisungen auf dem Bildschirm, um Windows neu zu installieren.
Methode 1: Ausführen des SFC-Dienstprogramms
Methode 1: Führen Sie das SFC-Dienstprogramm aus, um den Windows Stop-Code 0xc000021a zu beheben.
1. Öffnen Sie die Eingabeaufforderung als Administrator.
2. Geben Sie den Befehl sfc /scannow ein und drücken Sie die Eingabetaste.
3. Warten Sie, bis der Scan abgeschlossen ist. Das SFC-Dienstprogramm wird beschädigte Systemdateien reparieren.
4. Starten Sie Ihren PC neu und prüfen Sie, ob der Stop-Code 0xc000021a behoben wurde.
Diese Methode kann Ihnen helfen, den Windows Stop-Code 0xc000021a zu beheben, indem Sie beschädigte Systemdateien reparieren. Wenn das Problem weiterhin besteht, versuchen Sie eine andere Methode.
[Line break]
Hinweis: Diese Methode gilt für Windows 10 und andere Windows-Versionen.
[Line break]
Bitte beachten Sie, dass diese Lösungen als allgemeine Hilfestellung dienen und möglicherweise nicht für alle spezifischen Probleme geeignet sind. Wenn Sie weitere Fragen oder Probleme haben, wenden Sie sich bitte an Experten in Foren oder Blogs, die sich auf Windows-Fehlercodes spezialisiert haben.
python
# Beispielcode für ein Tool, das mit dem Stop-Code 0021a in Verbindung steht
def check_stop_code(stop_code):
if stop_code == 0021a:
print(Der Stop-Code 0021a wurde erkannt.)
# Fügen Sie hier den entsprechenden Code hinzu, um mit dem Stop-Code umzugehen
else:
print(Der eingegebene Stop-Code wurde nicht erkannt.)
# Beispielaufruf der Funktion
stop_code = input(Geben Sie den Stop-Code ein: )
check_stop_code(stop_code)
Bitte beachten Sie, dass dies nur ein einfaches Beispiel ist und weitere Schritte erforderlich sein könnten, um den Stop-Code 0021a genauer zu analysieren oder mit ihm umzugehen. Es wird empfohlen, Fachleute auf dem Gebiet der Softwareentwicklung oder Systemadministration zu konsultieren, um eine genauere und spezifischere Lösung zu erhalten.
Methode 2: Ausführen des Windows Defender Antivirus-Tools
Methode 2: Führen Sie das Windows Defender Antivirus-Tool aus
Wenn Sie den Windows Stop-Code 0xc000021a beheben möchten, können Sie das Windows Defender Antivirus-Tool verwenden. Dieses Tool kann Ihnen helfen, potenziell schädliche Software zu erkennen und zu entfernen, die möglicherweise zu diesem Fehler geführt hat.
Um das Windows Defender Antivirus-Tool auszuführen, befolgen Sie diese Schritte:
1. Öffnen Sie das Startmenü und suchen Sie nach Windows Defender Security Center.
2. Wählen Sie das Tool aus den Suchergebnissen aus.
3. Klicken Sie auf Viren- und Bedrohungsschutz in der linken Navigationsleiste.
4. Klicken Sie auf Schnellscan oder Vollständiger Scan, um Ihr System auf schädliche Software zu überprüfen.
Hinweis: Stellen Sie sicher, dass Ihr Windows Defender Antivirus auf dem neuesten Stand ist, um die besten Ergebnisse zu erzielen.
Diese Methode kann dazu beitragen, den Windows Stop-Code 0xc000021a zu beheben und Ihren PC wieder normal zu starten. Wenn das Problem weiterhin besteht, können Sie andere Methoden ausprobieren oder sich an Experten wenden, um weitere Unterstützung zu erhalten.
Methode 3: Aktualisieren/Deinstallieren des Gerätetreibers
Methode 3: Aktualisieren/Deinstallieren des Gerätetreibers
1. Klicken Sie mit der rechten Maustaste auf das Startmenü und wählen Sie Geräte-Manager aus.
2. Suchen Sie das Gerät, das den Fehler verursacht, und klicken Sie mit der rechten Maustaste darauf.
3. Wählen Sie Treibersoftware aktualisieren oder Deinstallieren aus.
4. Befolgen Sie die Anweisungen auf dem Bildschirm, um den Treiber zu aktualisieren oder zu deinstallieren.
5. Starten Sie Ihren Computer neu und überprüfen Sie, ob der Fehler behoben ist.
Hinweis: Stellen Sie sicher, dass Sie die neueste Version des Treibers von der offiziellen Website des Herstellers herunterladen, um mögliche Kompatibilitätsprobleme zu vermeiden.
Wenn dieser Schritt das Problem nicht behebt, fahren Sie mit Methode 4 fort.
Fortect: Ihr PC-Wiederherstellungsexperte

Scannen Sie heute Ihren PC, um Verlangsamungen, Abstürze und andere Windows-Probleme zu identifizieren und zu beheben.
Fortects zweifacher Ansatz erkennt nicht nur, wenn Windows nicht richtig funktioniert, sondern behebt das Problem an seiner Wurzel.
Jetzt herunterladen und Ihren umfassenden Systemscan starten.
- ✔️ Reparatur von Windows-Problemen
- ✔️ Behebung von Virus-Schäden
- ✔️ Auflösung von Computer-Freeze
- ✔️ Reparatur beschädigter DLLs
- ✔️ Blauer Bildschirm des Todes (BSoD)
- ✔️ OS-Wiederherstellung
Methode 4: Deinstallieren problematischer Windows-Updates
1. Starten Sie Ihren Computer im abgesicherten Modus neu, indem Sie beim Start die F8-Taste drücken.
2. Öffnen Sie die Systemsteuerung und wählen Sie Programme und Funktionen.
3. Klicken Sie auf Installierte Updates anzeigen.
4. Suchen Sie nach den problematischen Updates, die zu dem Stop-Code 0xc000021a geführt haben könnten.
5. Klicken Sie mit der rechten Maustaste auf das Update und wählen Sie Deinstallieren.
6. Folgen Sie den Anweisungen auf dem Bildschirm, um das Update zu deinstallieren.
7. Starten Sie Ihren Computer neu und prüfen Sie, ob der Stop-Code 0xc000021a behoben wurde.
Hinweis: Wenn Sie Schwierigkeiten haben, den abgesicherten Modus zu starten oder die Updates zu deinstallieren, wenden Sie sich an einen Experten oder suchen Sie in Foren wie Reddit nach Lösungen.
Methode 5: Ausführen des CHKDSK-Befehls
1. Klicken Sie auf Start und geben Sie cmd in das Suchfeld ein.
2. Klicken Sie mit der rechten Maustaste auf Eingabeaufforderung und wählen Sie Als Administrator ausführen.
3. Geben Sie den Befehl chkdsk /f /r ein und drücken Sie die Eingabetaste.
4. Wenn Sie dazu aufgefordert werden, geben Sie Y ein und drücken Sie erneut die Eingabetaste.
5. Starten Sie den Computer neu und lassen Sie den CHKDSK-Befehl ausführen.
Diese Methode kann dabei helfen, Fehler in Ihrer Festplatte zu beheben und so den Stop-Code 0xc000021a zu lösen. Bitte beachten Sie, dass dieser Befehl einige Zeit in Anspruch nehmen kann, abhängig von der Größe Ihrer Festplatte und der Anzahl der Fehler.
Methode 6: Deinstallieren inkompatibler Software/Anwendungen
Methode 6: Deinstallieren inkompatibler Software/Anwendungen
Wenn der Windows Stop-Code 0xc000021a auftritt, kann dies auf eine inkompatible Software oder Anwendung zurückzuführen sein. Um dieses Problem zu lösen, sollten Sie die folgenden Schritte befolgen:
1. Starten Sie Ihren Computer im abgesicherten Modus.
2. Öffnen Sie die Systemsteuerung und gehen Sie zu Programme deinstallieren.
3. Überprüfen Sie die Liste der installierten Programme und identifizieren Sie diejenigen, die möglicherweise inkompatibel sind.
4. Klicken Sie auf die entsprechende Software oder Anwendung und wählen Sie Deinstallieren.
5. Folgen Sie den Anweisungen des Deinstallations-Assistenten, um die Deinstallation abzuschließen.
6. Starten Sie Ihren Computer neu und überprüfen Sie, ob der Stop-Code 0xc000021a behoben wurde.
Bitte beachten Sie, dass das Deinstallieren von Software oder Anwendungen möglicherweise Auswirkungen auf andere Programme oder Funktionen haben kann. Stellen Sie sicher, dass Sie über die erforderlichen Berechtigungen verfügen und sich bewusst sind, welche Auswirkungen die Deinstallation haben kann.
Methode 7: Durchführen einer Systemwiederherstellung
1. Starten Sie Ihren Computer neu und drücken Sie mehrmals die Taste F8 während des Bootvorgangs, um das Erweiterte Startoptionen-Menü aufzurufen.
2. Wählen Sie Abgesicherter Modus mit Eingabeaufforderung aus dem Menü.
3. Geben Sie den Befehl rstrui.exe in die Eingabeaufforderung ein und drücken Sie die Eingabetaste.
4. Der Systemwiederherstellung-Assistent wird geöffnet. Klicken Sie auf Weiter.
5. Wählen Sie einen Wiederherstellungspunkt aus, der vor dem Auftreten des Stop-Codes 0xc000021a liegt, und klicken Sie erneut auf Weiter.
6. Bestätigen Sie die Auswahl und klicken Sie auf Fertigstellen, um den Wiederherstellungsvorgang zu starten.
7. Warten Sie, bis die Systemwiederherstellung abgeschlossen ist, und starten Sie dann Ihren Computer neu.
Hinweis: Die Systemwiederherstellung kann dazu führen, dass Daten oder Programme, die nach dem gewählten Wiederherstellungspunkt installiert wurden, verloren gehen. Sichern Sie daher wichtige Daten vorher.
Dieser Methode kann helfen, den Stop-Code 0xc000021a zu beheben und Ihren Computer wieder funktionsfähig zu machen.
Weitere Hilfe: Datenwiederherstellung vor der Fehlerbehebung bei 0xc000021a
Wenn Sie den Windows Stop-Code 0xc000021a auf Ihrem Gerät sehen und wichtige Daten verloren haben, ist es ratsam, zuerst eine Datenwiederherstellung durchzuführen, bevor Sie weitere Schritte zur Fehlerbehebung unternehmen.
1. Laden Sie EaseUS Data Recovery Wizard herunter und installieren Sie es auf einem anderen Gerät.
2. Verbinden Sie Ihr betroffenes Gerät mit diesem anderen Gerät.
3. Starten Sie die Software und wählen Sie das betroffene Gerät aus.
4. Führen Sie einen Scan durch, um nach verlorenen Daten zu suchen.
5. Stellen Sie die benötigten Dateien wieder her.
Nachdem Sie Ihre Daten gesichert haben, können Sie mit den weiteren Schritten zur Fehlerbehebung fortfahren.
Häufig gestellte Fragen zu Windows Stop Code 0xc000021a
- Was ist der Windows Stop-Code 0xc000021a? – Eine Fehlermeldung, die auftritt, wenn das Betriebssystem eine kritische Systemdatei nicht laden kann.
- Welche Ursachen können zum Stop-Code 0xc000021a führen? – Beschädigte Systemdateien, fehlerhafte Treiber oder Softwareprobleme können den Fehler verursachen.
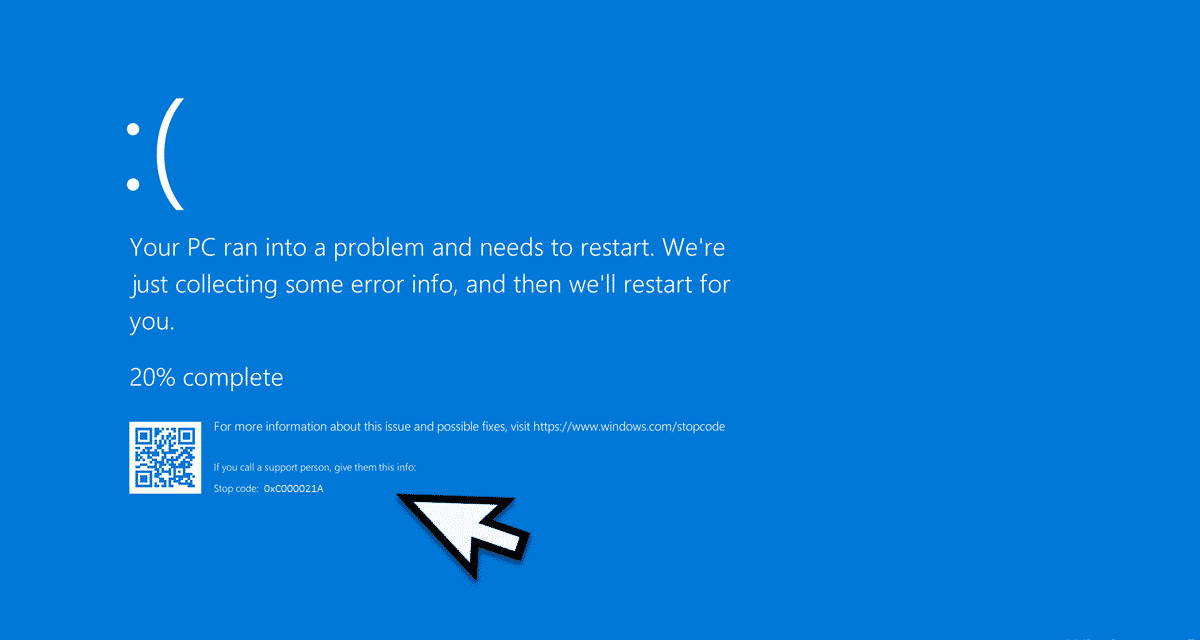
- Wie kann ich den Windows Stop-Code 0xc000021a beheben? – Es gibt verschiedene Lösungen, die das Problem beheben können.
- Kann ich den Stop-Code 0xc000021a selbst reparieren? – Ja, in den meisten Fällen können Sie das Problem selbst beheben.
- Welche schnellen Lösungen gibt es für den Stop-Code 0xc000021a? – In diesem Artikel werden 9 schnelle Lösungen vorgestellt, um das Problem zu beheben.
- Was ist die erste Lösung, um den Windows Stop-Code 0xc000021a zu beheben? – Starten Sie den Computer im abgesicherten Modus und deaktivieren Sie kürzlich installierte Treiber oder Software.
- Was ist die zweite Lösung? – Überprüfen Sie die Festplatte auf Fehler und reparieren Sie diese gegebenenfalls.
- Welche weiteren Lösungen gibt es? – Aktualisieren Sie Treiber, führen Sie eine Systemwiederherstellung durch, überprüfen Sie die Hardware oder verwenden Sie die Starteinstellungen für die automatische Reparatur.
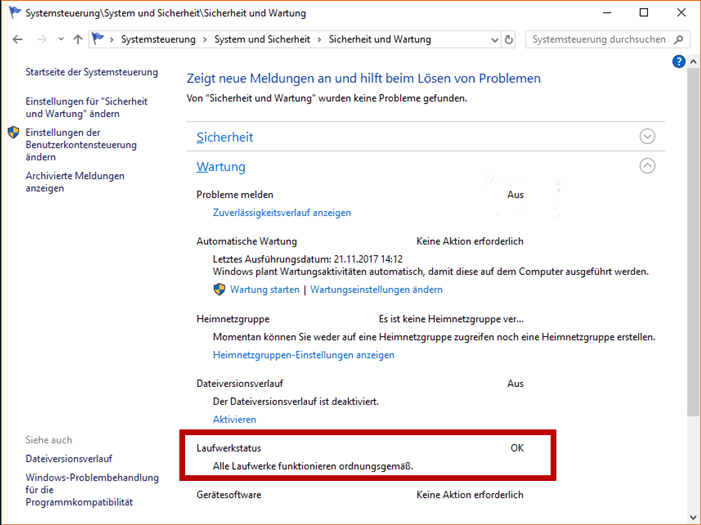
- Was soll ich tun, wenn keine der Lösungen funktioniert? – In diesem Fall sollten Sie professionelle Hilfe in Anspruch nehmen oder sich an den technischen Support wenden.
Ihr PC in Bestform
Mit Fortect wird Ihr Computer leistungsfähiger und sicherer. Unsere umfassende Lösung beseitigt Probleme und optimiert Ihr System für eine reibungslose Nutzung.
Erfahren Sie mehr über die Vorteile von Fortect:
Fortect herunterladen
