Willkommen zu unserem Artikel über 12 Tipps zur Behebung von Sende- und Empfangsfehlern in Outlook [2023]. Hier finden Sie nützliche Informationen und Lösungen, um Probleme mit dem Versenden und Empfangen von E-Mails in Outlook zu beheben. Lesen Sie weiter, um Ihre Outlook-Erfahrung zu verbessern und effizienter zu arbeiten.
July 2024: Steigern Sie die Leistung Ihres Computers und beseitigen Sie Fehler mit dieser fortschrittlichen Optimierungssoftware. Laden Sie sie unter diesem Link herunter
- Hier klicken zum Herunterladen und Installieren der Optimierungssoftware.
- Führen Sie einen umfassenden Systemscan durch.
- Lassen Sie die Software Ihr System automatisch reparieren.
Send- und Empfangsfehler
12 Tipps zur Behebung von Sende- und Empfangsfehlern in Outlook [2023]
1. Überprüfen Sie Ihre Internetverbindung, um sicherzustellen, dass sie stabil ist und ordnungsgemäß funktioniert.
2. Stellen Sie sicher, dass Ihre E-Mail-Kontoeinstellungen korrekt eingerichtet sind. Überprüfen Sie den Servernamen, den Port und die Authentifizierungsmethode.
3. Überprüfen Sie Ihre Firewall-Einstellungen, um sicherzustellen, dass Outlook auf das Internet zugreifen kann.
4. Löschen Sie Ihren Posteingang, um Platz für neue E-Mails zu schaffen und Probleme mit dem Speicher zu vermeiden.
5. Verwenden Sie das Tool PST Repair, um beschädigte Outlook-Datendateien zu reparieren.
6. Überprüfen Sie Ihre Antivirensoftware, um sicherzustellen, dass sie keine E-Mail-Probleme verursacht.
7. Überprüfen Sie, ob Ihr E-Mail-Server ordnungsgemäß konfiguriert ist und funktioniert.
8. Aktualisieren Sie Outlook auf die neueste Version, um von Fehlerkorrekturen und Verbesserungen zu profitieren.
9. Überprüfen Sie Ihre E-Mail-Kontoeinstellungen auf Fehler wie falsche Passwörter oder ungültige Benutzernamen.
10. Überprüfen Sie Ihre Internetverbindung auf Probleme wie Verbindungsabbrüche oder langsame Geschwindigkeiten.
11. Überprüfen Sie die Fehlermeldung, um Hinweise auf die Ursache des Problems zu erhalten.
12. Wenn alle Stricke reißen, können Sie eine professionelle Software wie Wondershare Repairit verwenden, um schwerwiegende Outlook-Fehler zu beheben.
Diese Tipps sollen Ihnen helfen, Sende- und Empfangsfehler in Outlook zu beheben und Ihre Arbeitseffizienz zu verbessern. Wenn Sie weitere Hilfe benötigen, wenden Sie sich an die Outlook-Community oder den technischen Support von Microsoft.
Send- und Empfangsfehler
12 Tipps zur Behebung von Sende- und Empfangsfehlern in Outlook [2023]
– Überprüfen Sie Ihre Internetverbindung, um sicherzustellen, dass sie stabil ist.
– Stellen Sie sicher, dass Ihre E-Mail-Kontoeinstellungen korrekt sind.
– Überprüfen Sie den Servernamen und stellen Sie sicher, dass er korrekt eingegeben wurde.
– Überprüfen Sie Ihre Firewall-Einstellungen, um sicherzustellen, dass Outlook darauf zugreifen kann.
– Überprüfen Sie Ihr E-Mail-Profil und stellen Sie sicher, dass alles korrekt konfiguriert ist.
– Versuchen Sie, die E-Mail-Nachricht erneut zu senden oder zu empfangen.
– Verwenden Sie das Programm PST Repair, um beschädigte Daten in Outlook zu reparieren.
– Überprüfen Sie, ob es andere Fehlercodes gibt, die auf das Problem hinweisen könnten.
– Überprüfen Sie, ob es Probleme mit der Verbindung zu Ihrem E-Mail-Server gibt.
– Überprüfen Sie, ob es Probleme mit der Internetverbindung gibt, die den E-Mail-Verkehr beeinträchtigen könnten.
– Überprüfen Sie, ob es Probleme mit Ihrem Browser gibt, der die Verbindung beeinträchtigen könnte.
– Wenn alle anderen Methoden fehlschlagen, verwenden Sie Wondershare Repairit, um Outlook-Fehler zu beheben.
Diese Tipps helfen Ihnen dabei, Sende- und Empfangsfehler in Outlook zu beheben und Ihre Arbeitseffizienz zu verbessern.
Überprüfen Sie die Netzwerkverbindung
– Überprüfen Sie Ihre Internetverbindung, um sicherzustellen, dass Sie eine stabile Verbindung haben.
– Öffnen Sie Microsoft Outlook und gehen Sie zu den Einstellungen.
– Überprüfen Sie Ihre E-Mail-Kontoeinstellungen, um sicherzustellen, dass sie korrekt sind.
– Stellen Sie sicher, dass der Servername und die Portnummer richtig eingegeben sind.
– Überprüfen Sie Ihre E-Mail-Profileinstellungen, um sicherzustellen, dass alles korrekt konfiguriert ist.
– Löschen Sie Ihre Inbox und leeren Sie den Papierkorb, um Platz für neue E-Mails zu schaffen.
– Versuchen Sie, Ihre E-Mails über einen anderen Browser abzurufen, um festzustellen, ob das Problem mit Ihrem aktuellen Browser zusammenhängt.
– Überprüfen Sie, ob es Probleme mit der Internetverbindung gibt, indem Sie andere Websites öffnen.
– Führen Sie einen Neustart Ihres Systems durch, um mögliche Systemprobleme zu beheben.
– Wenn das Problem weiterhin besteht, wenden Sie sich an die Microsoft Outlook-Benutzercommunity oder suchen Sie nach weiteren Lösungen online.
– Zusammenfassend sollten Sie Ihre Internetverbindung überprüfen, Ihre E-Mail-Kontoeinstellungen überprüfen und mögliche Systemprobleme beheben, um Sende- und Empfangsfehler in Outlook zu beheben.
Überprüfen Sie Ihre Internetverbindung und E-Mail-Kontoeinstellungen. Löschen Sie Ihre Inbox und versuchen Sie, die E-Mails über einen anderen Browser abzurufen. Überprüfen Sie auch auf mögliche Probleme mit der Internetverbindung. Starten Sie Ihr System neu, wenn das Problem weiterhin besteht. Wenden Sie sich an die Microsoft Outlook-Benutzercommunity oder suchen Sie online nach weiteren Lösungen. So beheben Sie Sende- und Empfangsfehler in Outlook.
Überprüfen Sie die E-Mail-Kontoeinstellungen
1. Überprüfen Sie Ihre Internetverbindung, um sicherzustellen, dass Sie eine stabile Verbindung haben.
2. Überprüfen Sie die Servernamen und -einstellungen in Ihren Outlook-Kontoeinstellungen.
3. Stellen Sie sicher, dass Ihr E-Mail-Profil korrekt konfiguriert ist.
4. Überprüfen Sie die Fehlercodes, um die Ursache des Problems zu identifizieren.
5. Verwenden Sie POP oder IMAP für eingehende E-Mails, je nach Ihren Präferenzen.
6. Führen Sie einen Test durch, indem Sie eine E-Mail an sich selbst senden, um sicherzustellen, dass die Verbindung ordnungsgemäß funktioniert.
7. Überprüfen Sie, ob Ihre Firewall oder Ihr Antivirenprogramm den E-Mail-Verkehr blockiert.
8. Aktualisieren Sie Outlook auf die neueste Version, um bekannte Fehler zu beheben.
9. Überprüfen Sie Ihre E-Mail-Kontoeinstellungen, um sicherzustellen, dass sie korrekt sind.
10. Wenn das Problem weiterhin besteht, wenden Sie sich an die Outlook-Community oder den Kundensupport für weitere Unterstützung.
Durch die Überprüfung und Anpassung Ihrer E-Mail-Kontoeinstellungen können Sie Sende- und Empfangsfehler in Outlook beheben und Ihre Arbeitseffizienz verbessern.
Überprüfen Sie die Einstellungen des ausgehenden Servers
1. Öffnen Sie Outlook und klicken Sie auf Datei.
2. Wählen Sie Kontoeinstellungen und dann Kontoeinstellungen erneut.
3. Wählen Sie das betroffene E-Mail-Konto aus und klicken Sie auf Ändern.
4. Klicken Sie auf Weitere Einstellungen und wechseln Sie zum Register Postausgangsserver.
5. Stellen Sie sicher, dass Der Postausgangsserver (SMTP) erfordert Authentifizierung aktiviert ist.
6. Überprüfen Sie den Servernamen und den Port für den Postausgangsserver. Vergewissern Sie sich, dass diese Informationen korrekt sind.
7. Klicken Sie auf OK und dann auf Weiter und schließen Sie schließlich die Kontoeinstellungen.
8. Starten Sie Outlook neu und versuchen Sie, eine E-Mail zu senden, um zu überprüfen, ob das Problem behoben ist.
Wenn Sie weiterhin Probleme haben, können Sie auch die Internetverbindung überprüfen, indem Sie andere Websites besuchen oder Ihren Internetdienstanbieter kontaktieren. Stellen Sie sicher, dass Ihre Internetverbindung stabil ist.
Falls diese Schritte nicht helfen, können Sie auch andere Methoden ausprobieren, um Outlook-Fehler zu beheben. Ein Insider-Leitfaden oder die Unterstützung der Benutzercommunity kann Ihnen bei der Lösung spezifischer Probleme helfen.
Zusammenfassend ist es wichtig, die Einstellungen des ausgehenden Servers in Outlook zu überprüfen, um Sende- und Empfangsfehler zu beheben. Stellen Sie sicher, dass Ihre E-Mail-Kontoeinstellungen korrekt sind und dass Ihr Servername und Port richtig konfiguriert sind. Überprüfen Sie auch Ihre Internetverbindung, um sicherzustellen, dass keine Verbindungsprobleme vorliegen.
Erhöhen Sie die Server-Timeout-Einstellungen
Erhöhen Sie die Server-Timeout-Einstellungen, um Sende- und Empfangsfehler in Outlook zu beheben. Überprüfen Sie Ihre Internetverbindung und stellen Sie sicher, dass sie stabil ist. Ändern Sie die Server-Timeout-Einstellungen, um längere Zeitfenster für die Verbindungsherstellung zu ermöglichen. Überprüfen Sie Ihre E-Mail-Kontoeinstellungen und stellen Sie sicher, dass sie korrekt sind. Wenn Sie Fehlercodes wie 0x80040610 oder 0x8004010F erhalten, überprüfen Sie die Ursachen dafür und suchen Sie nach Lösungen in unserer Insider-Anleitung.
Probleme mit der Konnektivität können durch POP- oder IMAP-Einstellungen verursacht werden. Stellen Sie sicher, dass der Servername und die Portnummer korrekt sind. Führen Sie die angegebenen Schritte aus, um die Fehler zu beheben. Überprüfen Sie auch Ihr E-Mail-Profil und aktualisieren Sie es gegebenenfalls. Wenn Sie weiterhin Probleme haben, wenden Sie sich an die Outlook-Community, um Unterstützung zu erhalten.
Verbessern Sie Ihre Arbeitseffizienz, indem Sie diese Tipps befolgen. Zusammenfassend sollten Sie die Server-Timeout-Einstellungen erhöhen, um Sende- und Empfangsfehler in Outlook zu beheben und Ihre Verbindung zu optimieren.
Firewall deaktivieren oder neu konfigurieren
1. Öffnen Sie die Firewall-Einstellungen auf Ihrem Computer.
2. Deaktivieren Sie vorübergehend die Firewall, um zu prüfen, ob dies das Problem behebt.
3. Wenn das Problem behoben ist, konfigurieren Sie die Firewall neu, um den Zugriff von Outlook zuzulassen.
4. Überprüfen Sie die Einstellungen für ausgehende und eingehende Verbindungen in der Firewall.
5. Stellen Sie sicher, dass Outlook in der Liste der zugelassenen Programme steht.
6. Aktualisieren Sie Ihre Firewall-Software auf die neueste Version.
7. Überprüfen Sie auch andere Sicherheitsprogramme wie Antivirensoftware, ob sie den Outlook-Zugriff blockieren.
8. Starten Sie Ihren Computer neu, nachdem Sie die Firewall-Einstellungen geändert haben.
9. Testen Sie Outlook erneut, um zu sehen, ob das Problem behoben ist.
10. Wenn das Problem weiterhin besteht, suchen Sie nach spezifischen Fehlercodes oder Fehlermeldungen in Outlook, um weitere Lösungen zu finden.
11. Konsultieren Sie Online-Ressourcen oder die Outlook-Benutzercommunity, um weitere Tipps zur Fehlerbehebung zu erhalten.
12. Beachten Sie, dass eine fehlerhafte Firewall-Konfiguration ein häufiger Grund für Sende- und Empfangsfehler in Outlook sein kann.
Bereinigen Sie E-Mails im Postausgangsordner
Bereinigen Sie E-Mails im Postausgangsordner, um Sende- und Empfangsfehler in Outlook zu beheben. Überprüfen Sie Ihre Internetverbindung, um sicherzustellen, dass sie stabil ist. Wenn Sie Fehlermeldungen erhalten, überprüfen Sie die E-Mail-Kontoeinstellungen und stellen Sie sicher, dass der Servername korrekt eingegeben ist. Wenn Sie den Fehlercode 0x80040610 erhalten, führen Sie folgende Schritte aus: Öffnen Sie Outlook, gehen Sie zu Datei > Kontoeinstellungen > E-Mail und wählen Sie Ihr Email-Profil aus.
Klicken Sie auf Reparieren und folgen Sie den Anweisungen. Bei Fehlercode 0x8004010F überprüfen Sie Ihre Daten- und E-Mail-Kontoeinstellungen. Für weitere Tipps und Methoden zur Behebung von Outlook-Fehlern können Sie den vollständigen Artikel 12 Tipps zur Behebung von Sende- und Empfangsfehlern in Outlook [2023] lesen.
Starten Sie Outlook im abgesicherten Modus
1. Schließen Sie Outlook.
2. Halten Sie die Taste Strg gedrückt und klicken Sie auf das Outlook-Symbol, um es zu öffnen.
3. Wählen Sie Im abgesicherten Modus starten aus dem angezeigten Menü.
4. Überprüfen Sie, ob das Problem weiterhin besteht, wenn Outlook im abgesicherten Modus geöffnet ist.
Wenn das Problem im abgesicherten Modus nicht auftritt, kann dies auf ein Add-In oder eine Erweiterung zurückzuführen sein. Deaktivieren oder entfernen Sie Add-Ins, um zu sehen, ob dies das Problem behebt.
Deaktivieren Sie Add-Ins
1. Klicken Sie auf Datei in der oberen linken Ecke von Outlook.
2. Wählen Sie Optionen aus dem Menü.
3. Klicken Sie auf Add-Ins.
4. Wählen Sie COM-Add-Ins in der Dropdown-Liste neben Verwalten aus.
5. Klicken Sie auf Los.
6. Deaktivieren Sie alle Add-Ins, indem Sie das Kontrollkästchen neben jedem Add-In deaktivieren.
7. Klicken Sie auf OK, um die Einstellungen zu speichern.
Durch das Deaktivieren von Add-Ins können Sie mögliche Konflikte beheben, die Sende- und Empfangsfehler in Outlook verursachen können. Überprüfen Sie nach dem Deaktivieren, ob das Problem behoben wurde.
Gehen Sie wie folgt vor, um Add-Ins bei Bedarf wieder zu aktivieren:
1. Folgen Sie den Schritten 1-3 oben.
2. Wählen Sie COM-Add-Ins aus der Dropdown-Liste neben Verwalten aus.
3. Aktivieren Sie die gewünschten Add-Ins, indem Sie das Kontrollkästchen neben jedem Add-In aktivieren.
4. Klicken Sie auf OK, um die Einstellungen zu speichern.
Indem Sie Add-Ins deaktivieren, können Sie Outlook-Verbindungsprobleme beheben und die Effizienz Ihrer Arbeit verbessern.
Deaktivieren Sie das Antivirenprogramm
1. Öffnen Sie Outlook und klicken Sie auf Datei.
2. Wählen Sie Optionen und dann Trust Center.
3. Klicken Sie auf Einstellungen für das Trust Center.
4. Gehen Sie zum Abschnitt Antivirenprogramm.
5. Deaktivieren Sie das Antivirenprogramm vorübergehend, indem Sie das Kontrollkästchen neben Antivirusüberwachung deaktivieren aktivieren.
6. Klicken Sie auf OK, um die Einstellungen zu speichern.
7. Überprüfen Sie jetzt, ob das Problem behoben ist. Wenn ja, kann das Antivirenprogramm die Ursache für die Sende- und Empfangsfehler sein.
8. Vergessen Sie nicht, das Antivirenprogramm nach der Fehlerbehebung wieder zu aktivieren.
Diese Methode kann helfen, wenn Ihr Antivirenprogramm Outlook daran hindert, E-Mails zu senden oder zu empfangen. Es ist wichtig, das Antivirenprogramm nach der Fehlerbehebung wieder zu aktivieren, um Ihren Computer zu schützen. Wenn das Problem weiterhin besteht, können Sie andere Tipps in diesem Artikel ausprobieren, um weitere Fehler in Outlook zu beheben.
Verwenden Sie das MAPI-Reparaturtool
1. Schließen Sie Outlook.
2. Starten Sie das MAPI-Reparaturtool.
3. Wählen Sie Profil reparieren aus.
4. Wählen Sie das betroffene Outlook-Profil aus.
5. Wählen Sie Reparatur starten.
6. Folgen Sie den Anweisungen des Tools, um den Reparaturprozess abzuschließen.
7. Starten Sie Outlook erneut und überprüfen Sie, ob die Sende- und Empfangsfehler behoben wurden.
Dieses Tool kann helfen, verschiedene Outlook-Fehler zu beheben, die durch Probleme mit dem E-Mail-Profil oder den E-Mail-Kontoeinstellungen verursacht werden. Es ist eine effektive Methode, um Verbindungsprobleme und Fehlercodes wie 0x80040610 oder 0x80042108 zu lösen.
Denken Sie daran, dass eine stabile Internetverbindung für den reibungslosen Betrieb von Outlook und den E-Mail-Versand und -Empfang wichtig ist. Überprüfen Sie daher auch Ihre Internetverbindung, um mögliche Verbindungsprobleme auszuschließen.
Zusammenfassend kann das MAPI-Reparaturtool eine nützliche Lösung sein, um Sende- und Empfangsfehler in Outlook zu beheben. Folgen Sie den oben genannten Schritten, um Probleme schnell zu lösen und Ihre Arbeitseffizienz zu steigern.
Überprüfen Sie auf beschädigte PST-Dateien
– Klicken Sie auf Datei in Outlook und wählen Sie Kontoeinstellungen.
– Wählen Sie Ihr E-Mail-Konto aus und klicken Sie auf Reparieren.
– Befolgen Sie die Anweisungen auf dem Bildschirm, um beschädigte PST-Dateien zu reparieren.
– Starten Sie Outlook neu und überprüfen Sie, ob der Fehler behoben ist.
Stellen Sie sicher, dass Ihre Internetverbindung funktioniert:
– Überprüfen Sie Ihre Internetverbindung, indem Sie eine andere Website öffnen.
– Starten Sie Ihren Router neu, um mögliche Verbindungsprobleme zu beheben.
– Überprüfen Sie die Einstellungen Ihres E-Mail-Kontos und stellen Sie sicher, dass sie korrekt sind.
Wenn der Fehler weiterhin besteht, versuchen Sie folgende Methoden:
– Überprüfen Sie Ihre Firewall-Einstellungen und stellen Sie sicher, dass Outlook darauf zugreifen darf.
– Deaktivieren Sie vorübergehend Ihre Antivirensoftware, um mögliche Konflikte zu vermeiden.
– Löschen Sie temporäre Dateien in Outlook, indem Sie den Befehl %temp% in das Ausführen-Fenster eingeben.
Wenn Sie weiterhin Probleme haben, wenden Sie sich an die Outlook-User-Community oder suchen Sie nach spezifischen Lösungen für Ihr Problem.
Erstellen Sie ein neues Profil
– Wenn Sie Sende- und Empfangsfehler in Outlook beheben möchten, können Sie ein neues Profil erstellen.
– Öffnen Sie Outlook und klicken Sie auf Datei.
– Wählen Sie Kontoeinstellungen und dann Profil anzeigen aus.
– Klicken Sie auf Hinzufügen und geben Sie einen Namen für das neue Profil ein.
– Fügen Sie Ihr E-Mail-Konto hinzu und konfigurieren Sie die Kontoeinstellungen.
– Klicken Sie auf Fertig stellen und starten Sie Outlook neu.
– Überprüfen Sie, ob das neue Profil die Sende- und Empfangsfehler behoben hat.
– Wenn nicht, können Sie weitere Methoden ausprobieren, um die Fehler zu beheben.
– Beachten Sie, dass eine stabile Internetverbindung für den reibungslosen Betrieb von Outlook erforderlich ist.
– Überprüfen Sie Ihre Internetverbindung und stellen Sie sicher, dass sie ordnungsgemäß funktioniert.
Zusammenfassung:
Ein neues Profil in Outlook zu erstellen kann helfen, Sende- und Empfangsfehler zu beheben. Führen Sie die folgenden Schritte aus: Öffnen Sie Outlook, klicken Sie auf Datei und dann auf Kontoeinstellungen. Wählen Sie Profil anzeigen aus und klicken Sie auf Hinzufügen. Geben Sie einen Namen für das neue Profil ein und fügen Sie Ihr E-Mail-Konto hinzu. Konfigurieren Sie die Kontoeinstellungen und klicken Sie auf Fertig stellen. Starten Sie Outlook neu und überprüfen Sie, ob das neue Profil die Fehler behoben hat. Stellen Sie sicher, dass Sie eine stabile Internetverbindung haben, da dies für den Betrieb von Outlook wichtig ist.
und Empfangsfehler in Outlook
12 Tipps zur Behebung von Sende- und Empfangsfehlern in Outlook [2023]
1. Überprüfen Sie Ihre Internetverbindung, um sicherzustellen, dass sie ordnungsgemäß funktioniert.
2. Stellen Sie sicher, dass Ihre E-Mail-Kontoeinstellungen korrekt sind.
3. Überprüfen Sie den Servernamen und stellen Sie sicher, dass er richtig eingegeben wurde.
4. Aktualisieren Sie Ihr Outlook auf die neueste Version, um mögliche Fehler zu beheben.
5. Überprüfen Sie Ihre E-Mail-Profileinstellungen und stellen Sie sicher, dass sie richtig konfiguriert sind.
6. Überprüfen Sie, ob Ihr Posteingangs- und Postausgangsserver ordnungsgemäß funktioniert.
7. Überprüfen Sie, ob Sie die richtigen Methoden zur Einrichtung Ihres E-Mail-Kontos befolgt haben.
8. Überprüfen Sie, ob die Fehlermeldung, die Sie erhalten, einen bestimmten Fehlercode angibt.
9. Überprüfen Sie, ob das Problem bei Ihrer E-Mail oder bei Ihrem E-Mail-Server liegt.
10. Stellen Sie sicher, dass Sie eine stabile Internetverbindung haben, um Verbindungsprobleme zu vermeiden.
11. Überprüfen Sie, ob das Problem mit dem Empfangen oder Senden von E-Mails nur bei einem bestimmten Konto auftritt.
12. Konsultieren Sie die Outlook-Fehlerliste, um spezifische Lösungen für häufig auftretende Fehler zu finden.
Diese Tipps sollen Ihnen helfen, Sende- und Empfangsfehler in Outlook zu beheben und Ihre Arbeitseffizienz zu verbessern. Wenn Sie weitere Hilfe benötigen, wenden Sie sich an die Outlook-Benutzercommunity oder lesen Sie den vollständigen Artikel für eine umfassende Anleitung zur Fehlerbehebung.
Stellen Sie sicher, dass Ihre Internetverbindung funktioniert
1. Überprüfen Sie Ihre Internetverbindung, um sicherzustellen, dass sie stabil ist.
2. Starten Sie Ihren Router neu, um mögliche Verbindungsprobleme zu beheben.
3. Vergewissern Sie sich, dass Ihre Email-Kontoinformationen korrekt eingegeben wurden.
4. Überprüfen Sie die Einstellungen Ihres Email-Kontos, insbesondere den Servernamen.
5. Stellen Sie sicher, dass Ihre Outlook-Version auf dem neuesten Stand ist.
6. Verwenden Sie Methoden wie das Löschen des Outlook-Cache oder das Erstellen eines neuen Email-Profils, um mögliche Fehler zu beheben.
7. Überprüfen Sie, ob Sie die richtigen Email-Einstellungen für Ihren Email-Anbieter verwenden.
8. Beachten Sie mögliche Fehlercodes wie 0x80040610 oder 0x80042108 und suchen Sie nach entsprechenden Lösungen.
9. Konsultieren Sie die Outlook Fehler-Liste oder die Insider Guide für weitere Lösungen.
10. Nehmen Sie Kontakt mit der Outlook-Benutzercommunity auf, um Hilfe bei der Behebung von Problemen zu erhalten.
11. Überprüfen Sie, ob andere Programme oder Einstellungen Ihre Internetverbindung beeinträchtigen.
12. Zusammenfassend ist eine funktionierende Internetverbindung entscheidend, um Sende- und Empfangsfehler in Outlook zu beheben und die Arbeitseffizienz zu verbessern.
Überprüfen Sie die E-Mail-Kontoeinstellungen in Outlook
Um Fehler in Outlook zu beheben, sollten Sie Ihre E-Mail-Kontoeinstellungen überprüfen. Stellen Sie sicher, dass Ihre E-Mail-Adresse und das Passwort korrekt eingegeben sind. Überprüfen Sie auch den Servernamen für eingehende und ausgehende E-Mails.
Öffnen Sie Outlook und klicken Sie auf Datei. Wählen Sie Kontoeinstellungen und dann Kontoeinstellungen. Wählen Sie Ihr E-Mail-Konto aus und klicken Sie auf Ändern. Überprüfen Sie die Einstellungen und passen Sie sie gegebenenfalls an.
Ein weiterer Grund für Sende- und Empfangsfehler kann eine schlechte Internetverbindung sein. Stellen Sie sicher, dass Sie eine stabile Verbindung zum Internet haben.
Überprüfen Sie auch Ihren Posteingangs- und Postausgangsserver. Vergewissern Sie sich, dass Sie die richtigen Servernamen und Ports verwenden.
Mit diesen Tipps können Sie Fehler in Outlook beheben und Ihre E-Mails problemlos senden und empfangen.
Überprüfen Sie die Firewall-Einstellungen und deaktivieren Sie die E-Mail-Überprüfung durch das Antivirenprogramm
1. Überprüfen Sie die Firewall-Einstellungen, um sicherzustellen, dass Outlook eine Verbindung zum Internet herstellen kann.
2. Deaktivieren Sie die E-Mail-Überprüfung durch das Antivirenprogramm, da dies zu Konflikten mit Outlook führen kann.
3. Stellen Sie sicher, dass Ihre Internetverbindung stabil ist, um Sende- und Empfangsfehler zu beheben.
4. Überprüfen Sie Ihre E-Mail-Kontoeinstellungen, insbesondere den Servernamen, um sicherzustellen, dass sie korrekt eingegeben sind.
5. Untersuchen Sie Fehlermeldungen wie Fehler 0x80040610 oder Fehler 0x800ccc0f und suchen Sie nach spezifischen Lösungen.
6. Überprüfen Sie Ihre Outlook-Daten- und Profildateien auf mögliche Probleme.
7. Befolgen Sie die von der Outlook-Community empfohlenen Schritte zur Fehlerbehebung.
8. Verwenden Sie alternative Methoden wie Outlook Express oder andere E-Mail-Clients, um das Problem einzugrenzen.
9. Stellen Sie sicher, dass Ihre E-Mail-Konten richtig konfiguriert sind und dass Sie über die erforderlichen Berechtigungen verfügen.
10. Überwachen Sie die Fortschritte beim Senden und Empfangen von E-Mails, um eventuelle Fehler zu erkennen.
11. Beachten Sie, dass Konnektivitätsprobleme sowohl auf der Seite des Servers als auch auf Ihrer Seite auftreten können.
12. Wenn das Problem weiterhin besteht, wenden Sie sich an den technischen Support oder suchen Sie nach weiteren Lösungen in der Benutzercommunity.
Reparieren Sie Outlook oder Outlook Express
12 Tipps zur Behebung von Sende- und Empfangsfehlern in Outlook [2023]
1. Überprüfen Sie Ihre Internetverbindung und stellen Sie sicher, dass sie stabil ist.
2. Stellen Sie sicher, dass Ihre E-Mail-Kontoeinstellungen korrekt sind. Überprüfen Sie den Servernamen und die Kontoeinstellungen.
3. Überprüfen Sie Ihre E-Mail-Profileinstellungen und stellen Sie sicher, dass sie korrekt konfiguriert sind.
4. Überprüfen Sie, ob Ihr E-Mail-Konto korrekt eingerichtet ist. Stellen Sie sicher, dass Sie über die richtigen Anmeldeinformationen verfügen.
5. Überprüfen Sie, ob Fehlercodes wie 0x80040610 oder 0x800ccc0f angezeigt werden. Suchen Sie nach Lösungen, die speziell für diese Fehlercodes gelten.
6. Stellen Sie sicher, dass Ihr Outlook auf dem neuesten Stand ist. Aktualisieren Sie es gegebenenfalls auf die neueste Version.
7. Überprüfen Sie, ob es Probleme mit Ihrer Internetverbindung gibt. Starten Sie Ihren Router oder wenden Sie sich an Ihren Internetdienstanbieter.
8. Überprüfen Sie, ob Ihr Posteingangs- und Postausgangsserver korrekt konfiguriert ist. Verifizieren Sie die Einstellungen mit Ihrem E-Mail-Anbieter.
9. Versuchen Sie, das Problem mithilfe der in diesem Artikel aufgeführten Methoden zu lösen. Folgen Sie den Schritten genau.
10. Konsultieren Sie die Outlook-Benutzercommunity, um weitere Lösungen und Tipps zu erhalten. Die Community kann wertvolle Einblicke und Anleitungen bieten.
11. Falls alle anderen Methoden fehlschlagen, können Sie Ihre E-Mail-Daten sichern und Ihr Outlook-Profil neu erstellen.
12. Zusammenfassend sollten Sie diese Tipps befolgen, um Sende- und Empfangsfehler in Outlook zu beheben und Ihre Arbeitseffizienz zu verbessern.
Führen Sie das Inbox-Reparaturtool aus, um Ihre .PST-Datei zu reparieren
Um Probleme mit dem Senden und Empfangen von E-Mails in Outlook zu beheben, führen Sie das Inbox-Reparaturtool aus. Öffnen Sie dazu Outlook und gehen Sie zu Datei > Optionen > Erweitert > Jetzt reparieren. Wählen Sie Posteingangsordner reparieren und klicken Sie auf Start. Befolgen Sie die Anweisungen, um den Reparaturprozess abzuschließen.
Dieses Tool hilft Ihnen, Fehler in Ihrer .PST-Datei zu beheben, die möglicherweise der Grund für die Sende- und Empfangsfehler sind. Stellen Sie sicher, dass Ihre Internetverbindung stabil ist und überprüfen Sie Ihre E-Mail-Kontoeinstellungen. Wenn Sie weiterhin Probleme haben, wenden Sie sich an die Outlook-Community oder suchen Sie nach weiteren Lösungen online.
Zusammenfassung:
– Öffnen Sie Outlook und gehen Sie zu Datei > Optionen > Erweitert > Jetzt reparieren.
– Wählen Sie Posteingangsordner reparieren und klicken Sie auf Start.
– Befolgen Sie die Anweisungen, um den Reparaturprozess abzuschließen.
– Überprüfen Sie Ihre Internetverbindung und E-Mail-Kontoeinstellungen.
– Bei weiteren Problemen wenden Sie sich an die Outlook-Community oder suchen Sie online nach Lösungen.
Verwenden Sie ein Outlook-Reparaturtool, um beschädigte PST/OST-Dateien zu reparieren
Verwenden Sie ein Outlook-Reparaturtool, um beschädigte PST/OST-Dateien zu reparieren:
– Wenn Sie Probleme beim Senden oder Empfangen von E-Mails in Outlook haben, können beschädigte PST/OST-Dateien die Ursache sein.
– Verwenden Sie ein Outlook-Reparaturtool, um diese Dateien zu reparieren und die Fehler zu beheben.
– Führen Sie die folgenden Schritte aus, um das Reparaturtool zu verwenden:
1. Schließen Sie Outlook und starten Sie das Reparaturtool.
2. Wählen Sie die beschädigte PST/OST-Datei aus und klicken Sie auf Reparieren.
3. Das Tool wird die Datei automatisch reparieren und Fehler beheben.
– Starten Sie anschließend Outlook erneut und prüfen Sie, ob die Fehler behoben wurden.
– Wenn das Reparaturtool das Problem nicht behebt, können weitere Schritte erforderlich sein, wie das Überprüfen der Internetverbindung, das Aktualisieren von Outlook oder das Überprüfen der E-Mail-Kontoeinstellungen.
– Durch die Verwendung des Outlook-Reparaturtools können Sie Ihre E-Mails effizienter senden und empfangen, ohne von Fehlern beeinträchtigt zu werden.
Fortect: Ihr PC-Wiederherstellungsexperte

Scannen Sie heute Ihren PC, um Verlangsamungen, Abstürze und andere Windows-Probleme zu identifizieren und zu beheben.
Fortects zweifacher Ansatz erkennt nicht nur, wenn Windows nicht richtig funktioniert, sondern behebt das Problem an seiner Wurzel.
Jetzt herunterladen und Ihren umfassenden Systemscan starten.
- ✔️ Reparatur von Windows-Problemen
- ✔️ Behebung von Virus-Schäden
- ✔️ Auflösung von Computer-Freeze
- ✔️ Reparatur beschädigter DLLs
- ✔️ Blauer Bildschirm des Todes (BSoD)
- ✔️ OS-Wiederherstellung
Mails
- Stellen Sie sicher, dass Ihre Internetverbindung ordnungsgemäß funktioniert.
- Starten Sie Ihren Router oder Ihr Modem neu, um mögliche Verbindungsprobleme zu beheben.

2. Aktualisieren Sie Outlook
- Überprüfen Sie, ob Sie die neueste Version von Outlook verwenden.
- Gehen Sie zu den Einstellungen und suchen Sie nach Updates, um sicherzustellen, dass Outlook auf dem neuesten Stand ist.
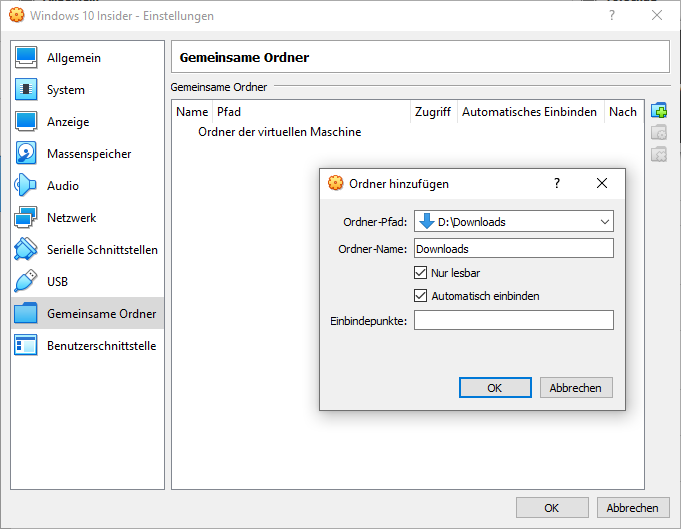
3. Überprüfen Sie die Einstellungen Ihres E-Mail-Kontos
- Überprüfen Sie die Einstellungen Ihres E-Mail-Kontos, um sicherzustellen, dass sie korrekt eingerichtet sind.
- Überprüfen Sie den eingehenden und ausgehenden Server, den Port und die Authentifizierungseinstellungen.
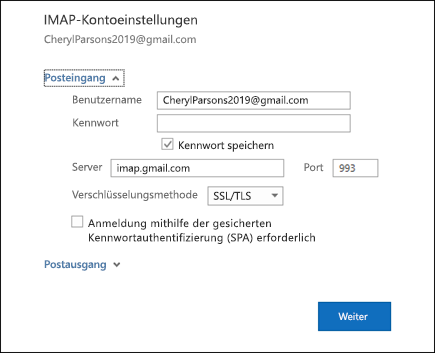
4. Überprüfen Sie den Speicherplatz Ihres Postfachs
- Stellen Sie sicher, dass Ihr Postfach genügend Speicherplatz hat.
- Löschen Sie unnötige E-Mails oder verschieben Sie diese in andere Ordner, um Speicherplatz freizugeben.
5. Deaktivieren Sie vorübergehend Firewall und Antivirenprogramme
- Deaktivieren Sie vorübergehend Ihre Firewall und Antivirenprogramme, um zu überprüfen, ob sie das Senden oder Empfangen von E-Mails blockieren.
- Starten Sie Outlook neu und überprüfen Sie, ob das Problem behoben ist.
6. Löschen Sie den Outlook-Cache
- Öffnen Sie den Datei-Explorer und navigieren Sie zu %AppData%LocalMicrosoftOutlook.
- Löschen Sie alle Dateien mit den Erweiterungen .ost und .pst.
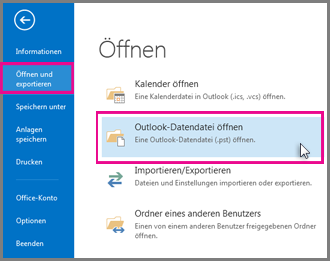
7. Reparieren Sie Ihre Outlook-Datendatei
- Starten Sie Outlook im abgesicherten Modus, indem Sie die Strg-Taste gedrückt halten und Outlook öffnen.
- Gehen Sie zu Datei > Optionen > Erweitert, und klicken Sie auf Jetzt reparieren.
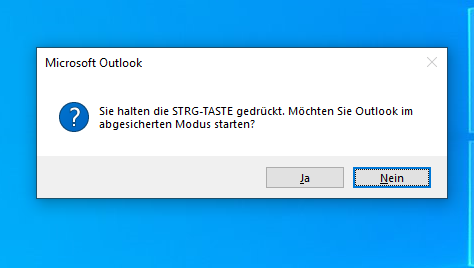
8. Erstellen Sie ein neues Outlook-Profil
- Gehen Sie zu Systemsteuerung > Mail > Profile anzeigen.
- Klicken Sie auf Hinzufügen und folgen Sie den Anweisungen, um ein neues Outlook-Profil zu erstellen.
9. Überprüfen Sie den Spam-Ordner
- Öffnen Sie Ihren Spam-Ordner und überprüfen Sie, ob sich dort versehentlich als Spam markierte E-Mails befinden.
- Markieren Sie legitime E-Mails als Kein Spam, um sicherzustellen, dass sie im Posteingang angezeigt werden.
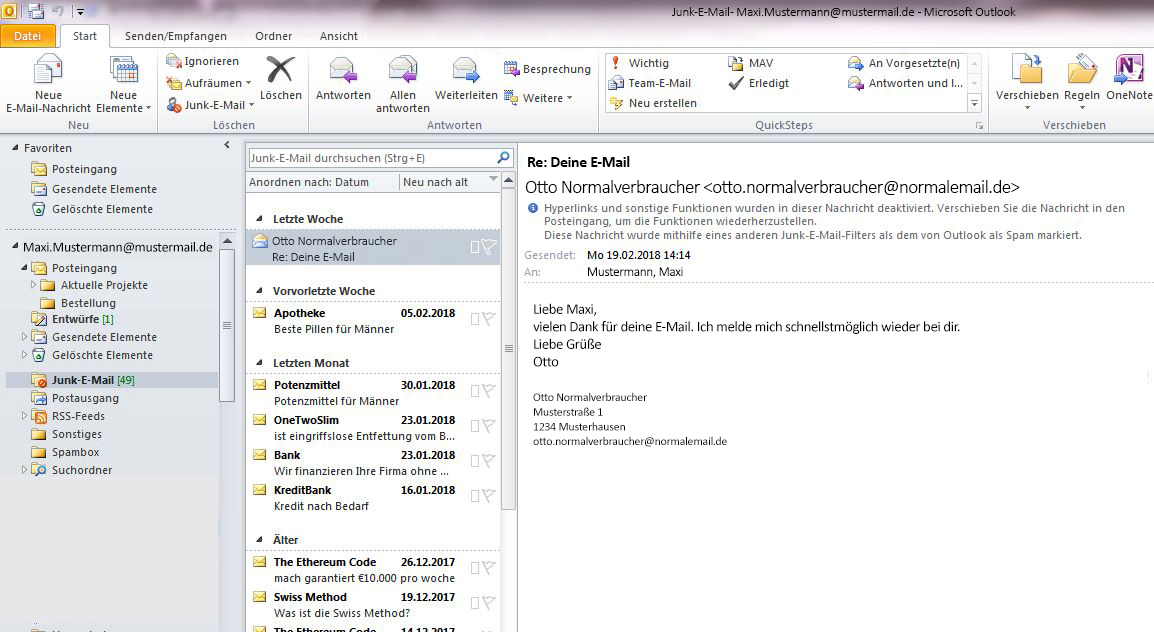
10. Überprüfen Sie die E-Mail-Regeln
- Überprüfen Sie die E-Mail-Regeln in Outlook, um sicherzustellen, dass diese nicht das Senden oder Empfangen von E-Mails blockieren.
- Passen Sie die Regeln gegebenenfalls an oder deaktivieren Sie sie vorübergehend.
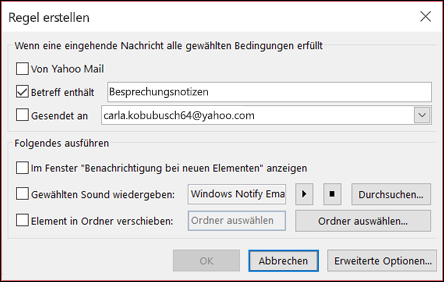
11. Kontaktieren Sie Ihren E-Mail-Anbieter
- Wenn alle anderen Schritte fehlschlagen, wenden Sie sich an Ihren E-Mail-Anbieter, um mögliche Serverprobleme auszuschließen.
- Sie können Unterstützung bei der Konfiguration Ihres E-Mail-Kontos erhalten oder weitere Lösungen erfragen.
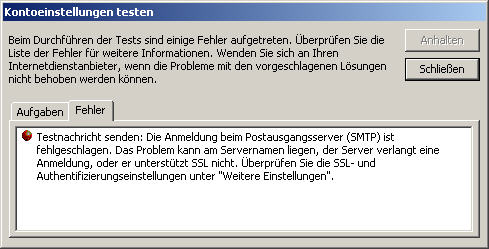
12. Wenden Sie sich an den technischen Support von Outlook
- Wenn das Problem weiterhin besteht, kontaktieren Sie den technischen Support von Outlook für weitere Unterstützung und spezifische Lösungen.
- Sie können online oder telefonisch Hilfe erhalten.

Löschen Sie verdächtige Nachrichten aus dem Posteingang
Um Sende- und Empfangsfehler in Outlook zu beheben, sollten Sie verdächtige Nachrichten aus Ihrem Posteingang löschen. Diese können möglicherweise Fehler verursachen und die Leistung von Outlook beeinträchtigen. Gehen Sie folgendermaßen vor:
1. Öffnen Sie Outlook und gehen Sie zu Ihrem Posteingang.
2. Überprüfen Sie Ihre E-Mails auf verdächtige oder unerwünschte Nachrichten.
3. Löschen Sie alle verdächtigen Nachrichten, indem Sie sie markieren und auf das Löschen-Symbol klicken.
4. Leeren Sie den Papierkorb, um sicherzustellen, dass die Nachrichten dauerhaft gelöscht werden.
Durch das Löschen verdächtiger Nachrichten können Sie potenzielle Fehlerquellen beseitigen und die Stabilität und Effizienz von Outlook verbessern.
Hinweis: Stellen Sie sicher, dass Sie nur verdächtige Nachrichten löschen und keine wichtigen E-Mails versehentlich entfernen.
Stellen Sie sicher, dass Ihr E-Mail-Profil ordnungsgemäß funktioniert
– Überprüfen Sie Ihre Internetverbindung, um sicherzustellen, dass sie stabil ist.
– Überprüfen Sie Ihre Outlook-Kontoeinstellungen und stellen Sie sicher, dass alle Informationen korrekt eingegeben sind.
– Überprüfen Sie den Servernamen und stellen Sie sicher, dass er richtig eingegeben wurde.
– Überprüfen Sie Ihre E-Mail-Konten auf Fehler oder Probleme.
– Überprüfen Sie, ob Ihr E-Mail-Postfach nicht überladen ist und Sie genügend Speicherplatz haben.
– Überprüfen Sie, ob Sie die richtige Version von Outlook verwenden und ob sie mit Ihrem Betriebssystem kompatibel ist.
– Überprüfen Sie, ob Ihre Firewall oder Antivirensoftware den E-Mail-Verkehr blockiert.
– Überprüfen Sie, ob Ihre E-Mails nicht im Ordner Gesendet stecken geblieben sind.
– Überprüfen Sie, ob Sie die neuesten Updates für Outlook installiert haben.
– Überprüfen Sie, ob es bekannte Probleme oder Fehlercodes gibt, die mit Ihrem Outlook-Modell verbunden sind.
– Überprüfen Sie, ob andere Benutzer in der Outlook-Community ähnliche Probleme gemeldet haben.
– Überprüfen Sie, ob Ihre Arbeitseffizienz durch diese Fehler beeinträchtigt wird.
Starten Sie Outlook im abgesicherten Modus
So starten Sie Outlook im abgesicherten Modus:
1. Schließen Sie Outlook.
2. Halten Sie die STRG-Taste gedrückt und klicken Sie auf das Outlook-Symbol, um es zu öffnen.
3. Wählen Sie Outlook im abgesicherten Modus starten aus dem angezeigten Menü.
4. Überprüfen Sie, ob das Problem weiterhin besteht.
Wenn das Problem im abgesicherten Modus nicht auftritt, kann dies auf Konflikte mit Add-Ins oder anderen Programmen hinweisen. Sie können versuchen, Add-Ins zu deaktivieren oder andere Programme zu überprüfen, um das Problem zu beheben.
Weitere Tipps zur Behebung von Sende- und Empfangsfehlern in Outlook finden Sie in unserem Artikel 12 Tipps zur Behebung von Sende- und Empfangsfehlern in Outlook [2023].
Löschen Sie stecken gebliebene Nachrichten im Postausgangsordner
Löschen Sie stecken gebliebene Nachrichten im Postausgangsordner, um Sende- und Empfangsfehler in Outlook zu beheben. Überprüfen Sie Ihre Internetverbindung, um sicherzustellen, dass sie stabil ist. Überprüfen Sie Ihre E-Mail-Kontoeinstellungen und stellen Sie sicher, dass der Servername korrekt ist. Fehler wie 0x80040610 oder 0x8004010f können auf Probleme mit den E-Mail-Daten oder dem Server hinweisen.
Löschen Sie unerwünschte E-Mails oder leeren Sie den Papierkorb, um Platz auf Ihrem Outlook-Konto zu schaffen. Aktualisieren Sie Ihre Outlook-Version und überprüfen Sie auf mögliche Updates. Wenn Sie weiterhin Probleme haben, können Sie in der Benutzercommunity nach Lösungen suchen oder sich an den Support wenden. Mit diesen Tipps werden Sie Ihre Arbeitsweise in Outlook verbessern und Fehler effektiv beheben.
Führen Sie das MAPI-Reparaturtool aus
1. Öffnen Sie Outlook und klicken Sie auf Datei.
2. Wählen Sie Optionen und dann Erweitert.
3. Scrollen Sie nach unten zum Abschnitt Reparatur und klicken Sie auf Reparatur starten.
4. Wählen Sie die Option Reparatur des MAPI-Profils.
5. Klicken Sie auf Weiter und folgen Sie den Anweisungen des Assistenten.
6. Starten Sie Outlook neu und überprüfen Sie, ob das Problem behoben wurde.
Diese Methode kann helfen, häufig auftretende Sende- und Empfangsfehler in Outlook zu beheben. Es repariert das MAPI-Profil, das für die Kommunikation mit dem E-Mail-Server verantwortlich ist. Wenn das Problem weiterhin besteht, überprüfen Sie Ihre Internetverbindung und stellen Sie sicher, dass Ihre E-Mail-Kontoeinstellungen korrekt sind.
Wichtig: Stellen Sie sicher, dass Sie den richtigen Servernamen für Ihr E-Mail-Konto verwenden, um Verbindungsfehler zu vermeiden.
Zusammenfassung:
– Öffnen Sie Outlook und gehen Sie zu Datei -> Optionen -> Erweitert.
– Klicken Sie auf Reparatur starten und wählen Sie die Option Reparatur des MAPI-Profils.
– Befolgen Sie die Anweisungen des Assistenten und starten Sie Outlook neu.
– Überprüfen Sie Ihre Internetverbindung und stellen Sie sicher, dass Ihre E-Mail-Kontoeinstellungen korrekt sind.
Wenn das Problem weiterhin besteht, können Sie weitere Methoden ausprobieren oder die Unterstützung der Outlook-Benutzercommunity suchen.
Falsche E-Mail-Adresse in der SMTP-Verteilerliste
Eine falsche E-Mail-Adresse in der SMTP-Verteilerliste kann zu Sende- und Empfangsfehlern in Outlook führen. Um dieses Problem zu beheben, befolgen Sie diese Schritte:
1. Öffnen Sie Outlook und gehen Sie zu Datei > Optionen.
2. Wählen Sie E-Mail aus und klicken Sie auf E-Mail-Konten.
3. Wählen Sie das betroffene E-Mail-Konto aus und klicken Sie auf Ändern.
4. Überprüfen Sie die E-Mail-Adresse in den Kontoeinstellungen und korrigieren Sie sie gegebenenfalls.
5. Klicken Sie auf Weitere Einstellungen und überprüfen Sie die SMTP-Verteilerliste.
6. Entfernen Sie die falsche E-Mail-Adresse und fügen Sie die richtige hinzu.
7. Bestätigen Sie die Änderungen und schließen Sie die Einstellungen.
Hinweis: Stellen Sie sicher, dass Ihre Internetverbindung stabil ist und dass Sie die richtigen Servernamen verwenden.
Diese Methoden sollten dazu beitragen, Sende- und Empfangsfehler in Outlook zu beheben. Wenn das Problem weiterhin besteht, wenden Sie sich an die Outlook-Community oder den Support für weitere Unterstützung.
Überprüfen Sie Ihre Internetverbindung
– Stellen Sie sicher, dass Sie eine stabile Internetverbindung haben, um Probleme mit dem Senden und Empfangen von E-Mails in Outlook zu vermeiden.
– Überprüfen Sie Ihre Internetverbindung, indem Sie eine andere Website öffnen oder einen anderen Internetdienst nutzen.
– Stellen Sie sicher, dass alle Kabel und Verbindungen richtig angeschlossen sind.
– Starten Sie Ihren Router oder Ihr Modem neu, um mögliche Verbindungsprobleme zu beheben.
– Öffnen Sie Outlook und überprüfen Sie Ihre E-Mail-Kontoeinstellungen.
– Überprüfen Sie den Servernamen und stellen Sie sicher, dass er korrekt eingegeben wurde.
– Stellen Sie sicher, dass die E-Mail-Adresse und das Passwort für Ihr Konto korrekt sind.
– Aktualisieren Sie Ihre Outlook-Software auf die neueste Version, um mögliche Fehler zu beheben.
– Überprüfen Sie die Fehlermeldung, die Sie erhalten, und suchen Sie nach spezifischen Lösungen im Internet.
– Wenn Sie den Fehlercode 0x80040610 erhalten, versuchen Sie, Ihre Outlook-Datendatei zu reparieren.
– Wenn Sie den Fehlercode 0x800ccc0f erhalten, überprüfen Sie Ihre E-Mail-Kontoeinstellungen für ausgehende E-Mails.
– Wenn Sie den Fehlercode 0x80042108 erhalten, überprüfen Sie Ihre E-Mail-Kontoeinstellungen für eingehende E-Mails.
– Wenn Sie den Fehlercode 0x800ccc90 erhalten, überprüfen Sie das Fortschrittsfenster beim Empfangen von E-Mails.
Befolgen Sie diese Schritte, um Ihre Internetverbindung zu überprüfen und mögliche Probleme bei der Nutzung von Outlook zu beheben.
Deaktivieren Sie Windows Firewall und Antivirenprogramm
Deaktivieren Sie die Windows Firewall und das Antivirenprogramm, um Sende- und Empfangsfehler in Outlook zu beheben:
1. Klicken Sie mit der rechten Maustaste auf das Windows-Symbol und wählen Sie Einstellungen aus.
2. Öffnen Sie die Update & Sicherheit Einstellungen und gehen Sie zu Windows-Sicherheit.
3. Klicken Sie auf Firewall & Netzwerkschutz und dann auf Firewall & Netzwerkschutz-Einstellungen verwalten.
4. Deaktivieren Sie die Windows Firewall, indem Sie den Schieberegler auf Aus stellen.
5. Öffnen Sie Ihr Antivirenprogramm und suchen Sie nach den Einstellungen für die Firewall.
6. Deaktivieren Sie die Firewall des Antivirenprogramms, indem Sie den entsprechenden Schalter oder die Option deaktivieren.
7. Starten Sie Outlook neu und überprüfen Sie, ob die Sende- und Empfangsfehler behoben wurden.
Hinweis: Stellen Sie sicher, dass Sie über eine stabile Internetverbindung verfügen, um Outlook ordnungsgemäß zu nutzen. Überprüfen Sie Ihre Internetverbindung und stellen Sie sicher, dass keine Verbindungsprobleme vorliegen.
Zusammenfassung: Deaktivieren Sie die Windows Firewall und das Antivirenprogramm, um Sende- und Empfangsfehler in Outlook zu beheben. Stellen Sie sicher, dass Ihre Internetverbindung stabil ist. Starten Sie Outlook neu, um die Änderungen zu übernehmen.
Überprüfen Sie auf verdächtige E-Mails
Überprüfen Sie regelmäßig Ihre E-Mails auf verdächtige Nachrichten, um potenzielle Probleme zu vermeiden. Wenn Sie Fehler beim Senden oder Empfangen von E-Mails in Outlook haben, können folgende Tipps helfen:
1. Überprüfen Sie Ihre Internetverbindung, um sicherzustellen, dass sie stabil ist.
2. Stellen Sie sicher, dass Ihre E-Mail-Kontoeinstellungen korrekt sind.
3. Verwenden Sie die Outlook-Fehlerbehebung, um Fehler zu identifizieren und zu beheben.
4. Überprüfen Sie die Servernamen in Ihren E-Mail-Kontoeinstellungen.
5. Aktualisieren Sie Outlook auf die neueste Version, um bekannte Fehler zu beheben.
6. Überprüfen Sie, ob Ihr E-Mail-Profil korrekt eingerichtet ist.
7. Überprüfen Sie Ihre Firewall- und Antiviren-Einstellungen, um sicherzustellen, dass sie Outlook nicht blockieren.
8. Beheben Sie das Problem mit der Fehlermeldung 0x80040610, indem Sie Ihre Outlook-Daten reparieren.
9. Überprüfen Sie die Fehlercodes 0x8004010f, 0x800ccc0f und 0x80042108 für spezifische Lösungen.
10. Überprüfen Sie die Einstellungen Ihres eingehenden POP3-Servers für Fehler 0x800ccc90.
11. Überprüfen Sie den Fortschritt des E-Mail-Empfangs, um mögliche Probleme zu erkennen.
12. Konsultieren Sie die Outlook-Benutzercommunity oder einen Insider-Guide für weitere Lösungen zu spezifischen Outlook-Fehlern.
Diese Tipps helfen Ihnen dabei, Sende- und Empfangsfehler in Outlook zu beheben und Ihre Arbeitseffizienz zu verbessern. Überprüfen Sie Ihre Verbindung und folgen Sie den angegebenen Schritten, um das Problem zu beheben.
Korrigieren Sie die Outlook-E-Mail-Einstellungen
– Überprüfen Sie Ihre Internetverbindung, um sicherzustellen, dass Sie online sind.
– Stellen Sie sicher, dass Ihre E-Mail-Kontoeinstellungen korrekt sind. Gehen Sie zu Einstellungen und überprüfen Sie den Servernamen und andere Einstellungen.
– Überprüfen Sie, ob Ihre E-Mail-Profileinstellungen korrekt sind. Gehen Sie zu Einstellungen und überprüfen Sie die E-Mail-Profil-Einstellungen.
– Überprüfen Sie, ob Fehlercodes wie 0x80040610, 0x8004010f, 0x800ccc0f oder 0x80042108 angezeigt werden. Suchen Sie nach Lösungen in der Outlook-Fehler-Liste.
– Stellen Sie sicher, dass Ihre Verbindung zum E-Mail-Server korrekt ist. Überprüfen Sie den Servernamen und die Verbindungseinstellungen.
– Überprüfen Sie, ob es Probleme mit der Internetverbindung gibt. Stellen Sie sicher, dass Ihre Internetverbindung ordnungsgemäß funktioniert.
– Versuchen Sie, die empfohlenen Methoden zur Behebung von Sende- und Empfangsfehlern in Outlook zu befolgen.
– Konsultieren Sie die 12 Tipps zur Behebung von Sende- und Empfangsfehlern in Outlook in diesem Artikel für eine detaillierte Anleitung.
– Wenn Sie weiterhin Probleme haben, wenden Sie sich an die Outlook-Benutzercommunity für Unterstützung.
– Eine ordnungsgemäß funktionierende E-Mail-Konfiguration verbessert Ihre Arbeitseffizienz und stellt sicher, dass Sie problemlos E-Mails senden und empfangen können.
Zusammenfassung:
Überprüfen Sie Ihre E-Mail- und Verbindungseinstellungen, suchen Sie nach Fehlercodes und befolgen Sie die empfohlenen Methoden zur Behebung von Sende- und Empfangsfehlern in Outlook. Bei weiteren Problemen wenden Sie sich an die Outlook-Benutzercommunity. Eine korrekte E-Mail-Konfiguration verbessert Ihre Arbeitseffizienz.
Leeren Sie den Postausgang und ändern Sie den Server-Timeout
Um Sende- und Empfangsfehler in Outlook zu beheben, sollten Sie zunächst den Postausgang leeren, um sicherzustellen, dass keine blockierten oder hängenden E-Mails Probleme verursachen. Überprüfen Sie auch den Server-Timeout-Wert, um sicherzustellen, dass er ausreichend ist.
Gehen Sie wie folgt vor:
1. Öffnen Sie Outlook und wählen Sie den Postausgang aus.
2. Löschen Sie alle blockierten oder hängenden E-Mails.
3. Klicken Sie auf Datei und dann auf Optionen.
4. Wählen Sie Erweitert aus.
5. Scrollen Sie nach unten zum Abschnitt Senden und Empfangen.
6. Ändern Sie den Wert für Server-Timeout auf einen höheren Wert, z. B. 1 Minute.
7. Klicken Sie auf OK, um die Änderungen zu speichern.
Durch das Leeren des Postausgangs und die Anpassung des Server-Timeouts können Sie häufig auftretende Sende- und Empfangsfehler in Outlook beheben. Probieren Sie diese Methode aus, um Ihre E-Mail-Effizienz zu verbessern.
Summary:
Leeren Sie den Postausgang, um blockierte oder hängende E-Mails zu entfernen. Ändern Sie den Server-Timeout-Wert, um Probleme mit Sende- und Empfangsfehlern zu lösen.
Starten Sie Outlook im abgesicherten Modus
Starten Sie Outlook im abgesicherten Modus, um Sende- und Empfangsfehler in Outlook zu beheben. Öffnen Sie dazu das Ausführen-Fenster, indem Sie die Tasten Windows und R gleichzeitig drücken. Geben Sie outlook. exe /safe ein und klicken Sie auf OK. Outlook wird nun im abgesicherten Modus gestartet, ohne Add-Ins oder Erweiterungen. Überprüfen Sie, ob das Senden und Empfangen von E-Mails jetzt funktioniert.
Wenn nicht, können Sie andere Methoden zur Fehlerbehebung ausprobieren, wie das Überprüfen Ihrer Internetverbindung, das Aktualisieren von Outlook, das Löschen und Wiedererstellen des E-Mail-Profils oder das Überprüfen Ihrer E-Mail-Kontoeinstellungen. Eine detaillierte Anleitung zur Fehlerbehebung finden Sie in unserem Insider-Leitfaden 12 Tipps zur Behebung von Sende- und Empfangsfehlern in Outlook [2023]. Wir hoffen, dass diese Tipps Ihnen helfen, Ihre Outlook-Fehler zu beheben und Ihre Arbeitseffizienz zu steigern.
Reparieren Sie den MAPI-Fehler mit FiXMAPI.exe
Wenn Sie einen MAPI-Fehler in Outlook haben, können Sie ihn mit der FiXMAPI.exe reparieren.
1. Laden Sie die FiXMAPI.exe von der offiziellen Microsoft-Website herunter.
2. Führen Sie die heruntergeladene Datei aus, um den Reparaturprozess zu starten.
3. Befolgen Sie die Anweisungen auf dem Bildschirm, um den Fehler zu beheben.
4. Starten Sie Outlook neu und überprüfen Sie, ob der Fehler behoben ist.
Dies ist eine effektive Methode zur Behebung von MAPI-Fehlern in Outlook. Wenn der Fehler weiterhin besteht, können andere Methoden ausprobiert werden, um Sende- und Empfangsfehler zu beheben.
Es ist wichtig, zu überprüfen, ob Ihre Internetverbindung stabil ist und ob Ihre E-Mail-Kontoeinstellungen korrekt sind. Überprüfen Sie auch, ob Sie die neueste Version von Outlook verwenden.
Falls Sie immer noch Probleme haben, können Sie in unserer umfassenden Anleitung 12 Tipps zur Behebung von Sende- und Empfangsfehlern in Outlook [2023] weitere Lösungen finden. Dieser Artikel bietet nützliche Tipps und Methoden, um Outlook-Fehler zu beheben und Ihre Arbeitseffizienz zu verbessern.
Fehlers mit FiXMAPI.exe
Fehler mit FiXMAPI.exe beheben – 12 Tipps zur Behebung von Sende- und Empfangsfehlern in Outlook [2023]
1. Überprüfen Sie Ihre Internetverbindung: Stellen Sie sicher, dass Ihre Internetverbindung stabil ist, um Sende- und Empfangsfehler zu vermeiden.
2. Überprüfen Sie Ihre E-Mail-Kontoeinstellungen: Stellen Sie sicher, dass Ihre E-Mail-Kontoeinstellungen korrekt sind, einschließlich des Servernamens.
3. Überprüfen Sie Ihre E-Mail-Profil: Stellen Sie sicher, dass Ihr E-Mail-Profil ordnungsgemäß eingerichtet ist und keine Fehler enthält.
4. Überprüfen Sie Ihre Firewall- und Antiviren-Einstellungen: Stellen Sie sicher, dass Ihre Firewall oder Antivirensoftware den Outlook-Zugriff nicht blockiert.
5. Verwenden Sie das integrierte Diagnoseprogramm: Outlook verfügt über ein integriertes Diagnoseprogramm, das Ihnen bei der Fehlerbehebung helfen kann.
6. Aktualisieren Sie Outlook: Stellen Sie sicher, dass Sie die neueste Version von Outlook verwenden, da ältere Versionen möglicherweise Fehler enthalten.
7. Prüfen Sie den Fehlercode: Wenn Sie einen Fehlercode wie 0x80040610 erhalten, suchen Sie nach spezifischen Lösungen für diesen Fehlercode.
8. Überprüfen Sie Ihre E-Mail-Servereinstellungen: Stellen Sie sicher, dass Ihre E-Mail-Servereinstellungen korrekt sind, einschließlich des eingehenden POP3-Servers für Outlook 2003.
9. Überprüfen Sie den Fortschritt des E-Mail-Empfangs: Überprüfen Sie den Fortschritt des E-Mail-Empfangs, um festzustellen, ob ein Fehler auftritt.
10. Beheben Sie Verbindungsprobleme: Wenn Sie Probleme mit der Internetverbindung haben, können diese Sende- und Empfangsfehler verursachen. Stellen Sie sicher, dass Ihre Verbindung stabil ist.
11. Suchen Sie nach bekannten Problemen: Überprüfen Sie die Outlook-Fehlerliste, um nach bekannten Problemen und Lösungen zu suchen.
12. Konsultieren Sie die Outlook-Benutzercommunity: Wenn Sie weiterhin Probleme haben, suchen Sie nach Unterstützung in der Outlook-Benutzercommunity, wo Insider-Tipps und Lösungen angeboten werden.
Zusammenfassung:
Um Sende- und Empfangsfehler in Outlook zu beheben, überprüfen Sie Ihre Internetverbindung, E-Mail-Kontoeinstellungen und -Profil. Stellen Sie sicher, dass Ihre Firewall und Antivirensoftware Outlook nicht blockieren. Verwenden Sie das integrierte Diagnoseprogramm und halten Sie Outlook auf dem neuesten Stand. Überprüfen Sie Fehlercodes und Servereinstellungen. Beachten Sie den Fortschritt des E-Mail-Empfangs und beheben Sie Verbindungsprobleme. Suchen Sie nach bekannten Problemen und wenden Sie sich bei weiteren Schwierigkeiten an die Outlook-Benutzercommunity.
Falsche E-Mail-Adresse in der SMTP-Verteilerliste
Wenn Sie beim Senden oder Empfangen von E-Mails in Outlook einen Fehler feststellen, kann dies daran liegen, dass eine falsche E-Mail-Adresse in der SMTP-Verteilerliste angegeben ist. Um dieses Problem zu beheben, folgen Sie diesen Schritten:
1. Öffnen Sie Outlook und gehen Sie zur Registerkarte Datei.
2. Wählen Sie Optionen und dann E-Mail.
3. Klicken Sie auf Senden/Empfangen.
4. Wählen Sie Gruppen definieren und dann SMTP-Gruppen.
5. Überprüfen Sie die Verteilerliste auf falsche E-Mail-Adressen.
6. Korrigieren Sie die falschen Adressen und klicken Sie auf OK.
Überprüfen Sie anschließend, ob das Problem behoben ist. Wenn nicht, überprüfen Sie Ihre Internetverbindung und stellen Sie sicher, dass Sie über eine stabile Verbindung verfügen.
Dieser Tipp hilft Ihnen, den Fehler Falsche E-Mail-Adresse in der SMTP-Verteilerliste zu beheben und Ihre E-Mails in Outlook wieder problemlos zu versenden und zu empfangen.
Reparieren Sie die PST-Datei, um Outlook-Send- und Empfangsfehler zu beheben
Wenn Sie mit Outlook Sende- und Empfangsfehler haben, können Sie die PST-Datei reparieren, um das Problem zu lösen. Hier sind einige Tipps, die Ihnen dabei helfen:
1. Überprüfen Sie Ihre Internetverbindung und stellen Sie sicher, dass sie stabil ist.
2. Öffnen Sie Outlook und gehen Sie zu Datei > Kontoeinstellungen.
3. Wählen Sie Ihr E-Mail-Profil aus und klicken Sie auf Ändern.
4. Überprüfen Sie die Einstellungen für Ihr E-Mail-Konto und stellen Sie sicher, dass sie korrekt sind.
5. Überprüfen Sie den Servernamen für Ihr E-Mail-Konto und vergleichen Sie ihn mit den richtigen Einstellungen.
6. Überprüfen Sie, ob Ihr E-Mail-Konto aktiv ist und ordnungsgemäß funktioniert.
7. Überprüfen Sie die Fehlermeldung, die Sie erhalten, und suchen Sie nach Lösungen online.
8. Führen Sie eine Systemdiagnose durch, um mögliche Probleme zu identifizieren.
9. Verwenden Sie die in diesem Artikel erwähnten Methoden, um spezifische Fehlercodes zu beheben.
10. Konsultieren Sie die Outlook-Benutzercommunity für weitere Tipps und Lösungen.
11. Stellen Sie sicher, dass Ihre Outlook-Version auf dem neuesten Stand ist und alle Updates installiert sind.
12. Wenn alle Stricke reißen, wenden Sie sich an den technischen Support von Outlook für weitere Hilfe.
Indem Sie diese Schritte befolgen, können Sie Outlook-Sende- und Empfangsfehler beheben und Ihre Arbeitseffizienz steigern.
Send- und Empfangsfehlern mit Remo Outlook PST Repair
12 Tipps zur Behebung von Sende- und Empfangsfehlern in Outlook [2023]
1. Überprüfen Sie Ihre Internetverbindung. Stellen Sie sicher, dass Sie eine stabile Verbindung zum Internet haben, da eine schlechte Verbindung Sende- und Empfangsfehler verursachen kann.
2. Überprüfen Sie Ihre E-Mail-Kontoeinstellungen. Stellen Sie sicher, dass Ihre E-Mail-Kontoeinstellungen korrekt sind, einschließlich des Servernamens und der Anmeldeinformationen.
3. Überprüfen Sie Ihr E-Mail-Profil. Überprüfen Sie Ihr E-Mail-Profil auf Fehler oder Probleme, die den Sende- und Empfangsvorgang beeinträchtigen könnten.
4. Überprüfen Sie den Fehlercode. Beachten Sie den Fehlercode, den Sie erhalten haben, und suchen Sie online nach Lösungen, um das Problem zu beheben.
5. Überprüfen Sie Ihre E-Mail-Servereinstellungen. Stellen Sie sicher, dass Ihre E-Mail-Servereinstellungen korrekt sind und dass Sie die richtigen Ports verwenden.
6. Verwenden Sie die Fehlerbehebungsmethode. Folgen Sie den Anweisungen in der Fehlerbehebungsmethode, um das Problem zu identifizieren und zu beheben.
7. Überprüfen Sie Ihre eingehende POP3-Einstellung. Stellen Sie sicher, dass Ihre eingehende POP3-Einstellung korrekt ist und dass Sie die richtige Portnummer verwenden.
8. Überprüfen Sie Ihren Outlook-Datendateifehler. Wenn Sie den Fehlercode 0x8004010f erhalten, überprüfen Sie Ihre Outlook-Datendatei auf Fehler oder Beschädigungen.
9. Überprüfen Sie Ihre Internetverbindungseinstellungen. Stellen Sie sicher, dass Ihre Internetverbindungseinstellungen korrekt sind und dass Sie die richtigen Proxy- und Porteinstellungen verwenden.
10. Überprüfen Sie Ihre Firewall-Einstellungen. Überprüfen Sie Ihre Firewall-Einstellungen und stellen Sie sicher, dass Outlook Zugriff auf das Internet hat.
11. Überprüfen Sie andere mögliche Ursachen. Überprüfen Sie andere mögliche Ursachen für Sende- und Empfangsfehler, wie z. B. fehlerhafte Hardware oder Softwarekonflikte.
12. Suchen Sie Hilfe in der Benutzercommunity. Wenn Sie immer noch Probleme haben, suchen Sie in der Benutzercommunity nach Hilfe oder wenden Sie sich an den technischen Support, um das Problem zu lösen.
Diese 12 Tipps sollen Ihnen helfen, Sende- und Empfangsfehler in Outlook zu beheben und Ihre Arbeitseffizienz zu verbessern.
Ihr PC in Bestform
Mit Fortect wird Ihr Computer leistungsfähiger und sicherer. Unsere umfassende Lösung beseitigt Probleme und optimiert Ihr System für eine reibungslose Nutzung.
Erfahren Sie mehr über die Vorteile von Fortect:
Fortect herunterladen
