In diesem Artikel geht es darum, wie der Windows Update Fehler 0x800706be behoben werden kann.
July 2024: Steigern Sie die Leistung Ihres Computers und beseitigen Sie Fehler mit dieser fortschrittlichen Optimierungssoftware. Laden Sie sie unter diesem Link herunter
- Hier klicken zum Herunterladen und Installieren der Optimierungssoftware.
- Führen Sie einen umfassenden Systemscan durch.
- Lassen Sie die Software Ihr System automatisch reparieren.
Lösungen für Windows Update Fehler 0x800706be
1. Überprüfen Sie Ihre Internetverbindung und stellen Sie sicher, dass sie stabil ist.
2. Führen Sie einen Virenscan auf Ihrem PC durch, um sicherzustellen, dass keine Schadsoftware das Update blockiert.
3. Öffnen Sie die Eingabeaufforderung als Administrator und geben Sie net stop wuauserv ein. Drücken Sie dann die Eingabetaste, um den Windows Update-Dienst zu stoppen.
4. Löschen Sie den SoftwareDistribution-Ordner auf Ihrem PC. Gehen Sie dazu zu C:Windows und suchen Sie nach dem Ordner SoftwareDistribution. Löschen Sie den gesamten Inhalt dieses Ordners.
5. Starten Sie den Windows Update-Dienst neu, indem Sie die Eingabeaufforderung als Administrator öffnen und net start wuauserv eingeben.
6. Führen Sie Windows Update erneut durch, um zu überprüfen, ob der Fehler behoben wurde.
Diese Schritte sollten Ihnen helfen, den Windows Update Fehler 0x800706be zu beheben und Ihr System wieder auf den neuesten Stand zu bringen.
Bedeutung des Fehlers 0x800706be
Der Fehler 0x800706be ist ein häufiger Windows Update Fehler, der auf Probleme mit dem Update-Prozess hindeutet. Dieser Fehlercode tritt in der Regel auf, wenn die Systemdateien beschädigt sind oder es zu einer Korruption kommt. Es kann auch auftreten, wenn es Probleme mit dem Update-Service oder der Hardware gibt.
Um den Fehler 0x800706be zu beheben, gibt es verschiedene Lösungsansätze. Eine Möglichkeit besteht darin, das Systemtool Fortect zu verwenden, um die Systemdateien zu überprüfen und zu reparieren. Eine weitere Methode ist die Verwendung der Eingabeaufforderung, um Befehle auszuführen, die das Problem beheben können. Es kann auch hilfreich sein, den Update-Service oder die Treiber zu überprüfen und zu aktualisieren.
Es ist wichtig, jedes der vorgeschlagenen Lösungsschritte sorgfältig zu befolgen, um den Fehler zu beheben. Wenn das Problem weiterhin besteht, kann es ratsam sein, professionelle Hilfe in Anspruch zu nehmen. Durch die Behebung des Fehlers 0x800706be können Systemprobleme behoben und die Funktionalität des PCs wiederhergestellt werden.
Fortect: Ihr PC-Wiederherstellungsexperte

Scannen Sie heute Ihren PC, um Verlangsamungen, Abstürze und andere Windows-Probleme zu identifizieren und zu beheben.
Fortects zweifacher Ansatz erkennt nicht nur, wenn Windows nicht richtig funktioniert, sondern behebt das Problem an seiner Wurzel.
Jetzt herunterladen und Ihren umfassenden Systemscan starten.
- ✔️ Reparatur von Windows-Problemen
- ✔️ Behebung von Virus-Schäden
- ✔️ Auflösung von Computer-Freeze
- ✔️ Reparatur beschädigter DLLs
- ✔️ Blauer Bildschirm des Todes (BSoD)
- ✔️ OS-Wiederherstellung
Weitere Quellen für den Fehlercode 0x800706be
– Überprüfen Sie die Systemdateien mit dem Befehl sfc /scannow in der Eingabeaufforderung.
– Führen Sie den DISM-Befehl aus, um beschädigte Systemdateien zu reparieren.
– Überprüfen Sie, ob der Windows Update-Dienst ordnungsgemäß funktioniert.
– Versuchen Sie, den Windows Update-Komponentenbereinigungstool auszuführen.
– Stellen Sie sicher, dass Sie die neuesten Treiber für Ihre Hardware installiert haben.
– Starten Sie den Cryptographic Services -Dienst neu.
– Überprüfen Sie, ob der Remote Desktop-Verbindungs-Manager ordnungsgemäß funktioniert.
– Führen Sie die Problembehandlung für Windows Update aus.
– Suchen Sie nach möglichen Lösungen in der Windows-Community.
Diese Schritte sollten helfen, den Fehlercode 0x800706be zu beheben und Ihr Windows-Update wieder zum Laufen zu bringen.
import sys
def fehler_meldung_anzeigen(fehlercode):
fehler_liste = {
0x800706be: Der RPC-Server ist nicht verfügbar.,
# Hinzufügen weiterer Fehlercodes und deren Bedeutung
}
if fehlercode in fehler_liste:
print(Fehlercode:, hex(fehlercode))
print(Bedeutung:, fehler_liste[fehlercode])
else:
print(Unbekannter Fehlercode:, hex(fehlercode))
# Beispielaufruf
fehlercode = 0x800706be
fehler_meldung_anzeigen(fehlercode)
Dieses Beispiel zeigt eine Funktion `fehler_meldung_anzeigen`, die einen Fehlercode als Argument erhält und die zugehörige Fehlermeldung anzeigt. Die Fehlercodes und ihre Bedeutungen sind in einem Wörterbuch (`fehler_liste`) gespeichert. Wenn der übergebene Fehlercode in der Liste enthalten ist, wird die entsprechende Fehlermeldung ausgegeben. Andernfalls wird eine Meldung für einen unbekannten Fehlercode angezeigt.
Bitte beachten Sie, dass dies nur ein einfaches Beispiel ist und möglicherweise nicht alle Aspekte des Fehlers 0x800706be abdeckt.
Behebung des Fehlers 0x800706be: Scannen der Registrierung
Um den Windows Update Fehler 0x800706be zu beheben, können Sie die Registrierung scannen und reparieren. Befolgen Sie dazu diese Schritte:
1. Öffnen Sie das Startmenü und geben Sie regedit ein, um den Registrierungseditor zu öffnen.
2. Navigieren Sie zu dem folgenden Pfad: HKEY_LOCAL_MACHINESOFTWAREMicrosoftWindowsCurrentVersionComponent Based Servicing.
3. Klicken Sie mit der rechten Maustaste auf den Ordner Component Based Servicing und wählen Sie Exportieren. Speichern Sie die exportierte Datei an einem sicheren Ort.
4. Löschen Sie den gesamten Inhalt des Ordners Component Based Servicing.
5. Öffnen Sie die Eingabeaufforderung als Administrator.
6. Geben Sie den Befehl sfc /scannow ein und drücken Sie die Eingabetaste, um das System auf beschädigte Systemdateien zu überprüfen und diese gegebenenfalls zu reparieren.
7. Starten Sie Ihren Computer neu.
Dieser Vorgang kann einige Zeit in Anspruch nehmen. Nach dem Neustart sollten Sie den Fehler 0x800706be nicht mehr erleben.
Behebung des Fehlers 0x800706be: Zurücksetzen der Windows Update-Komponenten
- Öffnen Sie das Startmenü und geben Sie Eingabeaufforderung ein.
- Klicken Sie mit der rechten Maustaste auf Eingabeaufforderung und wählen Sie Als Administrator ausführen.
- Geben Sie den Befehl net stop wuauserv ein und drücken Sie die Eingabetaste (damit wird der Windows Update-Dienst angehalten).
- Geben Sie den Befehl net stop cryptSvc ein und drücken Sie die Eingabetaste (damit wird der Cryptographic Services-Dienst angehalten).
- Geben Sie den Befehl net stop bits ein und drücken Sie die Eingabetaste (damit wird der Background Intelligent Transfer Service angehalten).
- Geben Sie den Befehl net stop msiserver ein und drücken Sie die Eingabetaste (damit wird der Windows Installer-Dienst angehalten).
- Geben Sie den Befehl ren C:WindowsSoftwareDistribution SoftwareDistribution.old ein und drücken Sie die Eingabetaste (damit wird der SoftwareDistribution-Ordner umbenannt).
- Geben Sie den Befehl ren C:WindowsSystem32catroot2 catroot2.old ein und drücken Sie die Eingabetaste (damit wird der catroot2-Ordner umbenannt).
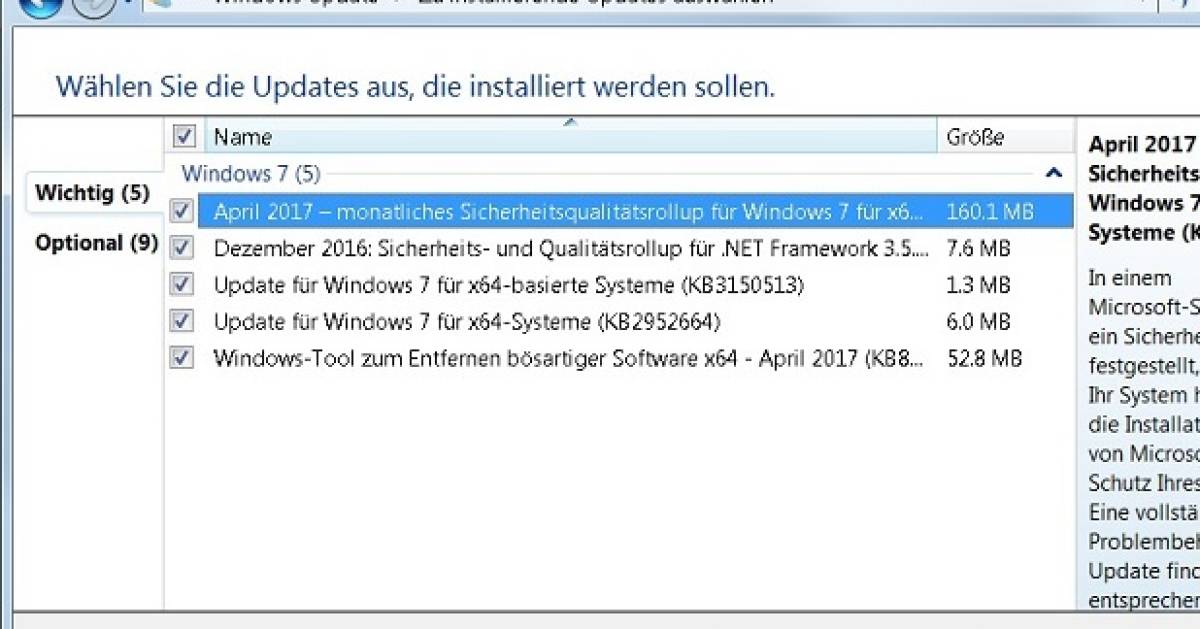
- Geben Sie den Befehl net start wuauserv ein und drücken Sie die Eingabetaste (damit wird der Windows Update-Dienst gestartet).
- Geben Sie den Befehl net start cryptSvc ein und drücken Sie die Eingabetaste (damit wird der Cryptographic Services-Dienst gestartet).
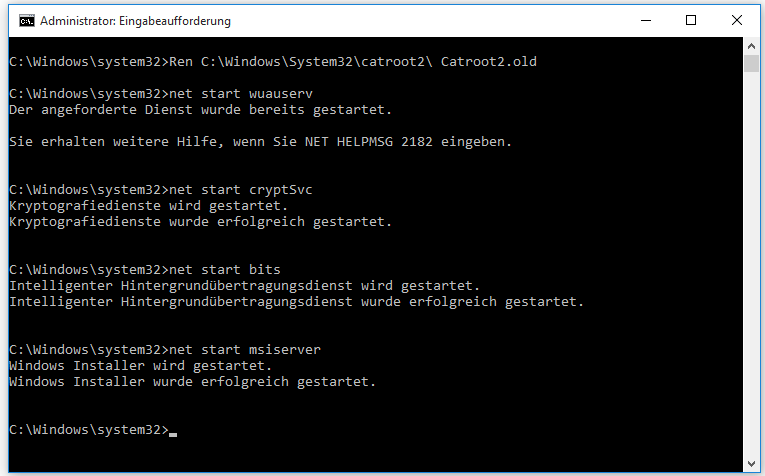
- Geben Sie den Befehl net start bits ein und drücken Sie die Eingabetaste (damit wird der Background Intelligent Transfer Service gestartet).
- Geben Sie den Befehl net start msiserver ein und drücken Sie die Eingabetaste (damit wird der Windows Installer-Dienst gestartet).
- Schließen Sie die Eingabeaufforderung.
- Starten Sie Ihren Computer neu.
Ihr PC in Bestform
Mit Fortect wird Ihr Computer leistungsfähiger und sicherer. Unsere umfassende Lösung beseitigt Probleme und optimiert Ihr System für eine reibungslose Nutzung.
Erfahren Sie mehr über die Vorteile von Fortect:
Fortect herunterladen
