Willkommen zu unserem Artikel über die Fehlerbehebung für den Windows Boot Manager Fehler 0xc000014C. In diesem Beitrag werden wir Ihnen zeigen, wie Sie dieses Problem effektiv lösen können. Lesen Sie weiter, um mehr zu erfahren!
July 2024: Steigern Sie die Leistung Ihres Computers und beseitigen Sie Fehler mit dieser fortschrittlichen Optimierungssoftware. Laden Sie sie unter diesem Link herunter
- Hier klicken zum Herunterladen und Installieren der Optimierungssoftware.
- Führen Sie einen umfassenden Systemscan durch.
- Lassen Sie die Software Ihr System automatisch reparieren.
Ursachen des Fehlers 0xc000014c
– Fehlerhafte Boot-Konfigurationsdaten (BCD)
– Beschädigte Systemdateien
– Probleme mit der Hardware oder dem Betriebssystem
– Boot-Sektor-Viren
Lösungen:
1. Starten Sie den Computer mit der Windows-Installations-CD oder einem Wiederherstellungsmedium.
2. Wählen Sie die Option Computerreparaturoptionen aus.
3. Öffnen Sie die Eingabeaufforderung.
4. Geben Sie den Befehl bootrec /fixmbr ein und drücken Sie die Eingabetaste.
5. Geben Sie den Befehl bootrec /fixboot ein und drücken Sie die Eingabetaste.
6. Geben Sie den Befehl bootrec /rebuildbcd ein und drücken Sie die Eingabetaste.
Wenn diese Methoden nicht funktionieren, können Sie auch versuchen:
– Das System mit Hilfe einer Wiederherstellungspartition oder Wiederherstellungs-DVD wiederherzustellen.
– Die Registrierung zu überprüfen und beschädigte Einträge zu reparieren.
– Die Hardware auf Probleme zu überprüfen.
Beachten Sie, dass einige der oben genannten Schritte möglicherweise nur für bestimmte Windows-Versionen wie Windows 7, Windows Vista oder Windows XP gelten.
Fehlerbehebung: Kürzlich installierte Hardware entfernen
Um den Fehler 0xc000014C im Windows Boot Manager zu beheben, können Sie versuchen, kürzlich installierte Hardware zu entfernen.
1. Starten Sie den PC neu und drücken Sie wiederholt die F8-Taste, um das erweiterte Startmenü aufzurufen.
2. Wählen Sie Abgesicherter Modus und drücken Sie die Eingabetaste.
3. Öffnen Sie den Geräte-Manager, indem Sie mit der rechten Maustaste auf das Windows-Symbol klicken und Geräte-Manager auswählen.
4. Deinstallieren Sie die kürzlich installierte Hardware, indem Sie mit der rechten Maustaste darauf klicken und Deinstallieren wählen.
5. Starten Sie den PC neu und prüfen Sie, ob der Fehler behoben wurde.
Wenn das Problem weiterhin besteht, können Sie weitere Lösungen ausprobieren, wie das Zurücksetzen des BCD oder die Verwendung von Wiederherstellungstools. Beachten Sie jedoch, dass dies fortgeschrittene Methoden sind und möglicherweise die Hilfe eines Systemadministrators erfordern.
Fehlerbehebung: Booten zur letzten bekannten guten Konfiguration
Wenn Sie den Fehlercode 0xc000014C beim Windows Boot Manager erhalten, können Sie versuchen, zur letzten bekannten guten Konfiguration zu booten.
1. Starten Sie den Computer neu und drücken Sie wiederholt die Taste F8, um das erweiterte Startmenü aufzurufen.
2. Wählen Sie Letzte als funktionierend bekannte Konfiguration aus und drücken Sie die Eingabetaste.
3. Folgen Sie den Anweisungen auf dem Bildschirm, um den Bootvorgang abzuschließen.
Wenn dieses Vorgehen das Problem nicht behebt, können Sie auch versuchen, die Systemwiederherstellung zu nutzen oder das Betriebssystem neu zu installieren. Weitere Informationen zu diesen Lösungen finden Sie in anderen Abschnitten des Artikels.
Bitte beachten Sie, dass diese Lösung nicht für alle Fehlerbehebungsprobleme geeignet ist. Wenn Sie weiterhin Schwierigkeiten haben, wenden Sie sich an Ihren Systemadministrator oder suchen Sie nach weiteren spezifischen Lösungen für Ihren Fehlercode.
Fehlerbehebung: Wiederherstellung der bootfähigen Konfigurationsdaten
Um den Fehler 0xc000014C im Windows Boot Manager zu beheben, gibt es verschiedene Lösungen.
Eine Lösung besteht darin, die bootfähigen Konfigurationsdaten wiederherzustellen.
1. Starten Sie den Computer mit der Windows-Installationsdisk oder dem Wiederherstellungsmedium.
2. Wählen Sie Ihre Spracheinstellungen aus und klicken Sie auf Weiter.
3. Klicken Sie auf Computerreparaturoptionen und dann auf Problembehandlung.
4. Wählen Sie Erweiterte Optionen und dann Eingabeaufforderung.
5. Geben Sie den Befehl bootrec /fixboot ein und drücken Sie die Eingabetaste.
6. Geben Sie den Befehl bootrec /fixmbr ein und drücken Sie die Eingabetaste.
7. Geben Sie den Befehl bootrec /rebuildbcd ein und drücken Sie die Eingabetaste.
Nachdem alle Befehle erfolgreich ausgeführt wurden, starten Sie den Computer neu und überprüfen Sie, ob das Problem behoben ist.
Hinweis: Bitte stellen Sie sicher, dass Sie als Systemadministrator angemeldet sind, um diese Schritte auszuführen.
Fehlerbehebung: Überprüfung der Festplatte auf mögliche Beschädigung
Um den Fehlercode 0xc000014C im Windows Boot Manager zu beheben, kann die Festplatte auf mögliche Beschädigungen überprüft werden. Hier sind die Schritte, die Sie befolgen sollten:
1. Starten Sie den Computer mit der Installationsmediendatei von Windows.
2. Wählen Sie Ihre Spracheinstellungen aus und klicken Sie auf Weiter.
3. Klicken Sie auf Computerreparaturoptionen und dann auf Problembehandlung.
4. Wählen Sie Erweiterte Optionen und dann Eingabeaufforderung.
5. Geben Sie den Befehl chkdsk /f C: ein und drücken Sie die Eingabetaste.
6. Warten Sie, bis die Überprüfung abgeschlossen ist, und starten Sie dann den Computer neu.
Diese Methode kann dazu beitragen, Probleme mit beschädigten Dateien oder dem Bootsektor zu beheben. Beachten Sie, dass Sie möglicherweise Administratorrechte benötigen, um diese Schritte auszuführen.
Wenn das Problem weiterhin besteht, sollten Sie auch andere Wiederherstellungstools wie die Registrierung oder die Wiederherstellung von Systemdateien ausprobieren. Weitere Informationen zu diesen Methoden finden Sie in der Windows-Dokumentation.
Bitte beachten Sie, dass diese Anleitung für verschiedene Windows-Versionen wie Windows 7, Windows XP, Windows Vista und Windows 10 gilt.
Fortect: Ihr PC-Wiederherstellungsexperte

Scannen Sie heute Ihren PC, um Verlangsamungen, Abstürze und andere Windows-Probleme zu identifizieren und zu beheben.
Fortects zweifacher Ansatz erkennt nicht nur, wenn Windows nicht richtig funktioniert, sondern behebt das Problem an seiner Wurzel.
Jetzt herunterladen und Ihren umfassenden Systemscan starten.
- ✔️ Reparatur von Windows-Problemen
- ✔️ Behebung von Virus-Schäden
- ✔️ Auflösung von Computer-Freeze
- ✔️ Reparatur beschädigter DLLs
- ✔️ Blauer Bildschirm des Todes (BSoD)
- ✔️ OS-Wiederherstellung
Fehlerbehebung: Verwendung des System File Checker (SFC) Tools zur Behebung des Fehlers 0xc000014c
Um den Fehlercode 0xc000014c im Windows Boot Manager zu beheben, können Sie das System File Checker (SFC) Tool verwenden. Hier ist, wie es geht:
1. Starten Sie Ihren Computer mit dem Windows 10 Installationsmedium.
2. Wählen Sie die Option Reparieren und dann Problembehandlung.
3. Klicken Sie auf Erweiterte Optionen und wählen Sie Eingabeaufforderung.
4. Geben Sie den Befehl sfc /scannow ein und drücken Sie die Eingabetaste.
5. Das SFC-Tool wird nun Ihre Systemdateien überprüfen und fehlerhafte Dateien reparieren.
6. Nach Abschluss des Vorgangs starten Sie Ihren Computer neu und überprüfen Sie, ob der Fehler behoben wurde.
Dieses Verfahren kann dazu beitragen, Probleme mit dem Boot Configuration Data (BCD) oder beschädigten Systemdateien zu beheben. Beachten Sie jedoch, dass Sie möglicherweise Administratorrechte benötigen, um den Befehl auszuführen. Wenn der Fehler weiterhin besteht, können Sie auch andere Wiederherstellungstools oder die Registrierung überprüfen, um das Problem zu beheben.
Fehlerbehebung: Wiederherstellung der Standard- und unbeschädigten Registrierungswerte
Wenn Sie den Windows Boot Manager Fehler 0xc000014C haben, können Sie folgende Schritte zur Fehlerbehebung ausprobieren:
1. Starten Sie den Computer mit der Installationsmediendisk oder dem USB-Stick.
2. Wählen Sie die Spracheinstellungen und klicken Sie auf Weiter.
3. Klicken Sie auf Computer reparieren und dann auf Problembehandlung.
4. Wählen Sie Erweiterte Optionen und dann Eingabeaufforderung.
5. Geben Sie den Befehl bootrec /fixmbr ein und drücken Sie die Eingabetaste.
6. Geben Sie den Befehl bootrec /fixboot ein und drücken Sie die Eingabetaste.
7. Geben Sie den Befehl bootrec /rebuildbcd ein und drücken Sie die Eingabetaste.
8. Starten Sie den Computer neu und prüfen Sie, ob der Fehler behoben ist.
Diese Schritte helfen Ihnen dabei, die Standard- und unbeschädigten Registrierungswerte für den Boot Manager wiederherzustellen. Wenn Sie weitere Probleme haben, wenden Sie sich an Ihren Systemadministrator oder suchen Sie nach weiteren Informationen online.
Wiederherstellung von unbeabsichtigt gelöschten Daten aufgrund des Fehlers 0xc000014c
Wenn Sie Ihre Daten versehentlich gelöscht haben und dabei auf den Fehlercode 0xc000014c gestoßen sind, gibt es mehrere Lösungen, um sie wiederherzustellen.
1. Verwenden Sie das Installationsmedium, um auf das Wiederherstellungstool zuzugreifen. Starten Sie den Computer von der CD oder dem USB-Laufwerk und wählen Sie die Option Reparieren.
2. Überprüfen Sie die Boot-Konfigurationsdaten (Boot Configuration Data, BCD). Öffnen Sie die Eingabeaufforderung im Wiederherstellungstool und geben Sie den Befehl bootrec /rebuildbcd ein, um die BCD zu reparieren.
3. Nutzen Sie Recovery-Tools von Microsoft oder Drittanbietern, um die unbeabsichtigt gelöschten Daten wiederherzustellen.
Es ist wichtig, dass Sie als Systemadministrator handeln und die Anweisungen sorgfältig befolgen, um Ihre Daten erfolgreich wiederherzustellen. Wenn Sie weiterhin Probleme haben, wenden Sie sich an den Hersteller oder einen Fachmann für Unterstützung.
Anleitung zur Behebung des Fehlers 0xc00000f unter Windows
1. Starten Sie Ihren Computer mit der Windows-Installations-CD oder einem USB-Stick.
2. Wählen Sie die Spracheinstellungen aus und klicken Sie auf Weiter.
3. Klicken Sie auf Computer reparieren und wählen Sie Problembehandlung.
4. Öffnen Sie die Eingabeaufforderung.
5. Geben Sie den Befehl bootrec /fixboot ein und drücken Sie die Eingabetaste.
6. Geben Sie den Befehl bootrec /fixmbr ein und drücken Sie die Eingabetaste.
7. Geben Sie den Befehl bootrec /rebuildbcd ein und drücken Sie die Eingabetaste.
8. Wählen Sie die Windows-Installation aus und bestätigen Sie mit Ja.
9. Starten Sie den Computer neu und überprüfen Sie, ob der Fehler behoben ist.
Diese Schritte helfen Ihnen, den Fehler 0xc00000f zu beheben und Ihren Computer wieder zum Laufen zu bringen.
Beschreibung und Symptome des Fehlers 0xc000014C
– Der Fehlercode 0xc000014C tritt beim Windows Boot Manager auf und zeigt an, dass das Boot Configuration Data (BCD) nicht geladen werden kann.
– Dieser Fehler kann auftreten, wenn die Bootkonfigurationsdatei beschädigt ist oder fehlt.
– Symptom 1: Beim Start des Computers erscheint eine Fehlermeldung mit dem Text Datei:BootBCD, gefolgt von der Fehlermeldung Status: 0xc000014C.
– Dieser Fehler kann verschiedene Ursachen haben, einschließlich beschädigter Systemdateien, Boot-Sektor-Viren oder fehlerhafter Installationen.
– Zur Lösung des Problems können verschiedene Methoden verwendet werden, z. B. die Verwendung einer Windows-Installationsmedien, um die Boot-Konfigurationsdatei zu reparieren.
– Eine weitere Methode ist die Verwendung von Wiederherstellungstools wie der Registrierung und der Befehlszeile.
– Es wird empfohlen, diese Schritte nur unter Anleitung eines erfahrenen Systemadministrators durchzuführen, da falsche Änderungen das Problem verschlimmern können.
Ursachen des Fehlers und Lösungsansätze
- Überprüfen Sie die Festplatte auf Fehler
- Öffnen Sie die Eingabeaufforderung als Administrator
- Geben Sie den Befehl chkdsk /f /r ein und drücken Sie die Eingabetaste
- Warten Sie, bis die Überprüfung abgeschlossen ist
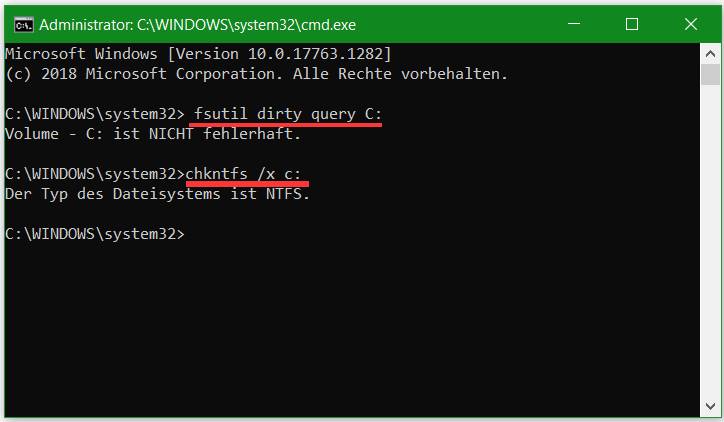
- Reparieren Sie den Master Boot Record (MBR)
- Starten Sie den Computer von der Windows-Installations-CD oder dem USB-Stick
- Wählen Sie die Spracheinstellungen aus und klicken Sie auf Weiter
- Klicken Sie auf Computerreparaturoptionen
- Wählen Sie Problembehandlung aus
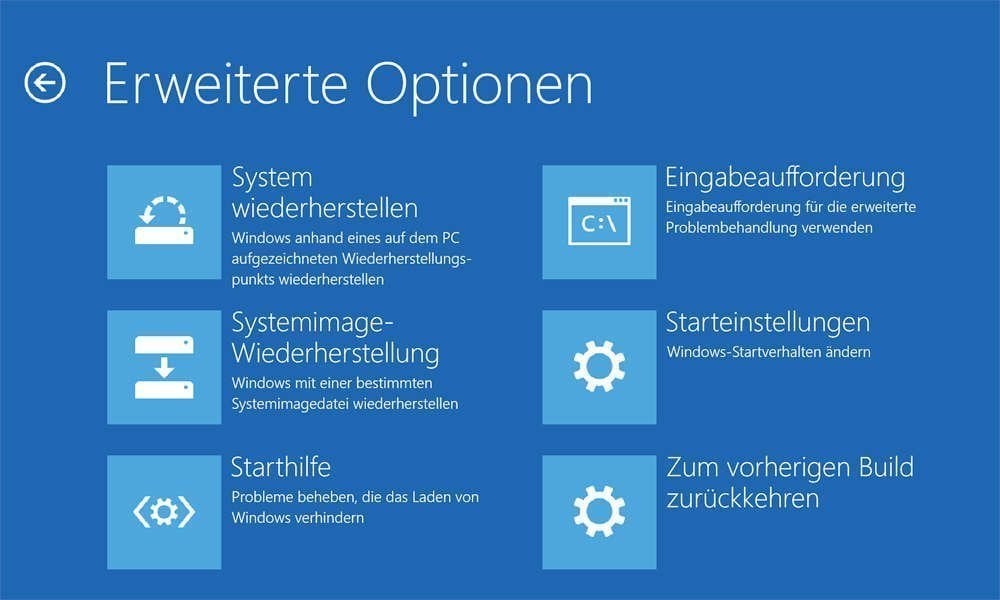
- Wählen Sie Erweiterte Optionen aus
- Wählen Sie Eingabeaufforderung aus
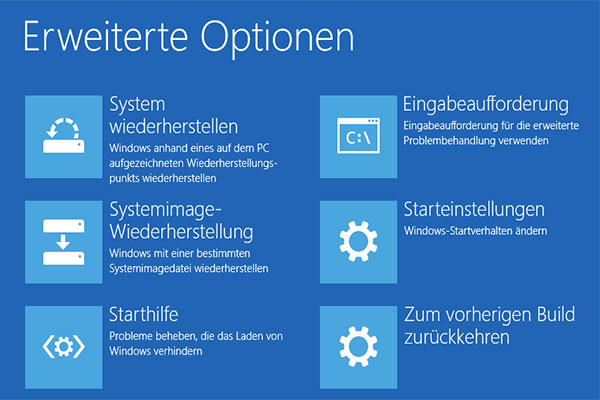
- Geben Sie den Befehl bootrec /fixmbr ein und drücken Sie die Eingabetaste
- Geben Sie den Befehl bootrec /fixboot ein und drücken Sie die Eingabetaste
- Geben Sie den Befehl bootrec /rebuildbcd ein und drücken Sie die Eingabetaste
- Starten Sie den Computer neu
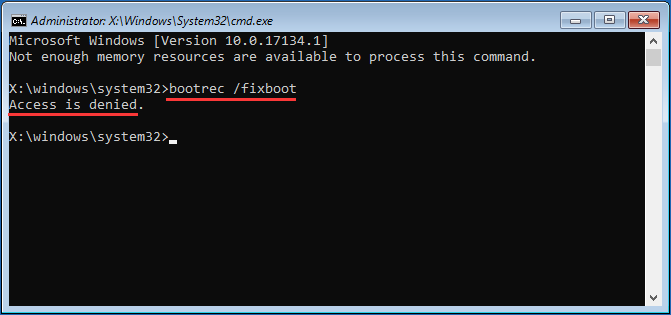
- Überprüfen Sie die Boot-Konfiguration
- Starten Sie den Computer und drücken Sie wiederholt die Taste F2 oder Entf, um das BIOS aufzurufen
- Wechseln Sie zur Registerkarte Boot oder Start
- Überprüfen Sie die Boot-Reihenfolge und stellen Sie sicher, dass die Festplatte oder der Windows Boot Manager als erstes Boot-Gerät ausgewählt ist
- Speichern Sie die Einstellungen und starten Sie den Computer neu
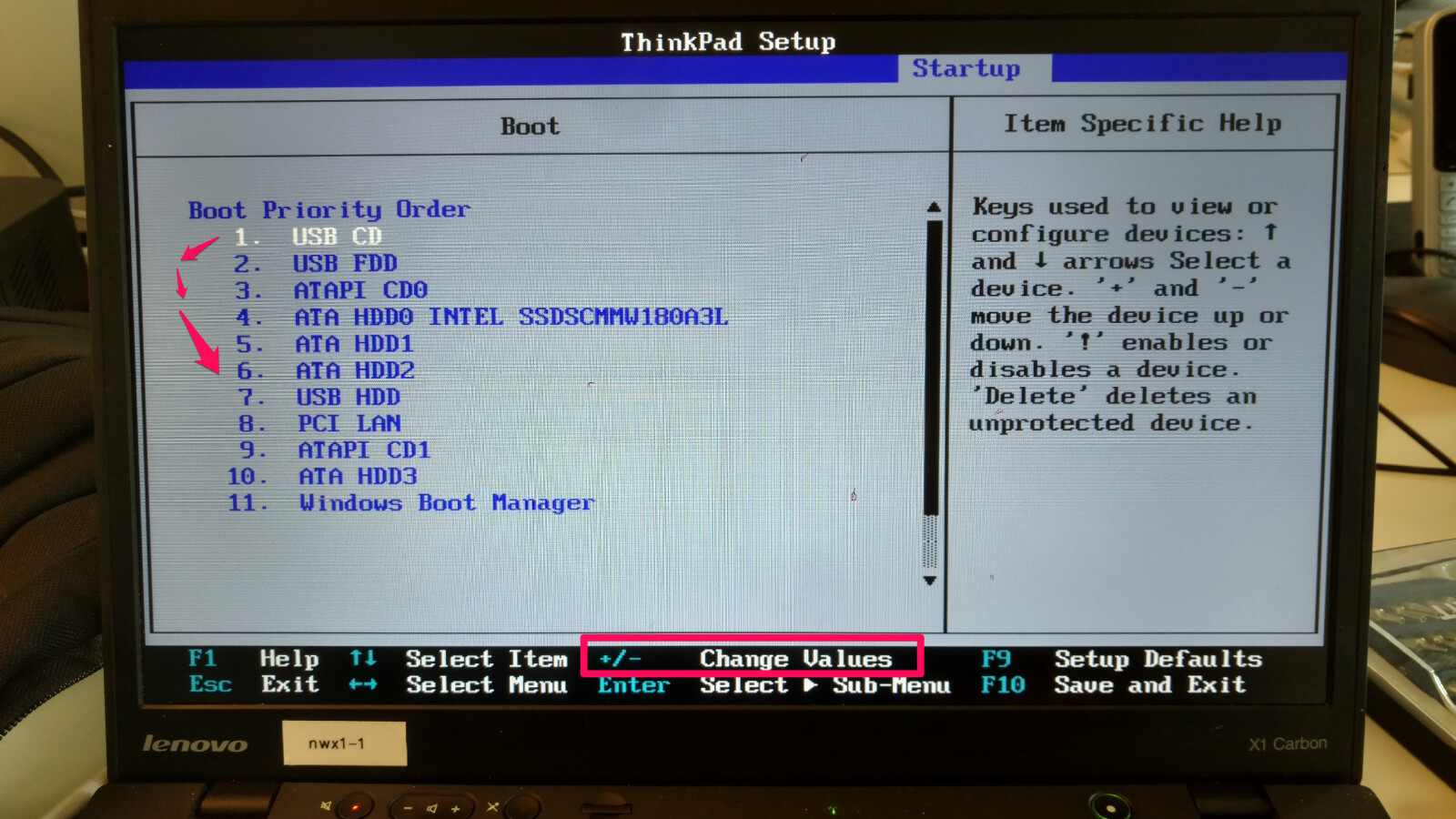
- Starten Sie den Computer im abgesicherten Modus
- Starten Sie den Computer neu
- Drücken Sie wiederholt die Taste F8, bis das erweiterte Startmenü angezeigt wird
- Wählen Sie Abgesicherter Modus aus
- Melden Sie sich mit einem Administrator-Konto an
Ihr PC in Bestform
Mit Fortect wird Ihr Computer leistungsfähiger und sicherer. Unsere umfassende Lösung beseitigt Probleme und optimiert Ihr System für eine reibungslose Nutzung.
Erfahren Sie mehr über die Vorteile von Fortect:
Fortect herunterladen
