Herzlich willkommen zu unserem Artikel über die Fehlerbehebung für den blauen Bildschirm in Windows 10.
July 2024: Steigern Sie die Leistung Ihres Computers und beseitigen Sie Fehler mit dieser fortschrittlichen Optimierungssoftware. Laden Sie sie unter diesem Link herunter
- Hier klicken zum Herunterladen und Installieren der Optimierungssoftware.
- Führen Sie einen umfassenden Systemscan durch.
- Lassen Sie die Software Ihr System automatisch reparieren.
Zusätzliche Hilfe benötigt?
Wenn Sie zusätzliche Hilfe bei der Fehlerbehebung für den blauen Bildschirm in Windows 10 benötigen, können Sie die folgenden Schritte ausprobieren:
1. Starten Sie Ihren PC im abgesicherten Modus, um mögliche Probleme mit installierten Apps zu umgehen.
2. Aktualisieren Sie Ihre Treiber, um sicherzustellen, dass sie mit Windows 10 kompatibel sind. Verwenden Sie den Geräte-Manager, um veraltete Treiber zu identifizieren und sie zu aktualisieren.
3. Überprüfen Sie Ihr System auf Schäden, indem Sie die Eingabeaufforderung verwenden. Geben Sie sfc /scannow ein und drücken Sie die Eingabetaste, um das System auf beschädigte Dateien zu überprüfen und diese zu reparieren.
4. Deinstallieren Sie kürzlich installierte Programme oder Updates, die möglicherweise den blauen Bildschirm verursachen.
5. Führen Sie eine Systemwiederherstellung durch, um Ihren PC auf einen früheren Zeitpunkt zurückzusetzen, an dem der blaue Bildschirm nicht auftrat.
Wenn diese Schritte das Problem nicht beheben, suchen Sie bitte nach weiteren Lösungen oder wenden Sie sich an einen Fachmann für weitere Unterstützung.
Mehr Optionen erwünscht?
Wenn Sie mit einem blauen Bildschirm in Windows 10 konfrontiert sind, gibt es mehrere Möglichkeiten, das Problem zu beheben.
1. Starten Sie Ihren Computer im abgesicherten Modus, um festzustellen, ob das Problem durch eine fehlerhafte Anwendung verursacht wird. Drücken Sie die Taste F8 beim Startvorgang und wählen Sie Abgesicherter Modus.
2. Überprüfen Sie Ihre Hardware, um sicherzustellen, dass keine Schäden vorliegen. Überprüfen Sie insbesondere Ihre Treiber und aktualisieren Sie sie gegebenenfalls.
3. Führen Sie die Blue Screen Troubleshooter von Windows 10 aus. Gehen Sie zu Einstellungen > Update und Sicherheit > Wiederherstellung und wählen Sie Erweiterte Optionen.
4. Überprüfen Sie, ob es Updates für Ihr Betriebssystem gibt und installieren Sie diese.
5. Nutzen Sie die Informationen auf der Fehlermeldung, um nach weiteren Lösungen im Internet zu suchen.
Folgen Sie diesen Schritten, um das Problem mit dem blauen Bildschirm zu beheben und Ihren Computer wieder zum Laufen zu bringen.
Was bedeutet der blaue Bildschirm des Todes (BSOD)?
Der blaue Bildschirm des Todes (BSOD) ist ein Fehlerbildschirm, der in Windows 10 angezeigt wird, wenn ein schwerwiegender Fehler im System auftritt. Er wird oft als Blue Screen oder Bluescreen bezeichnet. Der BSOD enthält eine Fehlermeldung und manchmal auch einen Hexadezimalcode, der auf das Problem hinweist.
Um den blauen Bildschirm zu beheben, gibt es einige Schritte, die Sie ausprobieren können:
1. Starten Sie Ihren Computer im abgesicherten Modus, indem Sie beim Starten die F8-Taste drücken.
2. Deinstallieren Sie kürzlich installierte Programme oder Treiber, die möglicherweise das Problem verursachen.
3. Aktualisieren Sie Ihre Treiber und installieren Sie alle verfügbaren Windows-Updates.
4. Überprüfen Sie Ihre Hardware auf mögliche Schäden oder Fehler.
5. Verwenden Sie die Windows-eigene Fehlerbehebung, um das Problem automatisch zu erkennen und zu beheben.
6. Führen Sie eine Systemwiederherstellung durch, um Ihren Computer auf einen früheren Zeitpunkt zurückzusetzen.
Wenn diese Schritte nicht helfen, können Sie weitere Informationen und Hilfe im Internet suchen oder sich an den technischen Support wenden.
python
import sys
def create_error_screen():
error_message = Ein schwerwiegender Fehler ist aufgetreten!
error_code = 0xDEADBEEF
error_details = Hier sind die Details des Fehlers...
# Code zum Erzeugen eines Fehlerbildschirms
print(===================================================)
print( ERROR BLUE SCREEN )
print(===================================================)
print(Fehlermeldung: + error_message)
print(Fehlercode: + hex(error_code))
print(Details: + error_details)
print(===================================================)
# Beispielaufruf der Funktion
create_error_screen()
Bitte beachten Sie, dass dies nur ein einfacher Code ist, der einen fiktiven Fehlerbildschirm erzeugt und keine tatsächliche Lösung für das BSOD-Problem in Windows 10 bietet.
Häufige Fehlermeldungen des blauen Bildschirms
- Stop-Fehler: Überprüfen Sie den Fehlercode und suchen Sie nach weiteren Informationen online.
- Treiberprobleme:
- Aktualisieren Sie alle Treiber auf dem neuesten Stand.
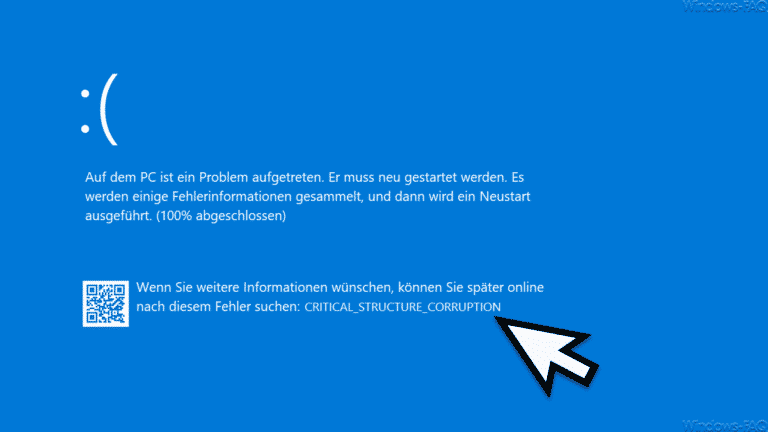
- Deinstallieren Sie kürzlich installierte Treiber und überprüfen Sie, ob das Problem behoben ist.
- Aktualisieren Sie alle Treiber auf dem neuesten Stand.
- Softwareprobleme:
- Deinstallieren Sie kürzlich installierte Software und überprüfen Sie, ob das Problem behoben ist.
- Starten Sie den Computer im abgesicherten Modus und überprüfen Sie, ob der Fehler weiterhin auftritt.
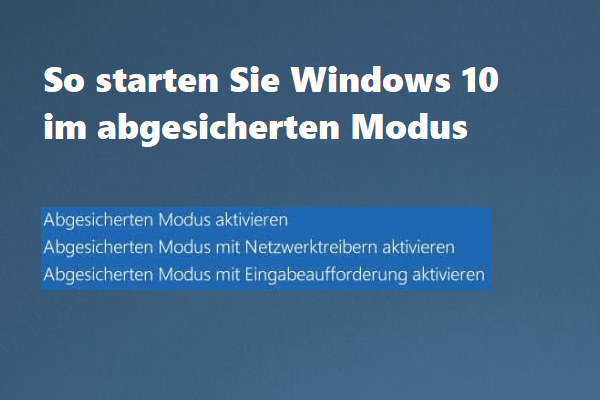
- Hardwareprobleme:
- Überprüfen Sie alle angeschlossenen Hardwarekomponenten auf korrekte Verbindung und Funktionalität.
- Entfernen Sie kürzlich hinzugefügte Hardware und überprüfen Sie, ob das Problem behoben ist.
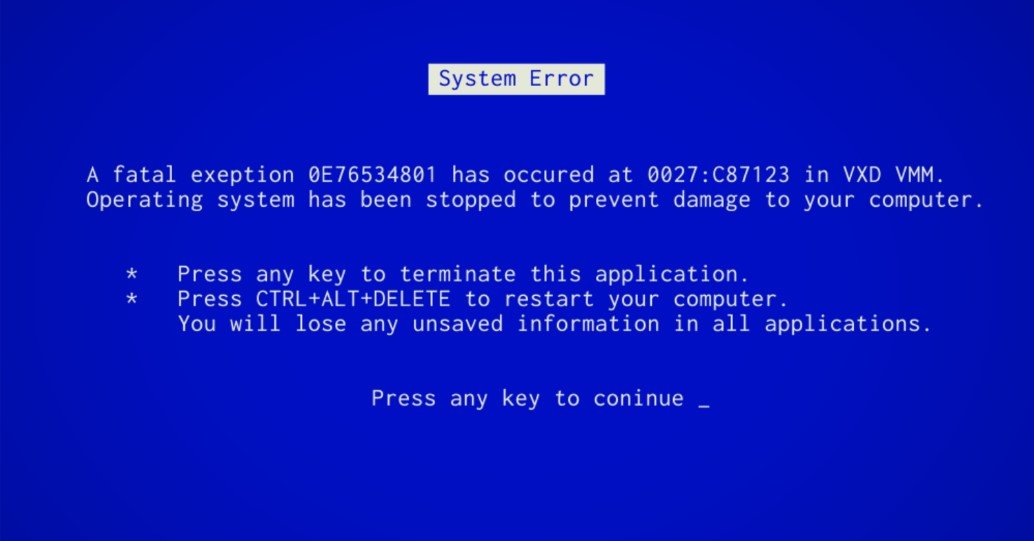
- Windows-Updates: Stellen Sie sicher, dass Ihr Betriebssystem und alle Treiber auf dem neuesten Stand sind.
- Systemwiederherstellung: Führen Sie eine Systemwiederherstellung durch, um den Computer auf einen früheren funktionierenden Zustand zurückzusetzen.
- Antivirus-Scan: Führen Sie einen vollständigen Antivirus-Scan durch, um mögliche Schadsoftware zu erkennen und zu entfernen.
- Hardwaretests:
- Führen Sie Diagnosetests für Ihre Hardwarekomponenten durch, um mögliche Defekte zu identifizieren.
- Überprüfen Sie die Temperatur Ihres Computers, um Überhitzungsprobleme auszuschließen.

Fortect: Ihr PC-Wiederherstellungsexperte

Scannen Sie heute Ihren PC, um Verlangsamungen, Abstürze und andere Windows-Probleme zu identifizieren und zu beheben.
Fortects zweifacher Ansatz erkennt nicht nur, wenn Windows nicht richtig funktioniert, sondern behebt das Problem an seiner Wurzel.
Jetzt herunterladen und Ihren umfassenden Systemscan starten.
- ✔️ Reparatur von Windows-Problemen
- ✔️ Behebung von Virus-Schäden
- ✔️ Auflösung von Computer-Freeze
- ✔️ Reparatur beschädigter DLLs
- ✔️ Blauer Bildschirm des Todes (BSoD)
- ✔️ OS-Wiederherstellung
Ursachen des blauen Bildschirms des Todes
- Hardwarekonflikte: Inkompatible oder fehlerhafte Hardwarekomponenten können zu einem blauen Bildschirm führen.
- Probleme mit Treibern: Veraltete, beschädigte oder fehlende Treiber können den blauen Bildschirm verursachen.
- Softwarekonflikte: Konflikte zwischen installierten Programmen können zu einem Absturz des Systems führen.
- Malware-Infektionen: Schadprogramme können das Betriebssystem beeinträchtigen und den blauen Bildschirm verursachen.
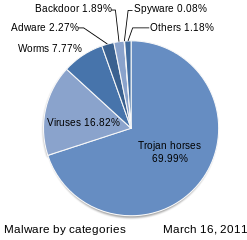
- Fehlerhafte Systemdateien: Beschädigte oder fehlende Systemdateien können zu einem blauen Bildschirm führen.
- Überhitzung: Eine Überhitzung des Computers kann zu einem Absturz und einem blauen Bildschirm führen.
- Probleme mit dem Arbeitsspeicher: Defekter oder fehlerhafter RAM kann den blauen Bildschirm verursachen.
- Probleme mit der Festplatte: Fehlerhafte Sektoren, beschädigte Dateisysteme oder defekte Festplatten können zu einem blauen Bildschirm führen.

- Systemfehler: Ein schwerwiegender Fehler im Betriebssystem kann zu einem blauen Bildschirm führen.
Behebung des blauen Bildschirms mit Desktop-Zugriff
1. Starten Sie Ihren Computer im abgesicherten Modus, indem Sie Ihren Computer neu starten und F8 drücken, um das erweiterte Startmenü aufzurufen.
2. Führen Sie eine Systemwiederherstellung durch, um Ihren Computer auf einen früheren Zeitpunkt zurückzusetzen, an dem der blaue Bildschirm nicht auftrat.
3. Überprüfen Sie Ihre Treiber, indem Sie zum Geräte-Manager gehen und nach Treiberproblemen suchen. Aktualisieren oder deinstallieren Sie fehlerhafte Treiber.
4. Führen Sie die Windows-Updates durch, um sicherzustellen, dass Ihr Betriebssystem auf dem neuesten Stand ist.
5. Verwenden Sie die Eingabeaufforderung, um das Betriebssystem auf Fehler zu überprüfen. Geben Sie chkdsk /f ein und drücken Sie die Eingabetaste.
6. Führen Sie eine Antivirenprüfung durch, um sicherzustellen, dass keine schädliche Software den blauen Bildschirm verursacht.
7. Wenn alle anderen Schritte fehlschlagen, führen Sie eine Neuinstallation des Betriebssystems durch, um möglicherweise beschädigte Dateien zu reparieren.
Beachten Sie: Wenn Sie sich bei der Fehlerbehebung unsicher fühlen oder Hilfe benötigen, wenden Sie sich an einen Fachmann. Fehlerbehebung kann Risiken mit sich bringen, die zu weiteren Schäden an Ihrem System führen können.
Aktualisierung von Treibern und Updates auf Windows 10 prüfen
Um Fehlerbehebungen für den blauen Bildschirm in Windows 10 durchzuführen, ist es wichtig, die Treiber und Updates auf Ihrem System zu überprüfen. Veraltete oder fehlerhafte Treiber können zu Abstürzen und Fehlern führen.
So überprüfen Sie Ihre Treiber und Updates:
1. Öffnen Sie das Startmenü und suchen Sie nach Geräte-Manager.
2. Klicken Sie auf den Geräte-Manager, um ihn zu öffnen.
3. Überprüfen Sie die verschiedenen Kategorien im Geräte-Manager, um veraltete oder fehlerhafte Treiber zu identifizieren.
4. Klicken Sie mit der rechten Maustaste auf einen Treiber und wählen Sie Treiber aktualisieren.
5. Wählen Sie die Option Automatisch nach aktualisierter Treibersoftware suchen.
6. Windows sucht nach Updates und aktualisiert die Treiber automatisch, wenn verfügbar.
7. Wiederholen Sie diesen Vorgang für alle Treiber, die aktualisiert werden müssen.
Hinweis: Stellen Sie sicher, dass Ihr Computer mit dem Internet verbunden ist, damit Windows nach Updates suchen kann.
Zusammenfassung: Überprüfen Sie regelmäßig Ihre Treiber und führen Sie Updates auf Windows 10 durch, um Probleme mit dem blauen Bildschirm zu beheben. Verwenden Sie den Geräte-Manager, um veraltete oder fehlerhafte Treiber zu identifizieren und sie zu aktualisieren.
Deinstallation inkompatibler Updates, Treiber und Anwendungen von Drittanbietern
1. Starten Sie Ihren Computer im abgesicherten Modus, indem Sie den Power-Button gedrückt halten und dann Neustart auswählen.
2. Navigieren Sie zu Einstellungen > Update und Sicherheit > Windows Update und klicken Sie auf Updateverlauf anzeigen.
3. Wählen Sie Installierte Updates deinstallieren aus.
4. Suchen Sie nach kürzlich installierten Updates, Treibern oder Anwendungen von Drittanbietern, die möglicherweise inkompatibel sind.
5. Klicken Sie mit der rechten Maustaste auf das Update, den Treiber oder die Anwendung und wählen Sie Deinstallieren aus.
6. Starten Sie Ihren Computer neu, um die Änderungen zu übernehmen.
7. Überprüfen Sie, ob der blaue Bildschirmfehler behoben wurde.
Wenn das Problem weiterhin besteht, suchen Sie nach weiteren Lösungen oder wenden Sie sich an den Kundendienst für Hilfe. Denken Sie daran, vor der Deinstallation wichtige Daten zu sichern, um Datenverlust zu vermeiden.
Inkompatible Peripheriegeräte abstecken
Stecken Sie alle inkompatiblen Peripheriegeräte ab, um den blauen Bildschirm in Windows 10 zu beheben. Überprüfen Sie alle angeschlossenen Geräte wie Drucker, Scanner oder externe Festplatten und entfernen Sie diese vorübergehend. Starten Sie dann Ihren Computer neu, um zu sehen, ob das Problem behoben ist.
Wenn der Fehler weiterhin besteht, versuchen Sie die folgenden Schritte:
1. Öffnen Sie den Geräte-Manager, indem Sie mit der rechten Maustaste auf das Windows-Symbol klicken und Geräte-Manager auswählen.
2. Überprüfen Sie, ob es Fehlermeldungen oder Ausrufezeichen neben den Geräten gibt.
3. Klicken Sie mit der rechten Maustaste auf das betreffende Gerät und wählen Sie Deinstallieren. Bestätigen Sie die Deinstallation.
4. Starten Sie Ihren Computer neu und lassen Sie Windows die Treiber automatisch neu installieren.
Falls das Problem weiterhin besteht, können Sie professionelle Hilfe in Anspruch nehmen oder weitere Informationen zu spezifischen Fehlercodes suchen.
Behebung des blauen Bildschirms ohne Desktop-Zugriff
- Starten Sie den Computer neu, indem Sie die Ein-/Aus-Taste gedrückt halten, bis der Computer ausgeschaltet ist, und dann erneut einschalten.
- Überprüfen Sie, ob das Problem weiterhin besteht. Wenn ja, fahren Sie mit dem nächsten Schritt fort.

- Starten Sie den Computer im abgesicherten Modus, indem Sie während des Startvorgangs mehrmals die Taste F8 drücken.
- Im abgesicherten Modus werden nur die grundlegenden Treiber und Dienste geladen, sodass Sie möglicherweise auf den Desktop zugreifen können. Überprüfen Sie, ob das Problem im abgesicherten Modus weiterhin besteht.
- Wenn das Problem im abgesicherten Modus nicht auftritt, liegt möglicherweise ein Problem mit einem Treiber oder einer Software auf Ihrem Computer vor. Fahren Sie mit dem nächsten Schritt fort.
- Starten Sie den Computer im abgesicherten Modus mit Netzwerktreibern, indem Sie während des Startvorgangs mehrmals die Taste F8 drücken und dann Abgesicherter Modus mit Netzwerktreibern auswählen.
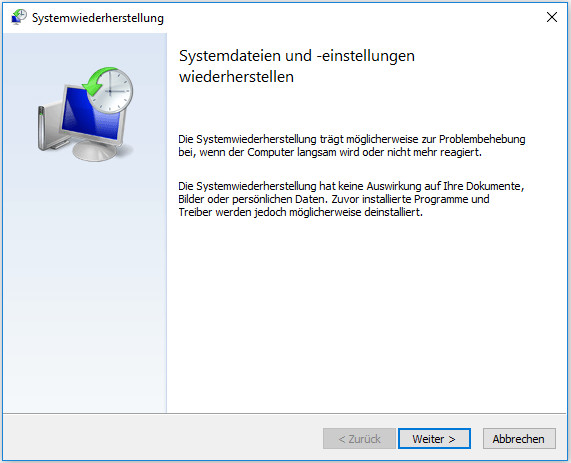
- Öffnen Sie den Geräte-Manager, indem Sie mit der rechten Maustaste auf das Startmenü klicken und Geräte-Manager auswählen.
- Überprüfen Sie den Geräte-Manager auf fehlerhafte oder veraltete Treiber. Klicken Sie mit der rechten Maustaste auf den entsprechenden Treiber und wählen Sie Treiber aktualisieren. Befolgen Sie die Anweisungen auf dem Bildschirm, um den Treiber zu aktualisieren. Wiederholen Sie diesen Schritt für alle fehlerhaften oder veralteten Treiber.
- Starten Sie den Computer neu und überprüfen Sie, ob das Problem behoben wurde.
- Wenn das Problem weiterhin besteht, können Sie versuchen, die zuletzt installierte Software zu deinstallieren. Öffnen Sie die Systemsteuerung, klicken Sie auf Programme und dann auf Programme deinstallieren. Wählen Sie die zuletzt installierte Software aus und klicken Sie auf Deinstallieren. Befolgen Sie die Anweisungen auf dem Bildschirm, um die Deinstallation abzuschließen.

- Starten Sie den Computer erneut und überprüfen Sie, ob das Problem behoben wurde.
Ihr PC in Bestform
Mit Fortect wird Ihr Computer leistungsfähiger und sicherer. Unsere umfassende Lösung beseitigt Probleme und optimiert Ihr System für eine reibungslose Nutzung.
Erfahren Sie mehr über die Vorteile von Fortect:
Fortect herunterladen
