Herzlich willkommen zu unserem Artikel über die Lösung des Fehlers 0x8024001e beim Windows 10 Update!
July 2024: Steigern Sie die Leistung Ihres Computers und beseitigen Sie Fehler mit dieser fortschrittlichen Optimierungssoftware. Laden Sie sie unter diesem Link herunter
- Hier klicken zum Herunterladen und Installieren der Optimierungssoftware.
- Führen Sie einen umfassenden Systemscan durch.
- Lassen Sie die Software Ihr System automatisch reparieren.
Ursachen des Windows Update Fehlercodes 0x8024001E
Es gibt mehrere Ursachen für den Windows Update Fehlercode 0x8024001E. Ein Grund könnte ein Problem mit der Internetverbindung sein. Stellen Sie sicher, dass Ihre Verbindung stabil ist. Ein weiterer möglicher Grund ist ein Fehler in den Systemdateien.
Führen Sie einen Systemscan durch, um fehlerhafte Dateien zu identifizieren und zu reparieren. Eine andere Lösung besteht darin, den Windows Store zurückzusetzen. Öffnen Sie das Startmenü und suchen Sie nach wsreset. Klicken Sie mit der rechten Maustaste darauf und wählen Sie Als Administrator ausführen.
Dies sollte das Problem beheben. Wenn alle anderen Methoden fehlschlagen, können Sie auch versuchen, den Fehler mit der Befehlszeile zu beheben. Öffnen Sie das Startmenü, suchen Sie nach cmd und klicken Sie mit der rechten Maustaste auf Eingabeaufforderung. Wählen Sie Als Administrator ausführen und geben Sie den Befehl “DISM.
exe /Online /Cleanup-image /Restorehealth ein, gefolgt von sfc /scannow“. Führen Sie anschließend die Windows Update-Fehlerbehebung aus.
Überprüfen Sie Ihren Internetanschluss und starten Sie Ihren PC neu
Um das Problem zu beheben, gehen Sie wie folgt vor:
Schritt 1: Überprüfen Sie Ihre Internetverbindung, indem Sie eine andere Webseite öffnen. Wenn die Verbindung funktioniert, fahren Sie mit dem nächsten Schritt fort.
Schritt 2: Starten Sie Ihren PC neu, um mögliche temporäre Probleme zu beheben.
Schritt 3: Führen Sie eine Systemüberprüfung durch, um potenzielle Fehler zu identifizieren. Verwenden Sie dazu ein zuverlässiges Tool wie das MiniTool Power Data Recovery.
Schritt 4: Überprüfen Sie, ob Ihr Betriebssystem auf dem neuesten Stand ist, indem Sie auf Einstellungen klicken, dann auf Update und Sicherheit und schließlich auf Windows Update.
Schritt 5: Überprüfen Sie, ob Ihr Computer über ausreichend Speicherplatz verfügt, um das Update durchzuführen. Löschen Sie nicht benötigte Dateien, um Platz zu schaffen.
Schritt 6: Deaktivieren Sie vorübergehend Ihre Antivirensoftware, da diese möglicherweise das Update blockiert.
Wenn diese Schritte das Problem nicht beheben, suchen Sie nach weiteren Lösungen im Internet oder wenden Sie sich an den Microsoft-Support.
Reparieren Sie die Registrierung
Schritt 1: Öffnen Sie die Eingabeaufforderung als Administrator.
PRO TIPP: Sie können dies tun, indem Sie mit der rechten Maustaste auf das Startmenü klicken und Eingabeaufforderung (Administrator) auswählen.
Schritt 2: Geben Sie den Befehl sfc /scannow ein und drücken Sie die Eingabetaste.
PRO TIPP: Dieser Befehl überprüft die Systemdateien auf Fehler und repariert sie automatisch.
Schritt 3: Führen Sie einen Systemscan mit einem zuverlässigen Antivirenprogramm durch.
PRO TIPP: Stellen Sie sicher, dass Ihr Antivirenprogramm auf dem neuesten Stand ist und führen Sie einen vollständigen Scan durch, um mögliche Malware-Infektionen zu erkennen und zu entfernen.
Schritt 4: Löschen Sie temporäre Dateien und den Windows Store-Cache.
PRO TIPP: Öffnen Sie die Eingabeaufforderung als Administrator und geben Sie die folgenden Befehle ein:
– wsreset.exe
– %windir%SoftwareDistributionDownload
– rmdir /s /q %windir%SoftwareDistributionDownload
Schritt 5: Starten Sie Ihren Computer neu und überprüfen Sie, ob das Problem behoben ist.
Wenn das Problem weiterhin besteht, sollten Sie erwägen, professionelle Hilfe in Anspruch zu nehmen, um das Problem zu beheben.
Starten Sie Microsoft Update neu
Wenn Sie den Fehlercode 0x8024001e bei einem Windows 10 Update erhalten, können Sie das Problem beheben, indem Sie Microsoft Update neu starten. Befolgen Sie diese Schritte:
1. Öffnen Sie das Startmenü und suchen Sie nach Dienste.
2. Klicken Sie auf Dienste in den Suchergebnissen, um das Dienste-Fenster zu öffnen.
3. Scrollen Sie nach unten und suchen Sie nach Windows Update.
4. Klicken Sie mit der rechten Maustaste auf Windows Update und wählen Sie Neu starten.
5. Warten Sie einige Minuten, während der Dienst neu gestartet wird.
6. Versuchen Sie nun erneut, das Windows 10 Update durchzuführen.
Wenn der Fehler weiterhin besteht, können Sie weitere Lösungen ausprobieren, wie etwa die Verwendung des Windows Update-Problembehebungstools oder die Überprüfung Ihrer Internetverbindung. Vergessen Sie nicht, Ihre Antivirensoftware vorübergehend zu deaktivieren, da sie möglicherweise das Update blockiert.
Tipp: Wenn Sie weitere Informationen zu diesem Fehlercode benötigen, können Sie auch auf der Microsoft-Website nach einer Lösung suchen oder YouTube-Videos ansehen, die Ihnen Schritt für Schritt zeigen, wie Sie den Fehler beheben können.
Benennen Sie den SoftwareDistribution Ordner um
1. Öffnen Sie das Startmenü und geben Sie cmd ein, um die Eingabeaufforderung zu öffnen.
2. Klicken Sie mit der rechten Maustaste auf Eingabeaufforderung und wählen Sie Als Administrator ausführen.
3. Geben Sie den Befehl net stop wuauserv ein und drücken Sie die Eingabetaste. Dies stoppt den Windows Update-Dienst.
4. Geben Sie den Befehl ren C:WindowsSoftwareDistribution SoftwareDistribution.old ein und drücken Sie die Eingabetaste. Dadurch wird der SoftwareDistribution Ordner umbenannt.
5. Geben Sie den Befehl net start wuauserv ein und drücken Sie die Eingabetaste. Dadurch wird der Windows Update-Dienst wieder gestartet.
6. Starten Sie Ihren Computer neu und versuchen Sie erneut, das Windows 10 Update durchzuführen.
Diese Methode kann helfen, den Fehler 0x8024001e zu beheben, indem der SoftwareDistribution Ordner umbenannt wird. Dadurch werden möglicherweise beschädigte Dateien im Update-Prozess behoben. Stellen Sie sicher, dass Sie als Administrator angemeldet sind, um diese Schritte auszuführen. Wenn das Problem weiterhin besteht, können Sie andere Lösungen wie das Zurücksetzen des Windows Update-Dienstes oder das Ausführen einer Systemprüfung versuchen.
Fortect: Ihr PC-Wiederherstellungsexperte

Scannen Sie heute Ihren PC, um Verlangsamungen, Abstürze und andere Windows-Probleme zu identifizieren und zu beheben.
Fortects zweifacher Ansatz erkennt nicht nur, wenn Windows nicht richtig funktioniert, sondern behebt das Problem an seiner Wurzel.
Jetzt herunterladen und Ihren umfassenden Systemscan starten.
- ✔️ Reparatur von Windows-Problemen
- ✔️ Behebung von Virus-Schäden
- ✔️ Auflösung von Computer-Freeze
- ✔️ Reparatur beschädigter DLLs
- ✔️ Blauer Bildschirm des Todes (BSoD)
- ✔️ OS-Wiederherstellung
Führen Sie eine Systemwiederherstellung durch
1. Öffnen Sie das Startmenü und geben Sie Systemwiederherstellung ein.
2. Wählen Sie Erstellen Sie einen Wiederherstellungspunkt aus den Suchergebnissen aus.
3. Klicken Sie auf Systemwiederherstellung öffnen und wählen Sie Weiter.
4. Wählen Sie einen Wiederherstellungspunkt aus, der vor dem Auftreten des Fehlercodes liegt.
5. Klicken Sie auf Weiter und dann auf Fertig stellen, um die Systemwiederherstellung zu starten.
6. Starten Sie Ihren Computer neu, nachdem die Wiederherstellung abgeschlossen ist.
Tipp: Stellen Sie sicher, dass Sie alle geöffneten Dateien und Programme speichern, da die Systemwiederherstellung den Computer auf den ausgewählten Wiederherstellungspunkt zurücksetzt.
Hinweis: Die Systemwiederherstellung kann auch bei anderen Windows-Versionen wie Windows 8 oder Windows XP angewendet werden, um Update-Fehler zu beheben.
Scannen Sie Ihren Computer auf Malware
Schritt 1: Öffnen Sie das Startmenü und geben Sie Windows Defender Security Center ein.
Schritt 2: Klicken Sie auf Viren- & Bedrohungsschutz.
Schritt 3: Klicken Sie auf Erweiterte Optionen.
Schritt 4: Klicken Sie auf Vollständigen Scan jetzt starten.
Schritt 5: Warten Sie, während Ihr Computer auf Malware gescannt wird.
Schritt 6: Wenn Malware gefunden wird, klicken Sie auf Alle bereinigen.
Schritt 7: Starten Sie Ihren Computer neu und versuchen Sie das Windows-Update erneut.
Wenn das Scannen auf Malware das Problem nicht behebt, können Sie auch andere Lösungen ausprobieren, wie das Zurücksetzen des Windows Update-Dienstes oder das Ausführen des Windows Update-Fehlersuche-Tools.
Denken Sie daran, dass eine stabile Internetverbindung während des Scannens und des Updates wichtig ist.
Verwenden Sie den Problemlöser für Windows Store Apps
1. Öffnen Sie den Windows Store und suchen Sie nach Problemlöser für Windows Store Apps.
2. Klicken Sie auf Herunterladen, um das Tool herunterzuladen und zu installieren.
3. Starten Sie das Tool und folgen Sie den Anweisungen auf dem Bildschirm.
4. Das Tool wird automatisch nach Problemen suchen und diese beheben.
5. Wenn das Tool das Problem nicht beheben kann, versuchen Sie die folgenden Schritte:
a. Klicken Sie auf Start und geben Sie cmd ein.
b. Klicken Sie mit der rechten Maustaste auf Eingabeaufforderung und wählen Sie Als Administrator ausführen.
c. Geben Sie den Befehl WSReset.exe ein und drücken Sie die Eingabetaste.
d. Starten Sie Ihren Computer neu und versuchen Sie das Windows 10 Update erneut.
Diese Methode sollte den Fehler 0x8024001e beheben und Ihnen helfen, das Windows 10 Update erfolgreich durchzuführen.
Setzen Sie den Windows Store Cache zurück
Schritt 1: Öffnen Sie die Eingabeaufforderung als Administrator.
Schritt 2: Geben Sie den Befehl wsreset ein und drücken Sie die Eingabetaste.
Schritt 3: Warten Sie, bis der Vorgang abgeschlossen ist, und starten Sie dann Ihren Computer neu.
Dieser Vorgang löscht den Windows Store Cache und kann helfen, das Update-Problem zu beheben.
Wenn der Fehler weiterhin besteht, können andere Lösungen wie das Überprüfen des Systems auf Viren, das Überprüfen der Internetverbindung, das Deaktivieren von Antivirensoftware oder das Zurücksetzen der Windows-Update-Komponenten ausprobiert werden. Weitere Informationen finden Sie in dem Artikel von Madalina Dinita auf WindowsReport.com.
Starten Sie die Windows Update Dienste manuell
Schritt 1: Öffnen Sie das Startmenü und suchen Sie nach Dienste.
Schritt 2: Klicken Sie mit der rechten Maustaste auf Dienste und wählen Sie Als Administrator ausführen aus.
Schritt 3: Scrollen Sie nach unten, bis Sie Windows Update finden.
Schritt 4: Klicken Sie mit der rechten Maustaste darauf und wählen Sie Eigenschaften aus.
Schritt 5: Stellen Sie sicher, dass der Starttyp auf Automatisch eingestellt ist.
Schritt 6: Klicken Sie auf Starten, um den Dienst zu starten.
Schritt 7: Wiederholen Sie die Schritte 3-6 für den Dienst Hintergrundintelligenten Übertragungsdienst.
Schritt 8: Starten Sie Ihren Computer neu und überprüfen Sie, ob das Update-Problem behoben ist.
Wenn das Problem weiterhin besteht, können Sie weitere Lösungen wie die Ausführung einer Systemdateiprüfung, das Löschen von temporären Dateien und das Deaktivieren von Antivirenprogrammen ausprobieren. Beachten Sie jedoch, dass es verschiedene Gründe für den Fehler 0x8024001e geben kann, und es kann erforderlich sein, weitere Schritte zu unternehmen, um das Problem zu beheben.
Löschen Sie den Software Distribution Ordner
- Öffnen Sie den Windows Explorer, indem Sie die Tastenkombination Windows-Taste + E drücken.
- Navigieren Sie zum folgenden Pfad: C:WindowsSoftwareDistribution
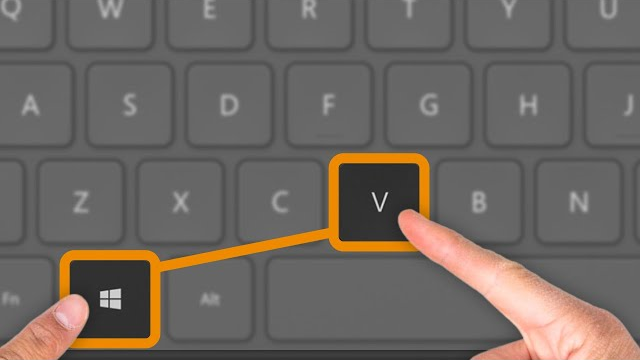
- Markieren Sie alle Dateien und Ordner im Software Distribution Ordner.
- Drücken Sie die Taste Entf auf Ihrer Tastatur, um die markierten Dateien und Ordner zu löschen.
- Bestätigen Sie die Löschung, wenn Sie dazu aufgefordert werden.
Ihr PC in Bestform
Mit Fortect wird Ihr Computer leistungsfähiger und sicherer. Unsere umfassende Lösung beseitigt Probleme und optimiert Ihr System für eine reibungslose Nutzung.
Erfahren Sie mehr über die Vorteile von Fortect:
Fortect herunterladen
