In diesem Artikel geht es darum, wie man Fehler bei kumulativen Windows 10 Updates beheben kann.
July 2024: Steigern Sie die Leistung Ihres Computers und beseitigen Sie Fehler mit dieser fortschrittlichen Optimierungssoftware. Laden Sie sie unter diesem Link herunter
- Hier klicken zum Herunterladen und Installieren der Optimierungssoftware.
- Führen Sie einen umfassenden Systemscan durch.
- Lassen Sie die Software Ihr System automatisch reparieren.
Ursachen für das Scheitern von Windows 10 Updates
Es gibt verschiedene Ursachen für das Scheitern von Windows 10 Updates. Ein häufiges Problem ist der Fehlercode 0x800f0845, der durch beschädigte Systemdateien verursacht wird. Eine weitere mögliche Ursache sind Fehler bei der Aktualisierung von Treibern.
Um diese Probleme zu beheben, gibt es mehrere Möglichkeiten. Zunächst können Sie das Windows Update-Tool verwenden, um nach Updates zu suchen und zu installieren. Wenn dies nicht funktioniert, können Sie versuchen, die Windows Update-Komponenten zurückzusetzen. Dazu öffnen Sie die Eingabeaufforderung als Administrator und geben den Befehl net stop wuauserv ein, gefolgt von net stop cryptSvc und net stop bits. Anschließend geben Sie die Befehle ren C:WindowsSoftwareDistribution SoftwareDistribution.old und ren C:WindowsSystem32catroot2 catroot2.old ein. Starten Sie dann die gestoppten Dienste neu, indem Sie die Befehle net start wuauserv, net start cryptSvc und net start bits eingeben.
Wenn diese Schritte nicht funktionieren, können Sie versuchen, das Update manuell herunterzuladen und zu installieren. Gehen Sie dazu zur offiziellen Microsoft-Website und suchen Sie nach dem entsprechenden Update für Ihr Betriebssystem. Laden Sie es herunter und führen Sie es aus.
Es ist wichtig, alle Anweisungen sorgfältig zu befolgen und bei Bedarf professionelle Hilfe in Anspruch zu nehmen.
Methoden zur Behebung von Fehlern bei Windows 10 Updates
- Öffnen Sie den Task-Manager, indem Sie Strg+Shift+Esc drücken.
- Wechseln Sie zum Tab Dienste.
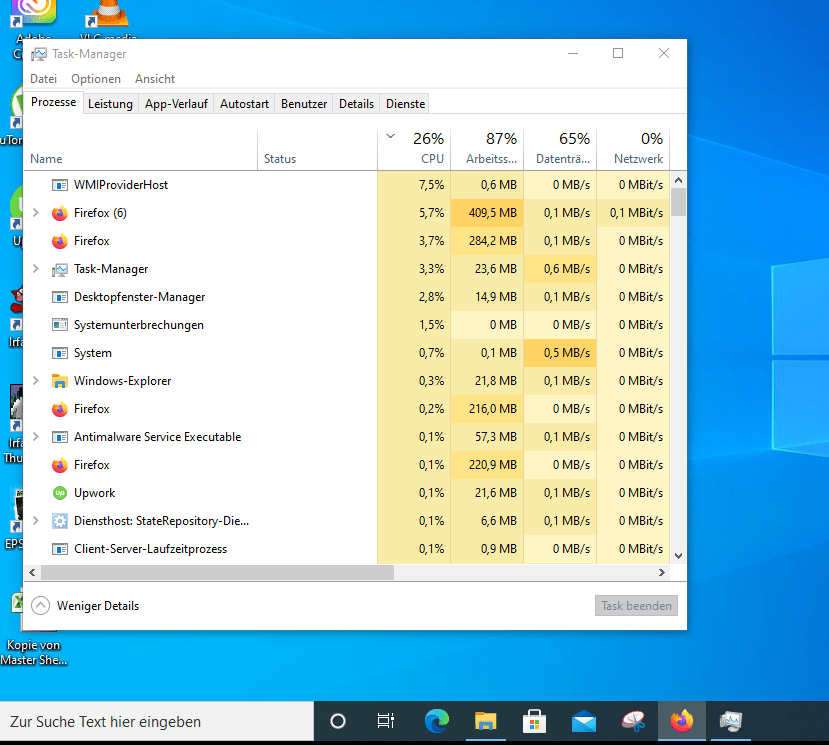
- Suchen Sie nach dem Dienst Windows Update.
- Rechtsklicken Sie auf den Dienst und wählen Sie Neustart.
Methode 2: Windows Update-Komponenten zurücksetzen
- Öffnen Sie die Eingabeaufforderung als Administrator.
- Geben Sie den Befehl net stop wuauserv ein und drücken Sie die Eingabetaste.
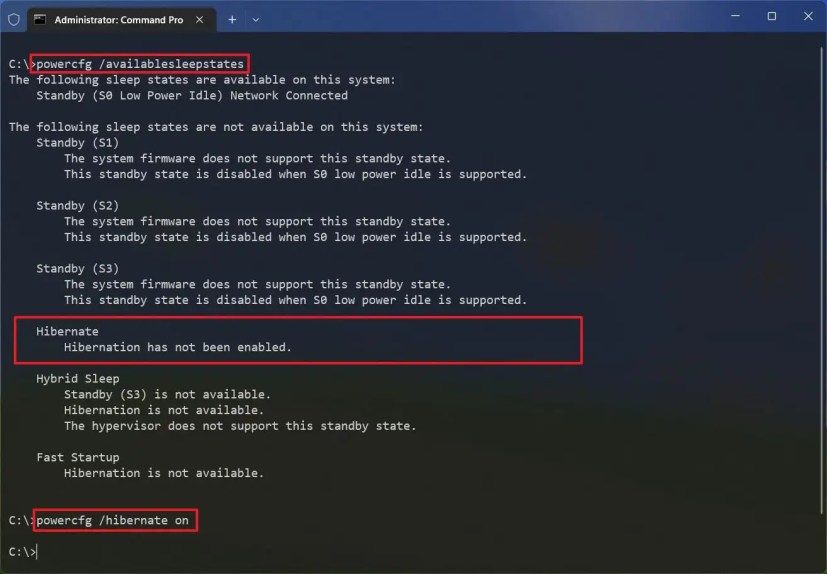
- Geben Sie den Befehl net stop cryptSvc ein und drücken Sie die Eingabetaste.
- Geben Sie den Befehl net stop bits ein und drücken Sie die Eingabetaste.
- Geben Sie den Befehl net stop msiserver ein und drücken Sie die Eingabetaste.
- Geben Sie den Befehl ren C:WindowsSoftwareDistribution SoftwareDistribution.old ein und drücken Sie die Eingabetaste.
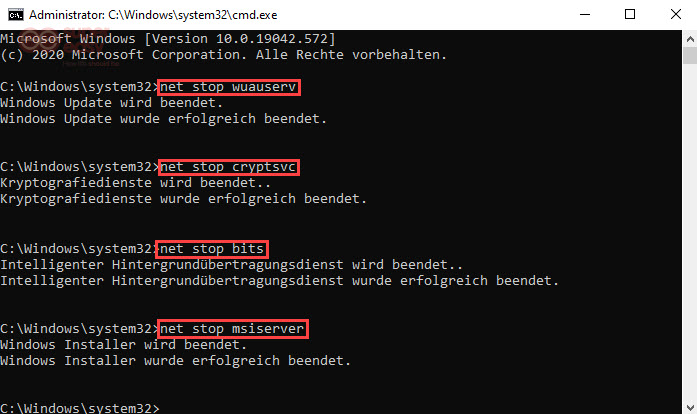
- Geben Sie den Befehl ren C:WindowsSystem32catroot2 catroot2.old ein und drücken Sie die Eingabetaste.
- Geben Sie den Befehl net start wuauserv ein und drücken Sie die Eingabetaste.
- Geben Sie den Befehl net start cryptSvc ein und drücken Sie die Eingabetaste.
- Geben Sie den Befehl net start bits ein und drücken Sie die Eingabetaste.
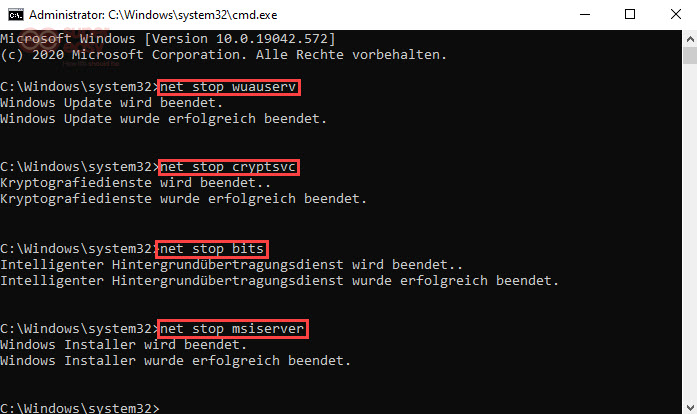
- Geben Sie den Befehl net start msiserver ein und drücken Sie die Eingabetaste.
Methode 3: Windows Update-Problemlöser ausführen
- Öffnen Sie die Einstellungen, indem Sie das Windows-Symbol drücken und Einstellungen auswählen.
- Gehen Sie zu Update und Sicherheit und wählen Sie Problembehandlung.
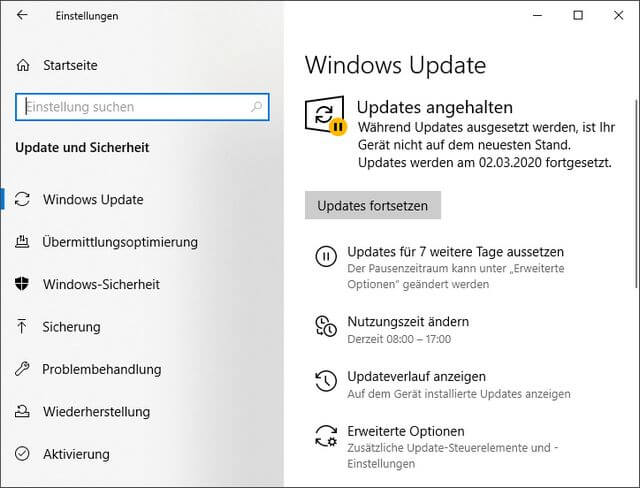
- Wählen Sie Windows Update und klicken Sie auf Problembehandlung ausführen.
- Folgen Sie den Anweisungen des Problemlösers, um mögliche Probleme zu beheben.
Fortect: Ihr PC-Wiederherstellungsexperte

Scannen Sie heute Ihren PC, um Verlangsamungen, Abstürze und andere Windows-Probleme zu identifizieren und zu beheben.
Fortects zweifacher Ansatz erkennt nicht nur, wenn Windows nicht richtig funktioniert, sondern behebt das Problem an seiner Wurzel.
Jetzt herunterladen und Ihren umfassenden Systemscan starten.
- ✔️ Reparatur von Windows-Problemen
- ✔️ Behebung von Virus-Schäden
- ✔️ Auflösung von Computer-Freeze
- ✔️ Reparatur beschädigter DLLs
- ✔️ Blauer Bildschirm des Todes (BSoD)
- ✔️ OS-Wiederherstellung
Ausführen des Windows Update-Fehlerbehebungstools
Führen Sie das Windows Update-Fehlerbehebungstool aus, um Fehler bei kumulativen Windows 10 Updates zu beheben.
1. Öffnen Sie das Startmenü und suchen Sie nach Einstellungen.
2. Klicken Sie auf Update und Sicherheit.
3. Wählen Sie Fehlerbehebung in der linken Seitenleiste.
4. Scrollen Sie nach unten und klicken Sie auf Windows Update.
5. Klicken Sie auf Führen Sie die Problembehandlung aus.
6. Befolgen Sie die Anweisungen des Tools, um Probleme mit Windows Updates zu identifizieren und zu beheben.
Wenn Sie weiterhin Probleme haben, versuchen Sie die folgenden Schritte:
1. Öffnen Sie die Eingabeaufforderung als Administrator.
2. Geben Sie den Befehl DISM /Online /Cleanup-Image /RestoreHealth ein und drücken Sie die Eingabetaste.
3. Geben Sie den Befehl sfc /scannow ein und drücken Sie die Eingabetaste.
4. Starten Sie Ihren Computer neu und versuchen Sie erneut, das Update durchzuführen.
Wenn diese Schritte das Problem nicht beheben, wenden Sie sich an den technischen Support von Microsoft oder suchen Sie online nach weiteren Lösungen.
import os
def update_error_checker():
# Führt den Befehl aus, um nach Windows-Updates zu suchen
os.system(sfc /scannow)
# Überprüft die Protokolldatei, um nach kumulativen Update-Fehlern zu suchen
with open(C:\Windows\Logs\CBS\CBS.log, r) as log_file:
error_count = 0
for line in log_file:
if Error in line:
error_count += 1
print(line)
# Gibt die Anzahl der gefundenen Fehler aus
print(Es wurden insgesamt, error_count, Fehler im kumulativen Update gefunden.)
# Ruft die Funktion auf, um den Update-Fehler zu überprüfen
update_error_checker()
Dieser Code verwendet das Systemprogramm sfc (System File Checker), um nach Windows-Updates zu suchen. Anschließend wird die Protokolldatei CBS.log überprüft, um nach kumulativen Update-Fehlern zu suchen. Wenn ein Fehler gefunden wird, wird er auf der Konsole angezeigt und die Gesamtzahl der gefundenen Fehler wird ausgegeben.
Bitte beachten Sie, dass dieser Code nur ein grobes Beispiel ist und für eine vollständige Lösung weitere Überlegungen und Anpassungen erforderlich sein können.
Neustarten der mit Windows Update verwandten Dienste
Um Fehler bei kumulativen Windows 10 Updates zu beheben, können Sie die mit Windows Update verwandten Dienste neu starten. Führen Sie dazu die folgenden Schritte aus:
1. Öffnen Sie das Startmenü und geben Sie Dienste ein.
2. Klicken Sie auf Dienste in den Suchergebnissen, um das Dienste-Fenster zu öffnen.
3. Scrollen Sie nach unten und suchen Sie nach den folgenden Diensten:
– Windows Update
– Intelligenter Hintergrundübertragungsdienst
– BitLocker-Laufwerkverschlüsselungsdienst
– Windows Update-Medienfreigabe
4. Klicken Sie mit der rechten Maustaste auf jeden Dienst und wählen Sie Neustarten aus dem Kontextmenü.
5. Starten Sie Ihren Computer neu, um die Änderungen zu übernehmen.
Durch das Neustarten der mit Windows Update verwandten Dienste können Probleme behoben werden, die zu Update-Fehlern führen können. Wenn die Fehler weiterhin auftreten, können Sie weitere Lösungen ausprobieren, wie z.B. das Zurücksetzen des Windows Update-Components oder die Verwendung des Kommandozeilenbefehls sfc /scannow.
Zurücksetzen der Windows-Komponenten zur Problembehebung
1. Öffnen Sie das Startmenü und geben Sie Eingabeaufforderung ein.
2. Klicken Sie mit der rechten Maustaste auf Eingabeaufforderung und wählen Sie Als Administrator ausführen.
3. Geben Sie den Befehl DISM /Online /Cleanup-Image /RestoreHealth ein und drücken Sie die Eingabetaste. Dieser Befehl repariert beschädigte Systemdateien.
4. Warten Sie, bis der Vorgang abgeschlossen ist, und geben Sie dann den Befehl sfc /scannow ein, um eine Überprüfung der Systemdateien durchzuführen.
5. Starten Sie Ihren Computer neu und überprüfen Sie, ob das Problem behoben wurde.
Diese Schritte helfen bei der Behebung von Fehlern, die zu Update-Problemen führen können. Wenn Sie weiterhin Fehlercodes wie 0x800f0845, 0x800f0831 oder 0x80073701 haben, können auch eine Neuinstallation von Windows oder das Zurücksetzen des Systems erforderlich sein. Es wird empfohlen, vor solchen Maßnahmen eine Sicherungskopie Ihrer wichtigen Dateien zu erstellen.
Ausführen des Systemdateiüberprüfungs-Scans (SFC)
1. Öffnen Sie das Startmenü und suchen Sie nach Eingabeaufforderung.
2. Klicken Sie mit der rechten Maustaste auf Eingabeaufforderung und wählen Sie Als Administrator ausführen.
3. Geben Sie den Befehl sfc /scannow ein und drücken Sie die Eingabetaste.
4. Der Systemdateiüberprüfungs-Scan wird gestartet und überprüft Ihre Windows-Systemdateien auf Fehler und Korruptionen.
5. Warten Sie, bis der Scan abgeschlossen ist. Wenn Fehler gefunden werden, versucht das System, diese automatisch zu reparieren.
6. Starten Sie Ihren Computer neu und überprüfen Sie, ob das Problem mit den kumulativen Windows 10 Updates behoben wurde.
Dieser Scan kann helfen, Probleme mit beschädigten Systemdateien zu beheben, die zu Update-Fehlern führen können.
Ihr PC in Bestform
Mit Fortect wird Ihr Computer leistungsfähiger und sicherer. Unsere umfassende Lösung beseitigt Probleme und optimiert Ihr System für eine reibungslose Nutzung.
Erfahren Sie mehr über die Vorteile von Fortect:
Fortect herunterladen
