Willkommen zu unserem Artikel über Chkdsk Fehler beim Schreiben des Ausgabeprotokolls. In diesem Beitrag werden wir uns mit den Herausforderungen befassen, die auftreten können, wenn beim Schreiben des Ausgabeprotokolls von Chkdsk eine Fehlermeldung auftritt. Bleiben Sie dran, um mehr darüber zu erfahren!
July 2024: Steigern Sie die Leistung Ihres Computers und beseitigen Sie Fehler mit dieser fortschrittlichen Optimierungssoftware. Laden Sie sie unter diesem Link herunter
- Hier klicken zum Herunterladen und Installieren der Optimierungssoftware.
- Führen Sie einen umfassenden Systemscan durch.
- Lassen Sie die Software Ihr System automatisch reparieren.
Fehlerbehebung bei Problemen mit CHKDSK
1. Überprüfen Sie den Zustand Ihrer Festplatte, um sicherzustellen, chkdsk-schreibfehler/” title=”Chkdsk Fehler beim Schreiben des Ausgabeprotokolls”>dass sie richtig funktioniert. Verwenden Sie ein Diagnoseprogramm wie Crystal Disk, um eventuelle Fehler zu erkennen.
2. Starten Sie CHKDSK im erweiterten Modus, indem Sie chkdsk /b in die Eingabeaufforderung eingeben. Dieser Befehl repariert beschädigte Sektoren und Cluster auf Ihrer Festplatte.
3. Überprüfen Sie, ob die CHKDSK-Ausgabe in eine Textdatei umgeleitet wird. Führen Sie den Befehl chkdsk > ausgabe.txt aus, um die Ausgabe in eine Datei namens ausgabe.txt zu speichern.
4. Wenn Sie den Fehler Fehler beim Schreiben des Ausgabeprotokolls erhalten, stellen Sie sicher, dass genügend Speicherplatz auf Ihrer Festplatte vorhanden ist. Löschen Sie unnötige Dateien, um Platz freizugeben.
5. Führen Sie CHKDSK als Administrator aus, um sicherzustellen, dass Sie über die erforderlichen Berechtigungen verfügen.
6. Wenn das Problem weiterhin besteht, können Sie ein Datenwiederherstellungsprogramm verwenden, um wichtige Dateien zu sichern, bevor Sie weitere Schritte unternehmen.
7. Überprüfen Sie auch, ob Ihre Festplatte im NTFS-Dateisystem formatiert ist, da CHKDSK nur mit diesem Dateisystem kompatibel ist.
Denken Sie daran, dass CHKDSK Zeit benötigt, um den Prüfvorgang abzuschließen, insbesondere bei großen Festplatten. Seien Sie geduldig und lassen Sie den Vorgang vollständig abschließen, bevor Sie weitere Maßnahmen ergreifen.
Wenn Sie weitere Hilfe benötigen, wenden Sie sich an den technischen Support.
Fortect: Ihr PC-Wiederherstellungsexperte

Scannen Sie heute Ihren PC, um Verlangsamungen, Abstürze und andere Windows-Probleme zu identifizieren und zu beheben.
Fortects zweifacher Ansatz erkennt nicht nur, wenn Windows nicht richtig funktioniert, sondern behebt das Problem an seiner Wurzel.
Jetzt herunterladen und Ihren umfassenden Systemscan starten.
- ✔️ Reparatur von Windows-Problemen
- ✔️ Behebung von Virus-Schäden
- ✔️ Auflösung von Computer-Freeze
- ✔️ Reparatur beschädigter DLLs
- ✔️ Blauer Bildschirm des Todes (BSoD)
- ✔️ OS-Wiederherstellung
Tipps zur Behebung von CHKDSK-Fehlern
- Öffnen Sie das Startmenü und geben Sie cmd in das Suchfeld ein.
- Klicken Sie mit der rechten Maustaste auf Eingabeaufforderung und wählen Sie Als Administrator ausführen.
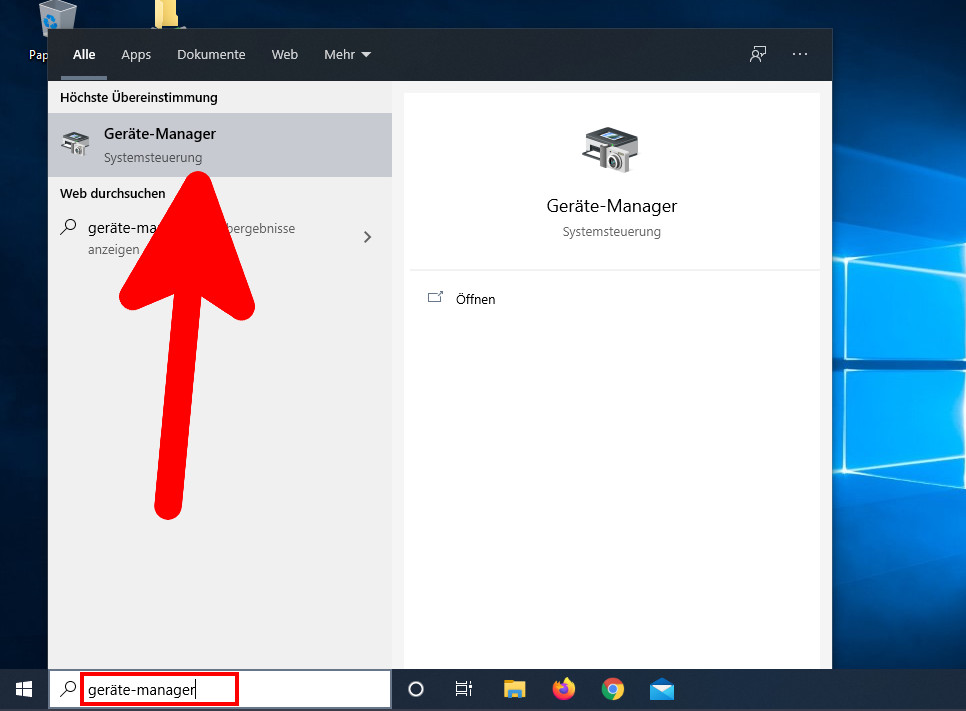
- Geben Sie den Befehl chkdsk C: /f ein und drücken Sie die Eingabetaste.
- Bestätigen Sie, dass der Vorgang beim nächsten Systemstart ausgeführt werden soll, indem Sie J eingeben und die Eingabetaste drücken.
- Starten Sie Ihren Computer neu und lassen Sie CHKDSK den Vorgang durchführen.
Tipp 2: Überprüfen Sie das Dateisystem auf Fehler
- Öffnen Sie das Startmenü und geben Sie cmd in das Suchfeld ein.
- Klicken Sie mit der rechten Maustaste auf Eingabeaufforderung und wählen Sie Als Administrator ausführen.
- Geben Sie den Befehl chkdsk C: /r ein und drücken Sie die Eingabetaste.
- Bestätigen Sie, dass der Vorgang beim nächsten Systemstart ausgeführt werden soll, indem Sie J eingeben und die Eingabetaste drücken.
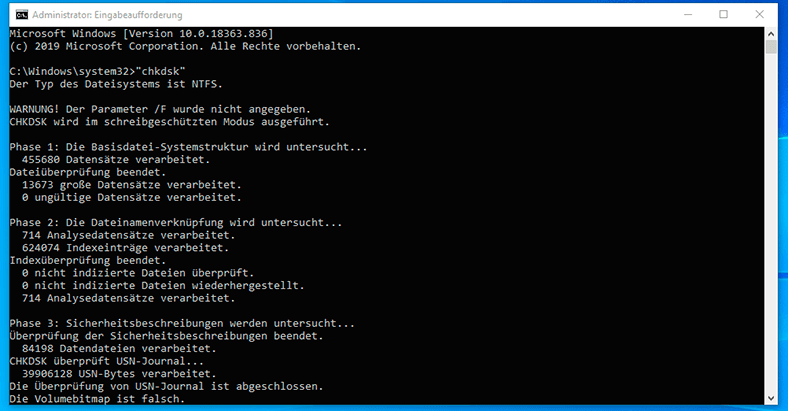
- Starten Sie Ihren Computer neu und lassen Sie CHKDSK den Vorgang durchführen.
Tipp 3: Überprüfen Sie die Festplatte auf physische Fehler
- Öffnen Sie das Startmenü und geben Sie cmd in das Suchfeld ein.
- Klicken Sie mit der rechten Maustaste auf Eingabeaufforderung und wählen Sie Als Administrator ausführen.
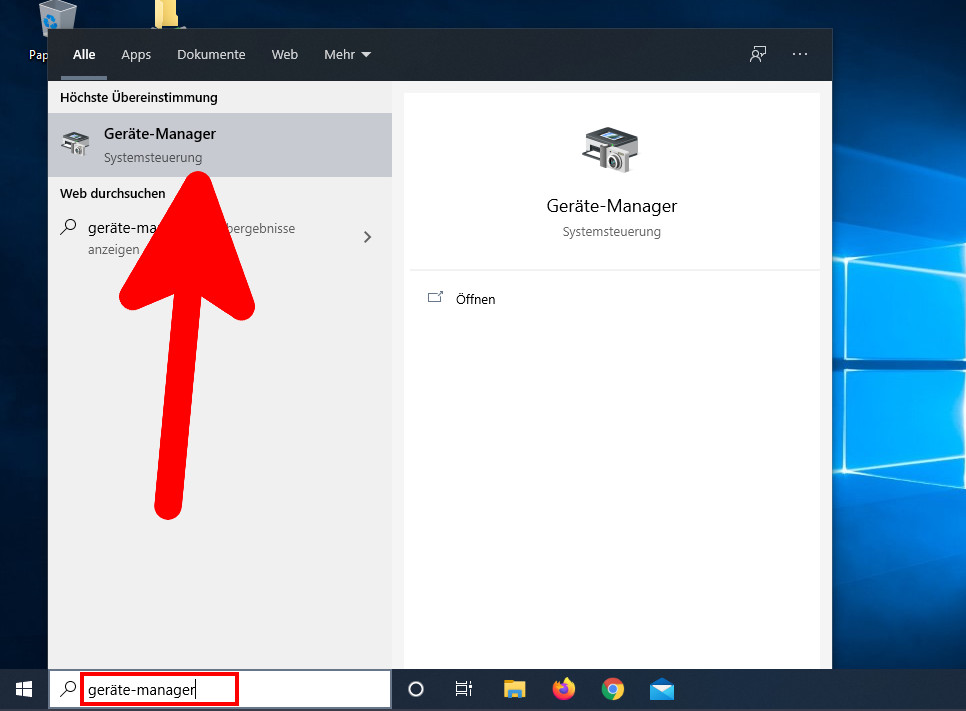
- Geben Sie den Befehl chkdsk C: /r /scan ein und drücken Sie die Eingabetaste.
- Bestätigen Sie, dass der Vorgang beim nächsten Systemstart ausgeführt werden soll, indem Sie J eingeben und die Eingabetaste drücken.
- Starten Sie Ihren Computer neu und lassen Sie CHKDSK den Vorgang durchführen.
Methoden zur Behebung von CHKDSK-Problemen in Windows
- Starten Sie Ihren Computer neu: Oftmals kann ein einfacher Neustart des Computers das CHKDSK-Problem beheben.
- Führen Sie CHKDSK im abgesicherten Modus aus: Starten Sie Ihren Computer im abgesicherten Modus und führen Sie dann CHKDSK aus, um mögliche Konflikte mit anderen Programmen zu vermeiden.
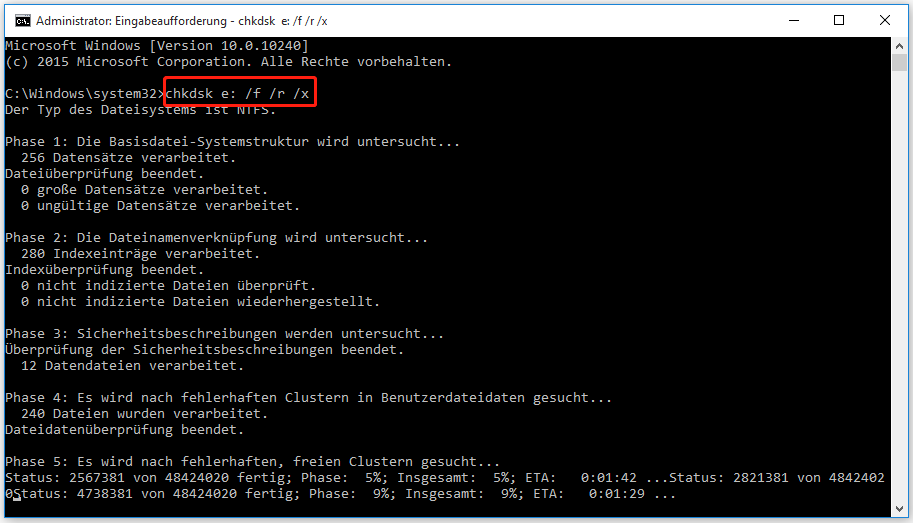
- Überprüfen Sie die Festplatte auf Fehler: Verwenden Sie das Befehl CHKDSK C: /F in der Eingabeaufforderung, um Ihre Festplatte auf Fehler zu überprüfen und diese gegebenenfalls zu beheben.
- Überprüfen Sie die Festplatte auf beschädigte Sektoren: Verwenden Sie den Befehl CHKDSK C: /R in der Eingabeaufforderung, um beschädigte Sektoren auf Ihrer Festplatte zu überprüfen und diese gegebenenfalls zu reparieren.
- Verwenden Sie das CHKDSK-Dienstprogramm von Windows: Öffnen Sie die Eingabeaufforderung als Administrator und geben Sie chkdsk /f ein, um das CHKDSK-Dienstprogramm von Windows auszuführen und eventuelle Fehler zu beheben.
- Überprüfen Sie die Festplatte auf physikalische Schäden: Wenn alle anderen Methoden fehlschlagen, sollten Sie Ihre Festplatte von einem Fachmann überprüfen lassen, um festzustellen, ob diese physische Schäden aufweist.
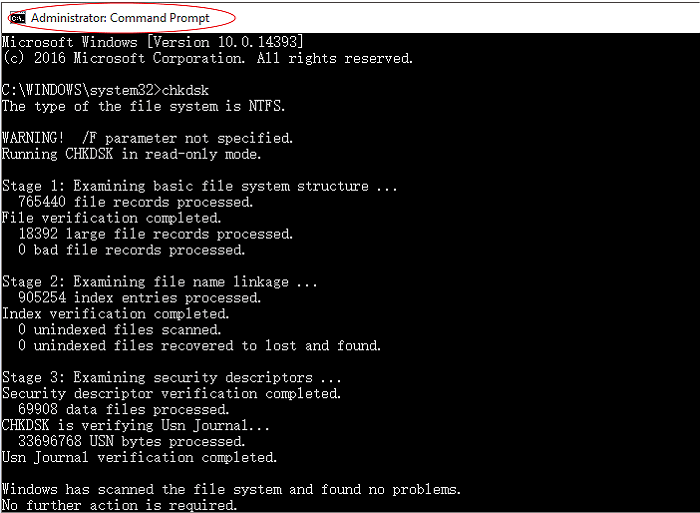
python
def chkdsk_error():
try:
# Versuch, das Protokoll zu schreiben
write_output_log()
except IOError:
# Fehlerbehandlung für den Schreibvorgang
print(Fehler beim Schreiben des Protokolls. Überprüfen Sie die Schreibberechtigungen.)
# Weitere Fehlerbehandlungsschritte oder Aktionen hier einfügen
def write_output_log():
# Code zum Schreiben des Protokolls hier einfügen
# Beispiel:
with open(output_log.txt, w) as file:
file.write(Protokolleintrag)
# Aufruf der Funktion
chkdsk_error()
Bitte beachten Sie, dass dies nur eine vereinfachte Beispielvorlage ist und Sie den Code entsprechend Ihren spezifischen Anforderungen anpassen müssen. Es wird empfohlen, die Ausnahmebehandlung, Fehlerprüfungen und weitere Aktionen gemäß Ihren Bedürfnissen zu erweitern.
Weitere Schritte, wenn CHKDSK nicht funktioniert
Wenn CHKDSK nicht funktioniert und das Ausgabeprotokoll nicht geschrieben werden kann, gibt es weitere Schritte, die Sie ausprobieren können:
1. Überprüfen Sie, ob Sie Administratorrechte haben. Öffnen Sie das Startmenü, suchen Sie nach cmd und klicken Sie mit der rechten Maustaste auf Eingabeaufforderung. Wählen Sie Als Administrator ausführen.
2. Führen Sie chkdsk /b aus, um die Fehlerprüfung mit Oberflächenscan und Reparatur bei beschädigten Clustern durchzuführen.
3. Verwenden Sie ein anderes Tool wie Crystal Disk Info, um den Zustand Ihrer Festplatte zu überprüfen.
4. Überprüfen Sie die Eigenschaften Ihrer Festplatte. Klicken Sie mit der rechten Maustaste auf das Laufwerk, wählen Sie Eigenschaften und dann die Registerkarte Tools. Klicken Sie auf Fehlerüberprüfung und wählen Sie Nicht schnell überprüfen.
5. Versuchen Sie, CHKDSK in einer anderen Umgebung auszuführen, z. B. mit einer Windows 7- oder Ubuntu-Startdiskette.
6. Wenn alle Stricke reißen, können Sie ein Datenwiederherstellungsprogramm verwenden, um Ihre Dateien zu sichern, und dann die Festplatte formatieren.
Denken Sie daran, dass diese Schritte Ihnen helfen sollen, das Problem zu lösen, aber es gibt keine Garantie für eine erfolgreiche Reparatur. Konsultieren Sie einen Fachmann, wenn Sie immer noch Probleme haben.
Ihr PC in Bestform
Mit Fortect wird Ihr Computer leistungsfähiger und sicherer. Unsere umfassende Lösung beseitigt Probleme und optimiert Ihr System für eine reibungslose Nutzung.
Erfahren Sie mehr über die Vorteile von Fortect:
Fortect herunterladen
