In diesem Artikel geht es darum, wie man den Windows-Fehler 87 beheben kann.
July 2024: Steigern Sie die Leistung Ihres Computers und beseitigen Sie Fehler mit dieser fortschrittlichen Optimierungssoftware. Laden Sie sie unter diesem Link herunter
- Hier klicken zum Herunterladen und Installieren der Optimierungssoftware.
- Führen Sie einen umfassenden Systemscan durch.
- Lassen Sie die Software Ihr System automatisch reparieren.
Was ist der DISM-Tool?
Der DISM-Tool ist ein Systemverwaltungstool, das in Windows 10 und Windows 8.1 integriert ist. Es wird verwendet, um Probleme mit dem Systemabbild und der Komponentenspeicher zu beheben. Wenn Sie den Fehlercode 87 erhalten, kann dies auf ein Problem mit dem DISM-Tool hinweisen.
Um den Fehler zu beheben, können Sie die folgenden Schritte ausführen:
1. Öffnen Sie die Eingabeaufforderung als Administrator.
2. Geben Sie den Befehl dism /online /cleanup-image /restorehealth ein und drücken Sie die Eingabetaste.
3. Warten Sie, bis der Vorgang abgeschlossen ist. Dies kann einige Zeit dauern.
4. Starten Sie Ihren Computer neu und überprüfen Sie, ob der Fehler behoben wurde.
Wenn der Fehler weiterhin besteht, können Sie auch den Befehl sfc /scannow ausführen, um nach weiteren Systemproblemen zu suchen und diese zu beheben.
Dies sind einige Lösungen, die Ihnen bei der Behebung des DISM-Fehlers 87 helfen können. Wenn Sie weitere Fragen haben oder weitere Probleme auftreten, können Sie einen Beitrag in unserem Forum posten oder den Kundendienst kontaktieren.
Warum tritt der DISM-Fehler in Windows 10 auf?
Der DISM-Fehler tritt in Windows 10 aufgrund verschiedener Gründe auf. Ein häufiger Grund ist, wenn das DISM-Tool beschädigte Systemdateien erkennt. Um den Fehler zu beheben, können Sie die folgenden Schritte ausführen:
1. Öffnen Sie die Eingabeaufforderung als Administrator.
2. Geben Sie den Befehl DISM /Online /Cleanup-Image /RestoreHealth ein und drücken Sie die Eingabetaste.
3. Warten Sie, bis der Vorgang abgeschlossen ist.
4. Führen Sie anschließend den Befehl SFC /Scannow aus, um weitere Beschädigungen zu überprüfen und zu reparieren.
Wenn diese Methode das Problem nicht behebt, können Sie auch das DISM-Tool verwenden, um eine Systemwiederherstellung aus einem Wiederherstellungspunkt durchzuführen.
Es wird empfohlen, vor der Durchführung dieser Schritte eine Sicherungskopie Ihrer wichtigen Dateien zu erstellen. Wenn Sie weiterhin Probleme haben, sollten Sie möglicherweise professionelle Hilfe in Anspruch nehmen.
Fehler 87 beheben – Der Parameter ist falsch
Um den Fehler 87 zu beheben, der auftritt, wenn der Parameter falsch ist, gibt es einige Lösungen, die Ihnen helfen können.
1. Überprüfen Sie zuerst, ob Ihre Windows-Version kompatibel ist. Einige Fixes sind nur für bestimmte Editionen oder Versionen verfügbar.
2. Verwenden Sie die DISM-Befehle CheckHealth, ScanHealth und RestoreHealth, um das System zu überprüfen und beschädigte Dateien zu reparieren.
3. Führen Sie den Befehl SFC /SCANNOW aus, um das System auf Fehler zu überprüfen und zu reparieren.
4. Stellen Sie sicher, dass Ihre Windows-Updates auf dem neuesten Stand sind, da einige Updates spezielle Fixes für Fehler 87 enthalten können.
5. Verwenden Sie eine zuverlässige Software wie MiniTool, um beschädigte Dateien und Registry-Einträge zu reparieren.
6. Wenn der Fehler weiterhin besteht, können Sie versuchen, den DISM-Befehl in der Windows-Wiederherstellungsumgebung auszuführen.
7. Überprüfen Sie, ob es spezifische Fehlercodes oder Symptome gibt, um weitere Informationen zu erhalten und eine geeignete Lösung zu finden.
Durch das Befolgen dieser Methoden sollten Sie in der Lage sein, den Fehler 87 zu beheben und Ihr System wieder reibungslos zu nutzen.
Methode 1: DISM-Befehlszeile korrekt verwenden
1. Öffnen Sie die Eingabeaufforderung als Administrator.
2. Geben Sie den Befehl dism /online /cleanup-image /restorehealth ein und drücken Sie die Eingabetaste.
3. Warten Sie, bis der Befehl abgeschlossen ist. Dies kann einige Minuten dauern.
4. Starten Sie Ihren Computer neu und überprüfen Sie, ob der Fehler behoben ist.
Diese Methode verwendet den DISM-Befehl, um beschädigte Dateien in Ihrem Betriebssystem zu reparieren. Wenn der Fehlercode 87 weiterhin auftritt, können Sie auch den Befehl sfc /scannow ausführen, um das System auf beschädigte Systemdateien zu überprüfen und zu reparieren.
Hinweis: Stellen Sie sicher, dass Sie über eine aktive Internetverbindung verfügen, da der DISM-Befehl möglicherweise Dateien aus dem Windows Update herunterladen muss.
Diese Methode sollte das Problem beheben und Ihren Computer wieder reibungslos funktionieren lassen. Wenn das Problem weiterhin besteht, können Sie weitere Lösungen in unserem vollständigen Artikel finden.
Fortect: Ihr PC-Wiederherstellungsexperte

Scannen Sie heute Ihren PC, um Verlangsamungen, Abstürze und andere Windows-Probleme zu identifizieren und zu beheben.
Fortects zweifacher Ansatz erkennt nicht nur, wenn Windows nicht richtig funktioniert, sondern behebt das Problem an seiner Wurzel.
Jetzt herunterladen und Ihren umfassenden Systemscan starten.
- ✔️ Reparatur von Windows-Problemen
- ✔️ Behebung von Virus-Schäden
- ✔️ Auflösung von Computer-Freeze
- ✔️ Reparatur beschädigter DLLs
- ✔️ Blauer Bildschirm des Todes (BSoD)
- ✔️ OS-Wiederherstellung
Methode 2: Windows-Update rückgängig machen und Komponentenspeicher löschen
Um den Windows-Fehler 87 zu beheben, können Sie das Windows-Update rückgängig machen und den Komponentenspeicher löschen. Folgen Sie diesen Schritten:
1. Öffnen Sie die Eingabeaufforderung (CMD) als Administrator.
2. Geben Sie den Befehl dism /online /cleanup-image /restorehealth ein und drücken Sie die Eingabetaste. Dieser Befehl repariert beschädigte Systemdateien.
3. Geben Sie den Befehl sfc /scannow ein und drücken Sie erneut die Eingabetaste. Dieser Befehl führt eine Überprüfung auf Systemdateibeschädigungen durch.
4. Geben Sie den Befehl dism /online /cleanup-image /startcomponentcleanup ein und drücken Sie die Eingabetaste. Dadurch wird der Komponentenspeicher bereinigt.
5. Starten Sie Ihren Computer neu und überprüfen Sie, ob der Fehler behoben wurde.
Wenn diese Methode nicht funktioniert, können Sie weitere Lösungen in unserem Artikel Windows-Fehler 87 beheben finden.
Methode 3: SFC /SCANNOW-Tool ausführen
Methode 3: Führen Sie das SFC /SCANNOW-Tool aus, um Windows-Fehler 87 zu beheben.
Das SFC /SCANNOW-Tool ist ein nützliches Systemmanagement-Tool, mit dem Sie Probleme mit beschädigten Systemdateien in Windows beheben können.
Um das Tool auszuführen, öffnen Sie die Eingabeaufforderung (CMD) als Administrator und geben Sie den Befehl sfc /scannow ein. Drücken Sie die Eingabetaste und lassen Sie das Tool den Scan durchführen.
Das Tool wird alle beschädigten oder fehlenden Dateien scannen und versuchen, diese automatisch zu reparieren. Wenn der Scan abgeschlossen ist, starten Sie Ihren Computer neu und überprüfen Sie, ob der Fehler 87 behoben wurde.
Beachten Sie, dass das SFC /SCANNOW-Tool nur in den Windows Editionen Windows 8.1 und Windows 10 verfügbar ist.
Wenn der Fehler weiterhin besteht, können Sie auch das DISM-Tool verwenden, um das Problem zu beheben. Weitere Informationen finden Sie in Methode 4.
Methode 4: CHKDSK-Tool ausführen
Wenn Sie den Windows-Fehler 87 beheben möchten, können Sie die CHKDSK-Methode verwenden. CHKDSK ist ein integriertes Tool von Windows, das fehlerhafte Sektoren auf Ihrer Festplatte überprüft und repariert.
Um CHKDSK auszuführen, gehen Sie wie folgt vor:
1. Öffnen Sie das Startmenü und geben Sie cmd ein, um die Eingabeaufforderung zu öffnen.
2. Klicken Sie mit der rechten Maustaste auf Eingabeaufforderung und wählen Sie Als Administrator ausführen.
3. Geben Sie den Befehl chkdsk C: /f ein und drücken Sie die Eingabetaste. Ersetzen Sie C: durch den Buchstaben des Laufwerks, auf dem Windows installiert ist.
4. Bestätigen Sie die Aufforderung mit Ja und starten Sie Ihren Computer neu.
Das CHKDSK-Tool wird nun Ihren Computer scannen und eventuelle Fehler beheben. Nachdem der Vorgang abgeschlossen ist, starten Sie Ihren Computer erneut.
Diese Methode kann dazu beitragen, den Windows-Fehler 87 zu beheben, indem sie eventuelle Probleme mit der Festplatte löst.
Methode 5: Systemwiederherstellung durchführen
1. Öffnen Sie die Eingabeaufforderung als Administrator.
2. Geben Sie den Befehl sfc /scannow ein und drücken Sie die Eingabetaste, um das System auf beschädigte Dateien zu überprüfen und diese gegebenenfalls zu reparieren.
3. Führen Sie den Befehl dism /online /cleanup-image /restorehealth aus, um das System-Image zu reparieren und beschädigte Dateien zu ersetzen.
4. Starten Sie den Computer neu und prüfen Sie, ob der Fehler behoben wurde.
5. Wenn der Fehler weiterhin besteht, können Sie die Systemwiederherstellung durchführen.
6. Gehen Sie zu Start > Einstellungen > Update und Sicherheit > Wiederherstellung.
7. Klicken Sie unter Erweiterte Startoptionen auf Jetzt neu starten.
8. Wählen Sie Problembehandlung > Erweiterte Optionen > Systemwiederherstellung.
9. Wählen Sie einen Wiederherstellungspunkt aus und befolgen Sie die Anweisungen, um das System auf den gewählten Zeitpunkt zurückzusetzen.
Führen Sie diese Schritte sorgfältig aus, um den Windows-Fehler 87 zu beheben.
Vorbeugung von DISM-Fehler 87 in Windows 10
- Überprüfen Sie Ihr System auf Malware oder Viren.
- Stellen Sie sicher, dass Ihr Windows 10 auf dem neuesten Stand ist.
- Starten Sie Ihren Computer neu, um den Fehler zu beheben.
- Überprüfen Sie die Integrität Ihrer Dateien und Ordner.
- Deinstallieren Sie kürzlich installierte Programme, die möglicherweise Konflikte verursachen.
- Überprüfen Sie, ob Ihre Treiber auf dem neuesten Stand sind.
- Führen Sie einen Systemscan aus, um beschädigte Dateien zu reparieren.
- Stellen Sie sicher, dass Ihre Hardware ordnungsgemäß funktioniert.
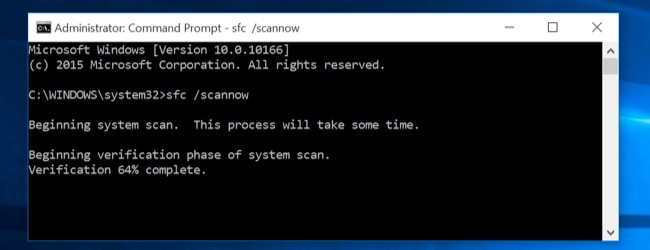
- Vermeiden Sie das Herunterladen von Dateien aus unsicheren Quellen.
- Überprüfen Sie Ihre Netzwerkverbindung, um sicherzustellen, dass sie stabil ist.
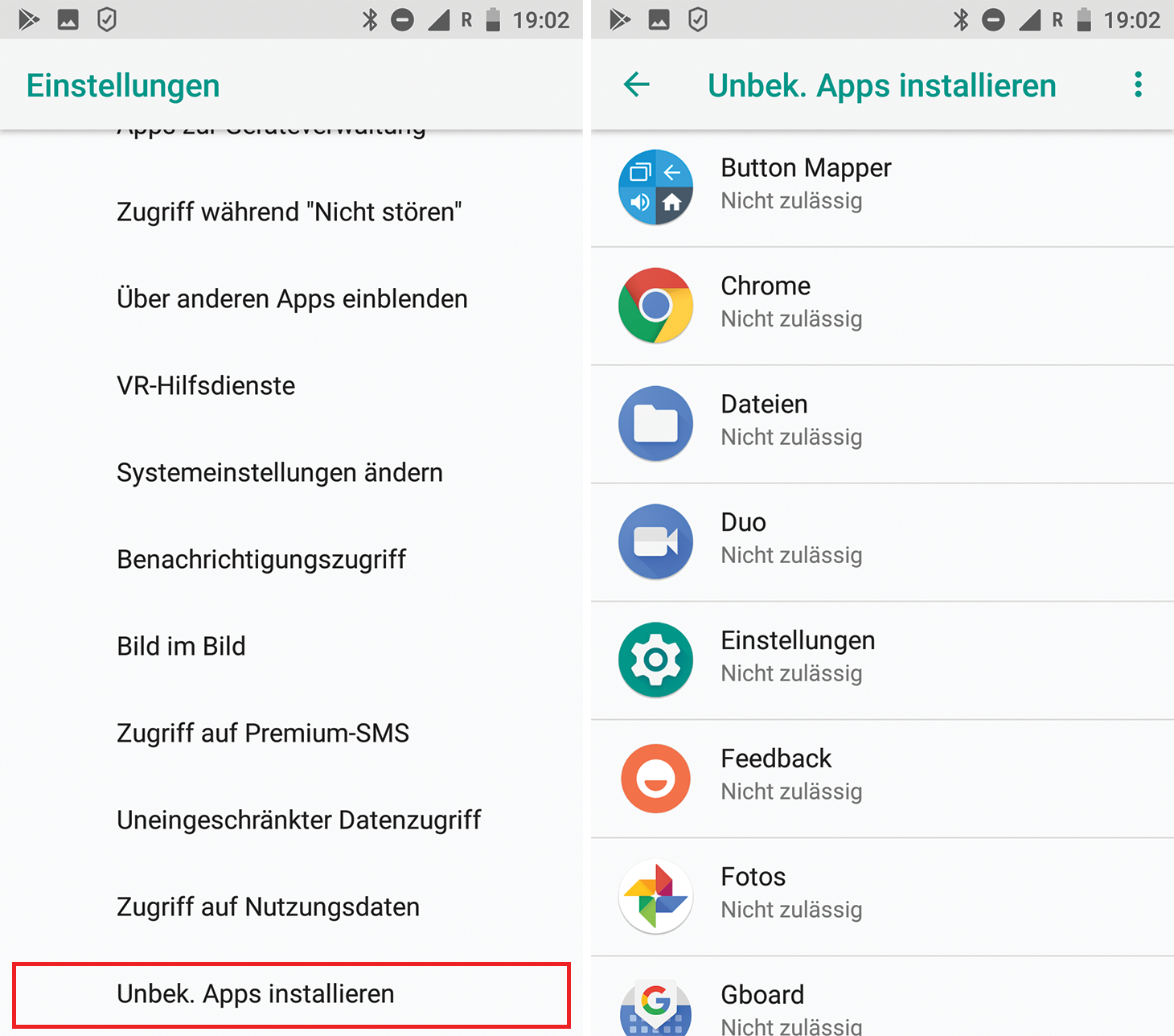
Ihr PC in Bestform
Mit Fortect wird Ihr Computer leistungsfähiger und sicherer. Unsere umfassende Lösung beseitigt Probleme und optimiert Ihr System für eine reibungslose Nutzung.
Erfahren Sie mehr über die Vorteile von Fortect:
Fortect herunterladen
