Willkommen zu unserem Artikel über die Behebung des Kernel Power Fehlers 41 in Windows 10.
July 2024: Steigern Sie die Leistung Ihres Computers und beseitigen Sie Fehler mit dieser fortschrittlichen Optimierungssoftware. Laden Sie sie unter diesem Link herunter
- Hier klicken zum Herunterladen und Installieren der Optimierungssoftware.
- Führen Sie einen umfassenden Systemscan durch.
- Lassen Sie die Software Ihr System automatisch reparieren.
Power 41 auf?
1. Überprüfen Sie das Netzteil und die Stromversorgung. Stellen Sie sicher, dass alles ordnungsgemäß angeschlossen ist und keine Probleme damit auftreten.
2. Aktualisieren Sie Ihre Treiber. Verwenden Sie ein Tool wie Driver Easy, um Ihre Treiber automatisch zu aktualisieren. Dadurch werden möglicherweise problematische Treiber behoben, die den Fehler verursachen könnten.
3. Überprüfen Sie das Ereignisprotokoll. Öffnen Sie das Ereignisprotokoll in der Event Viewer-Anwendung und suchen Sie nach Fehlermeldungen oder Warnungen, die mit dem Fehlercode 41 in Verbindung stehen.
4. Setzen Sie das BIOS zurück. Starten Sie Ihren PC neu und drücken Sie die entsprechende Taste, um ins BIOS zu gelangen. Suchen Sie nach der Option zum Zurücksetzen des BIOS auf die Standardeinstellungen.
5. Suchen Sie nach Lösungen im Internet. Stellen Sie eine Frage in einem Q&A-Forum oder suchen Sie nach Lösungen auf Websites wie Microsoft oder MiniTool.
Wenn diese Schritte das Problem nicht beheben, können Sie auch weitere Lösungen im Internet suchen oder sich an den Hersteller Ihres Computers oder Ihrer Hardware wenden, um weitere Unterstützung zu erhalten.
Fortect: Ihr PC-Wiederherstellungsexperte

Scannen Sie heute Ihren PC, um Verlangsamungen, Abstürze und andere Windows-Probleme zu identifizieren und zu beheben.
Fortects zweifacher Ansatz erkennt nicht nur, wenn Windows nicht richtig funktioniert, sondern behebt das Problem an seiner Wurzel.
Jetzt herunterladen und Ihren umfassenden Systemscan starten.
- ✔️ Reparatur von Windows-Problemen
- ✔️ Behebung von Virus-Schäden
- ✔️ Auflösung von Computer-Freeze
- ✔️ Reparatur beschädigter DLLs
- ✔️ Blauer Bildschirm des Todes (BSoD)
- ✔️ OS-Wiederherstellung
Power 41 auftreten kann
- Überprüfen Sie die Hardware: Stellen Sie sicher, dass alle Hardwarekomponenten ordnungsgemäß angeschlossen und funktionstüchtig sind.
- Überprüfen Sie die Netzwerkverbindung: Stellen Sie sicher, dass Ihre Internetverbindung stabil ist.
- Installieren Sie die neuesten Treiber und Updates: Aktualisieren Sie Ihre Treiber und installieren Sie alle verfügbaren Windows-Updates.
- Überprüfen Sie die Stromversorgung: Stellen Sie sicher, dass Ihr Computer ordnungsgemäß mit Strom versorgt wird und dass keine Probleme mit dem Netzteil vorliegen.
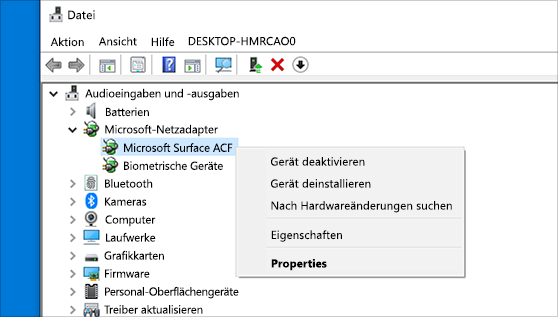
- Überwachen Sie die Temperaturen: Achten Sie darauf, dass Ihr Computer nicht überhitzt und verwenden Sie gegebenenfalls eine geeignete Kühlung.
- Überprüfen Sie die Festplatte: Führen Sie eine Überprüfung der Festplatte auf Fehler durch.
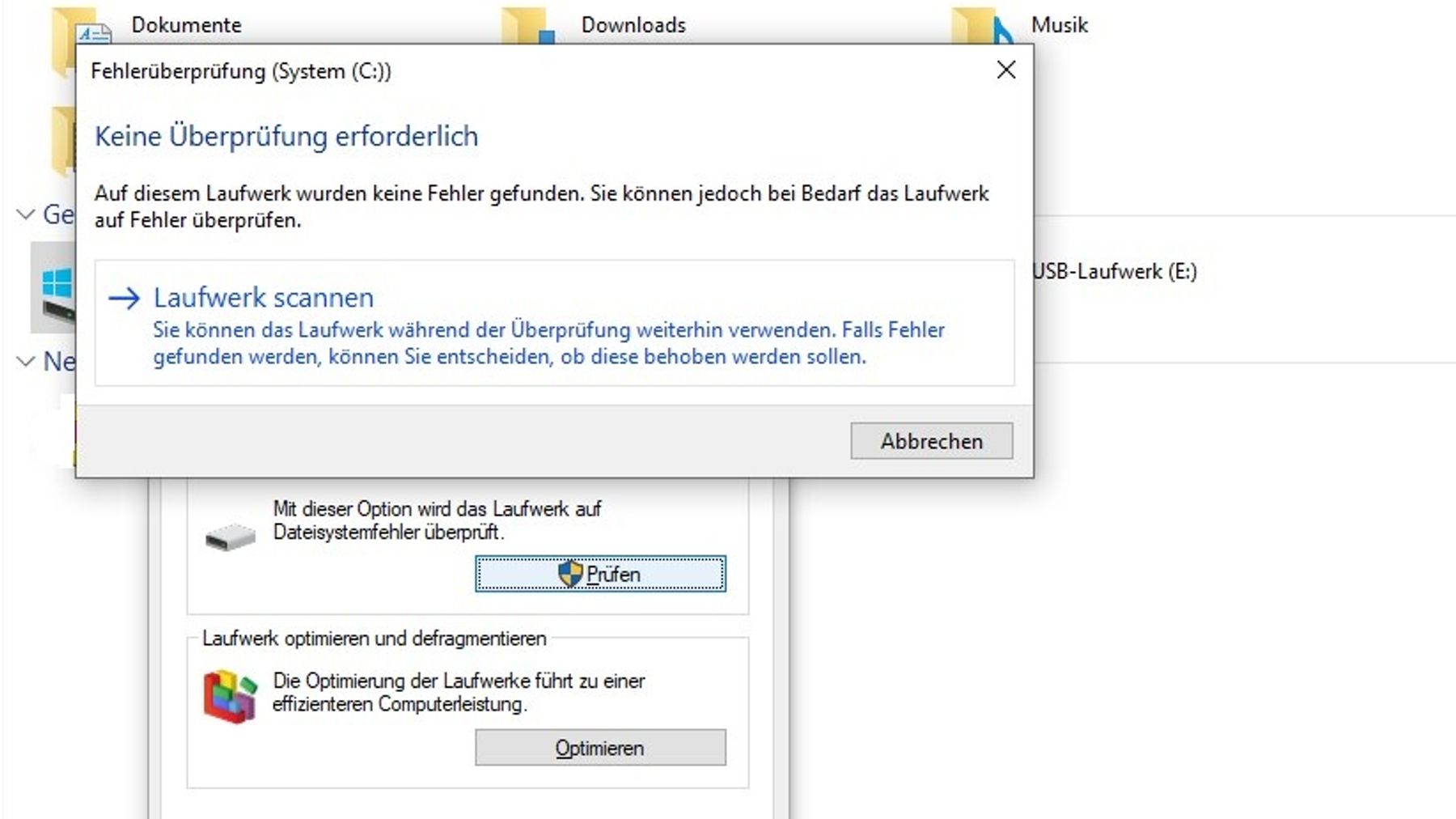
- Überprüfen Sie die Software: Stellen Sie sicher, dass keine Konflikte oder fehlerhaften Programme den Fehler verursachen.
- Deaktivieren Sie die automatische Neustartfunktion: Verhindern Sie, dass sich Ihr Computer automatisch neu startet, wenn der Fehler auftritt.
- Überprüfen Sie die Energieeinstellungen: Stellen Sie sicher, dass Ihre Energieeinstellungen korrekt konfiguriert sind.
- Führen Sie eine Systemdiagnose durch, um mögliche Probleme zu identifizieren.
Software
Wie behebt man den Kernel Power Fehler 41 in Windows 10?
Schritt 1: Überprüfen Sie das Eventprotokoll
Öffnen Sie das Eventprotokoll von Microsoft, um nach Fehlermeldungen zu suchen. Geben Sie Event Viewer in die Windows-Suche ein und klicken Sie auf das entsprechende Suchergebnis. Suchen Sie im Event Viewer nach dem Fehler mit der ID 41, der den Kernel Power Fehler anzeigt.
Schritt 2: Aktualisieren Sie die Treiber
Besuchen Sie die Website des Geräteherstellers und suchen Sie nach den neuesten Treibern für Ihre Hardware. Laden Sie diese herunter und installieren Sie sie auf Ihrem PC. Alternativ können Sie auch eine Treiberaktualisierungssoftware wie Driver Easy verwenden, um die Treiber automatisch zu aktualisieren.
Schritt 3: Überprüfen Sie die Hardware
Manchmal kann der Kernel Power Fehler durch fehlerhafte Hardware verursacht werden. Überprüfen Sie Ihre Hardware auf mögliche Probleme und stellen Sie sicher, dass alles ordnungsgemäß angeschlossen ist.
Schritt 4: Setzen Sie das BIOS zurück
Ein Zurücksetzen des BIOS kann helfen, den Fehler zu beheben. Starten Sie Ihren PC neu und drücken Sie während des Startvorgangs die entsprechende Taste, um das BIOS-Menü aufzurufen. Suchen Sie nach der Option BIOS zurücksetzen oder Default Settings und wählen Sie sie aus.
Hinweis: Bevor Sie Änderungen am BIOS vornehmen, stellen Sie sicher, dass Sie die entsprechenden Anweisungen des Herstellers befolgen und vorsichtig vorgehen.
Schritt 5: Überprüfen Sie das Netzteil und die Batterie
Ein defektes Netzteil oder eine schwache Batterie können ebenfalls zu Kernel Power Fehlern führen. Überprüfen Sie diese Komponenten und ersetzen Sie sie bei Bedarf.
Diese Schritte sollten Ihnen helfen, den Kernel Power Fehler 41 in Windows 10 zu beheben. Wenn das Problem weiterhin besteht, können Sie weitere Lösungen und Antworten in den Q&A-Foren oder auf Websites wie MiniTool finden.
Tools und SFC-Scans
UTF-8>
Kernel Power Fehler 41 beheben in Windows 10
Tools und SFC-Scans
Um den Kernel Power Fehler 41 in Windows 10 zu beheben, können verschiedene Tools und SFC-Scans verwendet werden. Hier ist eine Liste der empfohlenen Tools:
| Tool | Beschreibung |
|---|---|
| Event Viewer | Ein Windows-Dienst, der Ereignisprotokolle aufzeichnet und anzeigt. Es kann helfen, den genauen Grund für den Fehler 41 zu identifizieren. |
| Windows Memory Diagnostic | Ein integriertes Windows-Tool, das den Arbeitsspeicher auf Fehler überprüft. Fehlerhafter RAM kann zu Kernel Power Fehlern führen. |
| Windows Update | Stellen Sie sicher, dass Ihr Windows 10-Betriebssystem auf dem neuesten Stand ist, um mögliche Fehlerbehebungen und Updates zu erhalten. |
| System File Checker (SFC) | Ein Windows-Dienstprogramm, das beschädigte Systemdateien erkennt und wiederherstellt. Führen Sie einen SFC-Scan durch, um fehlerhafte Dateien zu reparieren. |
| DISM (Deployment Image Servicing and Management) | Ein Befehlszeilentool zum Verwalten von Windows-Images. DISM kann verwendet werden, um beschädigte Systemdateien zu reparieren, die SFC nicht beheben kann. |
Ihr PC in Bestform
Mit Fortect wird Ihr Computer leistungsfähiger und sicherer. Unsere umfassende Lösung beseitigt Probleme und optimiert Ihr System für eine reibungslose Nutzung.
Erfahren Sie mehr über die Vorteile von Fortect:
Fortect herunterladen
