Willkommen zu unserem Artikel über die Fehlerbehebung für den Fehler 0xc000000d. Hier erfahren Sie, wie Sie Ihren PC reparieren können.
July 2024: Steigern Sie die Leistung Ihres Computers und beseitigen Sie Fehler mit dieser fortschrittlichen Optimierungssoftware. Laden Sie sie unter diesem Link herunter
- Hier klicken zum Herunterladen und Installieren der Optimierungssoftware.
- Führen Sie einen umfassenden Systemscan durch.
- Lassen Sie die Software Ihr System automatisch reparieren.
Datenschutz und Transparenz
Datenschutz und Transparenz sind wichtige Themen, wenn es um die Reparatur Ihres PCs geht. In diesem Artikel konzentrieren wir uns auf den Fehlercode 0xc000000d und wie Sie ihn beheben können.
Ein erster Schritt ist die Verwendung von Startup Repair. Ivan Jenic und Alex Serban haben umfangreiche Lösungen für dieses Problem vorgeschlagen. Überprüfen Sie Ihre BCD-Daten und stellen Sie sicher, dass Ihr Betriebssystem ordnungsgemäß funktioniert.
Ein weiterer wichtiger Aspekt ist der Datenschutz. Stellen Sie sicher, dass Sie Ihre persönlichen Informationen und Daten nicht gefährden. Überprüfen Sie Ihre Cookie-Einstellungen und geben Sie nur dann Ihre Zustimmung, wenn es Ihren Interessen entspricht.
Wenn Sie immer noch Probleme haben, können Sie eine Reparaturanleitung verwenden, um den Fehlercode 0xc000000d zu beheben. Überprüfen Sie Ihre Festplatte und Ihre Treiber und verwenden Sie gegebenenfalls das Fortect-Tool.
Denken Sie daran, dass Datenschutz und Transparenz wichtige Elemente sind, um Ihre Privatsphäre zu schützen und potenzielle Probleme zu vermeiden.
Bedeutung der Fehlermeldung Ihr PC muss repariert werden
Die Fehlermeldung Ihr PC muss repariert werden mit dem Fehlercode 0xc000000d kann auf verschiedene Probleme hinweisen. Es könnte ein Fehler im Boot-Manager oder in der Boot-Konfiguration vorliegen, möglicherweise ist auch die Festplatte beschädigt. Um das Problem zu beheben, gibt es einige mögliche Lösungen.
1. Starten Sie den PC neu und drücken Sie mehrmals die F8-Taste, um den erweiterten Startmodus zu öffnen.
2. Wählen Sie Startreparatur aus dem Menü aus.
3. Wenn die Startreparatur nicht funktioniert, können Sie die Befehlszeile verwenden, um bestimmte Befehle einzugeben und den Boot-Manager oder die Boot-Konfiguration zu reparieren.
4. Eine andere Möglichkeit besteht darin, Windows neu zu installieren. Stellen Sie jedoch sicher, dass Sie alle wichtigen Dateien vorher sichern.
5. Wenn keine der Lösungen funktioniert, könnte es an einem hardwarebezogenen Problem liegen. In diesem Fall sollten Sie sich an einen Fachmann wenden.
Es ist wichtig zu beachten, dass diese Lösungen allgemeine Vorschläge sind und je nach individuellem Fall variieren können.
cpp
#include
void handleErrorCode(int errorCode) {
switch (errorCode) {
case 0xc00000d:
std::cout << Fehlercode 0xc00000d: Anwendung konnte nicht gestartet werden. << std::endl;
// Weitere Fehlerbehandlungslogik hier hinzufügen
break;
default:
std::cout << Unbekannter Fehlercode: << errorCode << std::endl;
break;
}
}
int main() {
int errorCode = 0xc00000d;
handleErrorCode(errorCode);
return 0;
}
Bitte beachten Sie, dass dies nur ein einfaches Beispiel ist und je nach Anforderungen und Plattform weitere Anpassungen erforderlich sein könnten. Es wird empfohlen, die offizielle Dokumentation der jeweiligen Programmiersprache und Betriebssystemplattform zu konsultieren, um genauere Informationen zur Behandlung des Fehlercodes 0xc00000d zu erhalten.
Startreparatur durchführen
Wenn Sie den Fehlercode 0xc000000d auf Ihrem PC sehen, können Sie diesen mit der Startreparatur beheben. Starten Sie Ihren PC neu und halten Sie dabei die Shift-Taste gedrückt, um das erweiterte Startmenü aufzurufen. Wählen Sie dort die Option Problembehandlung aus und dann Erweiterte Optionen. Klicken Sie auf Startreparatur und folgen Sie den Anweisungen auf dem Bildschirm, um den Vorgang abzuschließen. Die Startreparatur wird versuchen, Probleme mit dem Boot-Manager oder der Boot-Konfiguration zu beheben, die möglicherweise zu dem Fehlercode geführt haben. Nachdem die Reparatur abgeschlossen ist, starten Sie Ihren PC neu und prüfen Sie, ob das Problem behoben wurde.
Bitte beachten Sie, dass diese Informationen allgemeiner Natur sind und für verschiedene PC-Modelle und Betriebssysteme gelten können. Wenn das Problem weiterhin besteht, empfehlen wir Ihnen, sich an einen Fachmann oder den technischen Support Ihres PC-Herstellers zu wenden.
Befehlszeile verwenden
1. Starten Sie Ihren PC neu und drücken Sie während des Bootvorgangs die Shift-Taste, um das erweiterte Startmenü aufzurufen.
2. Wählen Sie Problembehandlung und dann Erweiterte Optionen.
3. Klicken Sie auf Eingabeaufforderung, um die Befehlszeile zu öffnen.
4. Geben Sie den Befehl bootrec /fixmbr ein und drücken Sie die Eingabetaste. Dadurch wird der Master Boot Record repariert.
5. Geben Sie den Befehl bootrec /fixboot ein und drücken Sie erneut die Eingabetaste. Dadurch werden die Bootkonfigurationsdaten repariert.
6. Geben Sie den Befehl bootrec /rebuildbcd ein und drücken Sie die Eingabetaste. Dadurch wird der Bootmanager neu erstellt.
7. Starten Sie Ihren PC neu und prüfen Sie, ob der Fehler behoben wurde.
Wenn das Problem weiterhin besteht, sollten Sie eine professionelle Reparaturdienstleistung in Betracht ziehen oder sich an den technischen Support von Lenovo wenden.
Fortect: Ihr PC-Wiederherstellungsexperte

Scannen Sie heute Ihren PC, um Verlangsamungen, Abstürze und andere Windows-Probleme zu identifizieren und zu beheben.
Fortects zweifacher Ansatz erkennt nicht nur, wenn Windows nicht richtig funktioniert, sondern behebt das Problem an seiner Wurzel.
Jetzt herunterladen und Ihren umfassenden Systemscan starten.
- ✔️ Reparatur von Windows-Problemen
- ✔️ Behebung von Virus-Schäden
- ✔️ Auflösung von Computer-Freeze
- ✔️ Reparatur beschädigter DLLs
- ✔️ Blauer Bildschirm des Todes (BSoD)
- ✔️ OS-Wiederherstellung
Systemwiederherstellung durchführen
1. Starten Sie Ihren PC neu und halten Sie die Shift-Taste gedrückt, während er hochfährt.
2. Wählen Sie die Option Problembehandlung und dann Erweiterte Optionen.
3. Klicken Sie auf Systemwiederherstellung und wählen Sie das gewünschte Wiederherstellungsdatum aus.
4. Bestätigen Sie Ihre Auswahl und warten Sie, bis die Wiederherstellung abgeschlossen ist.
5. Starten Sie Ihren PC neu und überprüfen Sie, ob der Fehler behoben wurde.
Bitte beachten Sie, dass die Systemwiederherstellung Ihre persönlichen Dateien nicht beeinflusst, aber es können einige Programmeinstellungen verloren gehen. Es wird empfohlen, vor der Systemwiederherstellung eine Sicherung Ihrer wichtigen Dateien durchzuführen.
Wenn der Fehler weiterhin besteht, suchen Sie nach weiteren Lösungen oder wenden Sie sich an Ihren PC-Hersteller oder einen technischen Support.
Hinweis: Diese Anleitung bezieht sich auf Windows 10 und kann je nach Betriebssystemversion geringfügig abweichen.
Windows neu installieren
Wenn Sie den Fehlercode 0xc000000d auf Ihrem PC sehen, können Sie Windows neu installieren, um das Problem zu beheben.
1. Starten Sie den PC neu und drücken Sie die Shift-Taste, während Sie auf Neustart klicken, um die erweiterten Startoptionen aufzurufen.
2. Wählen Sie Problembehandlung und dann Erweiterte Optionen.
3. Klicken Sie auf Starteinstellungen und dann auf Neustart.
4. Drücken Sie die Nummer 4 oder die F4-Taste, um den abgesicherten Modus zu starten.
5. Öffnen Sie die Eingabeaufforderung und geben Sie den Befehl bootrec /fixmbr ein, gefolgt von bootrec /fixboot und bootrec /rebuildbcd.
6. Starten Sie den PC neu und überprüfen Sie, ob der Fehler behoben wurde.
Wenn Sie weitere Hilfe benötigen, können Sie sich an unsere Partner oder an Windows-Support wenden.
Bitte beachten Sie, dass das Neuinstallieren von Windows Ihre Daten löschen kann. Sichern Sie daher wichtige Dateien vorher.
Ursachen für den Windows-Fehler 0xc000000d
- Starten Sie Ihren PC neu.
- Überprüfen Sie die Verbindungen der Festplatte und stellen Sie sicher, dass sie ordnungsgemäß angeschlossen ist.

- Starten Sie Ihren PC im abgesicherten Modus.
- Überprüfen Sie die Festplatte auf Fehler.
- Deaktivieren Sie das schnelle Starten.
- Führen Sie eine Systemwiederherstellung durch.
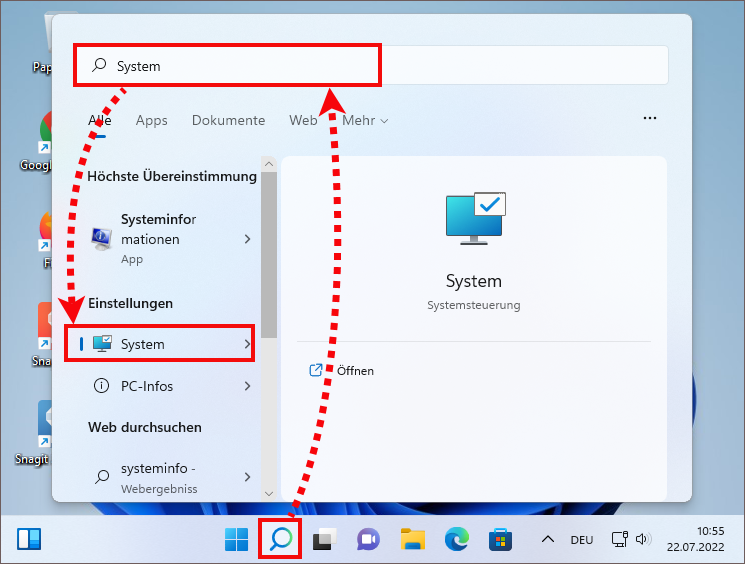
- Reparieren Sie den Master Boot Record (MBR).
- Überprüfen Sie die Festplatte auf fehlerhafte Sektoren.
- Führen Sie eine Neuinstallation von Windows durch.
Weitere Informationen und Lösungsansätze für den Windows-Fehler 0xc000000d
- Starten Sie Ihren PC im abgesicherten Modus, indem Sie die Shift-Taste gedrückt halten und dann auf Neustart klicken.
- Klicken Sie auf Problembehandlung und wählen Sie dann Erweiterte Optionen.
- Wählen Sie Starteinstellungen und klicken Sie auf Neustart.
- Drücken Sie die F4-Taste, um im abgesicherten Modus zu starten.
- Wenn das Problem weiterhin besteht, öffnen Sie die Eingabeaufforderung und geben Sie den Befehl bootrec /fixboot ein, gefolgt von bootrec /fixmbr.
- Überprüfen Sie Ihre Festplatte auf Fehler, indem Sie den Befehl chkdsk /f in der Eingabeaufforderung eingeben.
- Führen Sie eine Systemwiederherstellung durch, um den PC auf einen früheren Zeitpunkt zurückzusetzen.
- Wenn alle Stricke reißen, installieren Sie Windows neu oder wenden Sie sich an einen Fachmann.
Weitere Informationen und detaillierte Lösungsansätze finden Sie in unserem vollständigen Reparaturleitfaden für den Fehler 0xc000000d.
Ihr PC in Bestform
Mit Fortect wird Ihr Computer leistungsfähiger und sicherer. Unsere umfassende Lösung beseitigt Probleme und optimiert Ihr System für eine reibungslose Nutzung.
Erfahren Sie mehr über die Vorteile von Fortect:
Fortect herunterladen
