In diesem Artikel werden verschiedene Lösungsansätze für den Windows 10 Fehlercode 0xc0000001 vorgestellt.
July 2024: Steigern Sie die Leistung Ihres Computers und beseitigen Sie Fehler mit dieser fortschrittlichen Optimierungssoftware. Laden Sie sie unter diesem Link herunter
- Hier klicken zum Herunterladen und Installieren der Optimierungssoftware.
- Führen Sie einen umfassenden Systemscan durch.
- Lassen Sie die Software Ihr System automatisch reparieren.
Startreparatur
Starten Sie Ihren Computer mit der Windows 10 Installationsdisk oder dem Wiederherstellungsmedium. Wählen Sie Sprache und Tastatureingabe aus und klicken Sie auf Weiter. Klicken Sie dann auf Computer reparieren und wählen Sie Problembehandlung aus. Wählen Sie Erweiterte Optionen und dann Startreparatur.
Die Startreparatur wird versuchen, den Fehler zu beheben, indem sie beschädigte Systemdateien repariert oder wiederherstellt. Wenn die Startreparatur das Problem nicht beheben kann, können Sie auch andere Lösungen wie die Überprüfung der Festplatte auf Fehler oder das Zurücksetzen des Betriebssystems auf eine vorherige Version in Betracht ziehen.
Es ist wichtig zu beachten, dass die Startreparatur nicht immer erfolgreich ist und in einigen Fällen eine Neuinstallation des Betriebssystems erforderlich sein kann. In solchen Fällen sollten Sie sicherstellen, dass alle wichtigen Daten gesichert sind, bevor Sie mit der Neuinstallation beginnen.
Systemwiederherstellung
1. Starten Sie Ihren Computer mit einem bootfähigen Medium wie einer Windows-Installations-DVD oder einem USB-Stick.
2. Wählen Sie die Spracheinstellungen und klicken Sie auf Weiter.
3. Klicken Sie auf Computer reparieren und dann auf Problembehandlung.
4. Wählen Sie Erweiterte Optionen und dann Systemwiederherstellung.
5. Wählen Sie das Betriebssystem aus, das Sie wiederherstellen möchten, und klicken Sie auf Weiter.
6. Wählen Sie einen Wiederherstellungspunkt aus und klicken Sie auf Weiter, um den Wiederherstellungsprozess zu starten.
7. Folgen Sie den Anweisungen auf dem Bildschirm, um die Systemwiederherstellung abzuschließen.
Die Systemwiederherstellung stellt Ihr System auf einen früheren Zustand zurück und kann den Fehlercode 0xc0000001 beheben.
System zurücksetzen
Wenn Sie den Fehlercode 0xc0000001 auf Ihrem Windows 10-Computer erhalten und das Betriebssystem nicht ordnungsgemäß startet, können Sie das System zurücksetzen, um das Problem zu beheben.
1. Starten Sie den Computer mit der Windows-Installationsdisk oder dem Wiederherstellungsmedium.
2. Wählen Sie die gewünschte Spracheinstellung aus und klicken Sie auf Weiter.
3. Klicken Sie auf Reparieren und wählen Sie Problembehandlung.
4. Wählen Sie Erweiterte Optionen und dann Systemwiederherstellung.
5. Wählen Sie ein Wiederherstellungspunkt aus und folgen Sie den Anweisungen auf dem Bildschirm.
6. Starten Sie den Computer neu und prüfen Sie, ob das Problem behoben ist.
Wenn das Zurücksetzen des Systems das Problem nicht behebt, können Sie andere Lösungen wie die Verwendung von MiniTool ShadowMaker, die Ausführung der Startup-Reparatur oder das Wiederherstellen der Systemdateien ausprobieren.
Denken Sie daran, dass diese Schritte für Windows 10 gelten, aber möglicherweise auch für andere Versionen des Betriebssystems funktionieren können.
Fortect: Ihr PC-Wiederherstellungsexperte

Scannen Sie heute Ihren PC, um Verlangsamungen, Abstürze und andere Windows-Probleme zu identifizieren und zu beheben.
Fortects zweifacher Ansatz erkennt nicht nur, wenn Windows nicht richtig funktioniert, sondern behebt das Problem an seiner Wurzel.
Jetzt herunterladen und Ihren umfassenden Systemscan starten.
- ✔️ Reparatur von Windows-Problemen
- ✔️ Behebung von Virus-Schäden
- ✔️ Auflösung von Computer-Freeze
- ✔️ Reparatur beschädigter DLLs
- ✔️ Blauer Bildschirm des Todes (BSoD)
- ✔️ OS-Wiederherstellung
Windows 10 Neuinstallation
Wenn Sie den Windows 10 Fehlercode 0xc0000001 erhalten und Ihr Computer nicht startet, gibt es mehrere Lösungen, die Sie ausprobieren können.
Eine Möglichkeit besteht darin, den Startup Repair zu verwenden. Starten Sie den Computer mit den Installationsmedien von Windows 10 und wählen Sie Repair your computer aus. Wählen Sie dann Troubleshoot und anschließend Advanced options. Hier finden Sie den Startup Repair und folgen Sie den Anweisungen auf dem Bildschirm.
Eine weitere Lösung besteht darin, die Systemdateien zu reparieren. Starten Sie den Computer mit den Installationsmedien von Windows 10 und wählen Sie Repair your computer aus. Wählen Sie dann Troubleshoot und anschließend Command Prompt. Geben Sie den Befehl sfc /scannow ein und drücken Sie die Eingabetaste.
Wenn diese Lösungen nicht funktionieren, können Sie auch versuchen, das Betriebssystem neu zu installieren. Verwenden Sie dazu die Installationsmedien von Windows 10 und folgen Sie den Anweisungen auf dem Bildschirm. Beachten Sie, dass bei einer Neuinstallation alle Daten auf dem Computer gelöscht werden. Denken Sie also daran, wichtige Dateien zu sichern.
Wenn Sie Hilfe benötigen, wenden Sie sich an einen Systemadministrator oder einen Techniker.
Fehlercode 0xc0000001: Beschreibung und Symptome
Der Fehlercode 0xc0000001 tritt bei Windows 10 auf und kann dazu führen, dass der Computer nicht ordnungsgemäß startet. Dieser Boot-Fehler wird durch verschiedene Ursachen verursacht, wie z.B. beschädigte Systemdateien, fehlerhafte Hardware oder Probleme mit dem Betriebssystem.
Die Symptome des Fehlers können sein: eine Fehlermeldung beim Starten des Computers, eine unerwartete Fehlermeldung während der Windows-Installation oder ein Bluescreen-Fehler.
Um den Fehlercode 0xc0000001 zu beheben, gibt es mehrere Lösungsmöglichkeiten. Eine Option ist die Verwendung des MiniTool ShadowMaker-Tools, um das Betriebssystem wiederherzustellen. Eine andere Möglichkeit besteht darin, die Spracheinstellungen zu überprüfen und gegebenenfalls zu ändern.
Weitere Lösungsstrategien umfassen das Überprüfen der Hardware auf Fehler, das Neuschreiben des Master Boot Records (MBR) oder die Neuinstallation des Betriebssystems mit Hilfe einer Installationsdisk.
Es ist ratsam, einen Systemadministrator oder einen Techniker zu Rate zu ziehen, um den Fehlercode 0xc0000001 zu beheben, da dies fortgeschrittene Kenntnisse erfordern kann.
Lösung 1: Problematische Software im abgesicherten Modus deinstallieren
- Starten Sie Ihren Computer neu und halten Sie die Umschalttaste gedrückt, bis das Windows-Logo angezeigt wird.
- Wählen Sie im Menü Problembehandlung aus.
- Klicken Sie auf Erweiterte Optionen.
- Wählen Sie Starteinstellungen aus.
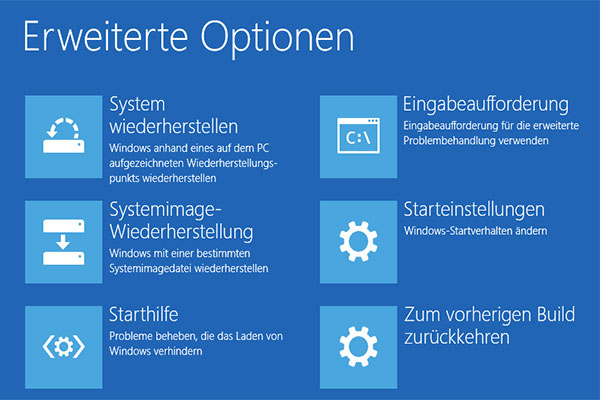
- Klicken Sie auf Neustart.
- Nach dem Neustart drücken Sie die F4-Taste, um den abgesicherten Modus zu aktivieren.
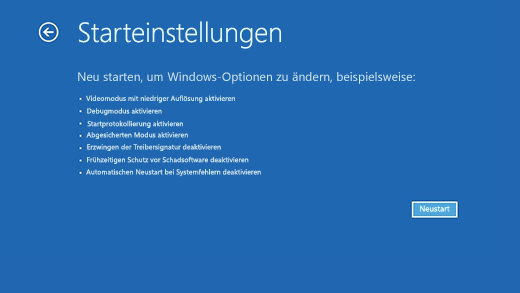
- Öffnen Sie den Task-Manager, indem Sie Strg+Shift+Esc drücken.
- Navigieren Sie zum Tab Autostart.
- Deaktivieren Sie alle verdächtigen Programme oder Anwendungen, indem Sie mit der rechten Maustaste auf sie klicken und Deaktivieren auswählen.
- Starten Sie Ihren Computer neu und prüfen Sie, ob der Fehlercode 0xc0000001 behoben ist.
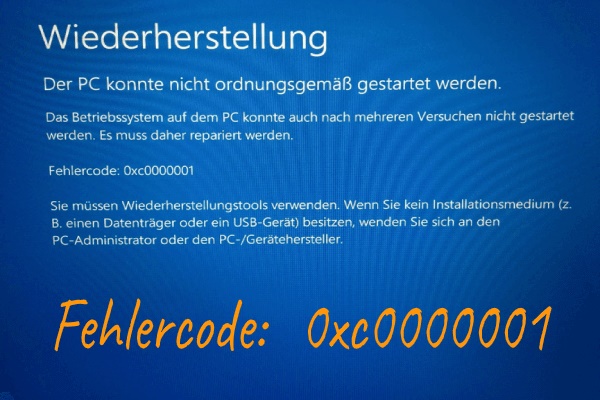
Lösung 2: Startreparatur durchführen
- Startreparatur durchführen
- Windows 10 Fehlercode 0xc0000001 beheben
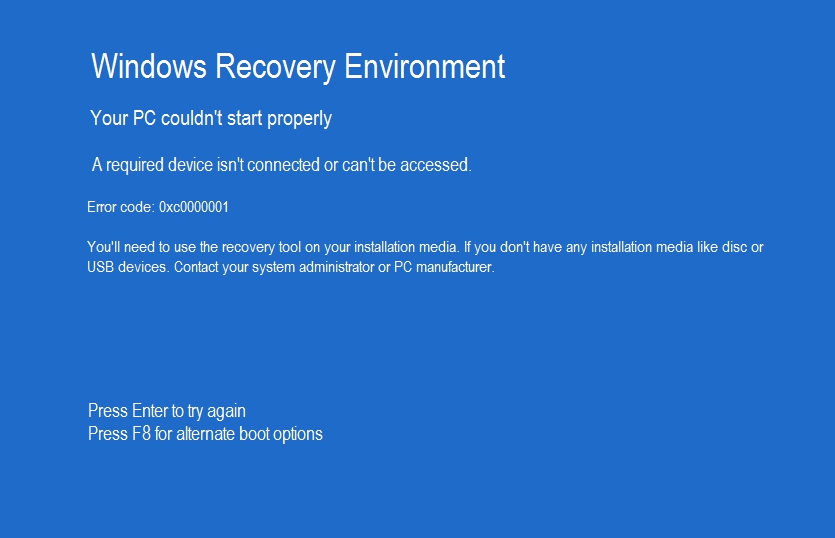
- Probleme mit dem Systemstart lösen
- Startreparatur ausführen
- Automatische Reparatur durchführen
- Windows 10 Startprobleme beheben
- Startreparatur optionen nutzen
Lösung 3: Kopieren der SAM-Datei
Wenn Sie den Fehlercode 0xc0000001 auf Windows 10 sehen, kann das Kopieren der SAM-Datei eine Lösung sein.
1. Starten Sie den Computer mit einem Installationsmedium für Windows 10 oder einer Wiederherstellungs-CD.
2. Wählen Sie die Spracheinstellungen und klicken Sie auf Weiter.
3. Klicken Sie auf Computerreparaturoptionen.
4. Wählen Sie Problembehandlung und dann Erweiterte Optionen.
5. Wählen Sie Eingabeaufforderung.
6. Geben Sie den Befehl copy c:windowssystem32configSAM c:windowstempSAM ein und drücken Sie die Eingabetaste.
7. Geben Sie den Befehl copy c:windowsrepairSAM c:windowssystem32configSAM ein und drücken Sie die Eingabetaste.
8. Starten Sie den Computer neu und überprüfen Sie, ob der Fehler behoben ist.
Dieser Lösungsansatz kann helfen, den Fehlercode 0xc0000001 zu beheben und Ihren Computer wieder zum Laufen zu bringen.
Ihr PC in Bestform
Mit Fortect wird Ihr Computer leistungsfähiger und sicherer. Unsere umfassende Lösung beseitigt Probleme und optimiert Ihr System für eine reibungslose Nutzung.
Erfahren Sie mehr über die Vorteile von Fortect:
Fortect herunterladen
