July 2024: Steigern Sie die Leistung Ihres Computers und beseitigen Sie Fehler mit dieser fortschrittlichen Optimierungssoftware. Laden Sie sie unter diesem Link herunter
- Hier klicken zum Herunterladen und Installieren der Optimierungssoftware.
- Führen Sie einen umfassenden Systemscan durch.
- Lassen Sie die Software Ihr System automatisch reparieren.
Problemlösungen von Experten empfohlen
1. Überprüfen Sie Ihre Internetverbindung und stellen Sie sicher, dass sie stabil ist.
2. Starten Sie den Computer neu und versuchen Sie das Update erneut.
3. Führen Sie den Windows Update Troubleshooter aus, um mögliche Probleme zu erkennen und zu beheben.
4. Überprüfen Sie, ob Ihre Windows-Version mit dem Update kompatibel ist. Einige ältere Versionen wie Windows 7 werden möglicherweise nicht mehr unterstützt.
5. Aktualisieren Sie Ihre Treiber und stellen Sie sicher, dass sie auf dem neuesten Stand sind.
6. Versuchen Sie, das Update manuell mit dem Standalone Installer durchzuführen. Laden Sie dazu das entsprechende Update von der offiziellen Microsoft-Website herunter.
7. Wenn alle Stricke reißen, können Sie die Eingabeaufforderung verwenden, um das Update zu reparieren. Öffnen Sie die Eingabeaufforderung als Administrator und geben Sie den Befehl wuauclt.exe /updatenow ein.
Diese Lösungen wurden von Experten wie Ivan Jenic und Alex Serban empfohlen und können Ihnen helfen, das Fehler 0x8007065e Windows 10 Update Problem zu beheben.
Windows Update eigenständiger Installationsfehler 0x8007052E
Fehler 0x8007065e tritt bei der Windows 10 Aktualisierung auf und kann frustrierend sein. Dieser Fehler kann verschiedene Ursachen haben, wie z.B. beschädigte Dateien oder fehlerhafte Treiber. Um das Problem zu beheben, können Sie die folgenden Schritte ausprobieren:
1. Öffnen Sie die Einstellungen und gehen Sie zu Update und Sicherheit.
2. Wählen Sie Windows Update aus und klicken Sie auf Problembehandlung.
3. Führen Sie die Windows Update Problembehandlung aus.
4. Überprüfen Sie, ob das Problem behoben wurde. Wenn nicht, fahren Sie mit dem nächsten Schritt fort.
5. Öffnen Sie die Eingabeaufforderung als Administrator. Geben Sie den Befehl sfc /scannow ein und drücken Sie die Eingabetaste.
6. Warten Sie, bis der Scan abgeschlossen ist, und starten Sie Ihren Computer neu.
7. Versuchen Sie erneut, das Windows 10 Update durchzuführen.
Wenn diese Schritte das Problem nicht beheben, empfehlen wir Ihnen, sich an einen Experten zu wenden oder die Microsoft-Supportseite zu besuchen, um weitere Lösungen zu finden.
Fehler 0x8007065e beheben
Wenn Sie auf das Windows 10 Update Problem mit dem Fehlercode 0x8007065e stoßen, gibt es einige Lösungen, die Sie ausprobieren können.
1. Führen Sie den Windows Update-Problembehandlung aus: Öffnen Sie die Einstellungen und suchen Sie nach Problembehandlung. Wählen Sie Problembehandlung aus und klicken Sie auf Windows Update. Folgen Sie den Anweisungen, um das Problem zu beheben.
2. Versuchen Sie es mit dem Windows Update-Offline-Installer: Laden Sie den Offline-Installer von der offiziellen Microsoft-Website herunter und führen Sie ihn aus. Dies kann helfen, wenn das Problem mit dem Online-Update-Installer zusammenhängt.
3. Überprüfen Sie Ihre Antivirensoftware: Manchmal kann Ihre Antivirensoftware das Update blockieren. Deaktivieren Sie vorübergehend Ihre Antivirensoftware und versuchen Sie erneut, das Update durchzuführen.
4. Führen Sie die Eingabeaufforderung als Administrator aus: Öffnen Sie die Eingabeaufforderung als Administrator und geben Sie den Befehl sfc /scannow ein, um beschädigte Systemdateien zu reparieren.
5. Suchen Sie nach spezifischen Lösungen im Internet: Es gibt eine Vielzahl von Foren und Websites, die spezifische Lösungen für den Fehler 0x8007065e anbieten. Suchen Sie nach Ihrem spezifischen Problem und befolgen Sie die Anweisungen.
Denken Sie daran, vor jeder Lösung ein Backup Ihrer wichtigen Daten zu erstellen. Wenn das Problem weiterhin besteht, wenden Sie sich an einen Experten oder den Microsoft-Support.
# Dies ist ein Beispielcode und kann nicht direkt ausgeführt werden
import subprocess
def error_0x8007065e():
try:
# Führen Sie den entsprechenden Befehl aus, um das Problem zu beheben
subprocess.run([sfc, /scannow])
except Exception as e:
print(Fehler bei der Ausführung des Befehls:, str(e))
# Rufen Sie die Funktion auf, um das Problem zu beheben
error_0x8007065e()
Bitte beachten Sie, dass dies nur ein grobes Beispiel ist und möglicherweise nicht das spezifische Problem mit error 0x8007065e in Windows 10 behebt. Es wird empfohlen, weitere Recherchen durchzuführen oder sich an einen IT-Experten zu wenden, um eine genaue Lösung zu erhalten.
Korrektes Aktualisierungspaket herunterladen
So laden Sie das korrekte Aktualisierungspaket herunter:
1. Öffnen Sie die Windows Update-Einstellungen.
2. Klicken Sie auf Nach Updates suchen und warten Sie, bis der Vorgang abgeschlossen ist.
3. Wenn der Fehlercode 0x8007065e angezeigt wird, öffnen Sie die Eingabeaufforderung als Administrator.
4. Geben Sie den Befehl wuauclt.exe /updatenow ein und drücken Sie die Eingabetaste.
5. Warten Sie, bis der Befehl ausgeführt wird, und überprüfen Sie erneut die Windows Update-Einstellungen.
6. Wenn der Fehler weiterhin besteht, laden Sie das Aktualisierungspaket manuell von der offiziellen Microsoft-Website herunter.
7. Suchen Sie nach dem betreffenden Update mithilfe des Identifikators oder des Fehlercodes.
8. Laden Sie das Update herunter und führen Sie es aus.
9. Starten Sie Ihren Computer neu und überprüfen Sie erneut die Windows Update-Einstellungen, um sicherzustellen, dass der Fehler behoben wurde.
Diese Schritte sollten Ihnen helfen, das Windows 10 Update-Problem mit dem Fehlercode 0x8007065e zu beheben.
Verwenden von Drittanbietersoftware
1. Prüfen Sie, ob Sie die neueste Version der Drittanbietersoftware installiert haben.
2. Deaktivieren Sie vorübergehend jegliche Antiviren- oder Sicherheitssoftware.
3. Öffnen Sie die Einstellungen und suchen Sie nach Windows Update.
4. Klicken Sie auf Nach Updates suchen, um festzustellen, ob ein Feature-Update verfügbar ist.
5. Wenn der Fehlercode 0x8007065e angezeigt wird, können Sie versuchen, das Problem mit den folgenden Schritten zu beheben:
a. Öffnen Sie die Eingabeaufforderung als Administrator.
b. Geben Sie sfc /scannow ein und drücken Sie die Eingabetaste, um nach beschädigten Systemdateien zu suchen.
c. Führen Sie den Windows Update-Fehlerbehebungsassistenten aus.
d. Installieren Sie das Update mithilfe des eigenständigen Installationsprogramms.
6. Wenn das Problem weiterhin besteht, wenden Sie sich an einen Experten oder suchen Sie im Internet nach weiteren Lösungen.
Hinweis: Dies sind allgemeine Tipps und möglicherweise nicht spezifisch für das Fehlerproblem 0x8007065e Windows 10 Update.
Umbenennen des SoftwareDistribution Ordners
Wenn Sie den Fehler 0x8007065e beim Windows 10 Update haben, können Sie versuchen, das Problem zu beheben, indem Sie den SoftwareDistribution Ordner umbenennen. Folgen Sie diesen Schritten:
1. Öffnen Sie den Datei-Explorer und navigieren Sie zu C:Windows.
2. Suchen Sie nach dem Ordner SoftwareDistribution und benennen Sie ihn in SoftwareDistribution.old um.
3. Öffnen Sie die Eingabeaufforderung als Administrator. Geben Sie net stop wuauserv ein und drücken Sie Enter. Dadurch wird der Windows Update-Dienst gestoppt.
4. Geben Sie net start wuauserv ein und drücken Sie Enter. Dadurch wird der Windows Update-Dienst neu gestartet.
5. Starten Sie Ihren Computer neu.
Durch das Umbenennen des SoftwareDistribution Ordners werden die temporären Dateien für Windows Update gelöscht und der Ordner wird neu erstellt. Dadurch können möglicherweise auftretende Fehler behoben werden. Denken Sie daran, vor dem Umbenennen des Ordners sicherzustellen, dass alle Windows Updates installiert sind.
Wenn das Problem weiterhin besteht, empfehlen wir Ihnen, weitere Lösungen zu suchen oder sich an einen Experten zu wenden.
Ausführen des DISM- und SFC-Scans
1. Öffnen Sie die Eingabeaufforderung als Administrator.
2. Geben Sie dism /online /cleanup-image /restorehealth ein und drücken Sie die Eingabetaste. Dieser Befehl führt einen DISM-Scan aus, um beschädigte Systemdateien zu reparieren.
3. Warten Sie, bis der Scan abgeschlossen ist.
4. Geben Sie sfc /scannow ein und drücken Sie die Eingabetaste. Dieser Befehl führt einen SFC-Scan durch, um beschädigte Systemdateien zu überprüfen und zu reparieren.
5. Warten Sie, bis der Scan abgeschlossen ist.
6. Starten Sie Ihren Computer neu und überprüfen Sie, ob der Fehler 0x8007065e behoben wurde.
Diese Schritte können helfen, Probleme bei Windows 10 Updates zu beheben. Wenn das Problem weiterhin besteht, können Sie auch den Windows Update Troubleshooter ausführen oder einen Standalone Installer verwenden, um das Update zu installieren. Es ist auch ratsam, Ihre Treiber und Software auf dem neuesten Stand zu halten.
Fortect: Ihr PC-Wiederherstellungsexperte

Scannen Sie heute Ihren PC, um Verlangsamungen, Abstürze und andere Windows-Probleme zu identifizieren und zu beheben.
Fortects zweifacher Ansatz erkennt nicht nur, wenn Windows nicht richtig funktioniert, sondern behebt das Problem an seiner Wurzel.
Jetzt herunterladen und Ihren umfassenden Systemscan starten.
- ✔️ Reparatur von Windows-Problemen
- ✔️ Behebung von Virus-Schäden
- ✔️ Auflösung von Computer-Freeze
- ✔️ Reparatur beschädigter DLLs
- ✔️ Blauer Bildschirm des Todes (BSoD)
- ✔️ OS-Wiederherstellung
Zurücksetzen der Windows Update-Komponenten
1. Öffnen Sie das Startmenü und suchen Sie nach Eingabeaufforderung (ohne Anführungszeichen).
2. Klicken Sie mit der rechten Maustaste auf Eingabeaufforderung und wählen Sie Als Administrator ausführen aus.
3. Geben Sie den Befehl net stop wuauserv ein und drücken Sie die Eingabetaste, um den Windows Update-Dienst zu stoppen.
4. Geben Sie den Befehl net stop cryptSvc ein und drücken Sie die Eingabetaste, um den Kryptografiedienst zu stoppen.
5. Geben Sie den Befehl net stop bits ein und drücken Sie die Eingabetaste, um den Hintergrundintelligenten Übertragungsdienst zu stoppen.
6. Geben Sie den Befehl net stop msiserver ein und drücken Sie die Eingabetaste, um den Windows Installer-Dienst zu stoppen.
7. Löschen Sie den Inhalt des Ordners SoftwareDistribution im Verzeichnis C:Windows.
8. Starten Sie die Windows Update-Dienste neu, indem Sie die folgenden Befehle in der Eingabeaufforderung eingeben:
– net start wuauserv
– net start cryptSvc
– net start bits
– net start msiserver
9. Starten Sie Ihren Computer neu und überprüfen Sie, ob das Windows Update-Problem behoben ist.
Hinweis: Stellen Sie sicher, dass Sie als Administrator angemeldet sind, um diese Schritte auszuführen.
Allgemeine Tipps und Lösungen
- Überprüfen Sie Ihre Internetverbindung: Stellen Sie sicher, dass Sie eine stabile und schnelle Internetverbindung haben.
- Starten Sie Ihren Computer neu und versuchen Sie das Update erneut.
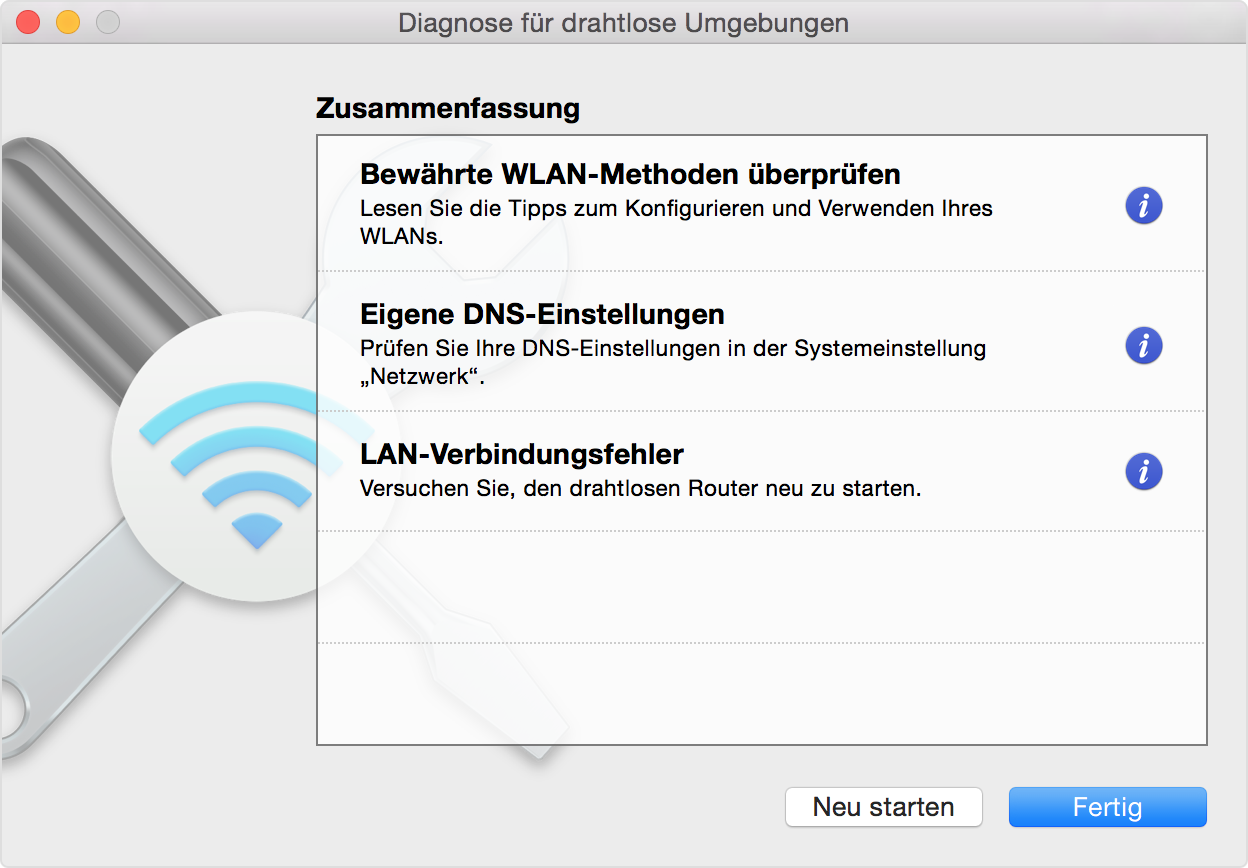
- Deaktivieren Sie vorübergehend Ihre Firewall und Ihren Antivirus-Schutz, da diese möglicherweise das Update blockieren.
- Überprüfen Sie den verfügbaren Speicherplatz: Stellen Sie sicher, dass Ihr Computer genügend freien Speicherplatz für das Update hat.
- Überprüfen Sie, ob alle Treiber auf dem neuesten Stand sind und aktualisieren Sie diese gegebenenfalls.
- Führen Sie die Windows Update-Fehlerbehebung aus: Diese integrierte Funktion kann helfen, Probleme mit Windows Updates zu identifizieren und zu beheben.
- Entfernen Sie vorübergehend alle externen Geräte, die mit Ihrem Computer verbunden sind, wie z.B. USB-Geräte oder externe Festplatten.
- Überprüfen Sie die Systemdateien auf Fehler: Führen Sie den Befehl sfc /scannow in der Eingabeaufforderung als Administrator aus, um beschädigte Systemdateien zu reparieren.
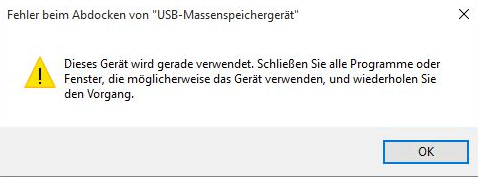
- Wechseln Sie vorübergehend zu einem anderen Benutzerkonto und versuchen Sie das Update von dort aus.
- Installieren Sie das Update manuell: Laden Sie das Update von der offiziellen Microsoft-Website herunter und installieren Sie es manuell.
Windows Update-Fehlerbehebung ausführen
1. Öffnen Sie die Einstellungen und klicken Sie auf Update und Sicherheit.
2. Klicken Sie auf Windows Update und dann auf Fehlerbehebung.
3. Wählen Sie die Option Windows Update und klicken Sie auf Fehlerbehebung ausführen.
4. Befolgen Sie die Anweisungen auf dem Bildschirm, um das Problem zu beheben.
5. Starten Sie Ihren Computer neu und überprüfen Sie, ob das Update-Problem behoben wurde.
Wenn das Problem weiterhin besteht, können Sie auch versuchen, das Update manuell herunterzuladen und zu installieren. Gehen Sie dazu auf die Microsoft-Website und suchen Sie nach dem entsprechenden Update für Ihr Betriebssystem.
Wenn Sie immer noch Schwierigkeiten haben, wenden Sie sich an den Microsoft-Support oder suchen Sie nach Lösungen in Online-Foren und Communitys.
Überprüfen auf beschädigte Systemdateien
Um das Fehler 0x8007065e Windows 10 Update Problem zu beheben, können Sie Ihre Systemdateien auf Beschädigungen überprüfen. Gehen Sie dazu wie folgt vor:
1. Öffnen Sie die Eingabeaufforderung als Administrator.
2. Geben Sie den Befehl sfc /scannow ein und drücken Sie die Eingabetaste.
3. Das System wird nun nach beschädigten Dateien suchen und diese gegebenenfalls reparieren.
Wenn dieser Vorgang abgeschlossen ist, sollten Sie das Windows 10 Update erneut versuchen. Beachten Sie, dass dies nur eine mögliche Lösung ist und es auch andere Ursachen für den Fehler geben kann. Wenn das Problem weiterhin besteht, empfehlen wir Ihnen, einen Experten um Rat zu fragen.
Ivan Jenic und Alex Serban haben in diesem Artikel Tipps und Lösungen für verschiedene Windows Update Fehler bereitgestellt. Sie können auch ihre anderen Artikel über Windows 7, Windows Server und Microsoft Updates lesen, um mehr Informationen zu erhalten.
Überprüfen verwandter Dienste
Überprüfen Sie verwandte Dienste, um das Fehler 0x8007065e Windows 10 Update Problem zu beheben.
Stellen Sie sicher, dass alle verwandten Dienste ordnungsgemäß funktionieren. Überprüfen Sie die Einstellungen für die Software- und Windows-Updates und stellen Sie sicher, dass sie aktiviert sind. Verwenden Sie den Befehl regedit, um den Windows-Registrierungseditor zu öffnen und die Einstellungen zu überprüfen.
Überprüfen Sie auch, ob alle Treiber auf dem neuesten Stand sind. Aktualisieren Sie sie gegebenenfalls, um mögliche Konflikte zu vermeiden.
Wenn das Problem weiterhin besteht, können Sie versuchen, das Update manuell herunterzuladen und zu installieren. Besuchen Sie die offizielle Microsoft-Website und suchen Sie nach dem entsprechenden Update. Laden Sie es herunter und führen Sie den Installer aus.
Alternativ können Sie versuchen, das Problem mit der Eingabeaufforderung zu beheben. Öffnen Sie die Eingabeaufforderung als Administrator und geben Sie den Befehl sfc /scannow ein, um das System auf beschädigte Dateien zu überprüfen und sie gegebenenfalls zu reparieren.
Wenn diese Lösungen nicht funktionieren, können Sie sich an Experten wenden oder in Foren nach ähnlichen Problemen suchen. Denken Sie daran, dass Datenschutz und Transparenz wichtig sind. Überprüfen Sie die Datenschutzrichtlinien und geben Sie Ihre Zustimmung nur für die Verarbeitung von Daten ein, wenn Sie damit einverstanden sind.
Update-Komponenten zurücksetzen
1. Öffnen Sie die Eingabeaufforderung als Administrator.
2. Geben Sie den Befehl net stop wuauserv ein und drücken Sie die Eingabetaste.
3. Geben Sie den Befehl net stop cryptSvc ein und drücken Sie erneut die Eingabetaste.
4. Geben Sie den Befehl net stop bits ein und drücken Sie die Eingabetaste.
5. Geben Sie den Befehl net stop msiserver ein und drücken Sie erneut die Eingabetaste.
6. Geben Sie den Befehl ren C:WindowsSoftwareDistribution SoftwareDistribution.old ein und drücken Sie die Eingabetaste.
7. Geben Sie den Befehl ren C:WindowsSystem32catroot2 catroot2.old ein und drücken Sie erneut die Eingabetaste.
8. Geben Sie den Befehl net start wuauserv ein und drücken Sie die Eingabetaste.
9. Geben Sie den Befehl net start cryptSvc ein und drücken Sie erneut die Eingabetaste.
10. Geben Sie den Befehl net start bits ein und drücken Sie die Eingabetaste.
11. Geben Sie den Befehl net start msiserver ein und drücken Sie erneut die Eingabetaste.
Dies sollte die Update-Komponenten zurücksetzen und das Problem beheben.
Verwenden des Media Creation Tools
Das Media Creation Tool ist ein nützliches Hilfsmittel, um das Problem des Windows 10 Update-Fehlers 0x8007065e zu beheben.
1. Laden Sie das Media Creation Tool von der offiziellen Microsoft-Website herunter.
Dieses Tool ermöglicht Ihnen, ein bootfähiges Installationsmedium zu erstellen, um Windows 10 erneut zu installieren.
2. Führen Sie das Media Creation Tool aus.
Folgen Sie den Anweisungen auf dem Bildschirm, um das Tool zu starten und Ihre gewünschten Einstellungen auszuwählen.
3. Wählen Sie die Option Jetzt Upgrade für diesen PC ausführen oder Installationsmedien für einen anderen PC erstellen.
Je nach Ihren Bedürfnissen können Sie entweder ein Upgrade oder eine Neuinstallation von Windows 10 durchführen.
4. Folgen Sie den weiteren Anweisungen.
Das Media Creation Tool wird den Installationsprozess starten und Sie durch die weiteren Schritte führen.
5. Überprüfen Sie die Windows Update-Einstellungen.
Stellen Sie sicher, dass Ihre Windows Update-Einstellungen korrekt konfiguriert sind und dass Sie die neuesten Updates erhalten.
Das Verwenden des Media Creation Tools kann Ihnen helfen, das Windows 10 Update-Problem mit dem Fehlercode 0x8007065e zu beheben. Führen Sie die oben genannten Schritte sorgfältig aus, um das beste Ergebnis zu erzielen.
Fehler automatisch reparieren
1. Überprüfen Sie Ihre Internetverbindung und stellen Sie sicher, dass Sie mit dem Netzwerk verbunden sind.
2. Löschen Sie temporäre Dateien und deaktivieren Sie vorübergehend Ihre Antivirensoftware.
3. Öffnen Sie das Startmenü und geben Sie cmd ein. Klicken Sie mit der rechten Maustaste auf Eingabeaufforderung und wählen Sie Als Administrator ausführen.
4. Geben Sie den Befehl sfc /scannow ein und drücken Sie die Eingabetaste. Dieser Befehl überprüft und repariert beschädigte Systemdateien.
5. Führen Sie einen Windows Update Troubleshooter aus, um Probleme mit dem Update-Prozess zu beheben.
6. Installieren Sie die neuesten Treiber für Ihre Geräte, insbesondere für Ihre Grafikkarte und Ihre Soundkarte.
7. Führen Sie eine Systemwiederherstellung durch, um das System auf einen früheren Zeitpunkt zurückzusetzen, an dem das Update funktioniert hat.
8. Wenn alle Stricke reißen, wenden Sie sich an Microsoft-Support oder suchen Sie nach Lösungen in Online-Foren und Communitys.
9. Vergessen Sie nicht, regelmäßige Software-Updates durchzuführen, um Probleme zu vermeiden und die Sicherheit Ihres Betriebssystems zu gewährleisten.
Datenschutz und Transparenz
1. Überprüfen Sie die Datenschutzeinstellungen Ihres Geräts. Stellen Sie sicher, dass Sie die Kontrolle über Ihre persönlichen Daten haben.
2. Löschen Sie alle Cookies, um mögliche Konflikte zu vermeiden. Öffnen Sie dazu die Einstellungen Ihres Browsers und suchen Sie nach der Option zum Löschen von Cookies.
3. Aktualisieren Sie Ihre Software und Treiber, um sicherzustellen, dass Ihr Betriebssystem auf dem neuesten Stand ist.
4. Überprüfen Sie, ob es spezifische Lösungen oder Antworten auf Ihre Frage in der Community oder von Experten gibt.
5. Verwenden Sie die Funktion Windows Update-Fehler beheben, um das Problem automatisch zu beheben. Öffnen Sie dazu die Einstellungen, suchen Sie nach Update und Sicherheit und klicken Sie dann auf Fehlerbehebung.
6. Wenn nichts funktioniert, können Sie versuchen, das Windows-Update manuell über die Kommandozeile oder den Microsoft Update-Katalog zu installieren.
Diese Tipps sollten Ihnen helfen, das 0x8007065e Windows 10 Update Problem zu beheben.
Ihr PC in Bestform
Mit Fortect wird Ihr Computer leistungsfähiger und sicherer. Unsere umfassende Lösung beseitigt Probleme und optimiert Ihr System für eine reibungslose Nutzung.
Erfahren Sie mehr über die Vorteile von Fortect:
Fortect herunterladen
