In diesem Artikel geht es darum, wie der Fehlercode 0x80004002 bei Windows Updates behoben werden kann.
July 2024: Steigern Sie die Leistung Ihres Computers und beseitigen Sie Fehler mit dieser fortschrittlichen Optimierungssoftware. Laden Sie sie unter diesem Link herunter
- Hier klicken zum Herunterladen und Installieren der Optimierungssoftware.
- Führen Sie einen umfassenden Systemscan durch.
- Lassen Sie die Software Ihr System automatisch reparieren.
Datenschutz und Transparenz
Fehlercode 0x80004002 beheben – Windows Update
Wenn Sie den Fehlercode 0x80004002 bei einem Windows Update erhalten, gibt es einige Lösungen, die Ihnen helfen können, das Problem zu beheben:
1. Führen Sie den Windows Update Troubleshooter aus, um mögliche Fehler zu erkennen und zu beheben.
2. Überprüfen Sie Ihre Internetverbindung, um sicherzustellen, dass sie stabil und schnell genug ist.
3. Deinstallieren Sie vorübergehend Programme, die möglicherweise Probleme verursachen könnten.
4. Überprüfen Sie Ihre Systemdateien auf Fehler oder Beschädigungen.
5. Aktualisieren Sie Ihre Software und Treiber, um sicherzustellen, dass sie auf dem neuesten Stand sind.
6. Starten Sie Ihren Computer neu, um mögliche Fehler zu beheben.
Wenn diese Lösungen das Problem nicht beheben, empfehlen wir Ihnen, professionelle Hilfe in Anspruch zu nehmen oder sich an den Microsoft-Support zu wenden.
Hinweis: Stellen Sie sicher, dass Sie Ihre persönlichen Daten und Systemdateien regelmäßig sichern, um Datenverlust zu vermeiden.
Fehlercode 0x80004002: Was ist das?
Der Fehlercode 0x80004002 tritt beim Windows Update auf und kann frustrierend sein. Dieser Fehlercode weist auf ein Problem mit dem Windows Update-Prozess hin. Es kann verschiedene Ursachen haben, wie beschädigte Systemdateien oder fehlerhafte Update-Installationen. Um dieses Problem zu beheben, gibt es einige Lösungen, die du ausprobieren kannst:
1. Führe den Windows Update Troubleshooter aus, um automatisch nach Problemen zu suchen und diese zu beheben.
2. Überprüfe, ob bestimmte Programme oder Antivirensoftware das Update blockieren. Deaktiviere sie vorübergehend und versuche es erneut.
3. Stelle sicher, dass deine Internetverbindung stabil ist und keine Firewall das Update blockiert.
4. Überprüfe, ob dein Computer ausreichend Speicherplatz hat, um das Update durchzuführen.
5. Versuche, das Update manuell herunterzuladen und zu installieren.
Wenn diese Lösungen nicht funktionieren, könnte es sich um ein tiefergehendes Problem handeln. In diesem Fall ist es ratsam, professionelle Hilfe in Anspruch zu nehmen.
10 einfache Lösungen für den Fehler 0x80004002
- Überprüfen Sie Ihre Internetverbindung: Stellen Sie sicher, dass Sie eine stabile Internetverbindung haben, um Windows Update durchführen zu können.
- Starten Sie Ihren Computer neu: Ein Neustart kann manchmal dazu führen, dass der Fehler behoben wird.
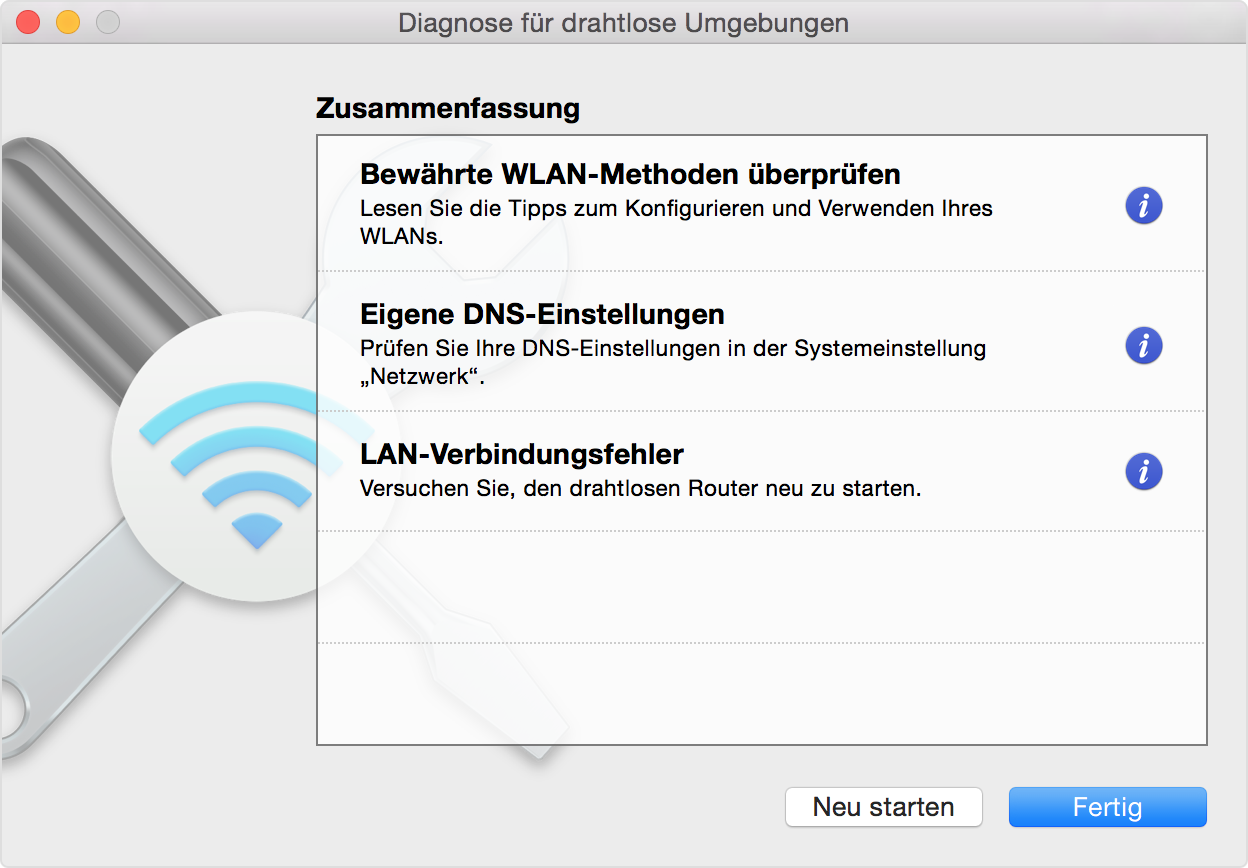
- Deaktivieren Sie vorübergehend Ihre Firewall und Antivirenprogramme.
- Führen Sie den Windows Update-Fehlerbehebungsassistenten aus: Dieses integrierte Tool kann viele Probleme mit Windows Update automatisch erkennen und beheben.
- Löschen Sie den Windows Update-Cache: Löschen Sie den Inhalt des SoftwareDistribution-Ordners, um mögliche beschädigte Dateien zu entfernen.
- Überprüfen Sie Ihre Systemzeit: Stellen Sie sicher, dass Datum und Uhrzeit auf Ihrem Computer korrekt eingestellt sind.
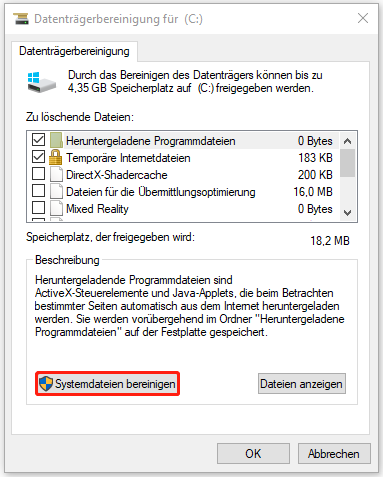
- Prüfen Sie auf ausstehende Updates: Manchmal kann der Fehler auftreten, weil wichtige Updates noch nicht installiert wurden. Überprüfen Sie daher, ob noch Updates ausstehen.
- Deaktivieren Sie vorübergehend Ihre VPN-Verbindung (falls vorhanden).
- Führen Sie eine Systemdateiprüfung durch: Das System File Checker Tool kann beschädigte Systemdateien erkennen und automatisch reparieren.
- Führen Sie eine Neuinstallation von Windows Update durch: Wenn alle anderen Lösungen fehlschlagen, kann eine Neuinstallation von Windows Update das Problem beheben.
Verwenden Sie das Windows Update-Fehlerbehebungsprogramm
1. Öffnen Sie das Startmenü und suchen Sie nach Windows Update-Einstellungen.
2. Klicken Sie auf Windows Update-Einstellungen öffnen und wählen Sie Fehlerbehebung aus.
3. Klicken Sie auf Windows Update-Fehlerbehebung ausführen und folgen Sie den Anweisungen des Programms.
4. Starten Sie Ihren Computer neu und überprüfen Sie, ob das Problem behoben ist.
Wenn der Fehler weiterhin besteht, können Sie auch versuchen:
– Systemdateien überprüfen: Öffnen Sie die Eingabeaufforderung als Administrator und geben Sie sfc /scannow ein.
– Update-Installationen zurücksetzen: Öffnen Sie die Eingabeaufforderung als Administrator und geben Sie net stop wuauserv und net stop cryptSvc ein. Löschen Sie dann den Inhalt des Ordners C:WindowsSoftwareDistribution und starten Sie die Dienste mit net start wuauserv und net start cryptSvc neu.
Wenn diese Lösungen nicht funktionieren, sollten Sie in Erwägung ziehen, professionelle Unterstützung zu suchen, um das Problem zu beheben.
Überprüfen Sie Ihr System auf Malware
Um Fehlercode 0x80004002 bei Windows Update zu beheben, ist es wichtig, Ihr System auf Malware zu überprüfen. Malware kann zu verschiedenen Problemen führen, einschließlich Update-Fehlern. Folgen Sie diesen Schritten, um Ihr System zu überprüfen:
1. Öffnen Sie Ihren Webbrowser und besuchen Sie eine vertrauenswürdige Anti-Malware-Website wie Microsoft Defender oder Avast.
2. Laden Sie das Anti-Malware-Programm herunter und installieren Sie es auf Ihrem Gerät.
3. Führen Sie einen vollständigen Systemscan durch, um nach Malware zu suchen.
4. Wenn Malware gefunden wird, folgen Sie den Anweisungen des Anti-Malware-Programms, um die Malware zu entfernen.
5. Starten Sie Ihren Computer neu und versuchen Sie erneut, das Windows Update durchzuführen.
Hinweis: Stellen Sie sicher, dass Ihre Anti-Malware-Software auf dem neuesten Stand ist und regelmäßige Updates durchführt, um Ihr System vor zukünftigen Malware-Angriffen zu schützen.
Indem Sie Ihr System auf Malware überprüfen, können Sie mögliche Ursachen für den Fehlercode 0x80004002 identifizieren und beheben.
Reparieren beschädigter und korrupter Systemdateien
Wenn Sie den Fehlercode 0x80004002 bei einem Windows Update erhalten, können beschädigte oder korrupte Systemdateien die Ursache sein. Hier sind einige Lösungen, um das Problem zu beheben:
1. Systemdateien überprüfen und reparieren: Öffnen Sie die Eingabeaufforderung als Administrator und geben Sie den Befehl sfc /scannow ein. Dieser Befehl überprüft und repariert beschädigte Systemdateien.
2. Windows Update Troubleshooter verwenden: Laden Sie das offizielle Windows Update Troubleshooter-Tool von der Microsoft-Website herunter und führen Sie es aus, um bekannte Probleme automatisch zu beheben.
3. Windows Update-Komponenten zurücksetzen: Öffnen Sie die Eingabeaufforderung als Administrator und führen Sie die folgenden Befehle aus:
– net stop wuauserv
– net stop cryptSvc
– net stop bits
– net stop msiserver
– ren C:WindowsSoftwareDistribution SoftwareDistribution.old
– ren C:WindowsSystem32catroot2 catroot2.old
– net start wuauserv
– net start cryptSvc
– net start bits
– net start msiserver
4. Aktualisieren Sie Ihre Antivirensoftware: Einige Viren oder Malware können Windows Update-Probleme verursachen. Stellen Sie sicher, dass Ihre Antivirensoftware auf dem neuesten Stand ist und führen Sie einen vollständigen Systemscan durch.
Wenn das Problem weiterhin besteht, können Sie auch in Betracht ziehen, sich an den Windows-Support oder einen IT-Experten zu wenden, um weitere Hilfe zu erhalten.
Überprüfen Sie auf Netzwerkprobleme
Bei der Behebung des Fehlercodes 0x80004002 im Windows Update ist es wichtig, zunächst auf Netzwerkprobleme zu überprüfen.
1. Überprüfen Sie Ihre Netzwerkverbindung. Stellen Sie sicher, dass Ihre Verbindung stabil ist und Sie Zugriff auf das Internet haben.
2. Überprüfen Sie Ihre Firewall-Einstellungen. Manchmal können Firewall-Einstellungen den Zugriff auf Windows Update blockieren. Stellen Sie sicher, dass Windows Update in Ihrer Firewall erlaubt ist.
3. Überprüfen Sie Ihre Proxy-Einstellungen. Wenn Sie einen Proxy verwenden, stellen Sie sicher, dass die Einstellungen korrekt sind.
4. Führen Sie einen Netzwerkdiagnosetest durch. Verwenden Sie das integrierte Windows-Tool zur Netzwerkdiagnose, um mögliche Probleme zu identifizieren und zu beheben.
Indem Sie diese Schritte zur Überprüfung auf Netzwerkprobleme durchführen, können Sie mögliche Ursachen für den Fehlercode 0x80004002 ausschließen und zur Lösung des Problems beitragen.
Manuelles Zurücksetzen der Windows Update-Komponenten
Wenn Sie den Fehlercode 0x80004002 bei einem Windows Update erhalten, können Sie die Windows Update-Komponenten manuell zurücksetzen, um das Problem zu beheben.
1. Öffnen Sie die Eingabeaufforderung als Administrator.
2. Geben Sie den Befehl net stop wuauserv ein, um den Windows Update-Dienst zu stoppen.
3. Geben Sie den Befehl net stop cryptSvc ein, um den Kryptografiedienst zu stoppen.
4. Geben Sie den Befehl net stop bits ein, um den Hintergrundintelligenten Übertragungsdienst zu stoppen.
5. Geben Sie den Befehl net stop msiserver ein, um den Windows Installer-Dienst zu stoppen.
6. Löschen Sie den Inhalt des Ordners C:WindowsSoftwareDistribution.
7. Starten Sie die zuvor gestoppten Dienste neu, indem Sie die Befehle net start wuauserv, net start cryptSvc, net start bits und net start msiserver eingeben.
Jetzt sollten Sie in der Lage sein, das Windows Update ohne den Fehlercode 0x80004002 durchzuführen. Wenn das Problem weiterhin besteht, können Sie weitere Lösungen in diesem Artikel finden.
Reparieren von beschädigten oder korrupten Registrierungsdateien
Reparieren Sie beschädigte oder korrupte Registrierungsdateien, um den Fehlercode 0x80004002 bei Windows Update zu beheben.
1. Öffnen Sie den Registrierungseditor, indem Sie regedit in das Suchfeld eingeben.
2. Navigieren Sie zu HKEY_LOCAL_MACHINESOFTWAREMicrosoftWindowsCurrentVersionWindowsUpdate.
3. Klicken Sie mit der rechten Maustaste auf WindowsUpdate und wählen Sie Berechtigungen.
4. Stellen Sie sicher, dass Ihr Benutzerkonto Vollzugriff auf den Schlüssel hat. Klicken Sie dazu auf Hinzufügen und geben Sie Ihren Benutzernamen ein.
5. Aktivieren Sie das Kontrollkästchen Vollzugriff und klicken Sie auf Übernehmen und OK.
6. Schließen Sie den Registrierungseditor und starten Sie Ihren Computer neu.
Hinweis: Es wird empfohlen, eine Sicherungskopie der Registrierungsdateien zu erstellen, bevor Sie Änderungen vornehmen.
Wenn Sie weiterhin Probleme haben, suchen Sie nach anderen Lösungen im Internet oder wenden Sie sich an einen professionellen Support.
Registrieren aller Systemdateien
Wenn Sie den Fehlercode 0x80004002 bei einem Windows Update erhalten, können Sie das Problem beheben, indem Sie alle Systemdateien registrieren. Hier sind die Schritte, die Sie befolgen sollten:
1. Öffnen Sie die Eingabeaufforderung, indem Sie cmd in das Suchfeld eingeben und mit der rechten Maustaste darauf klicken, um sie als Administrator auszuführen.
2. Geben Sie den Befehl sfc /scannow ein und drücken Sie die Eingabetaste. Dieser Befehl überprüft und repariert beschädigte Systemdateien.
3. Warten Sie, bis der Scan abgeschlossen ist, und starten Sie dann Ihren Computer neu.
Dieser Vorgang kann einige Zeit in Anspruch nehmen, aber er sollte das Problem mit dem Fehlercode 0x80004002 beheben. Wenn das Problem weiterhin besteht, können Sie weitere Lösungen in unserem vollständigen Artikel finden.
Manuelles Herunterladen und Installieren des Updates
1. Öffnen Sie die Einstellungen auf Ihrem Windows 10-Gerät.
2. Klicken Sie auf Update und Sicherheit.
3. Wählen Sie Windows Update aus dem linken Menü.
4. Klicken Sie auf Nach Updates suchen und warten Sie, bis der Vorgang abgeschlossen ist.
5. Wenn ein Fehler mit dem Fehlercode 0x80004002 angezeigt wird, öffnen Sie einen Webbrowser und suchen Sie nach Windows Update-Katalog.
6. Suchen Sie nach dem Update anhand des Fehlercodes oder einer passenden Beschreibung.
7. Laden Sie das Update herunter, das für Ihr System geeignet ist.
8. Nach dem Herunterladen doppelklicken Sie auf die heruntergeladene Datei, um die Installation zu starten.
9. Befolgen Sie die Anweisungen auf dem Bildschirm, um das Update zu installieren.
10. Starten Sie Ihren Computer neu, wenn Sie dazu aufgefordert werden.
Beachten Sie, dass das manuelle Herunterladen und Installieren von Updates technisches Wissen erfordern kann. Wenn Sie sich unsicher fühlen, sollten Sie sich an einen Partner oder einen Experten wenden, um Unterstützung zu erhalten.
Durchführen eines sauberen Neustarts
Fehlercode 0x80004002 beheben – Windows Update
Um den Fehlercode 0x80004002 zu beheben, führen Sie einen sauberen Neustart durch. Dieser Prozess hilft, Probleme mit Ihrem Windows Update zu lösen.
So führen Sie einen sauberen Neustart durch:
1. Öffnen Sie den Task-Manager, indem Sie Strg + Umschalt + Esc drücken.
2. Beenden Sie alle Programme, die im Hintergrund ausgeführt werden, indem Sie mit der rechten Maustaste auf den entsprechenden Prozess klicken und Task beenden wählen.
3. Gehen Sie zu den Systemeinstellungen, indem Sie auf Start klicken und Einstellungen auswählen.
4. Klicken Sie auf Update und Sicherheit und dann auf Wiederherstellung.
5. Wählen Sie unter Erweiterter Neustart die Option Jetzt neu starten.
6. Starten Sie Ihren Computer neu und überprüfen Sie, ob der Fehler behoben ist.
Durch das Durchführen eines sauberen Neustarts können viele Fehler behoben werden, einschließlich des Fehlercodes 0x80004002. Wenn das Problem weiterhin besteht, suchen Sie nach weiteren Lösungen oder wenden Sie sich an einen Fachmann.
Entfernen von unerwünschten Dateien
Um den Fehlercode 0x80004002 beim Windows Update zu beheben, können Sie unerwünschte Dateien entfernen. Folgen Sie diesen Schritten:
1. Öffnen Sie das Startmenü und geben Sie Datenträgerbereinigung ein.
2. Wählen Sie die Festplatte aus, auf der Windows installiert ist.
3. Klicken Sie auf Systemdateien bereinigen und warten Sie, bis der Scan abgeschlossen ist.
4. Überprüfen Sie die Dateien, die Sie entfernen möchten, und klicken Sie auf OK.
5. Bestätigen Sie die Aktion, indem Sie auf Dateien löschen klicken.
Wichtig: Stellen Sie sicher, dass Sie nur unerwünschte Dateien löschen und keine wichtigen Systemdateien entfernen.
Diese Methode kann helfen, den Fehlercode 0x80004002 zu beheben und das Windows Update reibungslos durchzuführen.
Fehlerbehebungsschritte für Fehlercode 3: 0x80004002 in Chrome
- Überprüfen Sie die Internetverbindung:
- Stellen Sie sicher, dass Sie eine stabile und funktionierende Internetverbindung haben.
- Überprüfen Sie die Verbindungseinstellungen und stellen Sie sicher, dass keine Proxyserver aktiviert sind.
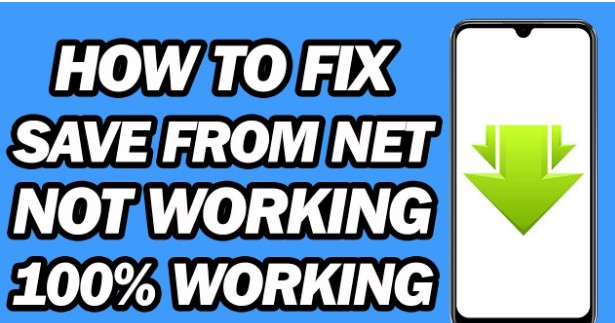
- Starten Sie den Computer neu:
- Schließen Sie alle geöffneten Programme und starten Sie den Computer neu.
- Deaktivieren Sie vorübergehend die Firewall und die Antivirensoftware:
- Öffnen Sie die Einstellungen für die Firewall und die Antivirensoftware.
- Deaktivieren Sie sie vorübergehend und überprüfen Sie, ob der Fehler weiterhin besteht.
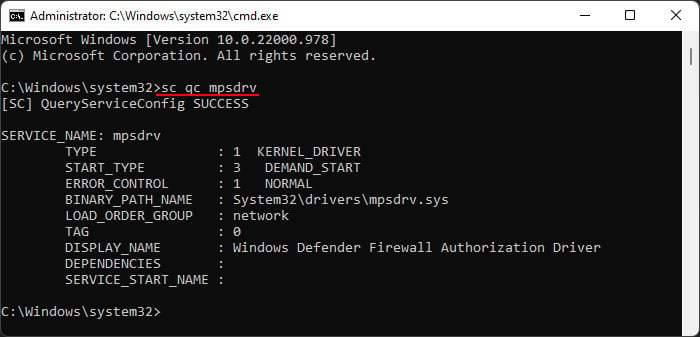
- Stellen Sie sicher, dass Sie nach der Fehlerbehebung die Firewall und die Antivirensoftware wieder aktivieren.
- Löschen Sie den Browser-Cache und die Cookies:
- Öffnen Sie Chrome und klicken Sie auf das Menüsymbol.
- Wählen Sie Einstellungen und scrollen Sie zum Abschnitt Datenschutz und Sicherheit.
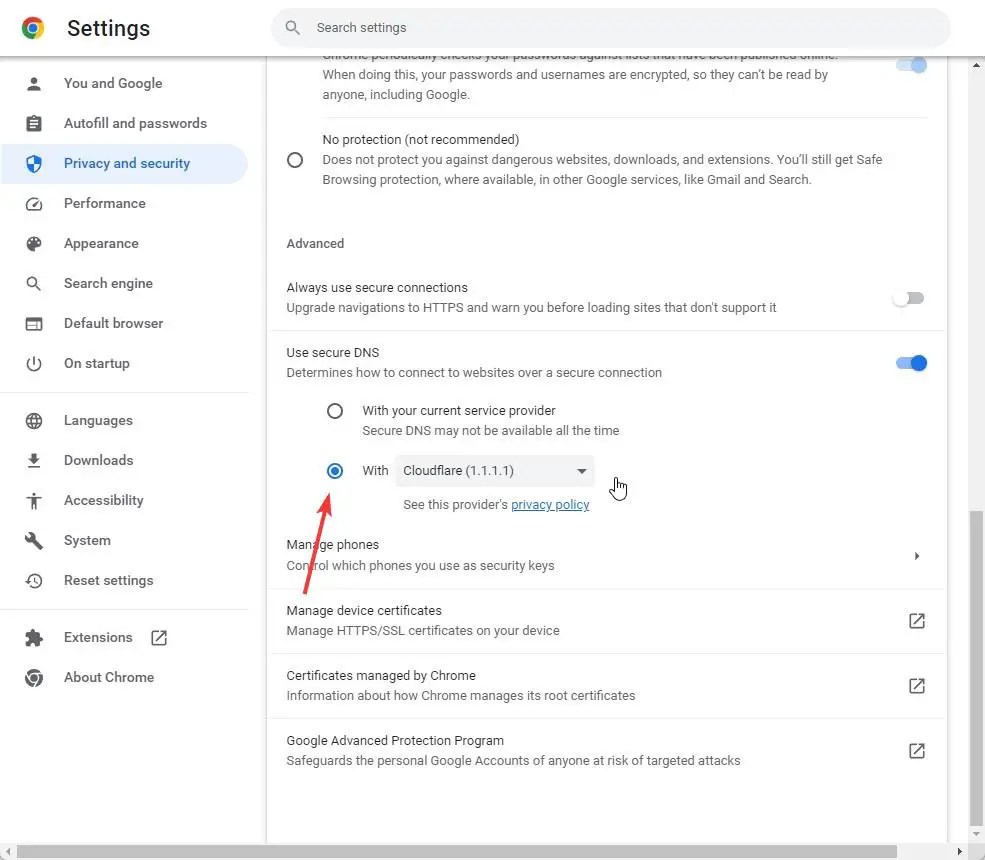
- Klicken Sie auf Browserdaten löschen und wählen Sie Cache und Cookies aus.
- Bestätigen Sie die Auswahl und warten Sie, bis der Vorgang abgeschlossen ist.
- Deinstallieren und installieren Sie Chrome erneut:
- Öffnen Sie die Systemsteuerung und wählen Sie Programme aus.
- Klicken Sie auf Programm deinstallieren und suchen Sie nach Google Chrome.
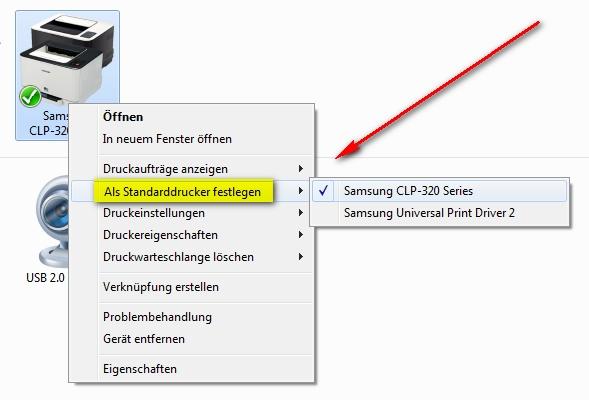
- Deinstallieren Sie Chrome und starten Sie den Computer neu.
- Laden Sie die neueste Version von Chrome von der offiziellen Website herunter und installieren Sie sie.
- Führen Sie eine Systemprüfung durch:
- Öffnen Sie die Eingabeaufforderung als Administrator.
- Geben Sie den Befehl sfc /scannow ein und drücken Sie die Eingabetaste.
- Warten Sie, bis die Systemprüfung abgeschlossen ist, und führen Sie gegebenenfalls die angezeigten Reparaturen durch.
- Überprüfen Sie auf Malware-Infektionen:
- Scannen Sie Ihren Computer mit einem zuverlässigen Antivirenprogramm, um mögliche Malware-Infektionen zu erkennen und zu entfernen.
- Aktualisieren Sie die Virendefinitionen und führen Sie einen vollständigen Systemscan durch.
- Entfernen Sie alle erkannten Bedrohungen gemäß den Anweisungen des Antivirenprogramms.
- Aktualisieren Sie Windows:
- Öffnen Sie die Einstellungen und wählen Sie Update und Sicherheit aus.
- Klicken Sie auf Nach Updates suchen und warten Sie, bis Windows nach verfügbaren Updates sucht.
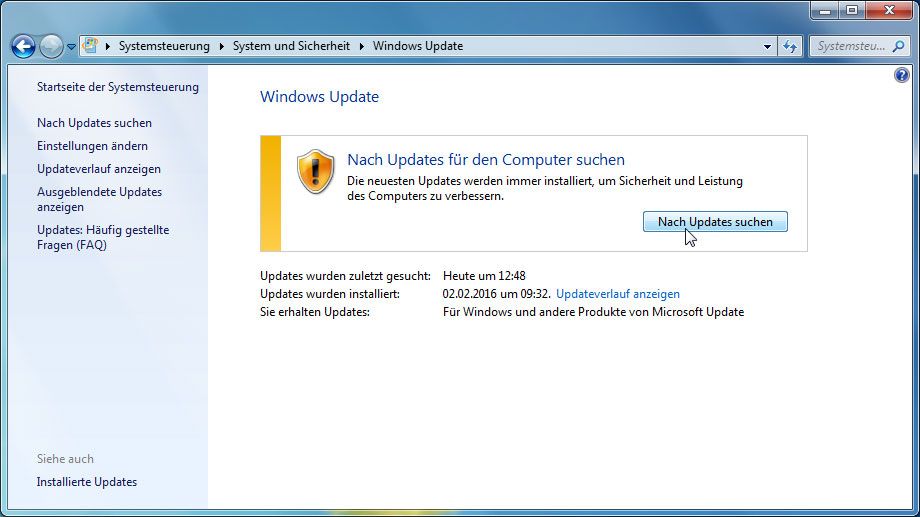
- Installieren Sie alle verfügbaren Updates und starten Sie den Computer neu, wenn dazu aufgefordert wird.
Fortect: Ihr PC-Wiederherstellungsexperte

Scannen Sie heute Ihren PC, um Verlangsamungen, Abstürze und andere Windows-Probleme zu identifizieren und zu beheben.
Fortects zweifacher Ansatz erkennt nicht nur, wenn Windows nicht richtig funktioniert, sondern behebt das Problem an seiner Wurzel.
Jetzt herunterladen und Ihren umfassenden Systemscan starten.
- ✔️ Reparatur von Windows-Problemen
- ✔️ Behebung von Virus-Schäden
- ✔️ Auflösung von Computer-Freeze
- ✔️ Reparatur beschädigter DLLs
- ✔️ Blauer Bildschirm des Todes (BSoD)
- ✔️ OS-Wiederherstellung
Fazit
Um den Fehlercode 0x80004002 bei Windows Update zu beheben, gibt es verschiedene Lösungsansätze. Zunächst sollten Sie Ihre Systemdateien überprüfen und sicherstellen, dass Ihre Windows-Version auf dem neuesten Stand ist. Überprüfen Sie auch Ihre Update-Installationen, um sicherzustellen, dass keine Fehler aufgetreten sind.
Einige Benutzer haben berichtet, dass das Löschen bestimmter Programme oder das Zurücksetzen der Einstellungen geholfen hat. Einige Fehler können auch durch Viren verursacht werden, daher ist es wichtig, Ihren Computer regelmäßig zu scannen.
In einigen Fällen kann das Problem durch die Aktualisierung von Microsoft OneDrive oder Dropbox behoben werden. Stellen Sie sicher, dass Sie die neueste Version dieser Programme verwenden.
Wenn all dies fehlschlägt, können Sie versuchen, den Fehlercode manuell zu beheben. Es gibt verschiedene Methoden und Fixes, die im Internet verfügbar sind. Suchen Sie nach spezifischen Anleitungen für Ihren Fehlercode, um eine Lösung zu finden.
Denken Sie daran, dass jede Maßnahme, die Sie ergreifen, Ihr eigenes Risiko birgt. Wenn Sie unsicher sind, konsultieren Sie einen Fachmann oder kontaktieren Sie den technischen Support von Microsoft.
Hinweis: Stellen Sie sicher, dass Sie immer die neuesten Updates für Ihr Betriebssystem installieren, um zukünftige Fehler zu vermeiden.
Überprüfen Sie Ihr System auf Softwarekonflikte
1. Starten Sie Ihr Windows 10-Gerät und öffnen Sie die Einstellungen.
2. Klicken Sie auf Update und Sicherheit.
3. Wählen Sie Windows Update aus dem Menü auf der linken Seite.
4. Scrollen Sie nach unten und klicken Sie auf Problembehandlung.
5. Wählen Sie die Option Windows Update aus und klicken Sie auf Ausführen der Problembehandlung.
6. Befolgen Sie die Anweisungen auf dem Bildschirm, um mögliche Softwarekonflikte zu beheben.
7. Überprüfen Sie Ihre Programme auf mögliche Konflikte und deinstallieren Sie verdächtige oder nicht benötigte Programme.
8. Aktualisieren Sie Ihre Systemdateien, indem Sie den Befehl sfc /scannow in der Eingabeaufforderung ausführen.
9. Starten Sie Ihren Computer neu und versuchen Sie erneut, das Windows-Update durchzuführen.
Wenn das Problem weiterhin besteht, suchen Sie im Internet nach spezifischen Lösungen für den Fehlercode 0x80004002.
Scannen Sie Ihren PC auf Malware
Scannen Sie Ihren PC auf Malware, um den Fehlercode 0x80004002 bei Windows Update zu beheben. Überprüfen Sie Ihre Systemdateien und Update-Installationen auf Fehler. Löschen Sie verdächtige Programme und führen Sie einen Virenscan durch. Aktualisieren Sie Ihre Gerätetreiber und stellen Sie sicher, dass Ihre Einstellungen korrekt sind.
Überprüfen Sie auch, ob Programme wie Dropbox, OneDrive oder Edge aktualisiert werden müssen. Beachten Sie, dass der Fehler möglicherweise durch eine fehlerhafte Mausbefehlsregistrierung verursacht wird. Suchen Sie online nach spezifischen Lösungen für den Fehlercode 0x80004002, um das Problem zu beheben. Achten Sie auf mögliche Symptome wie Fehlermeldungen oder unerklärliche Systemabstürze.
Seien Sie vorsichtig bei verdächtigen Links und gewähren Sie nur dann Zugriff auf Ihre Daten, wenn Sie dem Anbieter vertrauen. Beachten Sie auch Ihr Recht auf Privatsphäre und Transparenz bei der Datenverarbeitung.
Verwenden Sie Windows Defender
– Überprüfen Sie Ihre Internetverbindung, um sicherzustellen, dass sie stabil ist.
– Führen Sie einen vollständigen Systemscan mit Windows Defender durch, um nach Viren oder schädlichen Programmen zu suchen.
– Überprüfen Sie Ihre Systemdateien auf Fehler und reparieren Sie diese gegebenenfalls.
– Deaktivieren Sie vorübergehend alle anderen Sicherheitsprogramme, um mögliche Konflikte zu vermeiden.
– Setzen Sie die Windows Update-Komponenten zurück, indem Sie die folgenden Schritte befolgen: 1. Öffnen Sie die Eingabeaufforderung als Administrator. 2. Geben Sie die Befehle net stop wuauserv und net stop cryptSvc ein. 3. Geben Sie den Befehl ren C:WindowsSoftwareDistribution SoftwareDistribution.old ein. 4. Geben Sie die Befehle net start wuauserv und net start cryptSvc ein.
– Führen Sie Windows Update erneut aus, um zu überprüfen, ob der Fehler behoben wurde.
Beachten Sie, dass diese Lösungen für allgemeine Probleme mit dem Fehlercode 0x80004002 geeignet sind. Wenn das Problem weiterhin besteht, suchen Sie online nach spezifischeren Lösungen oder wenden Sie sich an den Microsoft-Support.
Zurücksetzen der Windows Update-Komponenten
Um den Fehlercode 0x80004002 bei Windows Update zu beheben, können Sie die Windows Update-Komponenten zurücksetzen.
1. Öffnen Sie die Eingabeaufforderung als Administrator.
2. Geben Sie den Befehl net stop wuauserv ein, um den Windows Update-Dienst zu stoppen.
3. Geben Sie den Befehl net stop cryptSvc ein, um den Kryptografiedienst zu stoppen.
4. Geben Sie den Befehl net stop bits ein, um den Hintergrundübertragungsdienst zu stoppen.
5. Geben Sie den Befehl net stop msiserver ein, um den Windows Installer-Dienst zu stoppen.
6. Geben Sie den Befehl ren C:WindowsSoftwareDistribution SoftwareDistribution.old ein, um den SoftwareDistribution-Ordner umzubenennen.
7. Geben Sie den Befehl ren C:WindowsSystem32catroot2 catroot2.old ein, um den catroot2-Ordner umzubenennen.
8. Geben Sie den Befehl net start wuauserv ein, um den Windows Update-Dienst zu starten.
9. Geben Sie den Befehl net start cryptSvc ein, um den Kryptografiedienst zu starten.
10. Geben Sie den Befehl net start bits ein, um den Hintergrundübertragungsdienst zu starten.
11. Geben Sie den Befehl net start msiserver ein, um den Windows Installer-Dienst zu starten.
Mit diesem Verfahren sollten die Windows Update-Komponenten zurückgesetzt werden und der Fehlercode 0x80004002 behoben sein.
Ihr PC in Bestform
Mit Fortect wird Ihr Computer leistungsfähiger und sicherer. Unsere umfassende Lösung beseitigt Probleme und optimiert Ihr System für eine reibungslose Nutzung.
Erfahren Sie mehr über die Vorteile von Fortect:
Fortect herunterladen
