Willkommen zu unserem Artikel über den iTunes Fehler 0xE8000015! In diesem Beitrag werden wir Ihnen 14 Methoden zur Fehlerbehebung vorstellen. Lesen Sie weiter, um herauszufinden, wie Sie dieses lästige Problem auf Ihrem Gerät beheben können.
Erste Schritte zur Fehlerbehebung
1. Überprüfen Sie Ihr iPhone und Ihr USB-Gerät auf Schäden oder Verbindungsprobleme.
2. Stellen Sie sicher, dass Ihr iPhone und Ihr Computer mit der neuesten Version von iTunes und iOS arbeiten.
3. Aktualisieren Sie iTunes, indem Sie auf Updates in der Menüleiste klicken.
4. Überprüfen Sie, ob Ihr iPhone über eine aktive Internetverbindung verfügt.
5. Versuchen Sie, Ihr iPhone über einen anderen USB-Anschluss oder ein anderes USB-Kabel mit Ihrem Computer zu verbinden.
6. Starten Sie Ihren Computer neu und versuchen Sie es erneut.
7. Überprüfen Sie, ob andere USB-Geräte ordnungsgemäß mit Ihrem Computer verbunden werden können.
8. Führen Sie eine Softwareaktualisierung auf Ihrem iPhone durch.
9. Löschen Sie den Fehlercode 0xE8000015, indem Sie eine Sicherungssitzung auf Ihrem iPhone durchführen.
10. Deaktivieren Sie vorübergehend Ihre Firewall oder Antivirensoftware.
11. Überprüfen Sie, ob andere Benutzer in der Apple Community ähnliche Probleme gemeldet haben.
12. Wenn nichts funktioniert, wenden Sie sich an den Apple Support für weitere Unterstützung.
Diese Schritte sollen Ihnen helfen, den iTunes Fehler 0xE8000015 zu beheben. Wenn das Problem weiterhin besteht, computer-ladt-schwarzen-bildschirm/” title=”Computer Bildschirm Schwarz – Windows 10 & 11 Probleme lösen”>kann es ratsam sein, professionelle Hilfe in Anspruch zu nehmen.
Aktualisieren von iTunes und Windows/macOS
Aktualisieren von iTunes und Windows/macOS
Um den iTunes Fehler 0xE8000015 zu beheben, gibt es verschiedene Methoden, die Ihnen helfen können. Hier sind 14 Lösungsansätze:
1. Überprüfen Sie, ob Ihr iPhone (Modelle wie iPhone 7, iPhone 8 oder iPhone 6) ordnungsgemäß mit Ihrem Computer verbunden ist.
2. Stellen Sie sicher, dass Sie die neueste Version von iTunes installiert haben.
3. Aktualisieren Sie Ihr Windows- oder macOS-Betriebssystem auf die neueste Version.
4. Überprüfen Sie die USB-Verbindung zwischen Ihrem Computer und Ihrem Gerät.
5. Stellen Sie sicher, dass Sie über eine stabile Internetverbindung verfügen.
6. Starten Sie Ihren Computer und Ihr iPhone neu.
7. Überprüfen Sie, ob es Updates für iTunes oder Ihr Betriebssystem gibt.
8. Deaktivieren Sie vorübergehend alle Sicherheitssoftware auf Ihrem Computer.
9. Versuchen Sie, Ihr iPhone über einen anderen USB-Anschluss oder ein anderes USB-Kabel anzuschließen.
10. Führen Sie eine Fehlerbehebung durch, indem Sie auf Updates überprüfen in iTunes klicken.
11. Löschen Sie die iTunes-Bibliotheksdatei und erstellen Sie sie neu.
12. Überprüfen Sie, ob es Fehlermeldungen oder Fehlercodes gibt und suchen Sie nach Lösungen in der Apple Community.
13. Erstellen Sie ein Backup Ihres Geräts, um Datenverlust zu vermeiden.
14. Wenn alle Stricke reißen, wenden Sie sich an den Apple Support für weitere Unterstützung.
Folgen Sie diesen Schritten, um den Fehler 0xE8000015 zu beheben und Ihr iTunes und Ihr Betriebssystem auf dem neuesten Stand zu halten.
Fortect: Ihr PC-Wiederherstellungsexperte

Scannen Sie heute Ihren PC, um Verlangsamungen, Abstürze und andere Windows-Probleme zu identifizieren und zu beheben.
Fortects zweifacher Ansatz erkennt nicht nur, wenn Windows nicht richtig funktioniert, sondern behebt das Problem an seiner Wurzel.
Jetzt herunterladen und Ihren umfassenden Systemscan starten.
- ✔️ Reparatur von Windows-Problemen
- ✔️ Behebung von Virus-Schäden
- ✔️ Auflösung von Computer-Freeze
- ✔️ Reparatur beschädigter DLLs
- ✔️ Blauer Bildschirm des Todes (BSoD)
- ✔️ OS-Wiederherstellung
Verbindung über einen anderen Computer herstellen
Wenn Sie den iTunes Fehler 0xE8000015 auf Ihrem iPhone 7 oder einem anderen Modell haben, gibt es mehrere Methoden zur Fehlerbehebung. Ein möglicher Lösungsansatz ist, eine Verbindung über einen anderen Computer herzustellen.
1. Schließen Sie Ihr iPhone über ein USB-Kabel an einen anderen Computer an.
2. Stellen Sie sicher, dass sowohl Ihr iPhone als auch der andere Computer die neueste Version von iOS bzw. Mac haben.
3. Öffnen Sie iTunes auf dem anderen Computer.
4. Klicken Sie auf Updates in der Menüleiste, um sicherzustellen, dass iTunes auf dem neuesten Stand ist.
5. Wenn Sie eine Benachrichtigung erhalten, dass ein Software-Update verfügbar ist, folgen Sie den Anweisungen, um iTunes zu aktualisieren.
6. Überprüfen Sie Ihre Internetverbindung, um sicherzustellen, dass sie ordnungsgemäß funktioniert.
Durch das Herstellen einer Verbindung über einen anderen Computer können Sie möglicherweise den Fehler 0xE8000015 beheben und Ihr iPhone erfolgreich mit iTunes verbinden.
Methoden zur Behebung des iTunes-Fehlers 0xE8000015
- Stellen Sie sicher, dass das USB-Kabel richtig mit Ihrem Gerät verbunden ist.
- Überprüfen Sie, ob das USB-Kabel beschädigt ist und ersetzen Sie es gegebenenfalls.

- Verwenden Sie einen anderen USB-Port an Ihrem Computer.
- Verbinden Sie Ihr Gerät mit einem anderen Computer, um zu sehen, ob der Fehler weiterhin besteht.
Methode 2: Aktualisieren Sie iTunes
- Öffnen Sie iTunes und klicken Sie auf Hilfe.
- Wählen Sie Nach Updates suchen und befolgen Sie die Anweisungen, um iTunes auf die neueste Version zu aktualisieren.
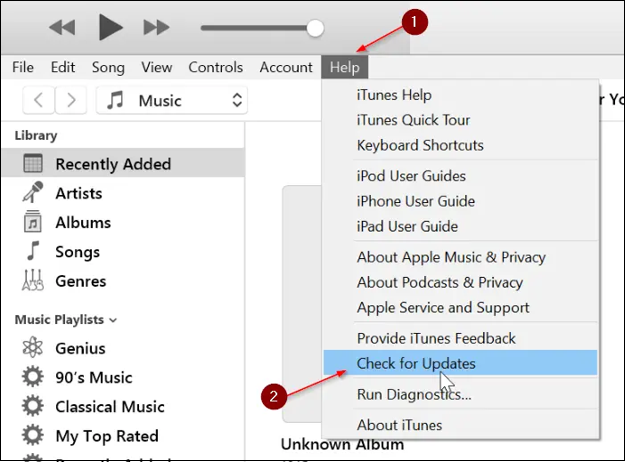
Methode 3: Starten Sie Ihr Gerät neu
- Halten Sie die Ein-/Aus-Taste gedrückt, bis der Slider zum Ausschalten angezeigt wird.
- Schieben Sie den Slider, um Ihr Gerät auszuschalten.
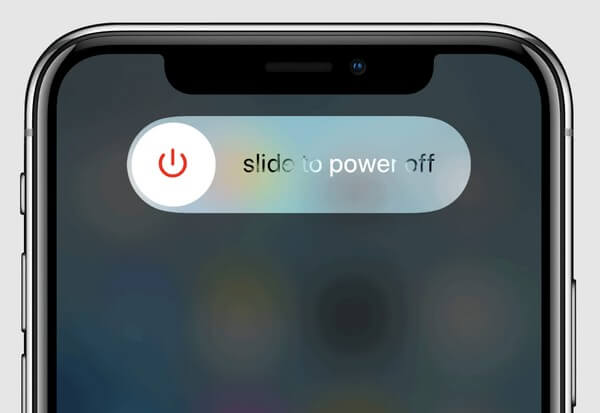
- Drücken Sie erneut die Ein-/Aus-Taste, um Ihr Gerät wieder einzuschalten.
Methode 4: Aktualisieren Sie Ihr Betriebssystem
- Gehen Sie zu den Einstellungen auf Ihrem Gerät.
- Wählen Sie Allgemein und dann Softwareupdate.
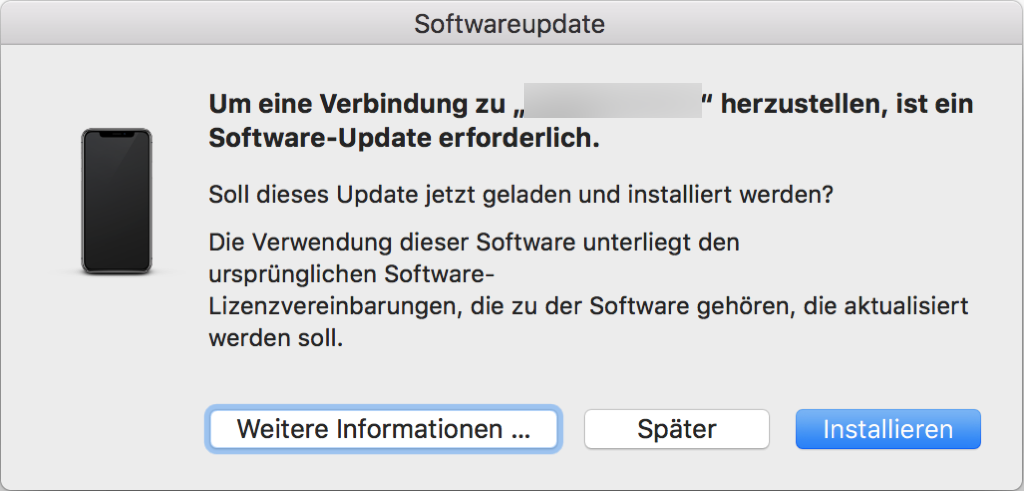
- Wenn eine Aktualisierung verfügbar ist, klicken Sie auf Download und Installieren.
Methode 5: Überprüfen Sie den USB-Treiber
- Öffnen Sie den Geräte-Manager auf Ihrem Computer.
- Suchen Sie nach dem USB-Treiber und überprüfen Sie, ob ein Ausrufezeichen oder Fragezeichen neben dem Treiber angezeigt wird.
- Wenn ein Ausrufezeichen oder Fragezeichen angezeigt wird, klicken Sie mit der rechten Maustaste auf den Treiber und wählen Sie Treiber aktualisieren.
Methode 6: Deaktivieren Sie Sicherheitssoftware
- Öffnen Sie Ihr Antivirenprogramm oder Ihre Firewall.
- Deaktivieren Sie vorübergehend alle Sicherheitsfunktionen.
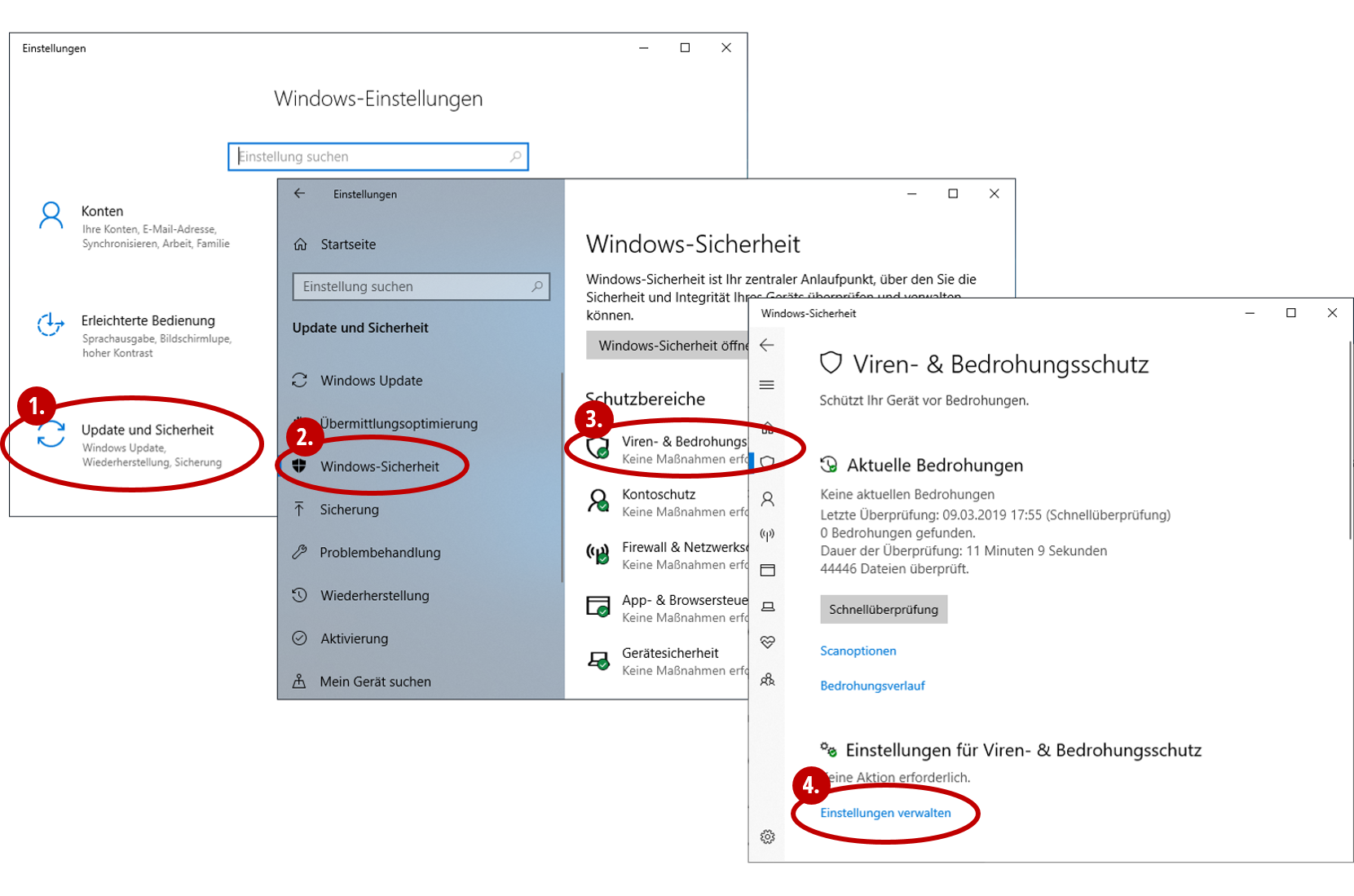
- Versuchen Sie erneut, Ihr Gerät mit iTunes zu verbinden.
Methode 7: Löschen Sie den Lockdown-Ordner
- Öffnen Sie den Ordner Lockdown auf Ihrem Computer.
- Standardmäßig befindet sich der Ordner unter C:BenutzerBenutzernameAppDataRoamingAppleLockdown (ersetzen Sie Benutzername durch Ihren tatsächlichen Benutzernamen).
- Löschen Sie alle Dateien im Lockdown-Ordner.
Methode 8: Setzen Sie die Netzwerkeinstellungen zurück
- Gehen Sie zu den Einstellungen auf Ihrem Gerät.
- Wählen Sie Allgemein und dann Zurücksetzen.
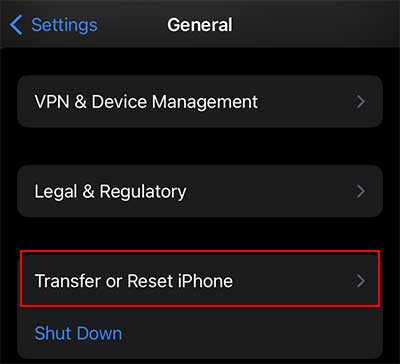
- Tappen Sie auf Netzwerkeinstellungen zurücksetzen.
Methode 9: Überprüfen Sie den Apple Mobile Device-Dienst
- Öffnen Sie den Geräte-Manager auf Ihrem Computer.
- Suchen Sie nach dem Apple Mobile Device USB Driver oder Apple Mobile Device Ethernet-Eintrag.
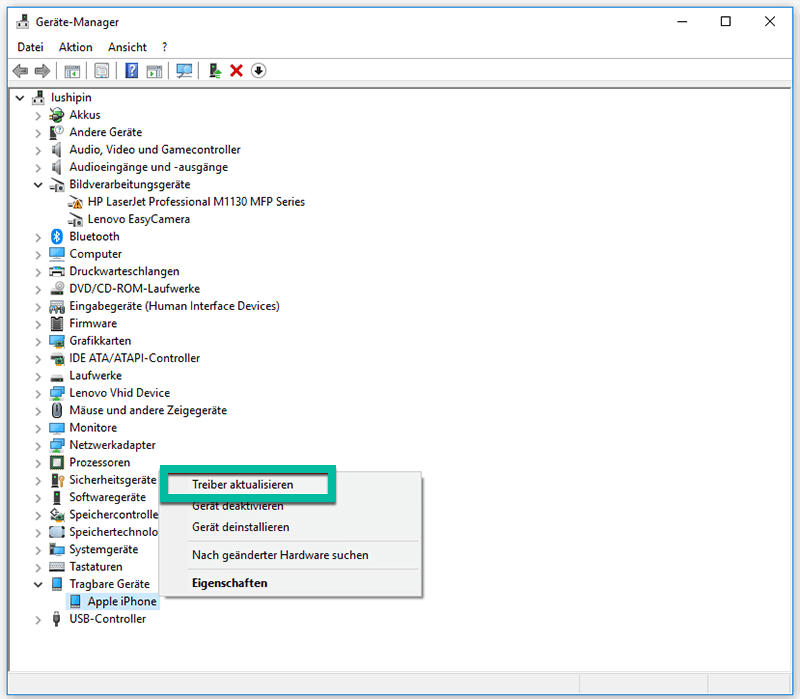
- Wenn der Eintrag nicht angezeigt wird, installieren Sie den Apple Mobile Device-Dienst neu.
Methode 10: Deaktivieren Sie den USB-Selective-Suspend
- Gehen Sie zu den Energieoptionen auf Ihrem Computer.
- Wählen Sie Ausbalanciert (oder eine andere Energieoption) und dann Energiesparplaneinstellungen ändern.
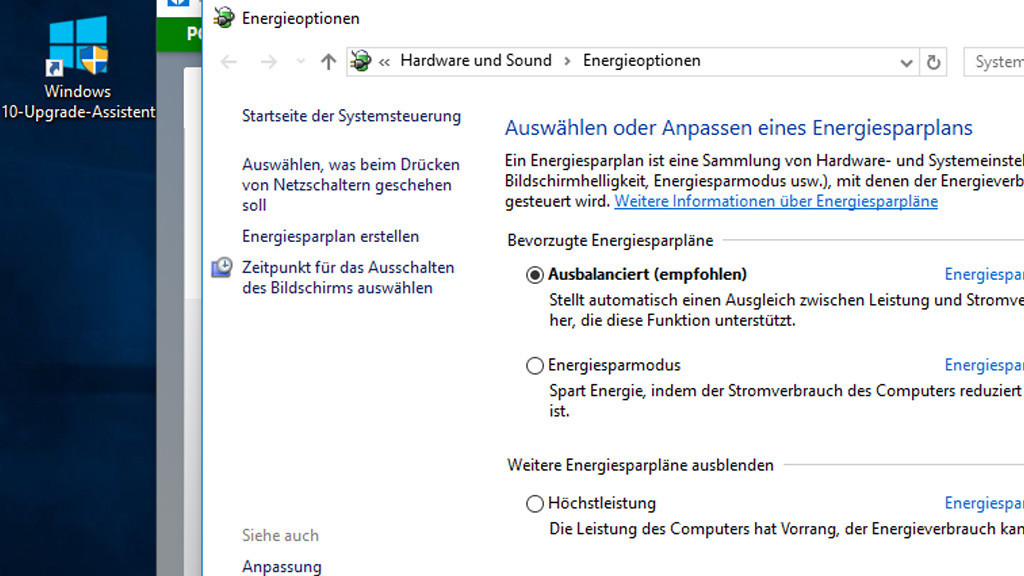
- Klicken Sie auf Erweiterte Energieeinstellungen ändern.
- Suchen Sie USB-Einstellungen und erweitern Sie sie.
- Setzen Sie USB-Selective-Suspend auf Deaktiviert.
Methode 11: Löschen Sie ältere iTunes-Backups
- Öffnen Sie iTunes und klicken Sie auf Bearbeiten.
- Wählen Sie Einstellungen und dann Geräte.
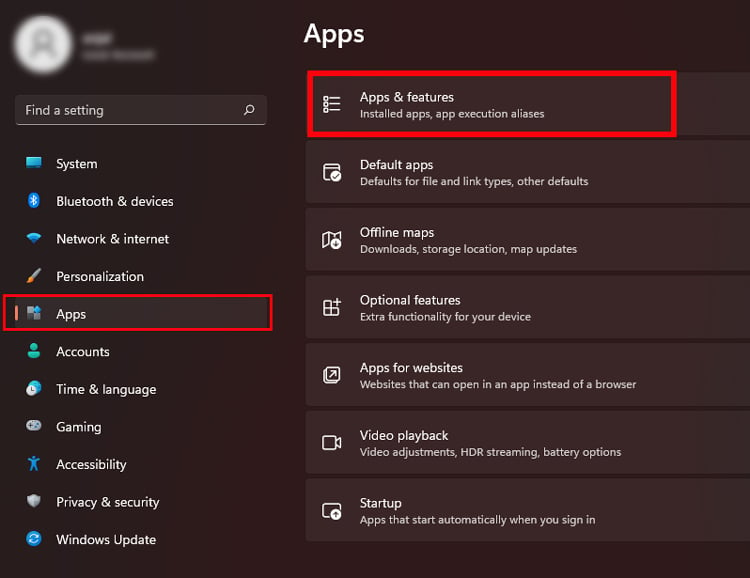
- Wählen Sie die älteren Backups aus und klicken Sie auf Backup löschen.
Methode 12: Überprüfen Sie die Hosts-Datei
- Öffnen Sie den Notepad-Editor auf Ihrem Computer.
- Klicken Sie auf Datei und dann Öffnen.
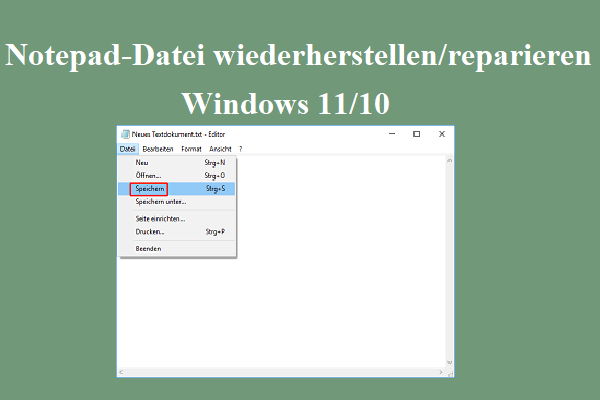
- Navigieren Sie zu C:WindowsSystem32driversetc.
- Wählen Sie Alle Dateien aus dem Dropdown-Menü Dateityp aus.
- Öffnen Sie die Datei hosts und überprüfen Sie, ob Einträge mit gs.apple.com vorhanden sind.
- Wenn solche Einträge vorhanden sind, löschen Sie sie und speichern Sie die Datei.
Methode 13: Deinstallieren Sie iTunes und alle zugehörigen Komponenten
- Gehen Sie zu Programme und Funktionen in der Systemsteuerung.
- Suchen Sie nach iTunes, Apple Software Update, Apple Mobile Device Support, Bonjour und Apple Application Support.
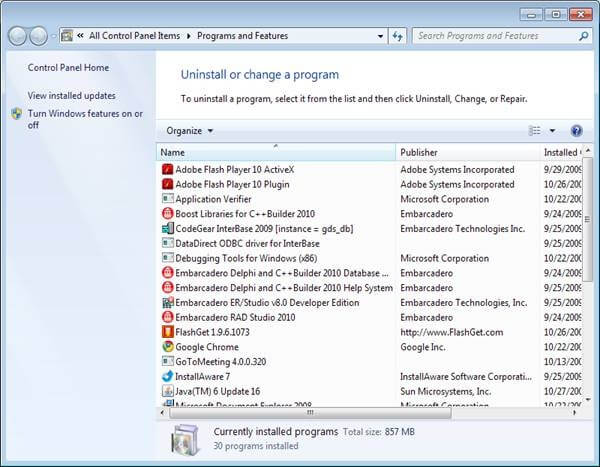
- Deinstallieren Sie nacheinander alle diese Komponenten.
- Starten Sie Ihren Computer neu.
Methode 14: Wenden Sie sich an den Apple Support
- Wenn alle anderen Methoden fehlschlagen, wenden Sie sich an den Apple Support für weitere Unterstützung.
Lösungen zur Behebung des iTunes-Fehlers 0xE8000015
-
- Überprüfen Sie die USB-Verbindung zwischen Ihrem Gerät und dem Computer:
- Stellen Sie sicher, dass das USB-Kabel ordnungsgemäß angeschlossen ist und nicht beschädigt ist.
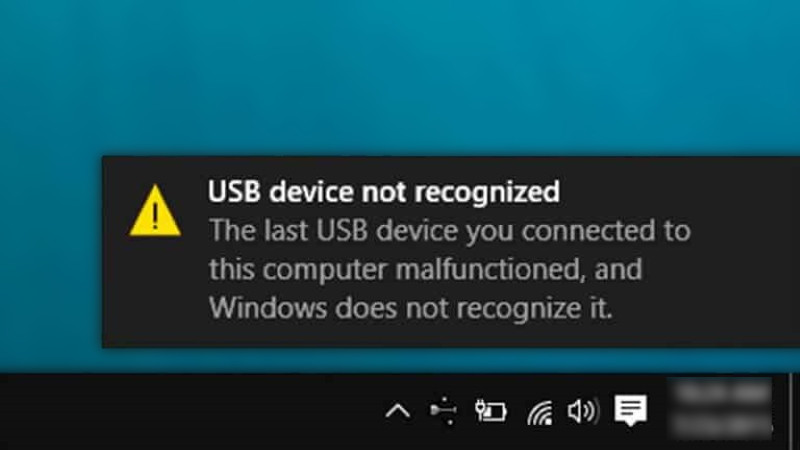
- Verwenden Sie einen anderen USB-Anschluss am Computer.
- Testen Sie das USB-Kabel an einem anderen Gerät, um sicherzustellen, dass es funktioniert.
-
- Aktualisieren Sie iTunes auf die neueste Version:
- Öffnen Sie iTunes.
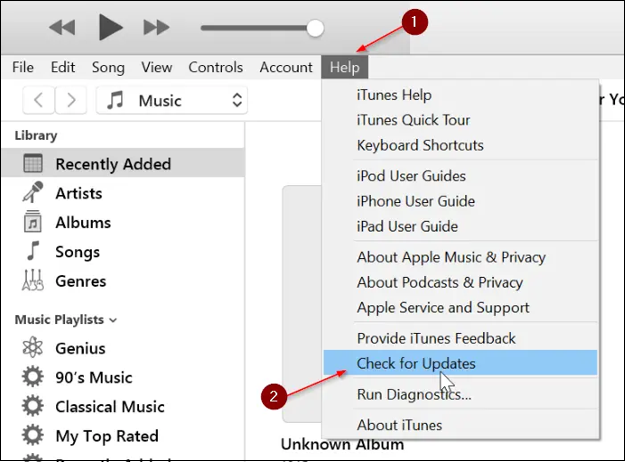
- Klicken Sie auf Hilfe in der Menüleiste.
- Wählen Sie Nach Updates suchen.
- Folgen Sie den Anweisungen, um iTunes auf die neueste Version zu aktualisieren.
-
- Starten Sie Ihr Gerät und den Computer neu:
- Schalten Sie Ihr Gerät aus und wieder ein.
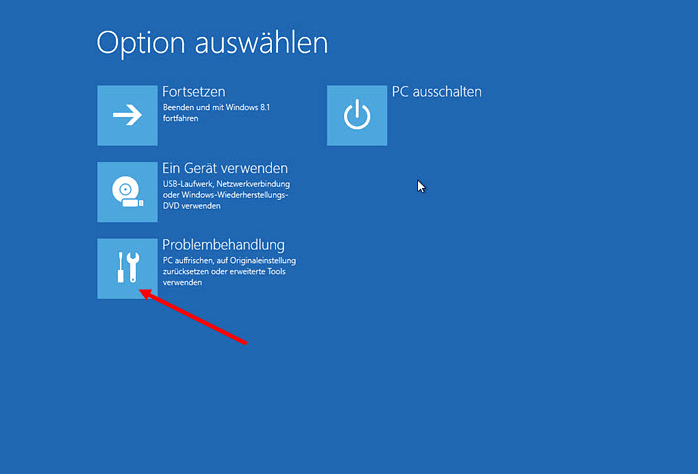
- Fahren Sie Ihren Computer herunter und starten Sie ihn neu.
- Verbinden Sie Ihr Gerät erneut mit dem Computer und öffnen Sie iTunes.
-
- Deaktivieren Sie vorübergehend die Firewall und die Sicherheitssoftware:
- Öffnen Sie die Einstellungen auf Ihrem Computer.
- Navigieren Sie zu den Firewall- oder Sicherheitseinstellungen.
- Deaktivieren Sie vorübergehend die Firewall und die Sicherheitssoftware.
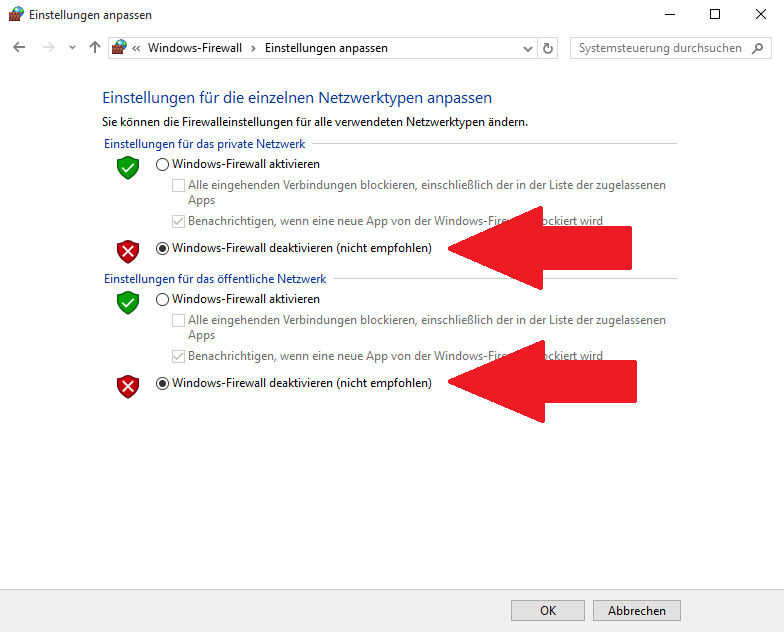
- Verbinden Sie Ihr Gerät erneut mit dem Computer und überprüfen Sie, ob der Fehler behoben ist.
-
- Führen Sie einen Neustart des Apple Mobile Device-Dienstes durch:
- Öffnen Sie den Task-Manager, indem Sie Strg+Shift+Esc drücken.
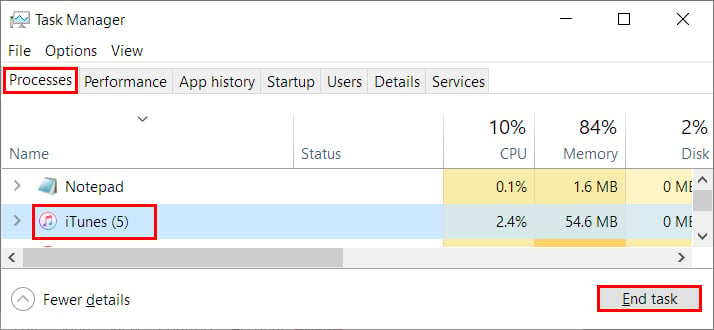
- Klicken Sie auf den Tab Dienste.
- Suchen Sie den Eintrag Apple Mobile Device-Dienst und klicken Sie mit der rechten Maustaste darauf.
- Wählen Sie Neustart aus dem Kontextmenü.
Alternative zu iTunes zur Datenübertragung zwischen iPhone und PC
Alternativen zu iTunes für die Datenübertragung zwischen iPhone und PC
Es gibt verschiedene Möglichkeiten, Daten zwischen Ihrem iPhone und Ihrem PC zu übertragen, ohne iTunes zu verwenden. Hier sind einige alternative Methoden:
1. Verwenden Sie iCloud: Melden Sie sich mit Ihrem Apple-ID-Konto auf Ihrem iPhone und PC an und aktivieren Sie die iCloud-Synchronisierung für Fotos, Kontakte und andere Daten.
2. AnyTrans ist eine weitere Option: Diese Software ermöglicht es Ihnen, Daten einfach zwischen Ihrem iPhone und PC zu übertragen, ohne iTunes zu verwenden.
3. WinX MediaTrans: Dieses Programm ermöglicht die Übertragung von Fotos, Musik, Videos und mehr zwischen Ihrem iPhone und PC.
4. Nutzen Sie Google Drive oder Dropbox: Laden Sie Ihre Dateien in die Cloud hoch und greifen Sie von Ihrem iPhone oder PC darauf zu.
5. Verwenden Sie Windows Explorer: Schließen Sie Ihr iPhone über ein USB-Kabel an Ihren PC an und durchsuchen Sie die Dateien über den Windows Explorer.
Probieren Sie diese Alternativen aus, um Ihre Daten bequem zwischen Ihrem iPhone und Ihrem PC zu übertragen, ohne auf iTunes angewiesen zu sein.
Ihr PC in Bestform
Mit Fortect wird Ihr Computer leistungsfähiger und sicherer. Unsere umfassende Lösung beseitigt Probleme und optimiert Ihr System für eine reibungslose Nutzung.
Erfahren Sie mehr über die Vorteile von Fortect:
Fortect herunterladen
