Willkommen zu unserem Artikel Fehler 0xC000021A beheben – 10 Lösungen für Windows. In diesem Artikel werden wir Ihnen zehn verschiedene Lösungen vorstellen, um den Fehler 0xC000021A auf Ihrem Windows-Betriebssystem zu beheben. Lesen Sie weiter, um herauszufinden, wie Sie dieses lästige Problem lösen können.
July 2024: Steigern Sie die Leistung Ihres Computers und beseitigen Sie Fehler mit dieser fortschrittlichen Optimierungssoftware. Laden Sie sie unter diesem Link herunter
- Hier klicken zum Herunterladen und Installieren der Optimierungssoftware.
- Führen Sie einen umfassenden Systemscan durch.
- Lassen Sie die Software Ihr System automatisch reparieren.
Über den Fehler 0xc000021A
Fehler 0xC000021A beheben – 10 Lösungen für Windows
Wenn Sie den Fehler 0xC000021A auf Ihrem Windows-Computer haben, gibt es verschiedene Lösungen, die Ihnen helfen können, das Problem zu beheben.
Eine Möglichkeit besteht darin, den Computer im abgesicherten Modus zu starten. Gehen Sie dazu folgendermaßen vor: Starten Sie den Computer neu und drücken Sie wiederholt die F8-Taste, bis das erweiterte Startmenü angezeigt wird. Wählen Sie den abgesicherten Modus und starten Sie den Computer erneut.
Eine andere Lösung besteht darin, die neuesten Windows-Updates zu installieren. Gehen Sie dazu zu Einstellungen > Update und Sicherheit > Windows Update und klicken Sie auf Nach Updates suchen.
Wenn diese Lösungen nicht funktionieren, könnte das Problem durch beschädigte Systemdateien verursacht werden. Sie können versuchen, diese Dateien mit dem Befehl sfc /scannow im Eingabeaufforderungsfenster zu reparieren.
Es gibt auch Software wie EaseUS Data Recovery Wizard, die Ihnen helfen kann, verlorene Daten wiederherzustellen, falls Sie diese während des Fehlerprozesses verloren haben.
Beachten Sie, dass diese Lösungen für verschiedene Versionen von Windows, einschließlich Windows 10, Windows XP und Windows Vista, gelten können. Wenn Sie weitere Informationen benötigen, können Sie die Website von NeoSmart Technologies oder die Entwickler von Windows besuchen.
Beschreibung und Symptome
Der Fehler 0xC000021A tritt auf, wenn das Winlogon.exe- oder das Csrss.exe-Systemprozessverfahren in Windows abstürzt. Dies kann verschiedene Symptome verursachen, wie z.B. einen Blue Screen of Death (BSOD), Stop-Fehlerbildschirm oder einen plötzlichen Systemabsturz.
Ursachen und Lösungen:
1. Überprüfen Sie, ob Ihre Windows-Version aktuell ist und führen Sie alle verfügbaren Updates durch.
2. Starten Sie Ihren Computer im abgesicherten Modus und führen Sie eine Systemwiederherstellung durch.
3. Überprüfen Sie Ihre Hardware und entfernen Sie alle kürzlich installierten Geräte oder Treiber.
4. Führen Sie eine Antivirenprüfung durch, um sicherzustellen, dass keine schädliche Software den Fehler verursacht.
5. Überprüfen Sie Ihre Festplatte auf Fehler und reparieren Sie diese gegebenenfalls.
6. Führen Sie eine SFC-Prüfung durch, um beschädigte Systemdateien zu reparieren.
7. Überprüfen Sie Ihre Zugriffsrechte und stellen Sie sicher, dass Sie alle erforderlichen Berechtigungen haben.
8. Führen Sie DISM /Online /Cleanup-Image /RestoreHealth in der Eingabeaufforderung als Administrator aus.
9. Starten Sie den Windows-Explorer neu, indem Sie den Explorer.exe Prozess im Task-Manager beenden und erneut starten.
10. Wenn alle Lösungen fehlschlagen, können Sie eine Systemwiederherstellung oder eine Neuinstallation von Windows durchführen.
Beachten Sie, dass diese Lösungen für verschiedene Windows-Versionen wie Windows 10, Windows XP, Vista usw. gelten können.
Symptom 1: Bildschirm mit dem Fehler 0xc000021A
Wenn Sie einen Bildschirm mit dem Fehler 0xc000021A sehen, bedeutet das, dass Ihr Windows-Betriebssystem ein schwerwiegendes Problem hat. Dieser Fehler wird oft als Fatal System Error bezeichnet und kann verschiedene Ursachen haben. Ein möglicher Grund könnte ein Problem mit dem Run Time Subsystem sein.
Um dieses Problem zu beheben, gibt es mehrere Lösungen, die Sie ausprobieren können. Eine Möglichkeit besteht darin, die Berechtigungen für bestimmte Dateien oder Ordner zu überprüfen und gegebenenfalls anzupassen. Eine andere Lösung wäre, die neueste Version des Betriebssystems oder bestimmter Treiber zu installieren.
Sie können auch versuchen, das Problem mithilfe von Tools wie dem EaseUS Data Recovery Wizard zu lösen. Dieses Programm kann Ihnen helfen, verlorene Daten wiederherzustellen und möglicherweise das Problem zu beheben.
Es gibt verschiedene andere Lösungen, die Sie ausprobieren können, um den 0xc000021A Fehler zu beheben. Wenn diese Schritte nicht funktionieren, sollten Sie möglicherweise einen Experten kontaktieren oder sich an den technischen Support von Microsoft wenden.
Denken Sie daran, dass es bei der Fehlerbehebung wichtig ist, vorsichtig vorzugehen und Backups Ihrer Daten zu erstellen, um Datenverlust zu vermeiden.
Weitere Informationen zu diesem Fehler und möglichen Lösungen finden Sie in unserem umfassenden Leitfaden zum Beheben von Fehler 0xC000021A für Windows.
Ursachen dieses Fehlers
- Unvollständige Installation von Windows-Updates: Ein Fehler bei der Installation oder Aktualisierung von Windows kann zu diesem Fehler führen.
- Beschädigte Systemdateien: Wenn wichtige Systemdateien beschädigt sind, kann der Fehler 0xC000021A auftreten.
- Probleme mit Treibern: Inkompatible oder veraltete Treiber können den Fehler verursachen.
- Malware-Infektion: Eine Infektion mit schädlicher Software kann zu diesem Fehler führen.
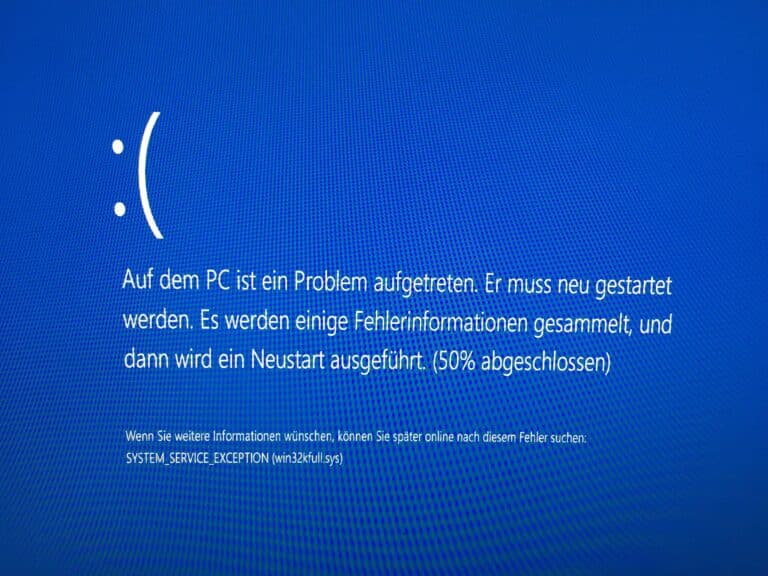
- Inkompatible Software: Bestimmte Anwendungen oder Programme können mit dem Betriebssystem inkompatibel sein und den Fehler verursachen.
- Probleme mit der Festplatte: Beschädigte oder fehlerhafte Sektoren auf der Festplatte können zu diesem Fehler führen.
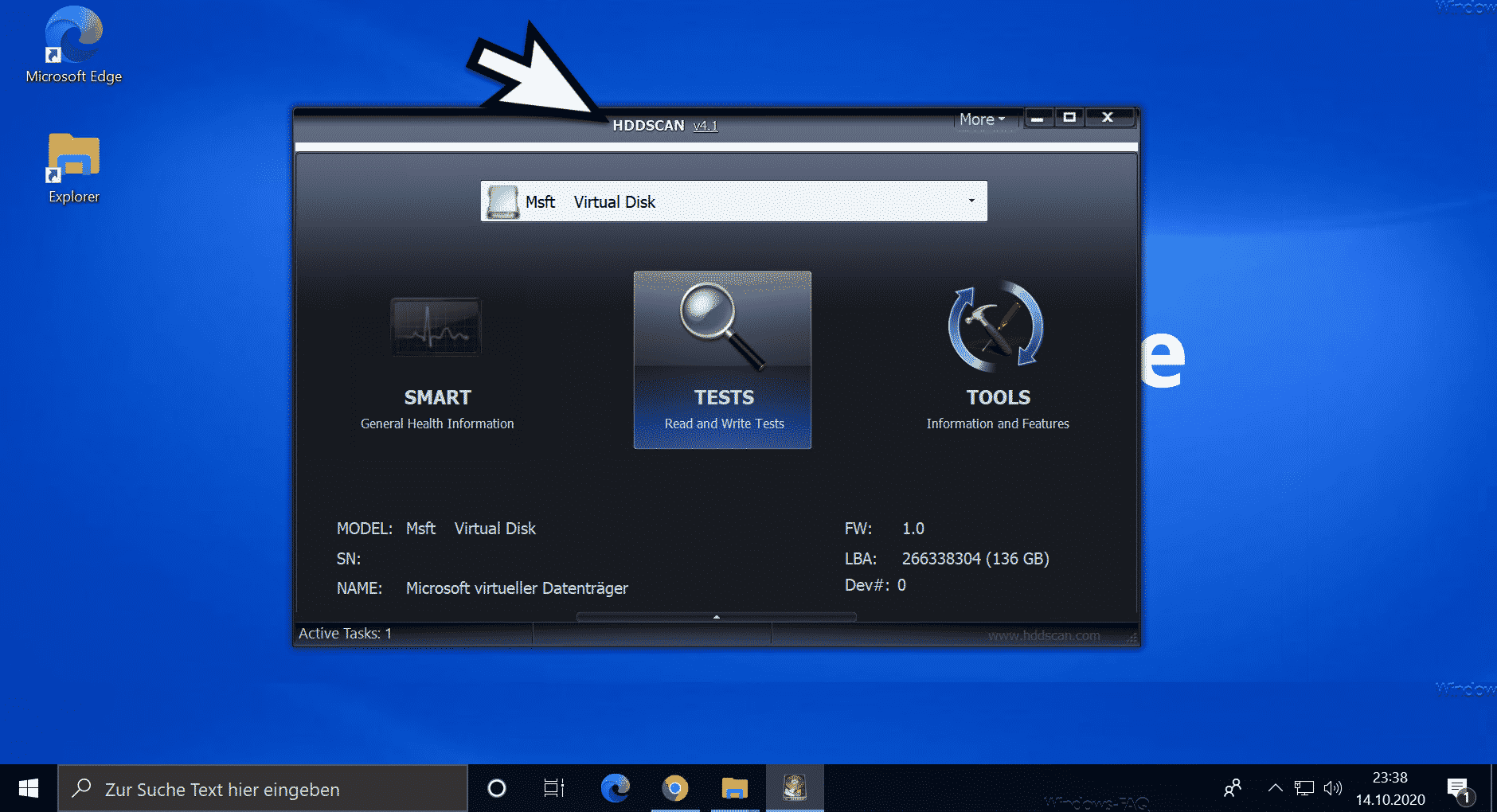
- Fehlerhafte Hardware: Defekte oder fehlerhafte Hardwarekomponenten können den Fehler verursachen.
- Unzuverlässige Registry-Einträge: Ungültige oder beschädigte Einträge in der Windows-Registry können zu diesem Fehler führen.
- Probleme mit dem Benutzerprofil: Beschädigte oder fehlerhafte Benutzerprofil-Einstellungen können den Fehler verursachen.
- Fehlerhafte Software-Installation: Eine fehlerhafte Installation oder Deinstallation von Software kann zu diesem Fehler führen.
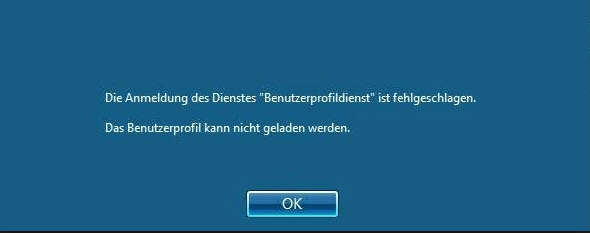
Ursache 1: Fehlkonfigurierte Software oder Treiber
Eine mögliche Ursache für den Fehler 0xC000021A ist fehlerhaft konfigurierte Software oder Treiber. Dies kann dazu führen, dass das Betriebssystem nicht ordnungsgemäß funktioniert und den Fehlercode auslöst.
Um dieses Problem zu beheben, folgen Sie diesen Schritten:
1. Starten Sie Ihren Computer im abgesicherten Modus, indem Sie beim Startvorgang die Taste F8 drücken.
2. Deinstallieren Sie alle kürzlich installierten Programme oder Treiber, die möglicherweise das Problem verursachen.
3. Überprüfen Sie die Zugriffsrechte und Berechtigungen für die Software oder Treiber, um sicherzustellen, dass sie korrekt konfiguriert sind.
4. Aktualisieren Sie Ihre Software und Treiber auf die neuesten Versionen, um mögliche Fehler oder Kompatibilitätsprobleme zu beheben.
5. Starten Sie Ihren Computer neu und überprüfen Sie, ob der Fehler behoben wurde.
Indem Sie diese Schritte befolgen, können Sie das Problem der fehlerhaft konfigurierten Software oder Treiber beheben und den Fehler 0xC000021A in Windows lösen.
Fortect: Ihr PC-Wiederherstellungsexperte

Scannen Sie heute Ihren PC, um Verlangsamungen, Abstürze und andere Windows-Probleme zu identifizieren und zu beheben.
Fortects zweifacher Ansatz erkennt nicht nur, wenn Windows nicht richtig funktioniert, sondern behebt das Problem an seiner Wurzel.
Jetzt herunterladen und Ihren umfassenden Systemscan starten.
- ✔️ Reparatur von Windows-Problemen
- ✔️ Behebung von Virus-Schäden
- ✔️ Auflösung von Computer-Freeze
- ✔️ Reparatur beschädigter DLLs
- ✔️ Blauer Bildschirm des Todes (BSoD)
- ✔️ OS-Wiederherstellung
Ursache 2: Beschädigte Systemregistrierung
Eine beschädigte Systemregistrierung kann zu dem Fehler 0xC000021A führen. Um dieses Problem zu beheben, führen Sie die folgenden Schritte aus:
1. Starten Sie den Computer im abgesicherten Modus.
2. Öffnen Sie den Registrierungseditor, indem Sie regedit in das Suchfeld eingeben und Enter drücken.
3. Navigieren Sie zu HKEY_LOCAL_MACHINESOFTWAREMicrosoftWindows NTCurrentVersionWinlogon.
4. Suchen Sie den Eintrag Shell und ändern Sie den Wert auf explorer.exe.
5. Navigieren Sie zu HKEY_LOCAL_MACHINESYSTEMSetupStatusChildCompletion.
6. Löschen Sie den Eintrag mit dem Namen setup.exe.
7. Starten Sie den Computer neu und überprüfen Sie, ob der Fehler behoben ist.
Hinweis: Stellen Sie sicher, dass Sie bei der Bearbeitung der Registrierung vorsichtig sind, da falsche Änderungen das System beschädigen können. Sichern Sie die Registrierung vorher als Vorsichtsmaßnahme.
Wenn der Fehler weiterhin besteht, könnte dies auf andere Ursachen hinweisen. Lesen Sie den vollständigen Artikel für weitere Lösungen.
Behebung des Fehlers 0xc000021A unter Windows
- Starte deinen Computer neu.
- Drücke vor dem Windows-Logo die Taste F8.
- Wähle Abgesicherter Modus aus dem Menü aus und drücke Enter.
2. Systemwiederherstellung durchführen
- Starte deinen Computer im abgesicherten Modus.
- Öffne das Startmenü und suche nach Systemwiederherstellung.
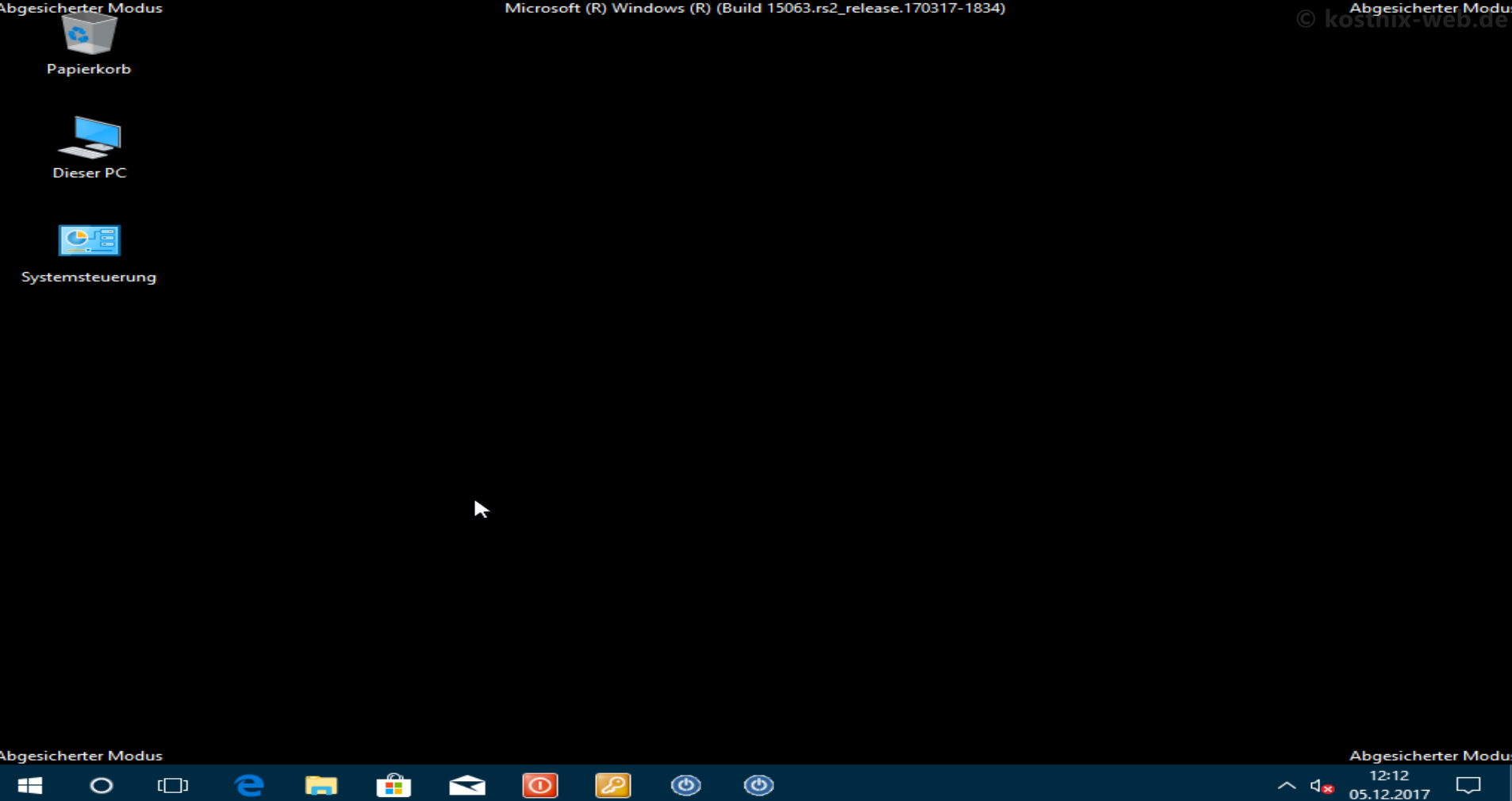
- Wähle Systemwiederherstellung aus den Suchergebnissen aus.
- Wähle einen Wiederherstellungspunkt aus, der vor dem Auftreten des Fehlers erstellt wurde.
- Klicke auf Weiter und befolge die Anweisungen, um den Wiederherstellungsprozess abzuschließen.
3. Überprüfung des Festplattenstatus
- Starte deinen Computer im abgesicherten Modus.
- Öffne das Startmenü und suche nach cmd.
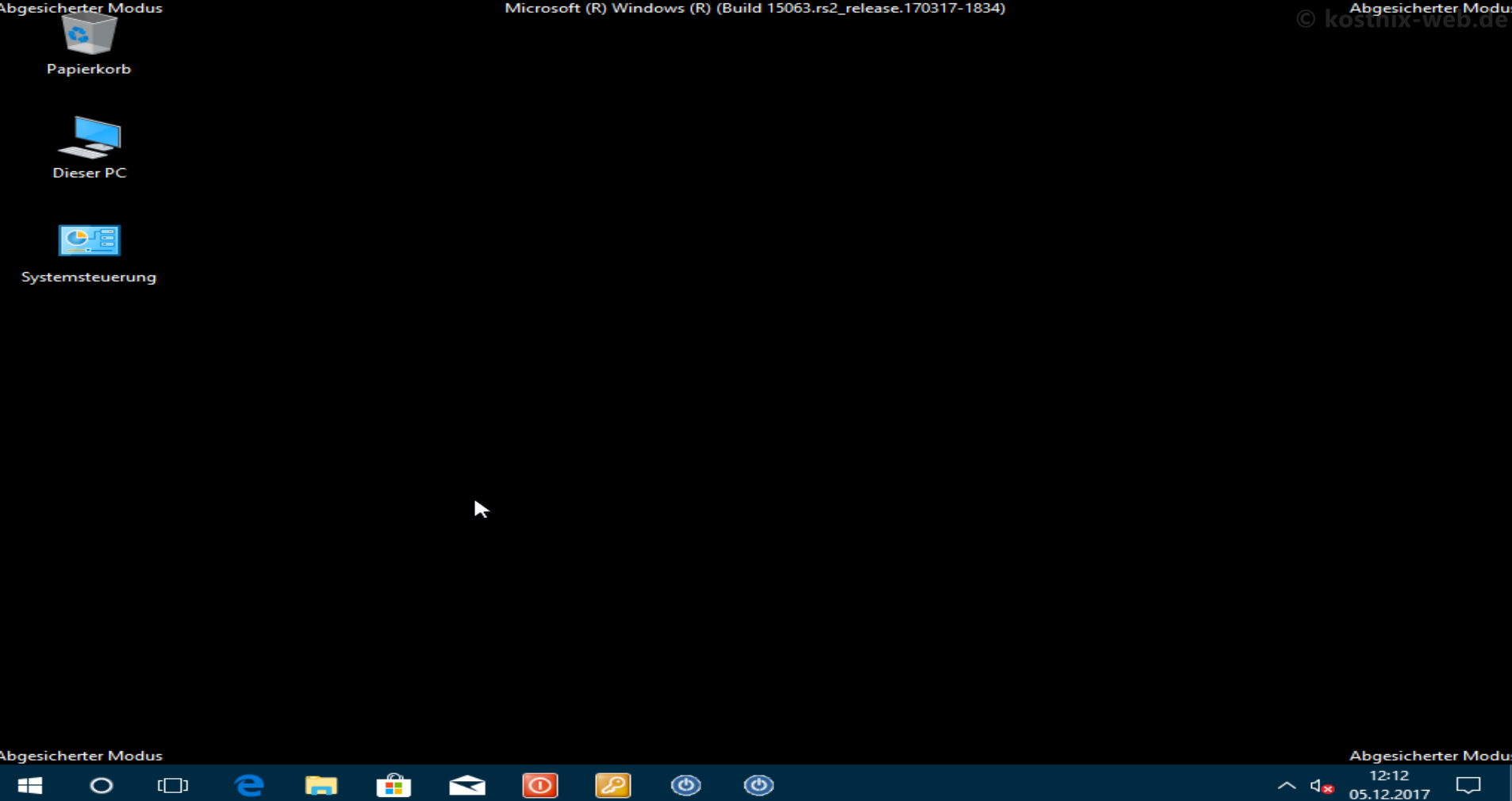
- Drücke Strg+Shift+Enter, um die Eingabeaufforderung als Administrator zu öffnen.
- Gib den Befehl chkdsk /f /r ein und drücke Enter.
- Bestätige die Überprüfung beim nächsten Systemstart, indem du J eingibst und Enter drückst.
- Starte deinen Computer neu und lass die Überprüfung abgeschlossen werden.
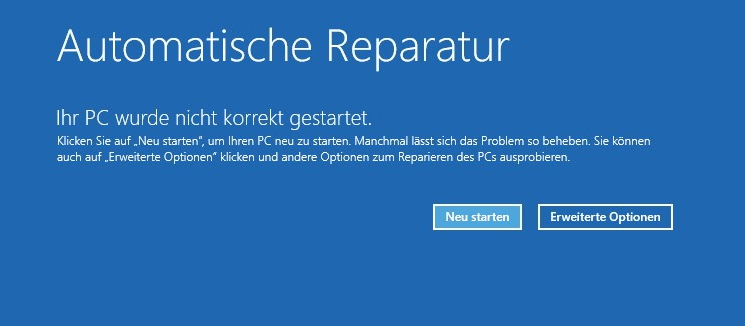
4. Windows-Update durchführen
- Starte deinen Computer im abgesicherten Modus.
- Öffne das Startmenü und suche nach Windows Update.
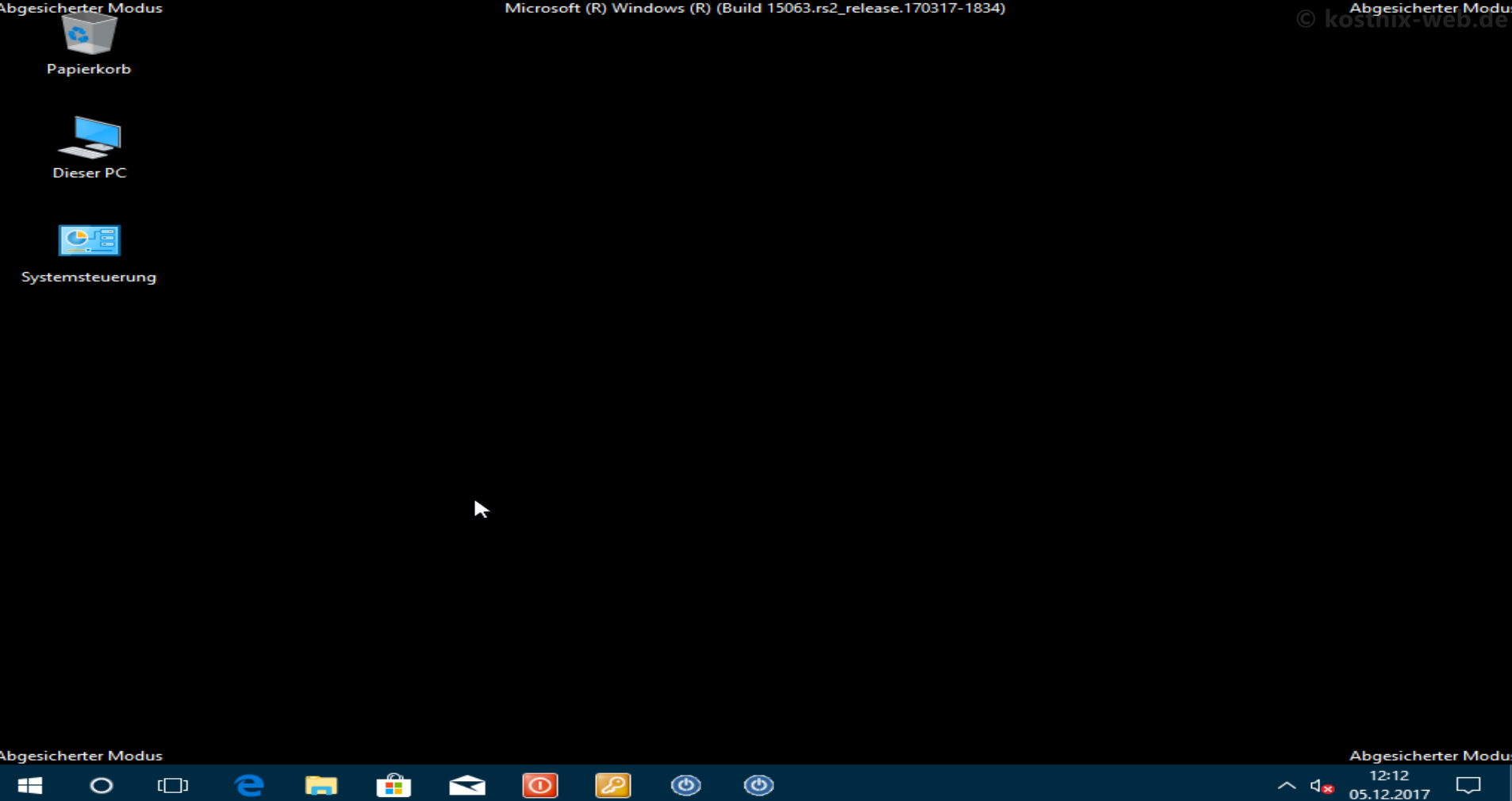
- Wähle Windows Update-Einstellungen aus den Suchergebnissen aus.
- Klicke auf Nach Updates suchen und installiere alle verfügbaren Updates.
- Starte deinen Computer neu, um die Updates zu aktivieren.
5. Deaktivierung von Antivirensoftware
- Starte deinen Computer im abgesicherten Modus.
- Öffne das Startmenü und suche nach der Antivirensoftware.
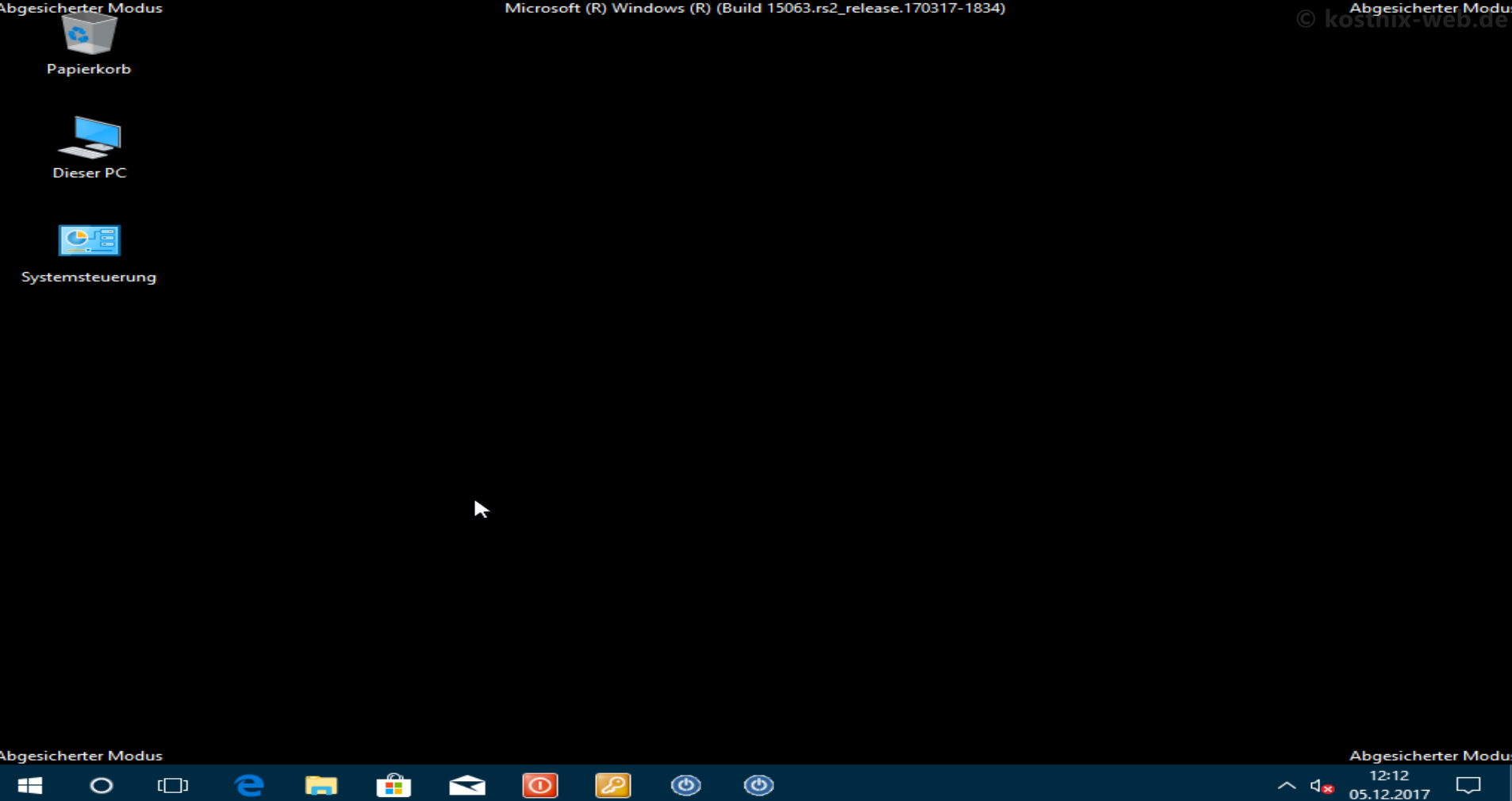
- Öffne die Antivirensoftware und deaktiviere sie vorübergehend.
- Starte deinen Computer neu und überprüfe, ob der Fehler behoben ist.
6. Systemdateien überprüfen
- Starte deinen Computer im abgesicherten Modus.
- Öffne das Startmenü und suche nach cmd.
- Drücke Strg+Shift+Enter, um die Eingabeaufforderung als Administrator zu öffnen.
- Gib den Befehl sfc /scannow ein und drücke Enter.
- Warte, bis der Überprüfungsprozess abgeschlossen ist, und starte dann deinen Computer neu.
7. Aktualisierung der Treiber
- Starte deinen Computer im abgesicherten Modus.
- Öffne das Startmenü und suche nach Geräte-Manager.
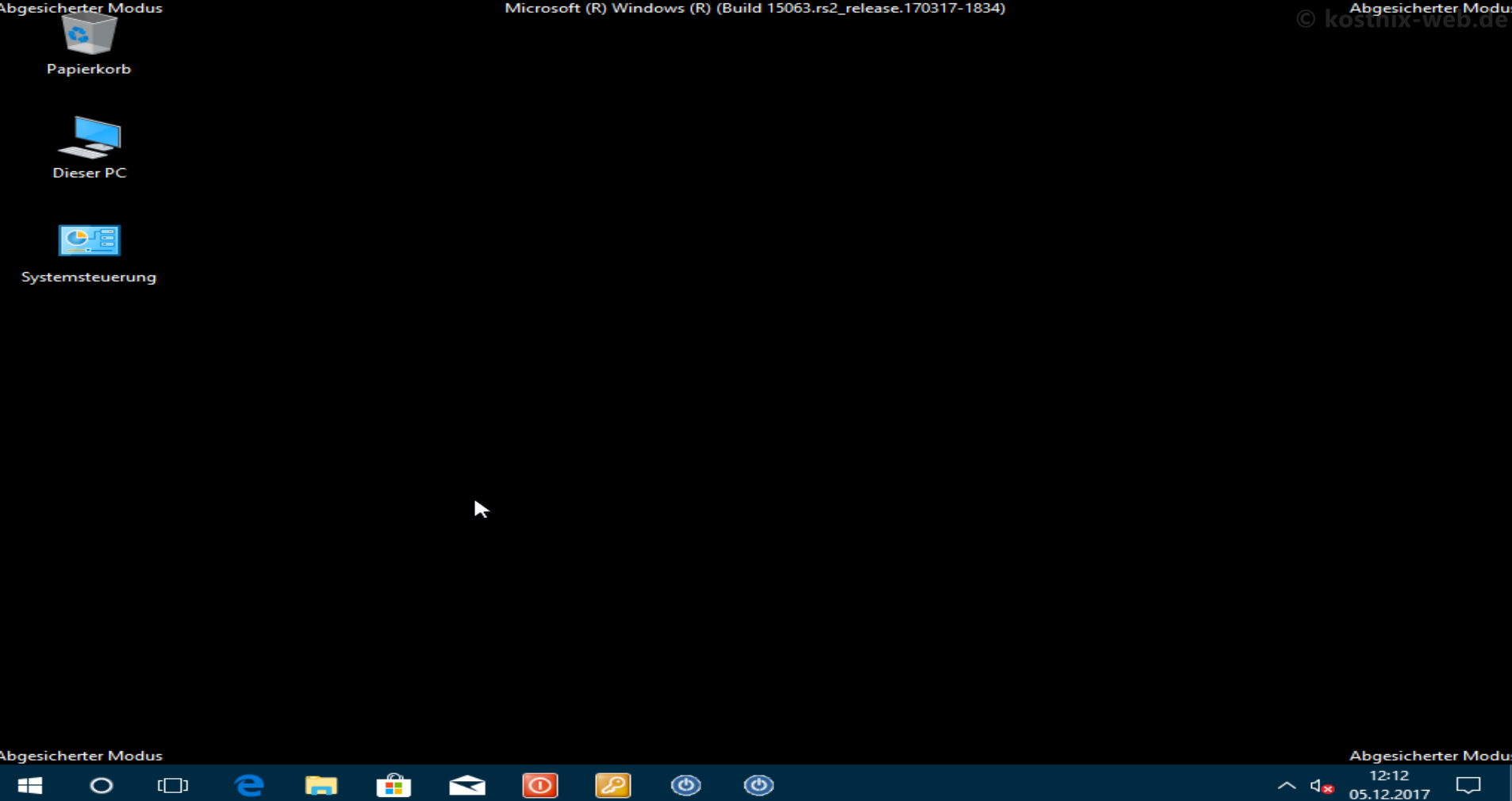
- Öffne den Geräte-Manager und erweitere die Kategorien, um die Treiber anzuzeigen.
- Rechtsklicke auf jeden Treiber und wähle Treiber aktualisieren aus.
- Lasse Windows nach aktualisierten Treibern suchen und installiere sie.
- Starte deinen Computer neu, um die Treiberänderungen zu übernehmen.
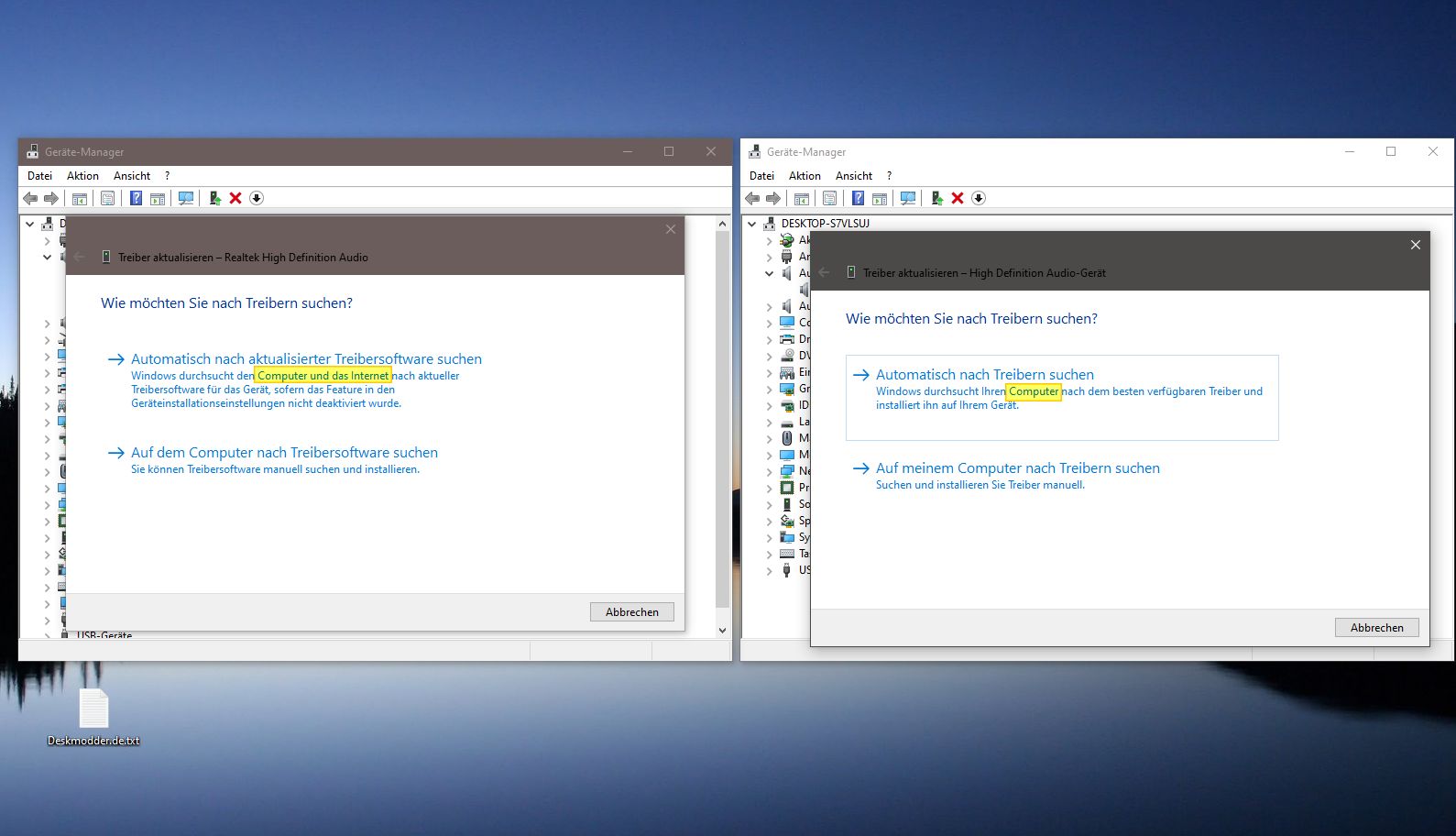
8. Neuinstallation von Windows
- Erstelle eine Sicherungskopie aller wichtigen Dateien auf deinem Computer.
- Verwende ein Windows-Installationsmedium, um die Neuinstallation zu starten.
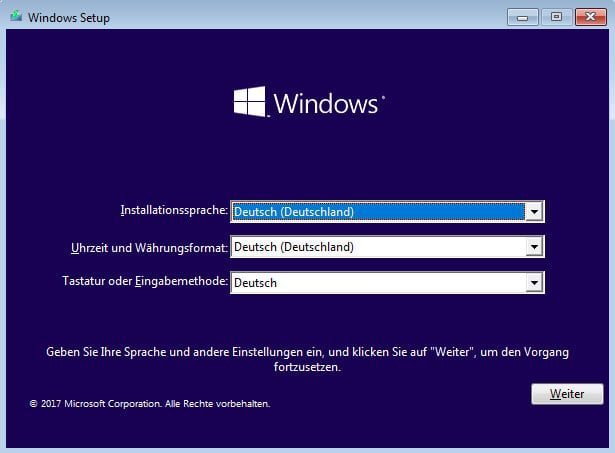
- Befolge die Anweisungen auf dem Bildschirm, um Windows neu zu installieren.
- Stelle nach der Neuinstallation deine Dateien von der Sicherungskopie wieder her.
9. Überprüfung der Festplattenfehler
- Starte deinen Computer im abgesicherten Modus.
- Öffne das Startmenü und suche nach cmd.
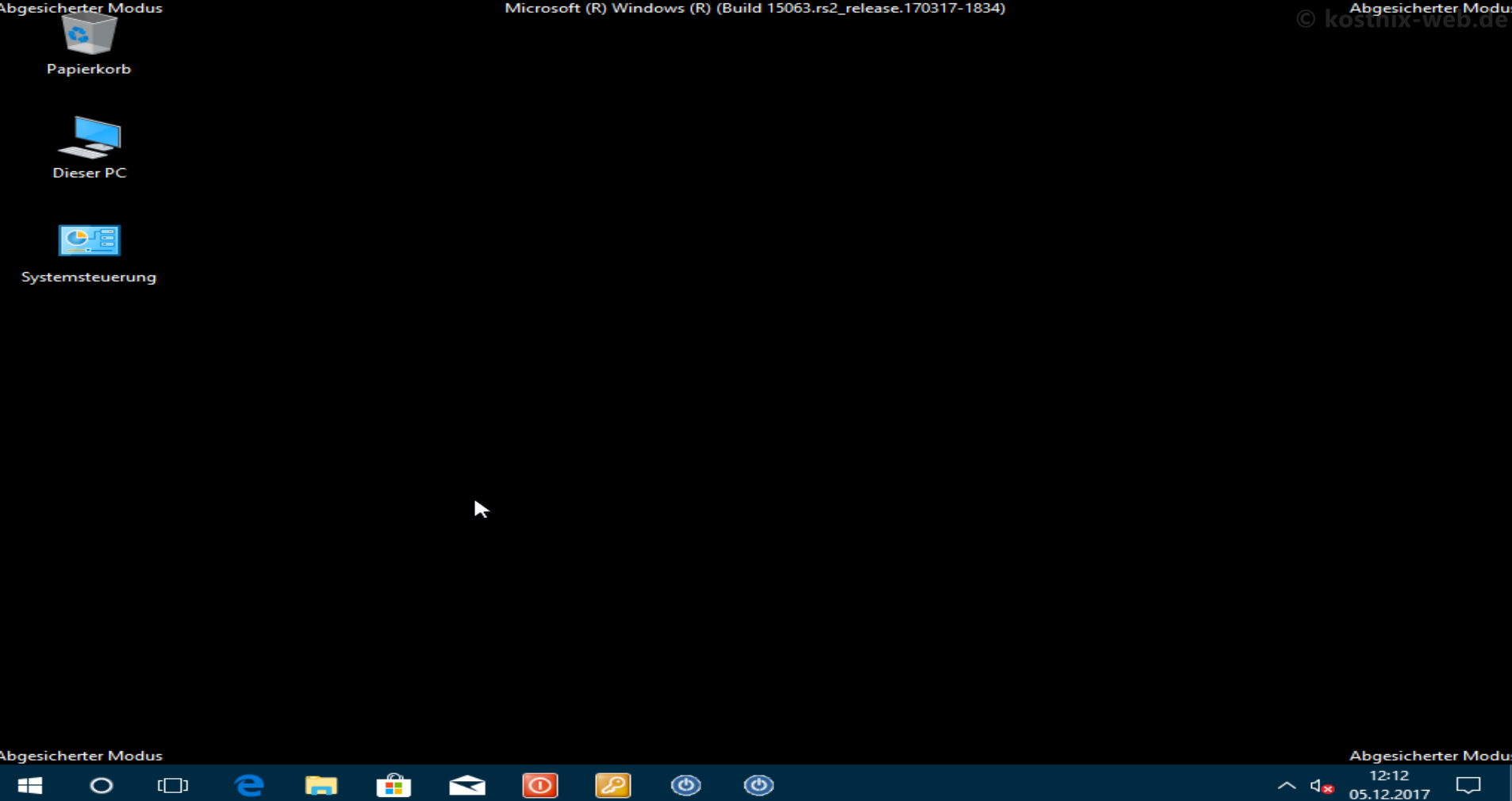
- Drücke Strg+Shift+Enter, um die Eingabeaufforderung als Administrator zu öffnen.
- Gib den Befehl chkdsk /f ein und drücke Enter.
- Starte deinen Computer neu und lass die Überprüfung abgeschlossen werden.
10. Kontaktiere den technischen Support
- Wenn alle anderen Lösungen fehlschlagen, suche den technischen Support von Microsoft oder deinem Computerhersteller auf.
- Beschreibe den Fehler und frage nach weiteren Lösungen oder Reparaturoptionen.
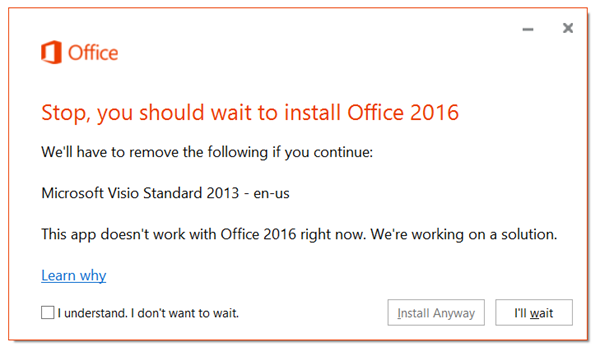
- Folge den Anweisungen des technischen Supports, um den Fehler zu beheben.
Behebung des Fehlers 0xC000021A unter Windows XP
Es gibt verschiedene Lösungen für den Fehler 0xC000021A unter Windows XP. Hier sind 10 mögliche Lösungen:
1. Starten Sie den Computer im abgesicherten Modus, indem Sie beim Starten des Computers die F8-Taste gedrückt halten.
2. Überprüfen Sie die Festplattenzugriffsrechte und stellen Sie sicher, dass der Benutzer volle Zugriffsrechte hat.
3. Führen Sie eine Systemwiederherstellung durch, um den Computer auf einen früheren Zeitpunkt zurückzusetzen.
4. Aktualisieren Sie Ihre Treiber und stellen Sie sicher, dass Sie die neuesten Versionen verwenden.
5. Überprüfen Sie, ob das Problem durch fehlerhafte Hardware verursacht wird, indem Sie Ihre Geräte trennen und einzeln testen.
6. Führen Sie eine Antivirenüberprüfung durch, um sicherzustellen, dass Ihr System frei von Viren ist.
7. Überprüfen Sie, ob das Problem durch beschädigte Systemdateien verursacht wird, indem Sie das System mit der Windows XP-Installations-CD reparieren.
8. Deaktivieren Sie vorübergehend alle nicht benötigten Programme und Dienste im Hintergrund.
9. Aktualisieren Sie Ihr Betriebssystem auf eine neuere Version, da ältere Versionen von Windows XP anfälliger für solche Fehler sind.
10. Wenn alle anderen Lösungen fehlschlagen, wenden Sie sich an einen professionellen Techniker oder kontaktieren Sie den Microsoft-Support.
Beachten Sie: Diese Lösungen sollten mit Vorsicht angewendet werden und es wird empfohlen, vorher eine Sicherungskopie Ihrer wichtigen Daten zu erstellen.
Quelle: [Name der Quelle]
Behebung des Fehlers 0xC000021A unter Windows Vista und 7
Lösung 1: Überprüfen Sie die Zugriffsberechtigungen für die betroffenen Dateien und Ordner. Ändern Sie die Berechtigungen, um sicherzustellen, dass der Benutzer Zugriff hat.
Lösung 2: Führen Sie die Systemwiederherstellung durch, um den Fehler zu beheben. Gehen Sie zu Start > Alle Programme > Zubehör > Systemprogramme > Systemwiederherstellung. Wählen Sie einen Wiederherstellungspunkt vor dem Auftreten des Fehlers aus und führen Sie die Wiederherstellung durch.
Lösung 3: Überprüfen Sie die Festplatte auf Fehler. Gehen Sie zu Start > Computer. Klicken Sie mit der rechten Maustaste auf die Festplatte, auf der Windows installiert ist, und wählen Sie Eigenschaften. Gehen Sie zum Tab Tools und klicken Sie auf Jetzt überprüfen.
Lösung 4: Aktualisieren Sie Ihre Treiber. Gehen Sie zu Start > Systemsteuerung > Geräte-Manager. Überprüfen Sie, ob Treiber mit einem gelben Ausrufezeichen markiert sind. Aktualisieren Sie diese Treiber.
Lösung 5: Deaktivieren Sie vorübergehend Antivirenprogramme und Firewalls. Gehen Sie zu Start > Systemsteuerung > System und Sicherheit > Windows-Firewall. Klicken Sie auf Einstellungen ändern und wählen Sie Windows Firewall ausschalten.
Lösung 6: Starten Sie den Computer im abgesicherten Modus. Gehen Sie zu Start > Herunterfahren und halten Sie die Umschalttaste gedrückt, während Sie auf Neu starten klicken. Wählen Sie im abgesicherten Modus Problembehandlung > Erweiterte Optionen > Starteinstellungen > Neu starten. Wählen Sie dann den abgesicherten Modus aus.
Lösung 7: Führen Sie eine Systemdateiprüfung durch. Öffnen Sie die Eingabeaufforderung als Administrator und geben Sie sfc /scannow ein. Drücken Sie die Eingabetaste und warten Sie, bis der Vorgang abgeschlossen ist.
Lösung 8: Deinstallieren Sie kürzlich installierte Programme oder Updates. Gehen Sie zu Start > Systemsteuerung > Programme > Programme deinstallieren. Wählen Sie das Programm oder Update aus und klicken Sie auf Deinstallieren.
Lösung 9: Aktualisieren Sie Ihr Betriebssystem auf die neueste Version. Gehen Sie zu Start > Systemsteuerung > Windows Update und klicken Sie auf Nach Updates suchen. Installieren Sie alle verfügbaren Updates.
Lösung 10: Wenn alle anderen Lösungen fehlschlagen, führen Sie eine Neuinstallation von Windows durch. Sichern Sie zuerst Ihre Daten und führen Sie dann die Neuinstallation durch.
Behebung des Fehlers 0xC000021A unter Windows 8, 8.1 und 10
Fehler 0xC000021A beheben – 10 Lösungen für Windows
1. Überprüfen Sie die Zugriffsrechte: Stellen Sie sicher, dass Sie über ausreichende Berechtigungen verfügen, um den Fehler zu beheben. Überprüfen Sie die Schritte zur Behebung von Zugriffsproblemen in der Fehlermeldung.
2. Aktualisieren Sie Ihre Treiber: Überprüfen Sie, ob Ihre Treiber auf dem neuesten Stand sind. Installieren Sie gegebenenfalls Updates oder suchen Sie nach neueren Versionen Ihrer Treiber.
3. Starten Sie im abgesicherten Modus: Starten Sie Ihren Computer im abgesicherten Modus und überprüfen Sie, ob der Fehler weiterhin auftritt. Starten Sie dafür den Computer neu und drücken Sie F8, um das erweiterte Startmenü aufzurufen.
4. Führen Sie eine Systemwiederherstellung durch: Verwenden Sie die Systemwiederherstellungsfunktion, um Ihren Computer auf einen früheren Zeitpunkt zurückzusetzen, an dem der Fehler nicht aufgetreten ist.
5. Überprüfen Sie Ihr Antivirenprogramm: Einige Antivirenprogramme können den Fehler 0xC000021A verursachen. Deaktivieren Sie vorübergehend Ihr Antivirenprogramm und überprüfen Sie, ob der Fehler dadurch behoben wird.
6. Überprüfen Sie Ihre Festplatte auf Fehler: Verwenden Sie die Eingabeaufforderung, um Ihre Festplatte auf Fehler zu überprüfen und gegebenenfalls zu reparieren. Geben Sie chkdsk /f /r ein und drücken Sie die Eingabetaste.
7. Deaktivieren Sie nicht benötigte Startprogramme: Einige Programme können den Fehler verursachen. Gehen Sie zum Task-Manager und deaktivieren Sie nicht benötigte Startprogramme.
8. Installieren Sie die neuesten Updates: Überprüfen Sie, ob Ihr Betriebssystem auf dem neuesten Stand ist. Installieren Sie alle verfügbaren Updates.
9. Führen Sie einen Virenscan durch: Überprüfen Sie Ihren Computer auf Viren und entfernen Sie diese gegebenenfalls.
10. Wenden Sie sich an den Support: Wenn keine der oben genannten Lösungen funktioniert, wenden Sie sich an den technischen Support oder einen erfahrenen IT-Experten, um Hilfe bei der Behebung des Fehlers zu erhalten.
Fehlerbehebung des Fehlers 0xC000021A
Fehler 0xC000021A ist ein häufiger Fehler in Windows-Betriebssystemen, der zum Absturz des Systems und zur Anzeige des Blue Screen of Death führt. Es gibt verschiedene Ursachen für diesen Fehler, wie fehlerhafte Systemdateien, Probleme mit der Berechtigung oder Inkompatibilität mit bestimmten Geräten oder Treibern.
Hier sind 10 Lösungen, die Ihnen helfen können, den Fehler 0xC000021A zu beheben:
1. Starten Sie Ihren Computer im abgesicherten Modus und führen Sie eine Systemwiederherstellung durch.
2. Überprüfen Sie Ihre Festplatte auf Fehler, indem Sie das integrierte Windows-Tool chkdsk verwenden.
3. Aktualisieren Sie Ihre Treiber und stellen Sie sicher, dass sie mit Ihrem Betriebssystem kompatibel sind.
4. Überprüfen Sie die Berechtigungen Ihrer Systemdateien und stellen Sie sicher, dass sie korrekt konfiguriert sind.
5. Deaktivieren Sie vorübergehend Ihre Antivirensoftware und Firewall, um mögliche Konflikte auszuschließen.
6. Führen Sie eine Systemdateiüberprüfung durch, um beschädigte oder fehlende Dateien zu reparieren.
7. Entfernen Sie kürzlich installierte Programme oder Hardware, die möglicherweise den Fehler verursachen.
8. Aktualisieren Sie Ihr Betriebssystem und installieren Sie alle verfügbaren Updates.
9. Überprüfen Sie Ihre RAM-Module auf Fehler, indem Sie das Windows-Speicherdiagnosetool verwenden.
10. Wenn alle Stricke reißen, wenden Sie sich an den technischen Support oder einen professionellen IT-Experten, um weitere Hilfe zu erhalten.
Diese Lösungen sollten Ihnen helfen, den Fehler 0xC000021A zu beheben und Ihr Windows-System wieder zum Laufen zu bringen. Denken Sie daran, dass es verschiedene Versionen von Windows gibt, und einige dieser Lösungen können je nach Betriebssystem variieren.
Ihr PC in Bestform
Mit Fortect wird Ihr Computer leistungsfähiger und sicherer. Unsere umfassende Lösung beseitigt Probleme und optimiert Ihr System für eine reibungslose Nutzung.
Erfahren Sie mehr über die Vorteile von Fortect:
Fortect herunterladen
