In diesem Artikel werden 15 mögliche Lösungen vorgestellt, wenn FaceTime Video auf dem iPhone nicht funktioniert.
July 2024: Steigern Sie die Leistung Ihres Computers und beseitigen Sie Fehler mit dieser fortschrittlichen Optimierungssoftware. Laden Sie sie unter diesem Link herunter
- Hier klicken zum Herunterladen und Installieren der Optimierungssoftware.
- Führen Sie einen umfassenden Systemscan durch.
- Lassen Sie die Software Ihr System automatisch reparieren.
Überprüfen Sie, ob FaceTime in Ihrer Region verfügbar ist
Überprüfen Sie die Verfügbarkeit von FaceTime in Ihrer Region. Gehen Sie zu den Einstellungen auf Ihrem iPhone und suchen Sie nach der FaceTime-Option. Stellen Sie sicher, dass Sie die neueste Version von iOS oder iPadOS installiert haben, um sicherzustellen, dass FaceTime ordnungsgemäß funktioniert. Überprüfen Sie auch die Kamera- und Mikrofoneinstellungen auf Ihrem Gerät, um sicherzustellen, dass sie ordnungsgemäß funktionieren.
Wenn Sie Probleme mit FaceTime haben, stellen Sie sicher, dass Sie mit einem Wi-Fi-Netzwerk verbunden sind, da FaceTime möglicherweise nicht gut funktioniert, wenn Sie eine schwache Wi-Fi-Verbindung haben. Überprüfen Sie auch Ihre Netzwerkeinstellungen, um sicherzustellen, dass FaceTime nicht blockiert wird.
Wenn Sie immer noch Probleme haben, können Sie versuchen, FaceTime neu zu starten oder Ihr Gerät neu zu starten. Überprüfen Sie auch Ihre Nachrichteneinstellungen, um sicherzustellen, dass FaceTime-Anrufe aktiviert sind. Stellen Sie sicher, dass Ihre Kontakte Ihre richtige Telefonnummer haben und dass Sie nicht stumm geschaltet sind.
Wenn all dies nicht funktioniert, können Sie auch versuchen, eine der 15 möglichen Lösungen auszuprobieren, die in diesem Artikel aufgeführt sind.
Prüfen Sie, ob Sie FaceTime aktiviert haben
1. Öffnen Sie die Einstellungen-App auf Ihrem iPhone.
2. Scrollen Sie nach unten und tippen Sie auf FaceTime.
3. Vergewissern Sie sich, dass der Schieberegler neben FaceTime aktiviert ist.
4. Überprüfen Sie, ob Ihre Apple ID und Ihre Telefonnummer korrekt angezeigt werden.
Wenn FaceTime immer noch nicht funktioniert, versuchen Sie Folgendes:
1. Überprüfen Sie Ihre Wi-Fi-Verbindung oder versuchen Sie es über eine andere Wi-Fi-Verbindung.
2. Stellen Sie sicher, dass Sie die neueste Version von iOS oder iPadOS verwenden.
3. Starten Sie Ihr Gerät neu und versuchen Sie es erneut.
4. Überprüfen Sie, ob Ihre Kamera und Ihr Mikrofon ordnungsgemäß funktionieren.
5. Deinstallieren und installieren Sie die FaceTime-App neu.
Wenn diese Lösungen nicht funktionieren, könnte es an einem technischen Problem liegen. Kontaktieren Sie den Apple-Support für weitere Unterstützung.
Verwenden Sie die richtigen FaceTime-Einstellungen
1. Überprüfen Sie Ihre FaceTime-Einstellungen, indem Sie die Einstellungen auf Ihrem iPhone öffnen.
2. Stellen Sie sicher, dass FaceTime auf Ihrem Gerät aktiviert ist.
3. Überprüfen Sie Ihre Wi-Fi-Verbindung, da eine schlechte Verbindung zu Problemen führen kann.
4. Stellen Sie sicher, dass Sie die neueste Version von iOS auf Ihrem Gerät haben.
5. Überprüfen Sie auch Ihre Kameraeinstellungen, um sicherzustellen, dass sie ordnungsgemäß funktioniert.
6. Wenn Sie Probleme beim Empfangen von Anrufen haben, stellen Sie sicher, dass Ihre Telefonnummer korrekt in den FaceTime-Einstellungen eingetragen ist.
7. Überprüfen Sie die Einstellungen für die Nachrichten-App, um sicherzustellen, dass FaceTime-Anrufe erlaubt sind.
8. Starten Sie Ihr iPhone neu, um mögliche Softwareprobleme zu beheben.
9. Überprüfen Sie, ob Sie eine eingehende Anrufblockierung aktiviert haben.
10. Wenn Sie immer noch Probleme haben, können Sie versuchen, FaceTime auf Ihrem Gerät zu deaktivieren und dann wieder zu aktivieren.
11. Überprüfen Sie Ihre Netzwerkeinstellungen und stellen Sie sicher, dass FaceTime auf dem richtigen Netzwerk läuft.
12. Stellen Sie sicher, dass Sie die richtige Apple ID verwenden, um FaceTime-Anrufe zu tätigen.
13. Überprüfen Sie, ob Ihre SIM-Karte richtig eingelegt ist, da dies auch zu Problemen führen kann.
14. Überprüfen Sie, ob Ihre FaceTime-Einstellungen auf Ihrem iPad korrekt sind, falls Sie Probleme auf diesem Gerät haben.
15. Wenn Sie immer noch Probleme haben, wenden Sie sich an den Apple Support für weitere Lösungen.
Fortect: Ihr PC-Wiederherstellungsexperte

Scannen Sie heute Ihren PC, um Verlangsamungen, Abstürze und andere Windows-Probleme zu identifizieren und zu beheben.
Fortects zweifacher Ansatz erkennt nicht nur, wenn Windows nicht richtig funktioniert, sondern behebt das Problem an seiner Wurzel.
Jetzt herunterladen und Ihren umfassenden Systemscan starten.
- ✔️ Reparatur von Windows-Problemen
- ✔️ Behebung von Virus-Schäden
- ✔️ Auflösung von Computer-Freeze
- ✔️ Reparatur beschädigter DLLs
- ✔️ Blauer Bildschirm des Todes (BSoD)
- ✔️ OS-Wiederherstellung
Deaktivieren und aktivieren Sie FaceTime erneut
Wenn FaceTime Video auf Ihrem iPhone nicht funktioniert, können Sie es deaktivieren und dann wieder aktivieren, um mögliche Probleme zu beheben.
1. Gehen Sie zu den Einstellungen auf Ihrem iPhone.
2. Scrollen Sie nach unten und tippen Sie auf FaceTime.
3. Schalten Sie den Schieberegler neben FaceTime aus (Deaktivieren).
4. Warten Sie einige Sekunden und schalten Sie den Schieberegler wieder ein (Aktivieren).
Durch das Deaktivieren und erneute Aktivieren von FaceTime können Verbindungsprobleme behoben werden. Stellen Sie sicher, dass Sie eine gute Wi-Fi-Verbindung haben und FaceTime für eingehende Anrufe aktiviert ist. Überprüfen Sie auch die Einstellungen für Nachrichten und stellen Sie sicher, dass FaceTime dort aktiviert ist.
Wenn Sie immer noch Probleme haben, können Sie weitere mögliche Lösungen ausprobieren, um das Problem mit FaceTime Video auf Ihrem iPhone zu beheben.
Überprüfen Sie die Internetverbindung
– Stellen Sie sicher, dass Ihr iPhone mit dem Wi-Fi-Netzwerk verbunden ist.
– Öffnen Sie die Einstellungen-App und tippen Sie auf Wi-Fi. Überprüfen Sie, ob eine Verbindung besteht.
– Wenn Sie Ihre Datenverbindung verwenden, stellen Sie sicher, dass Cellular Data in den Einstellungen aktiviert ist.
– Überprüfen Sie, ob Ihre iPhone-Einstellungen für FaceTime korrekt sind. Gehen Sie zu Einstellungen > FaceTime.
– Überprüfen Sie, ob Ihre Telefonnummer korrekt in den FaceTime-Einstellungen angezeigt wird.
– Stellen Sie sicher, dass Ihr iPhone nicht auf Nicht stören oder Flugmodus eingestellt ist.
– Überprüfen Sie, ob Ihr iPhone über ausreichend Speicherplatz verfügt, um FaceTime zu verwenden.
– Starten Sie Ihr iPhone neu, indem Sie den Seitenschalter gedrückt halten und den Slider zum Ausschalten ziehen.
– Überprüfen Sie, ob Ihre Sicherheitssoftware FaceTime blockiert.
– Stellen Sie sicher, dass Sie die neueste Version von iOS auf Ihrem Gerät haben.
– Wenn das Problem weiterhin besteht, versuchen Sie, FaceTime auf einem anderen Gerät zu verwenden, um festzustellen, ob das Problem auf Ihr iPhone beschränkt ist.
– Wenn Sie immer noch Probleme haben, wenden Sie sich an den Apple Support für weitere Lösungen.
Starten Sie Ihr iPhone neu
Starten Sie Ihr iPhone neu, um mögliche Probleme mit FaceTime zu beheben. Drücken und halten Sie den Seitentaste (oder den oberen Knopf) und eine der Lautstärketasten gleichzeitig, bis der Schieberegler Ausschalten angezeigt wird. Ziehen Sie den Schieberegler, um das Gerät auszuschalten. Warten Sie einige Sekunden und drücken Sie dann erneut die Seitentaste, um das iPhone einzuschalten. Überprüfen Sie Ihre Einstellungen, indem Sie die FaceTime-App öffnen und auf Einstellungen tippen. Stellen Sie sicher, dass FaceTime aktiviert ist und Ihre Telefonnummer und Apple-ID korrekt eingetragen sind.
Überprüfen Sie auch die Einstellungen für Nachrichten, da FaceTime mit iMessage verknüpft ist. Stellen Sie sicher, dass Ihre Wi-Fi-Verbindung stabil ist und dass Sie eine gute Signalstärke haben. Wenn Sie über ein iPhone 4 verfügen, beachten Sie, dass FaceTime nur über Wi-Fi verfügbar ist. Wenn Sie immer noch Probleme haben, können Sie auch versuchen, FaceTime auf Ihrem iPad oder einem anderen Gerät zu verwenden, um festzustellen, ob das Problem nur auf Ihrem iPhone besteht. Wenn keine der Lösungen funktioniert, können Sie sich an den Apple-Support wenden, um weitere Unterstützung zu erhalten.
Überprüfen Sie auf FaceTime-Ausfälle
- Überprüfen Sie Ihre Internetverbindung: Stellen Sie sicher, dass Sie eine stabile und schnelle Internetverbindung haben.
- Überprüfen Sie die FaceTime-Einstellungen: Gehen Sie zu den Einstellungen und stellen Sie sicher, dass FaceTime aktiviert ist.
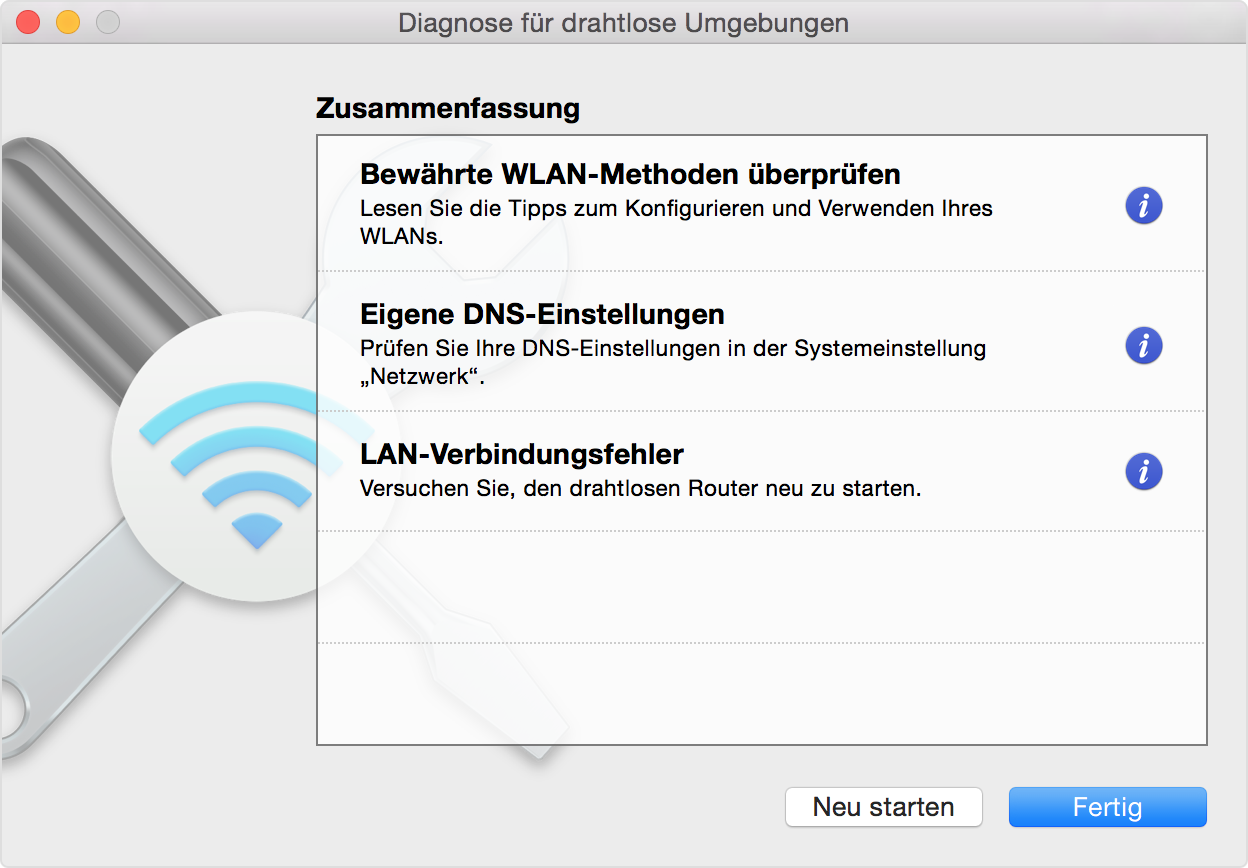
- Aktualisieren Sie Ihr iPhone: Stellen Sie sicher, dass Ihr iPhone auf dem neuesten Softwarestand ist.
- Überprüfen Sie Ihre Telefonnummer und Apple-ID: Vergewissern Sie sich, dass Ihre Telefonnummer und Apple-ID korrekt eingegeben sind.
- Starten Sie Ihr iPhone neu: Schalten Sie Ihr iPhone komplett aus und wieder ein.
- Überprüfen Sie die Blockierungsliste: Stellen Sie sicher, dass der Kontakt, mit dem Sie FaceTime nutzen möchten, nicht auf Ihrer Blockierungsliste steht.
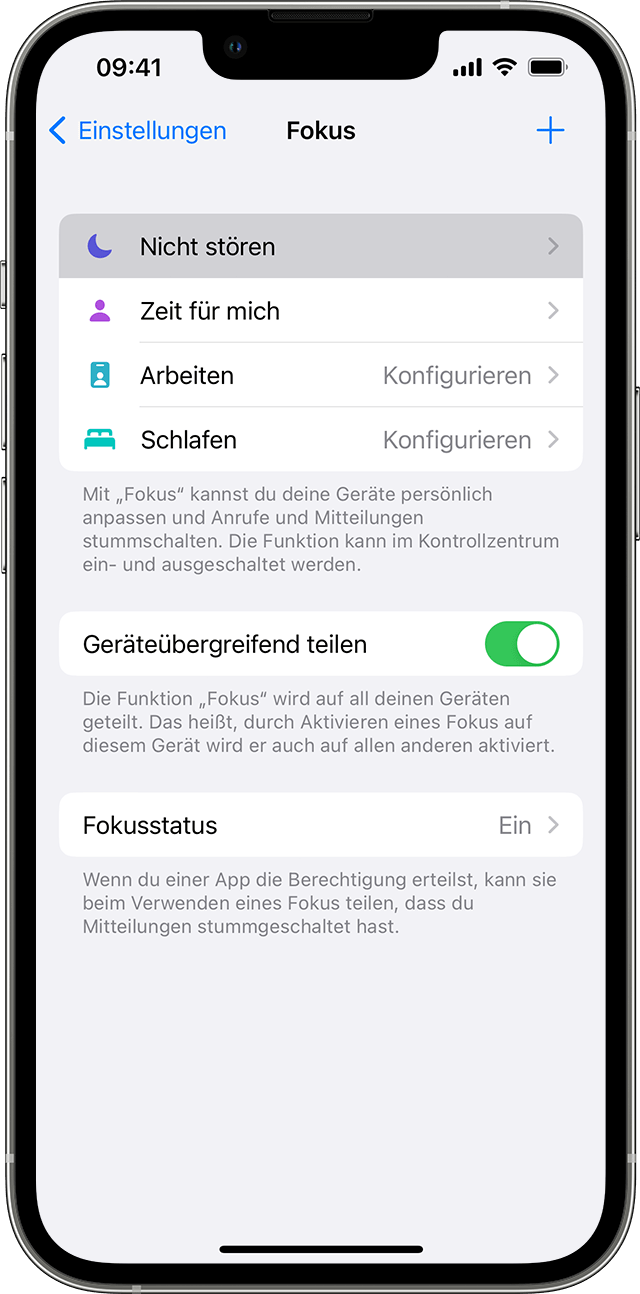
- Überprüfen Sie den Nicht stören-Modus: Vergewissern Sie sich, dass der Nicht stören-Modus deaktiviert ist.
- Überprüfen Sie die Datenschutzeinstellungen: Gehen Sie zu den Einstellungen und stellen Sie sicher, dass FaceTime auf die Kamera und das Mikrofon zugreifen darf.
- Überprüfen Sie die Einschränkungen: Gehen Sie zu den Einstellungen und stellen Sie sicher, dass FaceTime nicht durch Einschränkungen blockiert wird.
- Überprüfen Sie die Serverstatus: Manchmal können FaceTime-Ausfälle auf Probleme mit den Apple-Servern zurückzuführen sein. Überprüfen Sie den Serverstatus auf der Apple-Website.
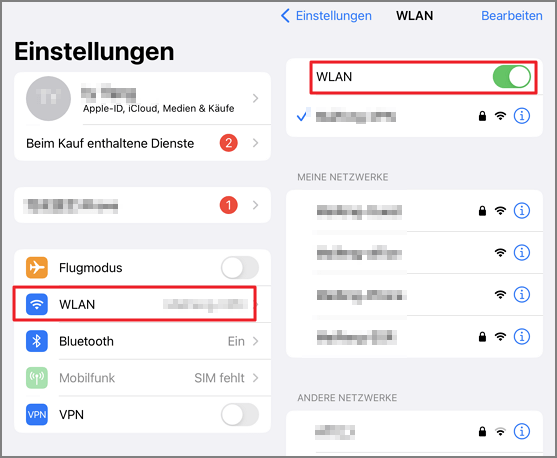
- Setzen Sie die Netzwerkeinstellungen zurück: Gehen Sie zu den Einstellungen, wählen Sie Allgemein und dann Zurücksetzen. Wählen Sie Netzwerkeinstellungen zurücksetzen. Beachten Sie jedoch, dass dadurch alle gespeicherten Wi-Fi-Passwörter gelöscht werden.
- Deaktivieren Sie VPN oder Proxy: Wenn Sie einen VPN-Dienst oder Proxy verwenden, deaktivieren Sie diesen vorübergehend und prüfen Sie, ob FaceTime funktioniert.
- Deaktivieren Sie Firewall oder Sicherheitssoftware: Manchmal können Firewall- oder Sicherheitssoftware FaceTime blockieren. Deaktivieren Sie diese vorübergehend und testen Sie erneut.
- Überprüfen Sie das Mikrofon und die Kamera: Stellen Sie sicher, dass das Mikrofon und die Kamera ordnungsgemäß funktionieren und nicht abgedeckt oder blockiert sind.
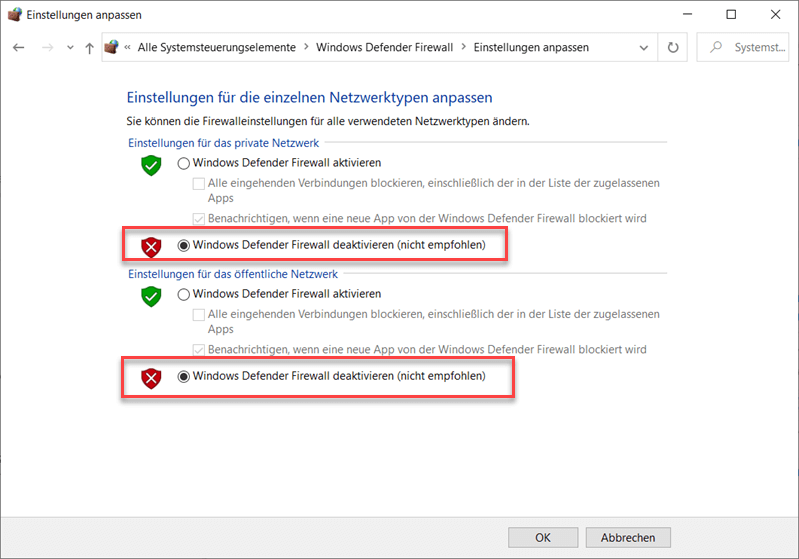
- Kontaktieren Sie den Apple Support: Wenn alle anderen Lösungen nicht funktionieren, wenden Sie sich an den Apple Support für weiteren technischen Support.
Ihr PC in Bestform
Mit Fortect wird Ihr Computer leistungsfähiger und sicherer. Unsere umfassende Lösung beseitigt Probleme und optimiert Ihr System für eine reibungslose Nutzung.
Erfahren Sie mehr über die Vorteile von Fortect:
Fortect herunterladen
