In diesem Artikel geht es darum, wie man das Problem beheben kann, dass eine externe Festplatte unter Windows 10 nicht erkannt wird.
July 2024: Steigern Sie die Leistung Ihres Computers und beseitigen Sie Fehler mit dieser fortschrittlichen Optimierungssoftware. Laden Sie sie unter diesem Link herunter
- Hier klicken zum Herunterladen und Installieren der Optimierungssoftware.
- Führen Sie einen umfassenden Systemscan durch.
- Lassen Sie die Software Ihr System automatisch reparieren.
Probleme mit externer Festplatte unter Windows 10 beheben
Wenn Ihre externe Festplatte unter Windows 10 nicht erkannt wird, gibt es einige Lösungen, die Sie ausprobieren können:
1. Überprüfen Sie das Kabel und den Anschluss: Stellen Sie sicher, dass das Kabel richtig angeschlossen ist und dass der Anschluss nicht beschädigt ist. Überprüfen Sie auch, ob das Kabel mit anderen Geräten funktioniert.
2. Überprüfen Sie den Geräte-Manager: Öffnen Sie den Geräte-Manager und suchen Sie nach Ihrer externen Festplatte. Wenn sie dort aufgeführt ist, aber einen Fehler anzeigt, aktualisieren Sie den Treiber.
3. Verwenden Sie die Datenträgerverwaltung: Öffnen Sie die Datenträgerverwaltung, indem Sie mit der rechten Maustaste auf das Startmenü klicken und Datenträgerverwaltung auswählen. Dort sollten Sie Ihre externe Festplatte sehen. Wenn sie dort auftaucht, aber nicht formatiert ist, formatieren Sie sie.
4. Überprüfen Sie die Festplatte auf Fehler: Öffnen Sie die Eingabeaufforderung als Administrator, geben Sie chkdsk /f X: ein (wobei X der Laufwerksbuchstabe Ihrer Festplatte ist) und drücken Sie die Eingabetaste. Dies führt eine Überprüfung und Reparatur von Dateisystemfehlern durch.
5. Testen Sie die Festplatte an einem anderen Computer: Wenn keine der oben genannten Lösungen funktioniert, versuchen Sie es an einem anderen Computer. Wenn es dort erkannt wird, könnte das Problem an Ihrem Computer liegen.
Es ist wichtig zu beachten, dass diese Lösungen nicht für alle Probleme geeignet sein können. Wenn Sie weiterhin Probleme haben, sollten Sie sich an einen Techniker wenden oder den Hersteller der Festplatte kontaktieren.
Externe Festplatte wird unter Windows 10 nicht erkannt
Wenn Ihre externe Festplatte unter Windows 10 nicht erkannt wird, können Sie das Problem möglicherweise mit folgenden Schritten beheben:
1. Überprüfen Sie das Kabel: Stellen Sie sicher, dass das Kabel ordnungsgemäß an die Festplatte und den PC angeschlossen ist. Versuchen Sie auch, ein anderes Kabel zu verwenden, um sicherzustellen, dass das Problem nicht am Kabel liegt.
2. Treiber aktualisieren: Gehen Sie zum Geräte-Manager und suchen Sie nach der externen Festplatte. Aktualisieren Sie den Treiber, falls verfügbar.
3. Festplatte formatieren: Öffnen Sie die Datenträgerverwaltung, indem Sie diskmgmt.msc in das Startmenü eingeben. Finden Sie die Festplatte und formatieren Sie sie, um mögliche Probleme zu beheben.
4. Überprüfen Sie die USB-Anschlüsse: Testen Sie die Festplatte an einem anderen USB-Anschluss, um sicherzustellen, dass der Anschluss nicht das Problem ist.
5. Überprüfen Sie die Festplatte auf einem anderen PC: Wenn die Festplatte immer noch nicht erkannt wird, testen Sie sie auf einem anderen PC. Wenn sie auch dort nicht erkannt wird, könnte dies auf ein Problem mit der Festplatte selbst hinweisen.
Wichtig: Sichern Sie Ihre Daten regelmäßig, um Datenverlust zu vermeiden.
Probleme beim Auswerfen einer eingebundenen externen Festplatte unter Windows 10
Wenn Sie Probleme haben, eine eingebundene externe Festplatte unter Windows 10 auszuwerfen, gibt es verschiedene mögliche Lösungen.
1. Überprüfen Sie, ob alle Kabel richtig angeschlossen sind. Manchmal kann ein lockerer Kabelanschluss das Problem verursachen.
2. Stellen Sie sicher, dass keine Hintergrundprozesse die Festplatte verwenden. Schließen Sie alle Programme, die möglicherweise auf die Festplatte zugreifen, und versuchen Sie es erneut.
3. Verwenden Sie das Auswerfen -Symbol in der Taskleiste, um die Festplatte sicher auszuwerfen. Klicken Sie mit der rechten Maustaste darauf und wählen Sie Auswerfen. Warten Sie, bis der Vorgang abgeschlossen ist, bevor Sie das Kabel trennen.
4. Führen Sie die Chkdsk-Funktion aus, um mögliche Dateisystemfehler zu beheben. Öffnen Sie dazu die Eingabeaufforderung, geben Sie chkdsk /f ein und drücken Sie die Eingabetaste.
Wenn diese Lösungen nicht funktionieren, besteht möglicherweise ein Problem mit der Festplatte selbst. In diesem Fall sollten Sie professionelle Hilfe in Anspruch nehmen oder die Festplatte austauschen.
Fortect: Ihr PC-Wiederherstellungsexperte

Scannen Sie heute Ihren PC, um Verlangsamungen, Abstürze und andere Windows-Probleme zu identifizieren und zu beheben.
Fortects zweifacher Ansatz erkennt nicht nur, wenn Windows nicht richtig funktioniert, sondern behebt das Problem an seiner Wurzel.
Jetzt herunterladen und Ihren umfassenden Systemscan starten.
- ✔️ Reparatur von Windows-Problemen
- ✔️ Behebung von Virus-Schäden
- ✔️ Auflösung von Computer-Freeze
- ✔️ Reparatur beschädigter DLLs
- ✔️ Blauer Bildschirm des Todes (BSoD)
- ✔️ OS-Wiederherstellung
python
import subprocess
def check_external_hard_drive():
cmd = 'wmic logicaldisk get caption'
output = subprocess.check_output(cmd, shell=True).decode('utf-8')
drives = output.split('n')
external_drives = []
for drive in drives:
if drive.strip() != 'Caption':
external_drives.append(drive.strip())
return external_drives
external_hard_drives = check_external_hard_drive()
if len(external_hard_drives) > 0:
print(Die folgenden externen Festplatten wurden erkannt:)
for drive in external_hard_drives:
print(drive)
else:
print(Es wurden keine externen Festplatten erkannt.)
Dieser Code verwendet das WMIC-Tool (Windows Management Instrumentation Command-line) von Windows, um die Liste der erkannten Laufwerke abzurufen. Anschließend werden alle Laufwerke, die nicht das Wort Caption enthalten, als externe Festplatten betrachtet und aufgelistet.
Externe Festplatte startet nicht unter Windows 10
Externe Festplatte wird unter Windows 10 nicht erkannt – Lösung
Wenn Ihre externe Festplatte unter Windows 10 nicht erkannt wird, gibt es einige mögliche Lösungen.
1. Überprüfen Sie zuerst das Kabel und stellen Sie sicher, dass es richtig angeschlossen ist.
2. Starten Sie Ihren Computer neu und schließen Sie die Festplatte erneut an.
3. Überprüfen Sie, ob die Festplatte in der Datenträgerverwaltung angezeigt wird. Öffnen Sie dazu das Startmenü und suchen Sie nach Datenträgerverwaltung.
4. Wenn die Festplatte in der Datenträgerverwaltung angezeigt wird, aber keinen Laufwerksbuchstaben hat, klicken Sie mit der rechten Maustaste darauf und wählen Sie Laufwerksbuchstaben und -pfade ändern.
5. Wenn die Festplatte immer noch nicht erkannt wird, kann es sein, dass der Treiber fehlt oder beschädigt ist. Gehen Sie zur Website des Herstellers und laden Sie den neuesten Treiber herunter.
Folgen Sie diesen Schritten, um Ihre externe Festplatte unter Windows 10 zum Laufen zu bringen.
Lösungen, wenn die externe Festplatte nicht angezeigt wird
- Überprüfen Sie die physische Verbindung der externen Festplatte mit dem Computer:
- Stellen Sie sicher, dass das USB-Kabel richtig angeschlossen ist.
- Verwenden Sie ein anderes USB-Kabel oder einen anderen USB-Anschluss, um eine mögliche Beschädigung des Kabels oder des Anschlusses auszuschließen.

- Überprüfen Sie den Geräte-Manager:
- Öffnen Sie den Geräte-Manager, indem Sie die Tastenkombination Windows-Taste + X drücken und Geräte-Manager auswählen.
- Suchen Sie nach der externen Festplatte unter den angeschlossenen Geräten.
- Wenn die Festplatte im Geräte-Manager angezeigt wird, aber ein gelbes Ausrufezeichen oder ein rotes X daneben steht, klicken Sie mit der rechten Maustaste darauf und wählen Sie Treiber aktualisieren.
- Folgen Sie den Anweisungen des Assistenten, um den Treiber zu aktualisieren.
- Initialisieren Sie die Festplatte:
- Öffnen Sie die Datenträgerverwaltung, indem Sie die Tastenkombination Windows-Taste + X drücken und Datenträgerverwaltung auswählen.
- Suchen Sie die externe Festplatte in der Liste der Laufwerke.
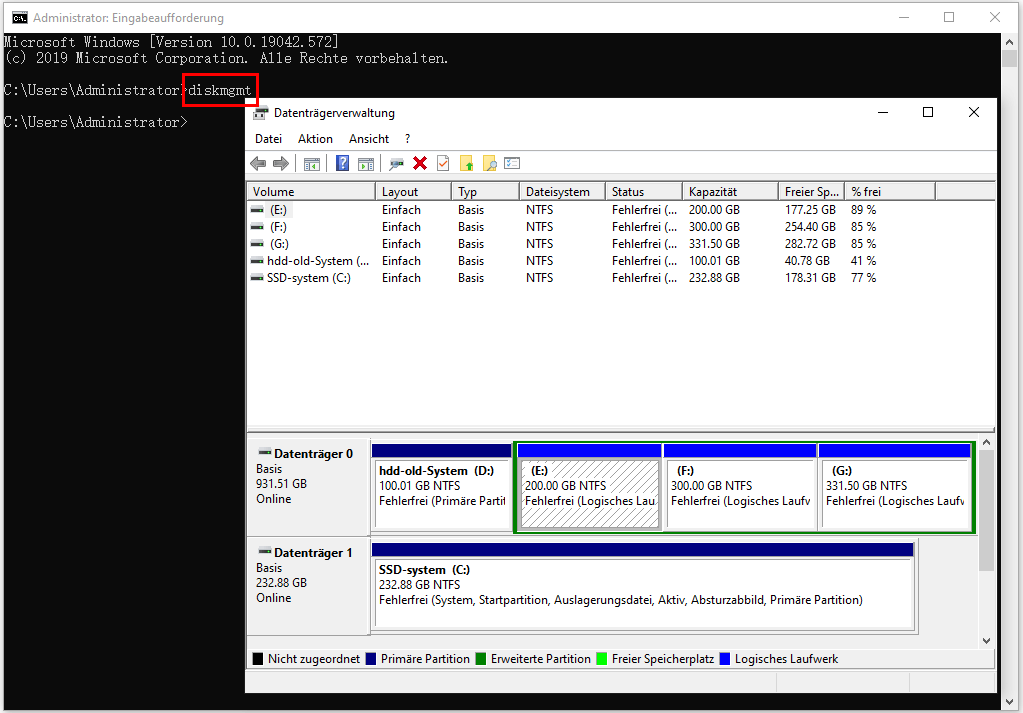
- Wenn die Festplatte als Nicht initialisiert angezeigt wird, klicken Sie mit der rechten Maustaste darauf und wählen Sie Initialisieren.
- Wählen Sie die gewünschte Initialisierungsmethode (MBR oder GPT) und bestätigen Sie die Auswahl.
- Formatieren Sie die Festplatte, falls erforderlich, um sie verwenden zu können.
- Überprüfen Sie die Festplatte mit einem anderen Computer:
- Schließen Sie die externe Festplatte an einen anderen Computer an und sehen Sie nach, ob sie erkannt wird.
- Wenn die Festplatte auf einem anderen Computer erkannt wird, liegt möglicherweise ein Problem mit Ihrem Computer vor.
- In diesem Fall sollten Sie Ihren Computer auf mögliche Treiberprobleme oder Konfigurationsfehler überprüfen.
- Konsultieren Sie den Hersteller oder kontaktieren Sie den technischen Support:
- Wenn alle oben genannten Lösungen nicht funktionieren, sollten Sie den Hersteller der externen Festplatte kontaktieren.
- Informieren Sie sie über das Problem und bitten Sie um weitere Unterstützung oder eine mögliche Reparatur.
Wiederherstellen verlorener oder gelöschter Partitionen
1. Öffnen Sie die Eingabeaufforderung, indem Sie die Windows-Taste drücken und cmd eingeben.
2. Geben Sie diskpart ein und drücken Sie die Eingabetaste.
3. Geben Sie list disk ein, um eine Liste der verfügbaren Laufwerke anzuzeigen.
4. Finden Sie das Laufwerk, das nicht erkannt wird, und merken Sie sich seine Nummer.
5. Geben Sie select disk [Laufwerksnummer] ein, wobei Sie [Laufwerksnummer] durch die Nummer des Laufwerks ersetzen.
6. Geben Sie clean ein, um das Laufwerk zu löschen.
7. Geben Sie create partition primary ein, um eine neue Partition zu erstellen.
8. Geben Sie format fs=ntfs quick ein, um das Laufwerk zu formatieren.
9. Geben Sie assign ein, um dem Laufwerk einen Laufwerksbuchstaben zuzuweisen.
10. Schließen Sie die Eingabeaufforderung und überprüfen Sie, ob das Laufwerk jetzt erkannt wird.
Hinweis: Dieser Vorgang löscht alle Daten auf dem Laufwerk. Stellen Sie sicher, dass Sie eine Sicherungskopie haben, bevor Sie fortfahren.
Tipps zum Schutz Ihrer externen Festplatte
1. Überprüfen Sie das Kabel: Stellen Sie sicher, dass das Kabel Ihrer externen Festplatte richtig angeschlossen ist. Versuchen Sie, ein anderes Kabel zu verwenden, um mögliche Kabelprobleme auszuschließen.
2. Treiber aktualisieren: Überprüfen Sie, ob Ihre Festplatte über die neuesten Treiber verfügt. Gehen Sie zu den Website des Herstellers und laden Sie die neuesten Treiber herunter und installieren Sie sie.
3. Überprüfen Sie die Festplatte auf Fehler: Verwenden Sie die integrierte Windows-Funktion Disk Management, um nach Fehlern auf Ihrer Festplatte zu suchen und diese zu beheben.
4. Formatieren Sie die Festplatte: Falls alle anderen Lösungen fehlschlagen, können Sie versuchen, Ihre externe Festplatte zu formatieren. Beachten Sie jedoch, dass dadurch alle Daten auf der Festplatte gelöscht werden.
5. Kontaktieren Sie den Hersteller: Wenn keine der oben genannten Lösungen funktioniert, wenden Sie sich an den Hersteller Ihrer externen Festplatte für weitere Unterstützung.
Mit diesen Tipps sollten Sie in der Lage sein, Ihre externe Festplatte unter Windows 10 wieder zum Laufen zu bringen.
Ihr PC in Bestform
Mit Fortect wird Ihr Computer leistungsfähiger und sicherer. Unsere umfassende Lösung beseitigt Probleme und optimiert Ihr System für eine reibungslose Nutzung.
Erfahren Sie mehr über die Vorteile von Fortect:
Fortect herunterladen
