In diesem Artikel geht es um das Thema Externe Festplatte nicht zugänglich Windows 10. Hier erfährst du, welche Lösungen es gibt, um dieses Problem zu beheben und wieder auf deine externe Festplatte zugreifen zu können.
July 2024: Steigern Sie die Leistung Ihres Computers und beseitigen Sie Fehler mit dieser fortschrittlichen Optimierungssoftware. Laden Sie sie unter diesem Link herunter
- Hier klicken zum Herunterladen und Installieren der Optimierungssoftware.
- Führen Sie einen umfassenden Systemscan durch.
- Lassen Sie die Software Ihr System automatisch reparieren.
Gründe für den Zugriffsverweigerung auf Festplatten unter Windows 10
Es gibt verschiedene Gründe, warum Sie möglicherweise keinen Zugriff auf Ihre externe Festplatte unter Windows 10 haben. Ein häufiges Problem ist, dass die Festplatte beschädigt oder korrupt ist. In diesem Fall können Sie versuchen, die Festplatte mit einer Datenwiederherstellungssoftware wie Advanced Disk Recovery zu reparieren.
Eine andere mögliche Ursache ist, dass die Zugriffsrechte nicht richtig konfiguriert sind. Überprüfen Sie die Eigenschaften der Festplatte und stellen Sie sicher, dass Sie die erforderlichen Berechtigungen haben, um auf die Daten zuzugreifen.
Ein weiterer häufiger Grund ist, dass die Festplatte in der Datenträgerverwaltung nicht erkannt wird. Öffnen Sie die Datenträgerverwaltung über die Eingabe von diskmgmt.msc in die Kommandozeile und überprüfen Sie, ob die Festplatte dort angezeigt wird. Wenn nicht, können Sie versuchen, den Treiber über den Geräte-Manager zu aktualisieren.
In einigen Fällen kann auch ein Virus oder ein anderes Sicherheitsproblem den Zugriff auf die Festplatte verhindern. Führen Sie eine gründliche Überprüfung Ihres Systems mit einer Antivirensoftware durch und entfernen Sie alle schädlichen Dateien.
Zusammenfassend gibt es verschiedene Gründe für den Zugriffsverweigerung auf Festplatten unter Windows 10. Überprüfen Sie die Festplatte auf Fehler, stellen Sie sicher, dass die Zugriffsrechte korrekt konfiguriert sind und führen Sie eine gründliche Systemüberprüfung durch, um mögliche Sicherheitsprobleme auszuschließen.
Daten von einer externen Festplatte wiederherstellen, wenn der Zugriff verweigert wird
Wenn Sie auf Ihre externe Festplatte unter Windows 10 nicht zugreifen können und eine Zugriffsverweigerung erhalten, gibt es Lösungen, um Ihre Daten wiederherzustellen.
1. Überprüfen Sie zunächst, ob das Problem an der Festplatte selbst liegt. Schließen Sie die Festplatte an einen anderen PC an, um sicherzustellen, dass sie ordnungsgemäß funktioniert.
2. Versuchen Sie, die Berechtigungen für die Festplatte zu ändern. Klicken Sie mit der rechten Maustaste auf die Festplatte und wählen Sie Eigenschaften. Gehen Sie zur Registerkarte Sicherheit und klicken Sie auf Bearbeiten. Fügen Sie Ihren Benutzernamen hinzu und stellen Sie sicher, dass Sie Vollzugriff haben.
3. Wenn die Festplatte im RAW-Format angezeigt wird, können Sie das Tool Advanced Disk Recovery verwenden, um Ihre Daten wiederherzustellen. Laden Sie das Tool herunter, installieren Sie es und führen Sie einen Scan durch. Markieren Sie die Dateien, die Sie wiederherstellen möchten, und klicken Sie auf Wiederherstellen.
4. Wenn nichts funktioniert, können Sie auch das Tool iBoysoft Data Recovery verwenden. Es ist einfach zu bedienen und kann Daten von beschädigten oder unzugänglichen Festplatten wiederherstellen.
Befolgen Sie diese Schritte, um Ihre Daten von einer externen Festplatte wiederherzustellen, wenn der Zugriff verweigert wird.
Lösungen zur Behebung der Zugriffsverweigerung auf externe Festplatten
- Überprüfen Sie die physische Verbindung der externen Festplatte:
- Stellen Sie sicher, dass das USB-Kabel ordnungsgemäß an die Festplatte und den Computer angeschlossen ist.

- Probieren Sie ein anderes USB-Kabel oder einen anderen USB-Anschluss aus, um einen defekten Anschluss auszuschließen.
- Überprüfen Sie den Geräte-Manager:
- Öffnen Sie den Geräte-Manager, indem Sie die Windows-Taste drücken und Geräte-Manager eingeben.
- Suchen Sie nach der externen Festplatte in der Liste der Geräte.
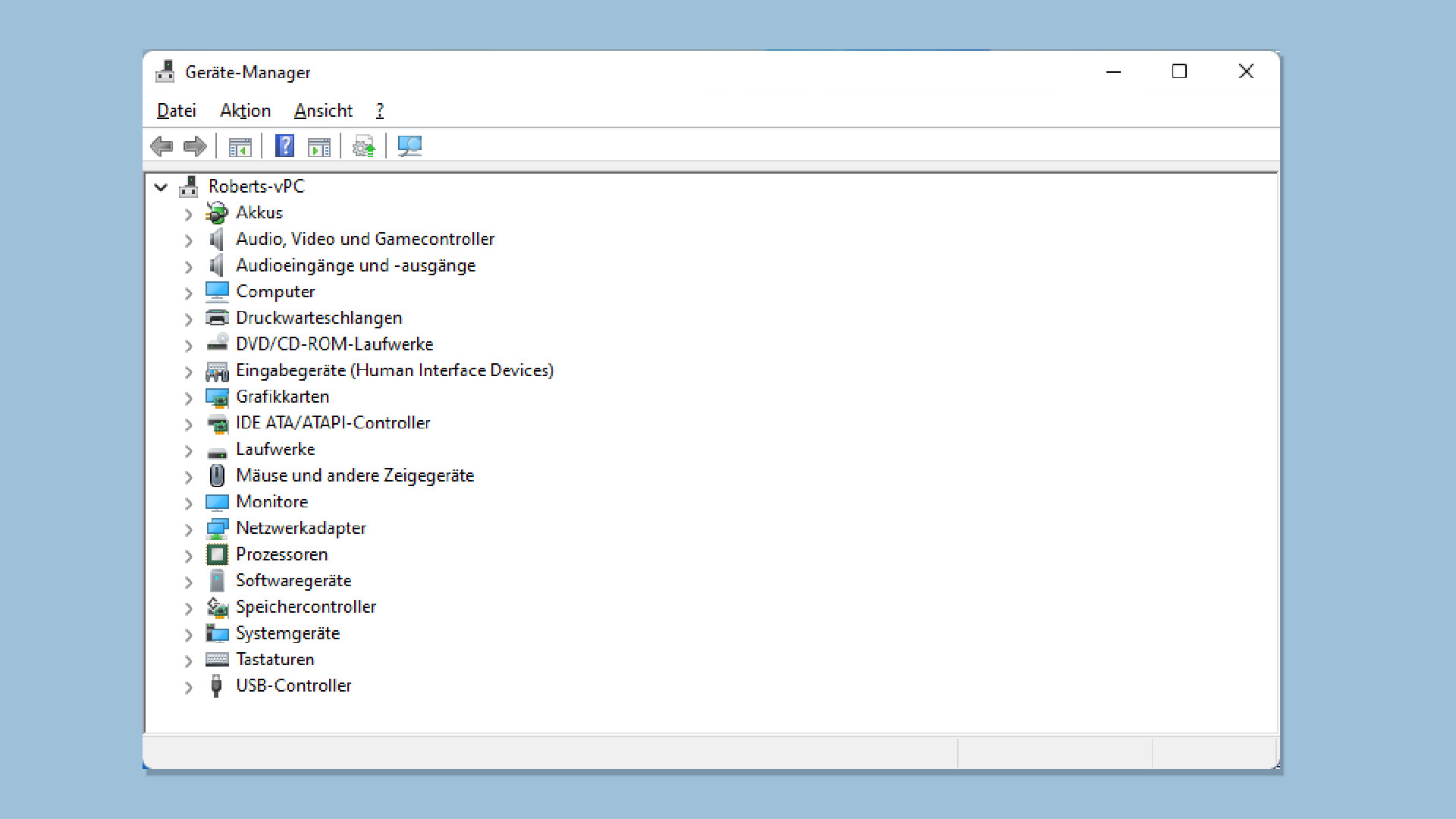
- Wenn ein gelbes Ausrufezeichen oder ein rotes X neben dem Gerät angezeigt wird, klicken Sie mit der rechten Maustaste darauf und wählen Sie Treiber aktualisieren.
- Überprüfen Sie die Berechtigungen der Festplatte:
- Klicken Sie mit der rechten Maustaste auf das Symbol der externen Festplatte und wählen Sie Eigenschaften.
- Wechseln Sie zum Tab Sicherheit.
- Stellen Sie sicher, dass Ihr Benutzerkonto über die erforderlichen Berechtigungen verfügt, um auf die Festplatte zuzugreifen.
- Wenn nicht, klicken Sie auf Bearbeiten und fügen Sie Ihr Benutzerkonto hinzu oder ändern Sie die Berechtigungen entsprechend.
- Überprüfen Sie die Festplatte auf Fehler:
- Öffnen Sie den Windows Explorer und suchen Sie nach der externen Festplatte.
- Klicken Sie mit der rechten Maustaste auf die Festplatte und wählen Sie Eigenschaften.
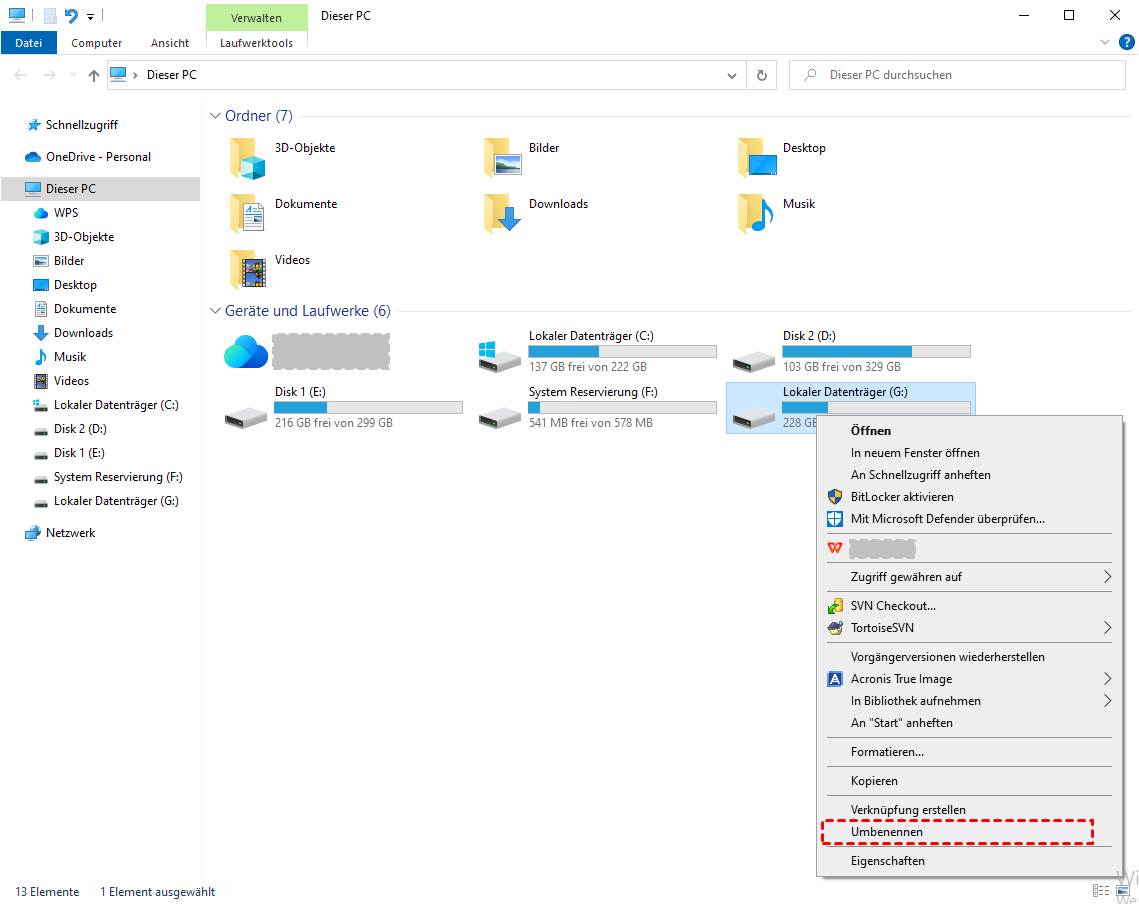
- Wechseln Sie zum Tab Tools und klicken Sie auf Fehlerüberprüfung.
- Wählen Sie Jetzt überprüfen und aktivieren Sie die Option Dateisystemfehler automatisch korrigieren sowie Fehlerhafte Sektoren wiederherstellen.
- Klicken Sie auf Start und folgen Sie den Anweisungen, um die Überprüfung durchzuführen.
- Formatieren Sie die Festplatte neu:
- Beachten Sie, dass alle Daten auf der Festplatte dabei gelöscht werden.
- Öffnen Sie den Windows Explorer und suchen Sie nach der externen Festplatte.
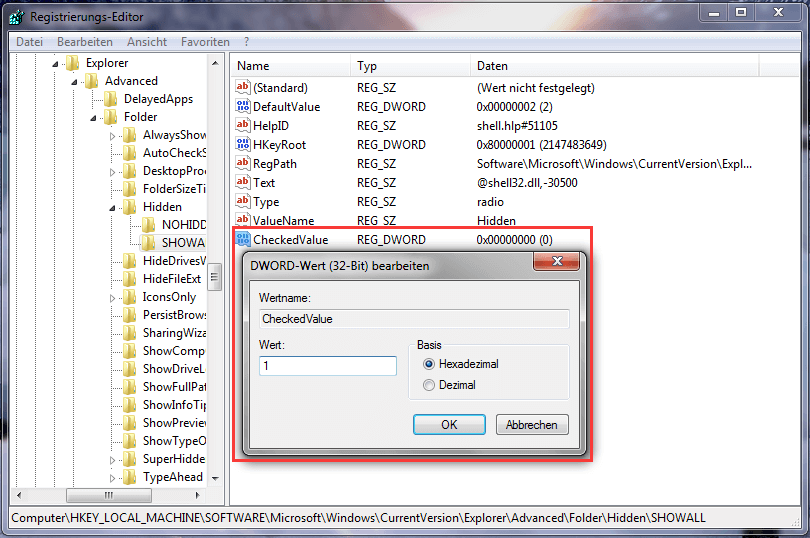
- Klicken Sie mit der rechten Maustaste auf die Festplatte und wählen Sie Formatieren.
- Wählen Sie das gewünschte Dateisystem und geben Sie einen Namen für die Festplatte ein.
- Klicken Sie auf Starten, um den Formatierungsvorgang zu starten.
Fortect: Ihr PC-Wiederherstellungsexperte

Scannen Sie heute Ihren PC, um Verlangsamungen, Abstürze und andere Windows-Probleme zu identifizieren und zu beheben.
Fortects zweifacher Ansatz erkennt nicht nur, wenn Windows nicht richtig funktioniert, sondern behebt das Problem an seiner Wurzel.
Jetzt herunterladen und Ihren umfassenden Systemscan starten.
- ✔️ Reparatur von Windows-Problemen
- ✔️ Behebung von Virus-Schäden
- ✔️ Auflösung von Computer-Freeze
- ✔️ Reparatur beschädigter DLLs
- ✔️ Blauer Bildschirm des Todes (BSoD)
- ✔️ OS-Wiederherstellung
python
import subprocess
def check_drive_accessibility():
drive_letter = input(Geben Sie den Laufwerksbuchstaben des externen Laufwerks ein: )
command = f'chkdsk {drive_letter}:'
result = subprocess.run(command, capture_output=True, text=True)
if result.returncode == 0:
print(fDas Laufwerk {drive_letter} ist zugänglich.)
else:
print(fDas Laufwerk {drive_letter} ist nicht zugänglich. Fehlermeldung: {result.stderr})
check_drive_accessibility()
Dieses Beispiel verwendet das `subprocess`-Modul, um das Windows-Tool chkdsk aufzurufen, das die Zugänglichkeit des angegebenen Laufwerks überprüft. Es fragt nach dem Laufwerksbuchstaben des externen Laufwerks und gibt dann eine entsprechende Meldung aus, ob das Laufwerk zugänglich ist oder nicht. Bitte beachten Sie, dass dies nur ein grobes Beispiel ist und möglicherweise weitere Anpassungen oder Fehlerbehandlungen erfordert, um den Anforderungen Ihrer spezifischen Situation gerecht zu werden.
Methode 1: Computer wechseln und Kabel überprüfen
– Überprüfen Sie zuerst, ob das Problem mit dem Computer oder dem Kabel zusammenhängt.
– Schließen Sie die externe Festplatte an einen anderen Computer an, um zu sehen, ob sie zugänglich ist.
– Überprüfen Sie auch das Kabel, indem Sie es gegen ein anderes Kabel austauschen.
– Wenn die Festplatte auf einem anderen Computer zugänglich ist und das Kabel funktioniert, liegt das Problem wahrscheinlich am PC.
– In diesem Fall können Sie versuchen, die Treiber zu aktualisieren oder den USB-Anschluss zu wechseln.
– Wenn die Festplatte weiterhin nicht zugänglich ist, können Sie andere Lösungen ausprobieren, wie das Überprüfen der Zugriffsrechte oder das Verwenden der Eingabeaufforderung, um die Festplatte zu reparieren.
– Es gibt auch spezielle Datenrettungsprogramme wie iBoysoft Data Recovery, die Ihnen helfen können, auf Ihre Daten zuzugreifen, wenn die Festplatte beschädigt ist.
– Wenn alle Stricke reißen, können Sie auch einen professionellen Datenrettungsdienst in Betracht ziehen.
Methode 2: Berechtigungen für den Zugriff auf externe Festplatte ändern
Wenn Sie auf Ihre externe Festplatte unter Windows 10 nicht zugreifen können, liegt möglicherweise ein Berechtigungsproblem vor. Um dies zu beheben, können Sie die Berechtigungen für die Festplatte ändern.
1. Klicken Sie mit der rechten Maustaste auf das Laufwerk Ihrer externen Festplatte und wählen Sie Eigenschaften aus dem Dropdown-Menü aus.
2. Navigieren Sie zur Registerkarte Sicherheit und klicken Sie auf Bearbeiten.
3. Wählen Sie Hinzufügen und geben Sie Ihren Benutzernamen ein.
4. Klicken Sie auf Überprüfen und dann auf Vollzugriff unter Berechtigungen.
5. Bestätigen Sie die Änderungen mit OK und Übernehmen.
Nachdem Sie die Berechtigungen geändert haben, sollten Sie in der Lage sein, auf Ihre externe Festplatte zuzugreifen und Ihre Dateien zu öffnen.
Wenn diese Methode das Problem nicht löst, können Sie weitere Lösungen ausprobieren, um den Zugriff auf Ihre Festplatte wiederherzustellen.
Methode 3: Laufwerksbuchstaben ändern
Manchmal kann das Ändern des Laufwerksbuchstabens einer externen Festplatte helfen, wenn sie unter Windows 10 nicht zugänglich ist.
1. Öffnen Sie die Systemsteuerung und wählen Sie Verwaltung.
2. Klicken Sie auf Computerverwaltung und dann auf Datenträgerverwaltung.
3. Suchen Sie die externe Festplatte in der Liste der Laufwerke.
4. Klicken Sie mit der rechten Maustaste auf das Laufwerk und wählen Sie Laufwerksbuchstaben und -pfade ändern.
5. Klicken Sie auf Hinzufügen und wählen Sie einen neuen verfügbaren Buchstaben aus.
6. Bestätigen Sie die Auswahl und schließen Sie das Fenster.
In einigen Fällen kann das Ändern des Laufwerksbuchstabens das Problem beheben und den Zugriff auf die externe Festplatte ermöglichen. Wenn dies nicht funktioniert, können weitere Lösungen erforderlich sein.
Methode 4: Festplatten-Dienstprogramm überprüfen
Wenn Ihre externe Festplatte unter Windows 10 nicht zugänglich ist, können Sie das Festplatten-Dienstprogramm verwenden, um das Problem zu überprüfen. Hier sind die Schritte:
1. Klicken Sie mit der rechten Maustaste auf das Windows-Symbol und wählen Sie Ausführen.
2. Geben Sie cmd ein und drücken Sie die Eingabetaste, um die Eingabeaufforderung zu öffnen.
3. Geben Sie chkdsk /f X: ein und drücken Sie die Eingabetaste. Ersetzen Sie X durch den Laufwerksbuchstaben Ihrer externen Festplatte.
4. Das Festplatten-Dienstprogramm wird gestartet und überprüft die Festplatte auf Fehler und behebt sie automatisch, falls vorhanden.
5. Sobald der Vorgang abgeschlossen ist, starten Sie Ihren Computer neu und überprüfen Sie, ob die externe Festplatte nun zugänglich ist.
Dies ist eine einfache Methode, um Probleme mit der externen Festplatte zu beheben. Wenn das Problem weiterhin besteht, können Sie weitere Lösungen ausprobieren, wie z.B. das Überprüfen der Festplattenpartitionen oder das Aktualisieren der Treiber.
Methode 5: Formatieren
Wenn Ihre externe Festplatte unter Windows 10 nicht zugänglich ist, können Sie sie möglicherweise durch Formatieren wiederherstellen. Beachten Sie jedoch, dass dabei alle Daten auf der Festplatte gelöscht werden.
1. Öffnen Sie den Explorer und suchen Sie nach Ihrer externen Festplatte unter Dieser PC.
2. Klicken Sie mit der rechten Maustaste auf die Festplatte und wählen Sie Eigenschaften.
3. Gehen Sie zum Tab Tools und klicken Sie auf Überprüfen.
4. Aktivieren Sie das Kontrollkästchen Dateisystemfehler automatisch korrigieren und klicken Sie auf Start.
5. Wenn der Vorgang abgeschlossen ist, klicken Sie auf Optimieren.
6. Wählen Sie die Option Formatieren und bestätigen Sie den Vorgang.
Hinweis: Stellen Sie sicher, dass Sie eine Sicherungskopie aller wichtigen Daten auf der Festplatte haben, bevor Sie sie formatieren.
Dies ist eine mögliche Lösung für den Fall, dass Ihre externe Festplatte nicht zugänglich ist. Stellen Sie sicher, dass Sie die anderen Methoden in diesem Artikel überprüft haben, um das Problem zu beheben.
Ihr PC in Bestform
Mit Fortect wird Ihr Computer leistungsfähiger und sicherer. Unsere umfassende Lösung beseitigt Probleme und optimiert Ihr System für eine reibungslose Nutzung.
Erfahren Sie mehr über die Vorteile von Fortect:
Fortect herunterladen
