In diesem Artikel geht es um die Fehlermeldung Der Parameter ist falsch und wie man sie auf Windows 10 behebt.
July 2024: Steigern Sie die Leistung Ihres Computers und beseitigen Sie Fehler mit dieser fortschrittlichen Optimierungssoftware. Laden Sie sie unter diesem Link herunter
- Hier klicken zum Herunterladen und Installieren der Optimierungssoftware.
- Führen Sie einen umfassenden Systemscan durch.
- Lassen Sie die Software Ihr System automatisch reparieren.
Bedeutung von Der Parameter ist inkorrekt
Die Fehlermeldung Der Parameter ist inkorrekt tritt häufig in Windows 10 auf und kann verschiedene Probleme mit dem Parameter eines bestimmten Befehls oder einer Funktion anzeigen. Dieser Fehler kann in verschiedenen Szenarien auftreten, wie z.B. beim Zugriff auf eine externe Festplatte, einem USB-Stick oder einer SD-Karte.
Es gibt verschiedene Möglichkeiten, dieses Problem zu beheben. Eine Möglichkeit besteht darin, das Check Disk-Dienstprogramm von Windows zu verwenden. Klicken Sie mit der rechten Maustaste auf das Laufwerk, auf dem der Fehler auftritt, und wählen Sie Eigenschaften. Gehen Sie dann zur Registerkarte Tools und klicken Sie auf Überprüfen.
Eine andere Möglichkeit besteht darin, das Laufwerk mit dem Befehl CHKDSK über die Eingabeaufforderung zu überprüfen. Öffnen Sie die Eingabeaufforderung, geben Sie chkdsk /f X: ein (wobei X für das Laufwerk steht) und drücken Sie die Eingabetaste.
Wenn diese Schritte das Problem nicht beheben, können beschädigte Dateien oder Sektoren auf dem Laufwerk die Ursache sein. In diesem Fall können Sie versuchen, das Laufwerk zu reparieren oder Daten von beschädigten Dateien wiederherzustellen. Es gibt verschiedene Software-Tools von Drittanbietern, die Ihnen dabei helfen können.
Denken Sie daran, vor der Durchführung von Reparatur- oder Wiederherstellungsschritten wichtige Daten zu sichern, um Datenverlust zu vermeiden.
5 Lösungen für den Fehler Der Parameter ist inkorrekt
- Prüfen Sie die Namen der Dateien oder Ordner, auf die Sie zugreifen möchten.
- Stellen Sie sicher, dass die Namen der Dateien oder Ordner keine ungültigen Zeichen enthalten, wie z.B. / : * ? ” < > |.
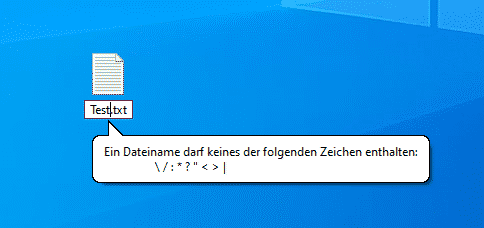
- Benennen Sie die Dateien oder Ordner gegebenenfalls um, um ungültige Zeichen zu entfernen.
2. Überprüfen Sie die Verbindung zum Speichergerät
- Stellen Sie sicher, dass das Speichergerät ordnungsgemäß an den Computer angeschlossen ist.
- Überprüfen Sie die Kabelverbindung und stellen Sie sicher, dass sie fest sitzt.

- Wenn das Speichergerät drahtlos verbunden ist, stellen Sie sicher, dass die Verbindung stabil ist.
3. Überprüfen Sie die Dateisystemintegrität
- Öffnen Sie die Eingabeaufforderung, indem Sie Windows-Taste + R drücken und cmd eingeben.
- Geben Sie den Befehl chkdsk /f ein und drücken Sie die Eingabetaste. Dieser Befehl überprüft und repariert Fehler im Dateisystem.
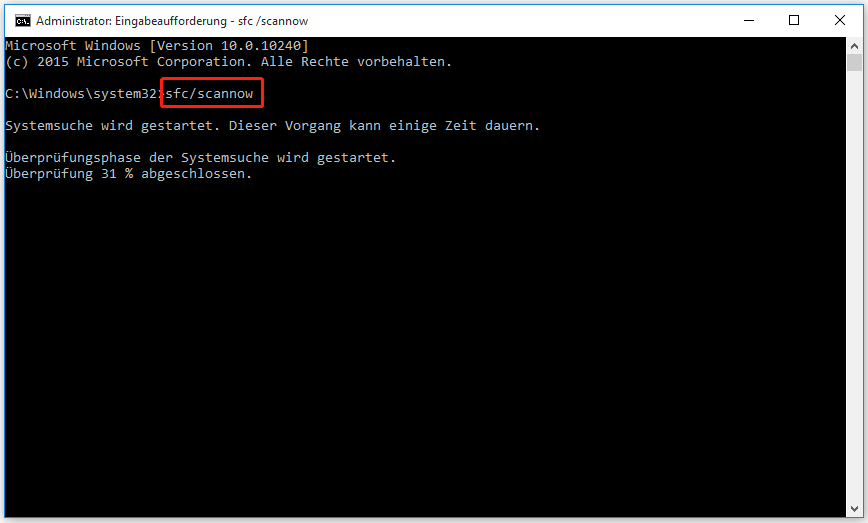
- Warten Sie, bis der Vorgang abgeschlossen ist, und starten Sie dann den Computer neu.
4. Deaktivieren Sie den Antivirus-Schutz
- Öffnen Sie das Einstellungsmenü Ihres Antivirusprogramms.
- Deaktivieren Sie vorübergehend den Echtzeitschutz oder die Firewall.
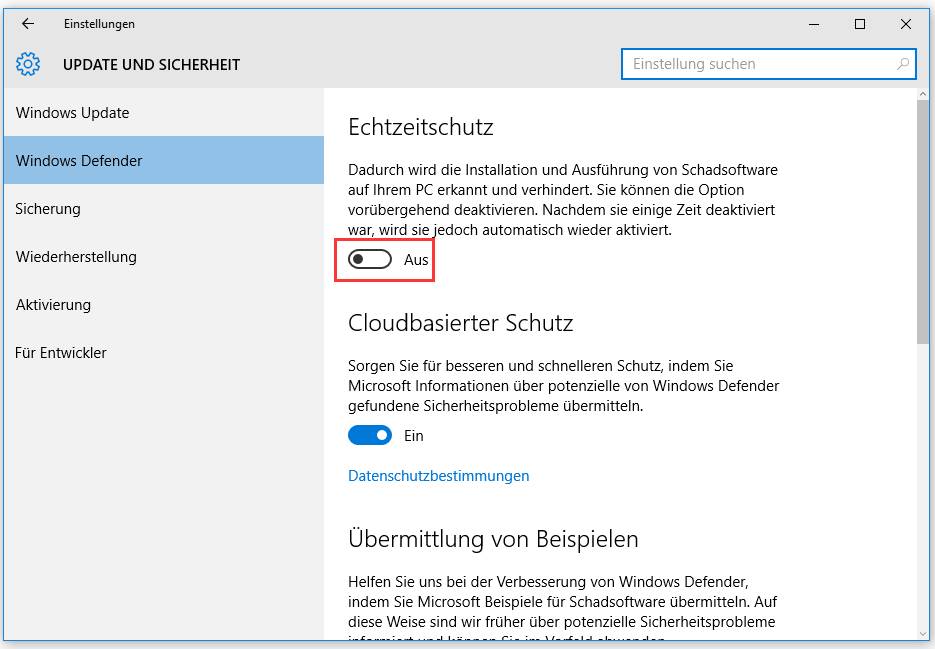
- Versuchen Sie erneut, auf die Dateien oder Ordner zuzugreifen, um zu überprüfen, ob der Fehler behoben ist.
5. Führen Sie eine Systemwiederherstellung durch
- Öffnen Sie das Startmenü und suchen Sie nach Systemwiederherstellung.
- Wählen Sie Systemwiederherstellung aus den Suchergebnissen aus.
- Befolgen Sie die Anweisungen des Assistenten, um einen Wiederherstellungspunkt auszuwählen und den Vorgang abzuschließen.
Ändern der Einstellung für das Dezimalsymbol
1. Öffnen Sie die Systemsteuerung auf Ihrem Windows 10-PC.
2. Klicken Sie auf Region.
3. Wählen Sie die Registerkarte Zahlen.
4. Klicken Sie auf Weitere Einstellungen.
5. Klicken Sie auf die Registerkarte Anpassen.
6. Suchen Sie das Feld Dezimalsymbol und ändern Sie es nach Bedarf.
7. Klicken Sie auf Übernehmen und dann auf OK, um die Einstellungen zu speichern.
Hinweis: Stellen Sie sicher, dass Sie über Administratorrechte verfügen, um diese Änderungen vorzunehmen.
Wenn Sie das Dezimalsymbol erfolgreich geändert haben, sollten die entsprechenden Anpassungen auf Ihrem Windows 10-PC wirksam werden.
Wenn Sie weitere Probleme oder Fragen haben, wenden Sie sich an den technischen Support von Microsoft.
Hinzufügen eines Registrierungswerts (Schwierig)
1. Öffnen Sie den Registrierungseditor, indem Sie regedit in das Suchfeld eingeben und auf Registrierungseditor klicken.
2. Navigieren Sie zu folgendem Pfad: HKEY_LOCAL_MACHINESOFTWAREMicrosoftWindowsCurrentVersionPoliciesSystem.
3. Klicken Sie mit der rechten Maustaste auf System und wählen Sie Neu > DWORD-Wert (32-Bit).
4. Geben Sie den Namen LocalAccountTokenFilterPolicy für den neuen Wert ein.
5. Doppelklicken Sie auf den erstellten Wert und geben Sie 1 als Wert ein.
6. Starten Sie den Computer neu, um die Änderungen zu übernehmen.
Dieser Vorgang kann schwierig sein und erfordert Kenntnisse im Umgang mit dem Registrierungseditor. Wenn Sie sich unsicher fühlen, empfehle ich, einen erfahrenen Benutzer oder einen Techniker um Hilfe zu bitten.
Ausführen von SFC in der Eingabeaufforderung
Um den Fehler Der Parameter ist falsch in Windows 10 zu beheben, können Sie das SFC-Tool in der Eingabeaufforderung ausführen. Hier sind die Schritte:
1. Öffnen Sie die Eingabeaufforderung, indem Sie nach cmd suchen und darauf klicken.
2. Führen Sie den Befehl sfc /scannow aus und drücken Sie die Eingabetaste.
3. Das SFC-Tool wird nun gestartet und beginnt mit der Überprüfung der Systemdateien auf Fehler.
4. Warten Sie, bis der Scan abgeschlossen ist. Dies kann einige Zeit dauern.
5. Wenn das Tool Fehler findet, wird es versuchen, sie automatisch zu reparieren.
6. Starten Sie Ihren Computer neu und überprüfen Sie, ob der Fehler behoben wurde.
Das Ausführen von SFC in der Eingabeaufforderung ist eine einfache Möglichkeit, den Fehler Der Parameter ist falsch zu beheben und Ihr Windows 10-System zu reparieren.
Fortect: Ihr PC-Wiederherstellungsexperte

Scannen Sie heute Ihren PC, um Verlangsamungen, Abstürze und andere Windows-Probleme zu identifizieren und zu beheben.
Fortects zweifacher Ansatz erkennt nicht nur, wenn Windows nicht richtig funktioniert, sondern behebt das Problem an seiner Wurzel.
Jetzt herunterladen und Ihren umfassenden Systemscan starten.
- ✔️ Reparatur von Windows-Problemen
- ✔️ Behebung von Virus-Schäden
- ✔️ Auflösung von Computer-Freeze
- ✔️ Reparatur beschädigter DLLs
- ✔️ Blauer Bildschirm des Todes (BSoD)
- ✔️ OS-Wiederherstellung
Ausführen des CHKDSK-Befehls
Um den Fehler Der Parameter ist falsch in Windows 10 zu beheben, können Sie den CHKDSK-Befehl verwenden. Dieser Befehl überprüft Ihre Festplatte auf Fehler und behebt diese, wenn möglich.
1. Öffnen Sie die Eingabeaufforderung, indem Sie auf das Startmenü klicken und cmd eingeben. Klicken Sie dann mit der rechten Maustaste auf Eingabeaufforderung und wählen Sie Als Administrator ausführen.
2. Geben Sie den Befehl chkdsk /f [Laufwerksbuchstabe]: ein und drücken Sie die Eingabetaste. Ersetzen Sie [Laufwerksbuchstabe] durch den Buchstaben des Laufwerks, das Sie überprüfen möchten.
3. Wenn das Laufwerk, auf dem Windows installiert ist, überprüft werden soll, wird eine Meldung angezeigt, dass die Überprüfung beim nächsten Neustart durchgeführt wird. Bestätigen Sie dies, indem Sie J eingeben und die Eingabetaste drücken.
4. Starten Sie Ihren Computer neu und lassen Sie den CHKDSK-Befehl den Überprüfungsprozess abschließen.
Bitte beachten Sie, dass die Überprüfung einige Zeit in Anspruch nehmen kann, insbesondere wenn Ihre Festplatte groß ist oder viele Fehler aufweist. Stellen Sie sicher, dass Sie während des Vorgangs nicht unerwartet den Computer ausschalten.
Tipp: Wenn Sie Probleme haben, den CHKDSK-Befehl über die Eingabeaufforderung auszuführen, können Sie auch die grafische Benutzeroberfläche verwenden, indem Sie mit der rechten Maustaste auf das Laufwerk klicken, auf Eigenschaften klicken, dann zur Registerkarte Tools wechseln und auf Überprüfen klicken.
Dieser Prozess kann dazu beitragen, Fehler auf Ihrer Festplatte zu beheben und Ihre Daten wiederherzustellen. Führen Sie jedoch regelmäßig Backups durch, um Datenverlust zu vermeiden.
Formatieren des Laufwerks
Wenn Sie die Fehlermeldung Der Parameter ist falsch auf Ihrem Windows 10 Computer erhalten, können Sie das Laufwerk formatieren, um das Problem zu beheben. Hier sind einige Schritte, die Ihnen dabei helfen können:
1. Öffnen Sie den Datei-Explorer und klicken Sie mit der rechten Maustaste auf das Laufwerk, das Sie formatieren möchten.
2. Wählen Sie Eigenschaften aus dem Kontextmenü.
3. Navigieren Sie zur Registerkarte Tools und klicken Sie auf die Schaltfläche Überprüfen.
4. Ein neues Fenster wird angezeigt. Aktivieren Sie das Kontrollkästchen Fehlerhafte Sektoren automatisch reparieren und klicken Sie auf Start.
5. Das Überprüfen und Reparieren des Laufwerks kann einige Zeit in Anspruch nehmen. Bitte warten Sie geduldig, bis der Vorgang abgeschlossen ist.
6. Sobald die Überprüfung abgeschlossen ist, können Sie das Laufwerk erneut verwenden.
Bitte beachten Sie, dass das Formatieren des Laufwerks alle Daten darauf löscht. Stellen Sie daher sicher, dass Sie eine Sicherungskopie Ihrer wichtigen Dateien haben, bevor Sie fortfahren.
Wenn Sie immer noch Probleme haben, könnte es auch helfen, die USB-Treiber zu aktualisieren oder das Laufwerk an einen anderen USB-Anschluss anzuschließen.
Wiederherstellen von Dateien mit AnyRecover
Der Parameter ist falsch beheben – Windows 10
Fehlermeldung Der Parameter ist falsch beheben – Windows 10
Das Problem: Wenn Sie die Fehlermeldung Der Parameter ist falsch erhalten, kann dies auf ein Problem mit Ihrer Festplatte oder einem anderen Speichermedium hinweisen. In diesem Fall können Sie AnyRecover verwenden, um Ihre verlorenen Dateien wiederherzustellen.
Die Lösung: Befolgen Sie diese Schritte, um das Problem zu beheben:
1. Öffnen Sie AnyRecover und wählen Sie den Speicherort aus, der gescannt werden soll.
2. Klicken Sie auf Scan starten, um den Scanvorgang zu starten.
3. Warten Sie, bis der Scan abgeschlossen ist, und überprüfen Sie die wiederherstellbaren Dateien.
4. Wählen Sie die gewünschten Dateien aus und klicken Sie auf Wiederherstellen.
5. Wählen Sie einen anderen Speicherort zum Speichern der wiederhergestellten Dateien aus.
Weitere Tipps:
– Überprüfen Sie Ihr USB-Thumb-Laufwerk oder Ihre SD-Karte auf Schäden.
– Führen Sie die Check-Disk-Utility aus, um Fehler auf Ihrer Festplatte zu beheben.
– Überprüfen Sie die USB-Treiber und aktualisieren Sie sie gegebenenfalls.
– Überprüfen Sie die Dateigröße und den Dateipfad, um sicherzustellen, dass sie korrekt sind.
– Überprüfen Sie die Einstellungen in der Systemsteuerung und im Datei-Explorer.
Fazit: AnyRecover ist eine nützliche Software zur Wiederherstellung von verlorenen Dateien, wenn Sie die Fehlermeldung Der Parameter ist falsch erhalten. Befolgen Sie die oben genannten Schritte, um Ihre Dateien wiederherzustellen und das Problem zu beheben.
Formatieren der externen Festplatte
Formatieren Sie Ihre externe Festplatte, um den Fehler Der Parameter ist falsch unter Windows 10 zu beheben.
1. Schließen Sie Ihre externe Festplatte an Ihren Computer an.
2. Öffnen Sie den Datei-Explorer und klicken Sie mit der rechten Maustaste auf das Laufwerksymbol der Festplatte.
3. Wählen Sie Eigenschaften aus dem Kontextmenü.
4. Klicken Sie auf die Registerkarte Tools und dann auf die Schaltfläche Überprüfen unter Fehlerprüfung.
5. Aktivieren Sie das Kontrollkästchen Dateisystemfehler automatisch korrigieren und klicken Sie auf Start.
6. Warten Sie, bis der Vorgang abgeschlossen ist.
7. Starten Sie Ihren Computer neu und überprüfen Sie, ob der Fehler behoben ist.
Wenn diese Schritte nicht funktionieren, können Sie auch die Befehlszeile verwenden, um die Festplatte zu reparieren. Öffnen Sie das Startmenü, suchen Sie nach Eingabeaufforderung und klicken Sie mit der rechten Maustaste auf das entsprechende Suchergebnis. Wählen Sie Als Administrator ausführen aus dem Kontextmenü. Geben Sie den Befehl chkdsk /f Laufwerksbuchstabe: ein und drücken Sie die Eingabetaste. Bestätigen Sie die Aktion, indem Sie J eingeben und erneut die Eingabetaste drücken. Warten Sie, bis der Vorgang abgeschlossen ist.
Diese Schritte sollten Ihnen helfen, den Parameterfehler auf Ihrer externen Festplatte zu beheben.
Schnelle Scanprüfung durchführen
Führen Sie eine schnelle Scanprüfung durch, um den Fehler Der Parameter ist falsch unter Windows 10 zu beheben. Überprüfen Sie zuerst Ihre Festplatte auf Fehler. Öffnen Sie den Datei-Explorer und klicken Sie mit der rechten Maustaste auf die Festplatte, die den Fehler verursacht. Wählen Sie Eigenschaften und dann Tools. Klicken Sie auf den Überprüfen -Button und aktivieren Sie das Kontrollkästchen Automatisch Fehlerhafte Sektoren reparieren (falls verfügbar).
Wenn dies nicht funktioniert, verwenden Sie das Windows Chkdsk-Dienstprogramm im Befehlszeilenfenster. Öffnen Sie die Eingabeaufforderung (CMD), geben Sie chkdsk /f ein und drücken Sie die Eingabetaste. Warten Sie, bis der Vorgang abgeschlossen ist. Wenn Sie immer noch Probleme haben, können beschädigte Dateien auf der Festplatte die Ursache sein. Versuchen Sie, Ihre Dateien zu sichern und dann die Festplatte zu reparieren.
Ausführen von Chkdsk zur Behebung von Laufwerksfehlern
Fehlermeldung Der Parameter ist falsch beheben – Windows 10.
Wenn Sie die Fehlermeldung Der Parameter ist falsch erhalten, können Sie das Check Disk (Chkdsk) Dienstprogramm verwenden, um Laufwerksfehler zu beheben.
Hier sind die Schritte, um Chkdsk auszuführen:
1. Öffnen Sie den Datei-Explorer und navigieren Sie zum betroffenen Laufwerk.
2. Klicken Sie mit der rechten Maustaste auf das Laufwerk und wählen Sie Eigenschaften aus dem Kontextmenü.
3. Gehen Sie zum Tab Tools und klicken Sie auf Überprüfen.
4. Aktivieren Sie das Kontrollkästchen Dateisystemfehler automatisch korrigieren und klicken Sie auf Jetzt überprüfen.
5. Wenn das Laufwerk gerade verwendet wird, werden Sie aufgefordert, die Überprüfung beim nächsten Neustart durchzuführen. Bestätigen Sie dies.
6. Starten Sie Ihren Computer neu und Chkdsk wird den Überprüfungsprozess automatisch durchführen.
Das Chkdsk-Dienstprogramm wird Fehler auf dem Laufwerk erkennen und beheben, um die ordnungsgemäße Funktion wiederherzustellen. Stellen Sie sicher, dass Sie wichtige Daten vorher sichern, da die Überprüfung zu Datenverlust führen kann.
Hinweis: Dieser Vorgang kann je nach Größe des Laufwerks und Anzahl der Fehler einige Zeit dauern.
Ihr PC in Bestform
Mit Fortect wird Ihr Computer leistungsfähiger und sicherer. Unsere umfassende Lösung beseitigt Probleme und optimiert Ihr System für eine reibungslose Nutzung.
Erfahren Sie mehr über die Vorteile von Fortect:
Fortect herunterladen
