In diesem Artikel geht es um das Problem, dass Excel sich plötzlich ohne Vorwarnung schließt.
July 2024: Steigern Sie die Leistung Ihres Computers und beseitigen Sie Fehler mit dieser fortschrittlichen Optimierungssoftware. Laden Sie sie unter diesem Link herunter
- Hier klicken zum Herunterladen und Installieren der Optimierungssoftware.
- Führen Sie einen umfassenden Systemscan durch.
- Lassen Sie die Software Ihr System automatisch reparieren.
Beheben von Kompatibilitätsproblemen zwischen MS Office und Windows 10
Wenn Excel sich ohne Warnung schließt, können Kompatibilitätsprobleme zwischen MS Office und Windows 10 die Ursache sein. Hier sind einige Schritte, um das Problem zu beheben:
1. Überprüfen Sie, ob Sie die neueste Version von MS Office auf Ihrem PC haben. Führen Sie gegebenenfalls ein Update durch.
2. Öffnen Sie die Programme und Funktionen in den Windows-Einstellungen. Suchen Sie nach Microsoft Office und wählen Sie Ändern. Wählen Sie dann Reparieren aus.
3. Überprüfen Sie, ob das Problem auch bei anderen Excel-Dateien auftritt. Wenn nicht, liegt möglicherweise ein Problem mit der spezifischen Datei vor. Versuchen Sie, die Datei zu reparieren oder wiederherzustellen.
4. Überprüfen Sie die Einstellungen im Trust Center von Excel. Stellen Sie sicher, dass Makros und ActiveX-Steuerelemente aktiviert sind.
5. Wenn Excel weiterhin abstürzt, können Sie den Task-Manager verwenden, um Excel zu schließen und dann erneut zu öffnen.
Wenn diese Schritte nicht helfen, können Sie sich an den Microsoft-Support wenden oder eine spezielle Software wie MiniTool Power Data Recovery verwenden, um Ihre Daten wiederherzustellen.
Reparatur von MS Office
Wenn Excel sich ohne Vorwarnung schließt, können verschiedene Probleme dafür verantwortlich sein. Hier sind einige Schritte, die Ihnen helfen können, das Problem zu beheben:
1. Überprüfen Sie, ob Excel auf dem neuesten Stand ist. Führen Sie ein Update für Ihr Office durch, um mögliche Fehler zu beheben.
2. Überprüfen Sie, ob andere Programme oder Konflikte auf Ihrem PC das automatische Schließen von Excel verursachen. Schließen Sie alle anderen Anwendungen und prüfen Sie, ob das Problem weiterhin besteht.
3. Öffnen Sie den Task-Manager und überprüfen Sie, ob Excel im Hintergrund ausgeführt wird. Beenden Sie alle Excel-Prozesse und starten Sie das Programm erneut.
4. Stellen Sie sicher, dass Ihre Excel-Dateien nicht beschädigt sind. Verwenden Sie die Funktion Datei reparieren in Excel oder nutzen Sie eine Datenwiederherstellungssoftware wie MiniTool, um beschädigte Dateien zu reparieren.
Falls das Problem weiterhin besteht, kann es ratsam sein, Microsoft Office zu reparieren oder den Kundendienst zu kontaktieren. Denken Sie daran, regelmäßig Ihre Dateien zu sichern, um Datenverlust zu vermeiden.
Reparatur beschädigter Excel-Dateien
Wenn Excel sich ohne Warnung schließt, kann dies frustrierend sein, aber es gibt Möglichkeiten, beschädigte Excel-Dateien zu reparieren.
1. Führen Sie Excel im abgesicherten Modus aus, indem Sie Excel in das Suchfeld von Windows 11 eingeben und dann auf Excel im abgesicherten Modus starten klicken. Dies behebt häufig Probleme mit Add-Ins oder Makros.
2. Überprüfen Sie, ob Updates für Ihre Office-Suite verfügbar sind. Öffnen Sie dazu Programme und Funktionen in der Systemsteuerung und klicken Sie auf Office-Suiten. Wählen Sie Ihre Version aus und klicken Sie auf Ändern. Wählen Sie dann Reparieren oder Online reparieren.
3. Wenn Excel weiterhin abstürzt, können Sie versuchen, die Datei zu reparieren. Öffnen Sie Excel, klicken Sie auf Datei und dann auf Öffnen. Wählen Sie die beschädigte Datei aus und klicken Sie auf Öffnen und reparieren.
4. Wenn alle Stricke reißen, können Sie versuchen, die Datei wiederherzustellen. Öffnen Sie Excel, klicken Sie auf Datei und dann auf Wiederherstellen. Wählen Sie Nicht gespeicherte Arbeitsmappen wiederherstellen und suchen Sie nach der Datei.
Wenn diese Schritte nicht helfen, kann es sein, dass ein schwerwiegenderer Fehler vorliegt. In diesem Fall empfehlen wir, sich an den technischen Support zu wenden, um weitere Unterstützung zu erhalten.
Fortect: Ihr PC-Wiederherstellungsexperte

Scannen Sie heute Ihren PC, um Verlangsamungen, Abstürze und andere Windows-Probleme zu identifizieren und zu beheben.
Fortects zweifacher Ansatz erkennt nicht nur, wenn Windows nicht richtig funktioniert, sondern behebt das Problem an seiner Wurzel.
Jetzt herunterladen und Ihren umfassenden Systemscan starten.
- ✔️ Reparatur von Windows-Problemen
- ✔️ Behebung von Virus-Schäden
- ✔️ Auflösung von Computer-Freeze
- ✔️ Reparatur beschädigter DLLs
- ✔️ Blauer Bildschirm des Todes (BSoD)
- ✔️ OS-Wiederherstellung
Deaktivierung von COM-Add-Ins
Deaktiviere COM-Add-Ins, um das automatische Schließen von Excel ohne Warnung zu beheben. Führe diese Schritte aus, um das Problem zu beheben:
1. Öffne Excel.
2. Klicke auf Datei in der oberen linken Ecke.
3. Wähle Optionen aus dem Menü.
4. Klicke auf Add-Ins in der linken Seitenleiste.
5. Wähle COM-Add-Ins im Dropdown-Menü unter Verwalten aus.
6. Klicke auf Los.
7. Deaktiviere alle aktivierten COM-Add-Ins, indem du die Häkchen entfernst.
8. Klicke auf OK, um die Einstellungen zu speichern.
Diese Schritte helfen dir, das Auto-Closing-Problem in Excel zu beheben. Wenn das Problem weiterhin besteht, können weitere Schritte zur Fehlerbehebung erforderlich sein. Beachte auch, dass andere Ursachen wie Dateifehler, Konflikte mit anderen Anwendungen oder Fehler in Office-Suiten zu ähnlichen Problemen führen können.
Deaktivierung von bedingten Formatierungsregeln
Wenn Excel sich ohne Warnung schließt, kann dies verschiedene Ursachen haben. Ein möglicher Grund könnte ein Fehler in der Datei sein. Um das Problem zu beheben, können Sie Excel im abgesicherten Modus starten. Wenn das Problem weiterhin besteht, sollten Sie Ihre Datei reparieren. Gehen Sie dazu zu Datei und wählen Sie Optionen.
Klicken Sie dann auf Ressourcen und wählen Sie Reparieren. Wenn das nicht funktioniert, können Sie versuchen, Excel neu zu installieren. Stellen Sie sicher, dass Ihr Betriebssystem, wie Windows 11, auf dem neuesten Stand ist und dass Sie die neuesten Updates für Excel installiert haben. Es ist auch wichtig, andere Programme zu schließen, die mit Excel in Konflikt stehen könnten, wie Word oder PowerPoint. Wenn das Problem weiterhin besteht, können Sie versuchen, die makrospezifischen Einstellungen zu überprüfen und sicherzustellen, dass die Makros aktiviert sind.
Wenn all diese Schritte nicht helfen, kann es ratsam sein, professionelle Hilfe in Anspruch zu nehmen, um Ihre Datei wiederherzustellen und das Problem zu lösen.
Starten von Excel im abgesicherten Modus
Starten Sie Excel im abgesicherten Modus, um Probleme mit unerwarteten Schließungen zu beheben. Öffnen Sie den Task-Manager und beenden Sie alle Excel-Prozesse. Klicken Sie dann auf das Windows-Symbol und geben Sie Excel in das Suchfeld ein. Halten Sie die STRG-Taste gedrückt und klicken Sie auf das Excel-Symbol.
Wählen Sie Im abgesicherten Modus starten aus. Jetzt können Sie Ihre Datei öffnen und prüfen, ob das Problem weiterhin besteht. Wenn Excel im abgesicherten Modus funktioniert, liegt möglicherweise ein Konflikt mit einem Add-In oder einer Makro-Einstellung vor. Überprüfen Sie die Aktivierung von Makros und ActiveX-Steuerelementen im Vertrauensstellungscenter.
Sie können auch versuchen, Excel zu reparieren oder Office zu aktualisieren, um eventuelle Fehler zu beheben. Wenn das Problem weiterhin besteht, können Sie versuchen, Ihre Datei in einer neuen Arbeitsmappe zu öffnen oder eine Wiederherstellung der Datei durchzuführen.
Wiederherstellen unbeabsichtigt geschlossener Excel-Dateien
- Vermeiden Sie Panik: Bleiben Sie ruhig, wenn Excel sich unerwartet schließt.
- Suchen Sie nach temporären Dateien: Überprüfen Sie den temporären Ordner auf möglicherweise gespeicherte Excel-Dateien.
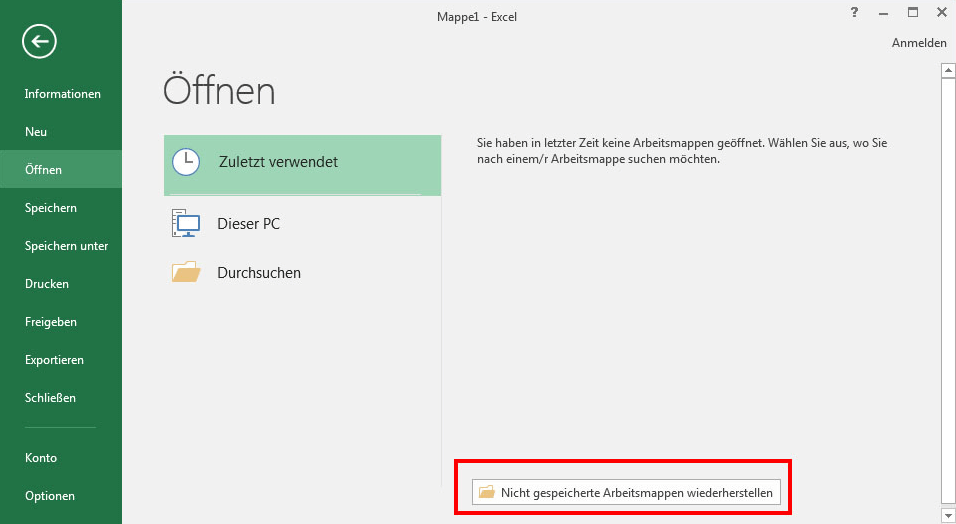
- Überprüfen Sie den Papierkorb: Stellen Sie sicher, dass die geschlossene Excel-Datei nicht versehentlich gelöscht wurde und sich im Papierkorb befindet.
- Probieren Sie die Autowiederherstellung: Öffnen Sie Excel erneut und prüfen Sie, ob das Programm die Datei automatisch wiederherstellen kann.
- Suchen Sie nach Sicherungskopien: Schauen Sie in den Sicherungsordner von Excel nach, um eine mögliche Sicherungskopie der geschlossenen Datei zu finden.
- Verwenden Sie die Versionsverlaufsfunktion: Überprüfen Sie den Versionsverlauf der Datei, um eine ältere Version wiederherzustellen.
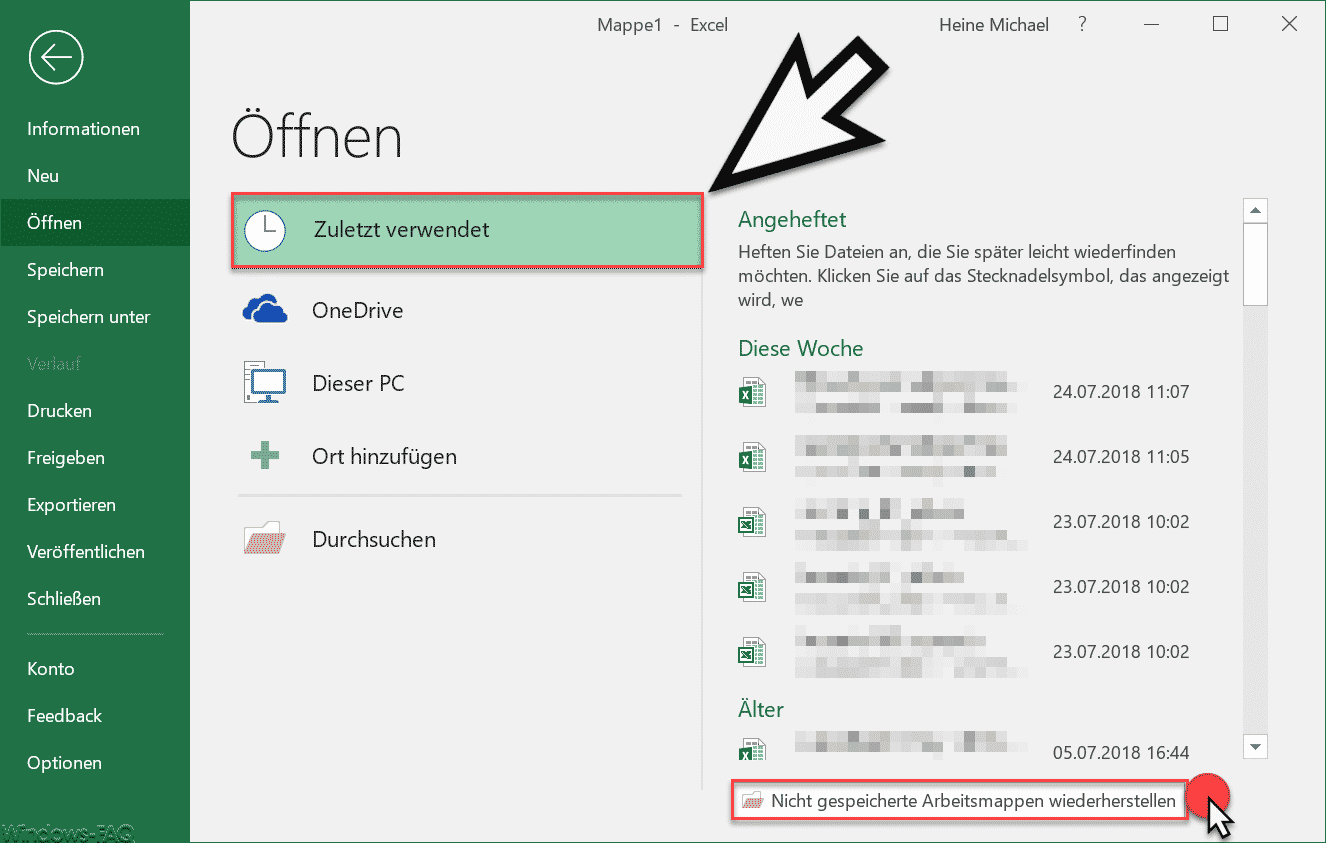
- Prüfen Sie die Ereignisanzeige: Schauen Sie in der Ereignisanzeige nach möglichen Fehlern oder Warnungen, die zum unerwarteten Schließen von Excel geführt haben könnten.
- Setzen Sie Excel zurück: Starten Sie Excel neu oder setzen Sie die Einstellungen auf die Standardwerte zurück, um mögliche Probleme zu beheben.
- Wenden Sie sich an den Support: Wenn alle anderen Methoden nicht erfolgreich waren, kontaktieren Sie den technischen Support von Excel für weitere Unterstützung.
Lösungen, wenn Excel ohne Warnung schließt
1. Überprüfen Sie, ob alle aktuellen Updates für Excel installiert sind und führen Sie gegebenenfalls ein Update durch.
2. Überprüfen Sie, ob das Problem bei einer bestimmten Datei auftritt. Versuchen Sie, die Datei in einem anderen Programm zu öffnen oder eine Sicherungskopie wiederherzustellen.
3. Überprüfen Sie, ob Ihr Computer genügend Speicherplatz hat und ob andere Programme im Hintergrund ausgeführt werden, die Excel beeinträchtigen könnten.
4. Überprüfen Sie, ob Excel im abgesicherten Modus ausgeführt werden kann, indem Sie Excel /safe in das Ausführen-Fenster eingeben.
5. Überprüfen Sie, ob Ihre Makro- und Sicherheitseinstellungen korrekt sind. Aktivieren Sie Makros und ActiveX-Steuerelemente im Vertrauenscenter.
6. Führen Sie eine Reparatur von Excel durch, indem Sie die Option Reparieren in den Programmeinstellungen auswählen.
7. Wenn Excel immer noch Probleme verursacht, können Sie versuchen, eine ältere Version von Excel zu verwenden oder den Microsoft-Support zu kontaktieren.
Diese Schritte sollten Ihnen helfen, das Problem mit dem unerwarteten Schließen von Excel zu beheben und Ihre Arbeitsabläufe wiederherzustellen.
Ihr PC in Bestform
Mit Fortect wird Ihr Computer leistungsfähiger und sicherer. Unsere umfassende Lösung beseitigt Probleme und optimiert Ihr System für eine reibungslose Nutzung.
Erfahren Sie mehr über die Vorteile von Fortect:
Fortect herunterladen
