In diesem Artikel geht es um die häufigen Unterbrechungen der Ethernet-Verbindung in Windows 10/11 und mögliche Lösungsansätze.
June 2024: Steigern Sie die Leistung Ihres Computers und beseitigen Sie Fehler mit dieser fortschrittlichen Optimierungssoftware. Laden Sie sie unter diesem Link herunter
- Hier klicken zum Herunterladen und Installieren der Optimierungssoftware.
- Führen Sie einen umfassenden Systemscan durch.
- Lassen Sie die Software Ihr System automatisch reparieren.
Kabel
Wenn Ihre Ethernet-Verbindung in Windows 10/11 ständig getrennt wird, gibt es einige Lösungen, die Sie ausprobieren können.
1. Überprüfen Sie zunächst Ihr Ethernet-Kabel und stellen Sie sicher, dass es richtig angeschlossen ist. Überprüfen Sie auch die Anschlüsse an Ihrem Gerät und am Router.
2. Führen Sie den Netzwerkadapter-Fehlerbehebungsassistenten von Windows aus, um mögliche Probleme zu identifizieren und zu beheben. Gehen Sie dazu zu den Einstellungen, navigieren Sie zu Netzwerk und Internet und wählen Sie Status aus. Klicken Sie dann auf Netzwerkadapter und wählen Sie Fehlerbehebung aus.
3. Aktualisieren Sie die Treiber für Ihren Netzwerkadapter. Gehen Sie erneut zu den Einstellungen, navigieren Sie zu Netzwerk und Internet und wählen Sie Status aus. Klicken Sie auf Netzwerkadapter und dann auf Adapteroptionen ändern. Klicken Sie mit der rechten Maustaste auf Ihren Netzwerkadapter und wählen Sie Treiber aktualisieren aus.
4. Überprüfen Sie Ihren Router und Ihr Modem auf mögliche Probleme oder Störungen. Starten Sie sie gegebenenfalls neu.
Diese Lösungen sollten Ihnen helfen, das Problem mit Ihrer Ethernet-Verbindung in Windows 10/11 zu beheben. Wenn das Problem weiterhin besteht, können Sie auch Ihre Hardware überprüfen oder professionelle Unterstützung in Anspruch nehmen.
Anschluss auf Ihrem Gerät
Problemlösungen für ständig trennende Ethernet-Verbindung in Windows 10/11:
1. Überprüfen Sie das Ethernet-Kabel: Stellen Sie sicher, dass das Kabel richtig angeschlossen ist und keine Beschädigungen aufweist.
2. Aktualisieren Sie die Network Adapter-Treiber: Gehen Sie zu Einstellungen > Netzwerk und Internet > Status > Netzwerkstatus anzeigen > Adapteroptionen ändern und aktualisieren Sie die Treiber.
3. Führen Sie den Network Adapter-Troubleshooter aus: Drücken Sie die Windows-Taste + X und wählen Sie Einstellungen > Update und Sicherheit > Problembehandlung > Zusätzliche Problembehandlungen > Netzwerkadapter und folgen Sie den Anweisungen.
4. Deaktivieren Sie die Energieverwaltung für den Netzwerkadapter: Gehen Sie zu Geräte-Manager, klicken Sie mit der rechten Maustaste auf den Netzwerkadapter und wählen Sie Eigenschaften. Deaktivieren Sie unter Energieverwaltung die Option Computer kann das Gerät ausschalten, um Energie zu sparen.
5. Überprüfen Sie das Modem und die Ethernet-Ports: Stellen Sie sicher, dass sie ordnungsgemäß funktionieren und keine Probleme aufweisen.
Beachten Sie: Wenn alle Lösungen fehlschlagen, könnte ein Hardwareproblem vorliegen. In diesem Fall ist es ratsam, einen Fachmann zu konsultieren, um das Problem zu beheben.
Hinweis: Diese Lösungen gelten für alle Benutzer, unabhängig vom Betriebssystem, und können bei Problemen mit der Ethernet-Verbindung hilfreich sein.
Fortect: Ihr PC-Wiederherstellungsexperte

Scannen Sie heute Ihren PC, um Verlangsamungen, Abstürze und andere Windows-Probleme zu identifizieren und zu beheben.
Fortects zweifacher Ansatz erkennt nicht nur, wenn Windows nicht richtig funktioniert, sondern behebt das Problem an seiner Wurzel.
Jetzt herunterladen und Ihren umfassenden Systemscan starten.
- ✔️ Reparatur von Windows-Problemen
- ✔️ Behebung von Virus-Schäden
- ✔️ Auflösung von Computer-Freeze
- ✔️ Reparatur beschädigter DLLs
- ✔️ Blauer Bildschirm des Todes (BSoD)
- ✔️ OS-Wiederherstellung
Adapter
Wenn Ihre Ethernet-Verbindung in Windows 10/11 ständig trennt, gibt es einige Lösungen, die Ihnen helfen können:
1. Verwenden Sie den Network Adapter Troubleshooter, um mögliche Probleme mit dem Netzwerkadapter zu identifizieren und zu beheben. Öffnen Sie die Einstellungen, wählen Sie Netzwerk und Internet aus, klicken Sie auf Status und dann auf Netzwerk-Problembehandlung.
2. Überprüfen Sie Ihre Ethernet-Kabel und Anschlüsse, um sicherzustellen, dass sie richtig angeschlossen sind und keine Schäden aufweisen.
3. Aktualisieren Sie die Treiber Ihres Netzwerkadapters. Öffnen Sie den Geräte-Manager, suchen Sie den Netzwerkadapter, klicken Sie mit der rechten Maustaste darauf und wählen Sie Treiber aktualisieren.
4. Deaktivieren Sie die Option Energieverwaltung für den Netzwerkadapter. Öffnen Sie den Geräte-Manager, suchen Sie den Netzwerkadapter, klicken Sie mit der rechten Maustaste darauf und wählen Sie Eigenschaften. Gehen Sie zur Registerkarte Energieverwaltung und deaktivieren Sie die Option Computer kann das Gerät ausschalten, um Energie zu sparen.
5. Überprüfen Sie die Einstellungen Ihres Routers oder Switches, insbesondere die DHCP-Konfiguration.
Wenn diese Lösungen nicht helfen, könnte ein Hardwareproblem vorliegen. In diesem Fall empfehle ich Ihnen, einen Fachmann zu konsultieren oder Ihren Computerhersteller zu kontaktieren.
Netzwerkproblembehandlung durch
- Überprüfen Sie die physische Verbindung
- Starten Sie den Router und das Modem neu
- Überprüfen Sie die Ethernet-Kabelverbindung
- Überprüfen Sie die Treiber des Netzwerkadapters
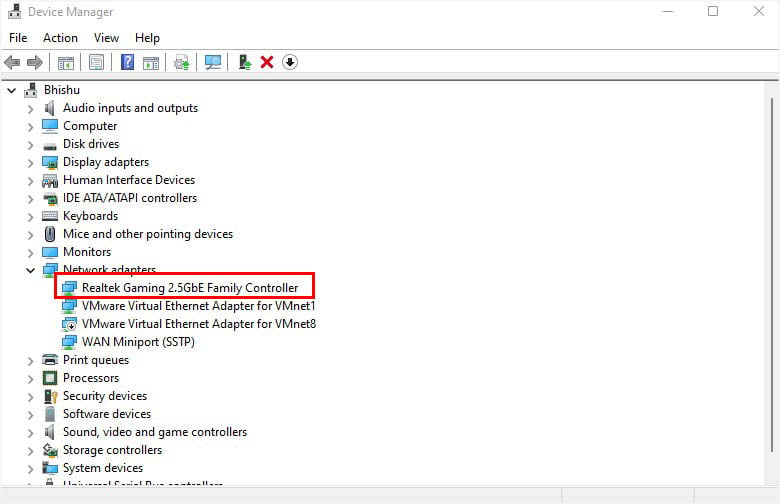
- Setzen Sie den Netzwerkadapter zurück
- Deaktivieren Sie Energiesparoptionen für den Netzwerkadapter
- Ändern Sie die Einstellungen der Netzwerkkarte
- Führen Sie die Netzwerkproblembehandlung aus
Problembehandlung durch
Ethernet-Verbindung in Windows 10/11 ständig trennt – Lösungen
Wenn Ihre Ethernet-Verbindung in Windows 10/11 ständig abbricht, gibt es einige Lösungen, die Sie ausprobieren können.
1. Überprüfen Sie das Ethernet-Kabel und stellen Sie sicher, dass es richtig angeschlossen ist.
2. Überprüfen Sie den Netzwerkadapter-Troubleshooter von Windows, um mögliche Probleme zu identifizieren und zu beheben.
3. Aktualisieren Sie die Netzwerkadapter-Treiber, indem Sie zum Geräte-Manager gehen und auf Netzwerkadapter klicken. Überprüfen Sie, ob Updates verfügbar sind, und installieren Sie sie gegebenenfalls.
4. Überprüfen Sie die Einstellungen Ihres PCs, um sicherzustellen, dass das Ethernet nicht deaktiviert ist.
5. Überprüfen Sie die Hardware auf mögliche Probleme wie beschädigte Kabel oder Anschlüsse.
6. Überprüfen Sie die Einstellungen für das Strommanagement der Treiber, um sicherzustellen, dass diese nicht die Verbindung trennen.
7. Überprüfen Sie die LED-Leuchten am Ethernet-Port, um festzustellen, ob die Verbindung ordnungsgemäß hergestellt wird.
8. Stellen Sie sicher, dass DHCP ordnungsgemäß konfiguriert ist und die IP-Adresse korrekt zugewiesen wird.
Durch das Ausprobieren dieser Lösungen sollten Sie in der Lage sein, das Problem mit Ihrer Ethernet-Verbindung in Windows 10/11 zu beheben und eine stabile Internetverbindung herzustellen.
Kabels
- Defekte Kabel – Überprüfen Sie, ob das Ethernet-Kabel beschädigt ist oder nicht richtig angeschlossen ist.
- Netzwerkadapter-Treiber aktualisieren – Stellen Sie sicher, dass Sie die neuesten Treiber für Ihren Netzwerkadapter installiert haben.
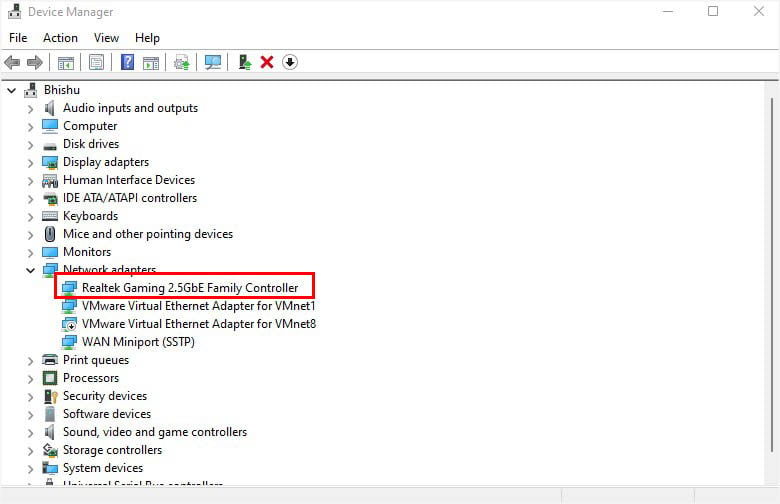
- Netzwerkadapter zurücksetzen – Setzen Sie Ihren Netzwerkadapter zurück, um mögliche Konflikte zu beheben.
- Netzwerkadapter deaktivieren und aktivieren – Deaktivieren Sie den Netzwerkadapter in den Netzwerkeinstellungen und aktivieren Sie ihn anschließend erneut.
- Netzwerkkonfiguration überprüfen – Überprüfen Sie die Netzwerkkonfiguration, um sicherzustellen, dass alle Einstellungen korrekt sind.
- Firewall-Einstellungen überprüfen – Stellen Sie sicher, dass die Firewall keine Verbindungen blockiert.
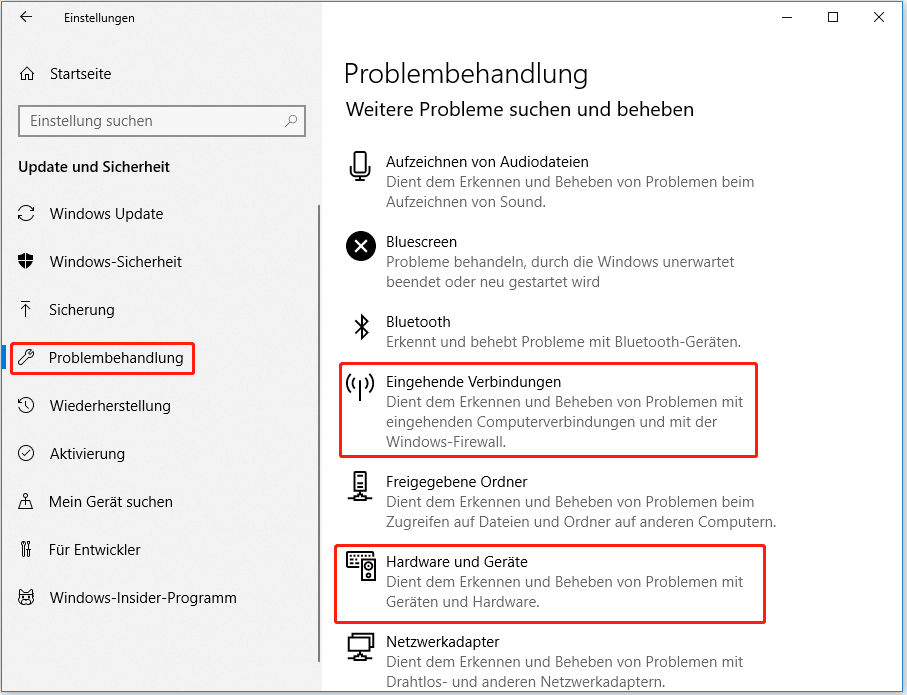
- Windows-Updates installieren – Aktualisieren Sie Ihr Betriebssystem auf die neueste Version, um mögliche Fehler zu beheben.
- Router-Einstellungen überprüfen – Überprüfen Sie die Einstellungen Ihres Routers, um sicherzustellen, dass keine Konfigurationsprobleme vorliegen.
- Netzwerkeinstellungen zurücksetzen – Setzen Sie die Netzwerkeinstellungen auf die Standardeinstellungen zurück, um mögliche Konflikte zu beheben.
- Netzwerkkabel austauschen – Versuchen Sie, das Ethernet-Kabel durch ein neues Kabel zu ersetzen, um mögliche Kabelprobleme auszuschließen.
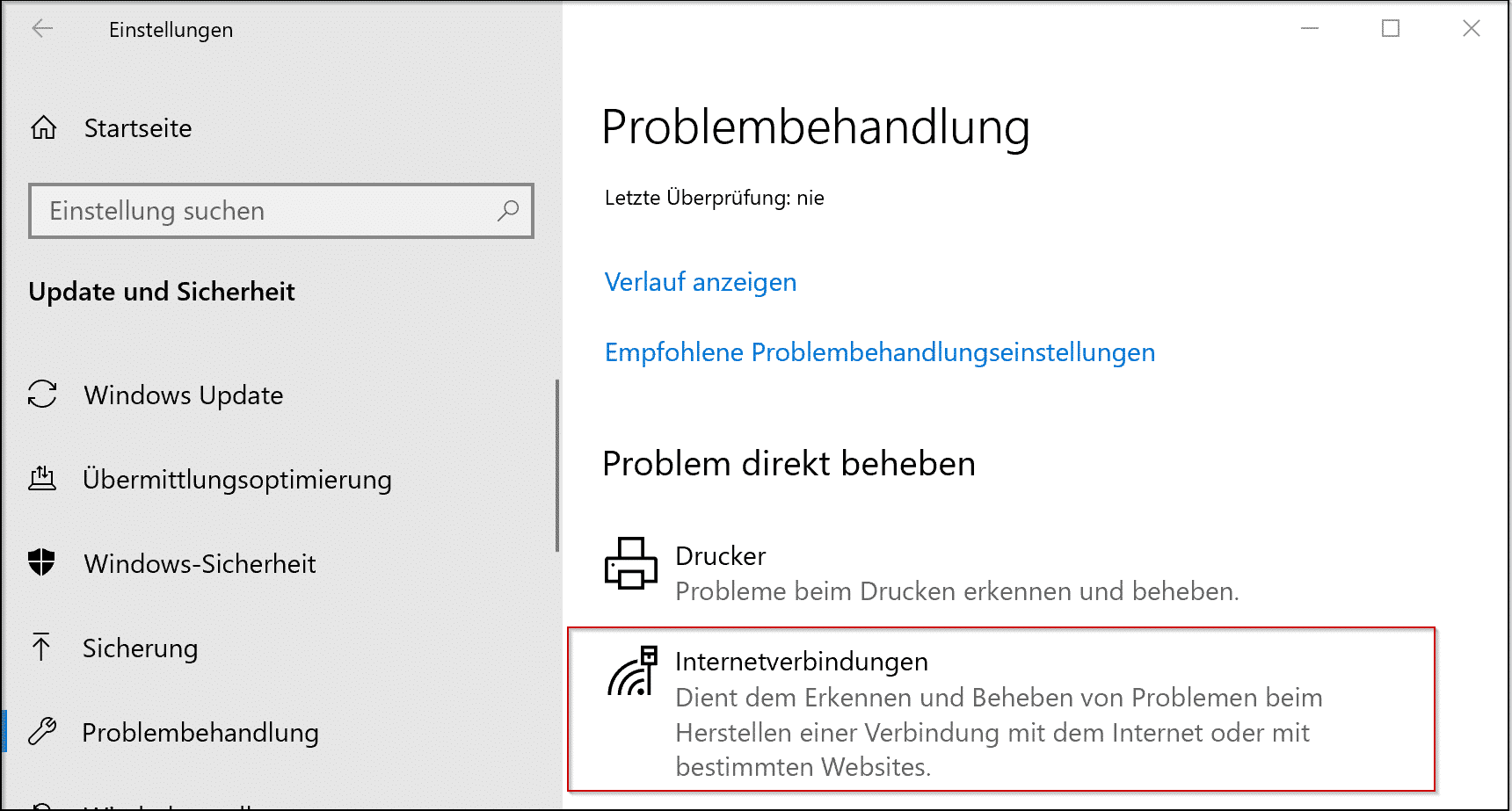
Ihr PC in Bestform
Mit Fortect wird Ihr Computer leistungsfähiger und sicherer. Unsere umfassende Lösung beseitigt Probleme und optimiert Ihr System für eine reibungslose Nutzung.
Erfahren Sie mehr über die Vorteile von Fortect:
Fortect herunterladen
