Herzlich willkommen zu unserem Artikel Ethernet hat keine gültige IP-Konfiguration behoben. Hier finden Sie Lösungen und Tipps, um dieses häufig auftretende Problem zu beheben und eine stabile Verbindung herzustellen.
July 2024: Steigern Sie die Leistung Ihres Computers und beseitigen Sie Fehler mit dieser fortschrittlichen Optimierungssoftware. Laden Sie sie unter diesem Link herunter
- Hier klicken zum Herunterladen und Installieren der Optimierungssoftware.
- Führen Sie einen umfassenden Systemscan durch.
- Lassen Sie die Software Ihr System automatisch reparieren.
Einführung in Ethernet
Wenn Ihr Ethernet keine gültige IP-Konfiguration hat, gibt es verschiedene Möglichkeiten, das Problem zu beheben. Hier sind einige Schritte, die Sie ausprobieren können:
1. Überprüfen Sie die Verkabelung: Stellen Sie sicher, dass das Ethernet-Kabel ordnungsgemäß an Ihren Computer und den Router angeschlossen ist.
2. Aktualisieren Sie den Netzwerkadapter-Treiber: Gehen Sie zu Geräte-Manager in den Windows-Einstellungen und suchen Sie nach dem Netzwerkadapter. Klicken Sie mit der rechten Maustaste darauf und wählen Sie Treiber aktualisieren.
3. Setzen Sie die IP-Konfiguration zurück: Öffnen Sie die Eingabeaufforderung als Administrator und geben Sie den Befehl ipconfig /release ein, gefolgt von ipconfig /renew. Dadurch wird die IP-Konfiguration zurückgesetzt und erneuert.
4. Deaktivieren Sie das IPv6-Protokoll: Öffnen Sie die Netzwerkverbindungs-Einstellungen und deaktivieren Sie das IPv6-Protokoll. Dies kann helfen, das Problem zu beheben.
Wenn keiner dieser Schritte funktioniert, kann es sein, dass das Problem tiefer liegt und eine weitere Diagnose erforderlich ist. Es ist auch immer eine gute Idee, Ihren Router oder Ihren Internetdienstanbieter um Unterstützung zu bitten.
Gründe für die Fehlermeldung Ethernet hat keine gültige IP-Konfiguration
– Fehlgeschlagene IP-Konfiguration: Überprüfen Sie Ihre IP-Konfiguration, um sicherzustellen, dass sie gültig ist.
– Konflikt mit dem DHCP-Server: Stellen Sie sicher, dass Ihr Computer eine gültige IP-Adresse vom DHCP-Server erhält.
– Problem mit dem Netzwerkadapter: Überprüfen Sie den Netzwerkadapter Ihres Computers, um sicherzustellen, dass er ordnungsgemäß funktioniert.
– Falsche Netzwerkeinstellungen: Überprüfen Sie Ihre Netzwerkeinstellungen, um sicherzustellen, dass sie korrekt konfiguriert sind.
– DNS-Server-Probleme: Überprüfen Sie Ihre DNS-Einstellungen, um sicherzustellen, dass sie korrekt sind.
– Kabelprobleme: Überprüfen Sie Ihr Ethernet-Kabel, um sicherzustellen, dass es ordnungsgemäß angeschlossen ist und keine Beschädigungen aufweist.
– Probleme mit dem Betriebssystem: Aktualisieren Sie Ihr Betriebssystem auf die neueste Version, um mögliche Fehler zu beheben.
– Netzwerkprobleme: Überprüfen Sie Ihre Netzwerkverbindung und stellen Sie sicher, dass Sie eine stabile Internetverbindung haben.
Um das Problem zu beheben:
– Starten Sie Ihren Router und Ihren Computer neu.
– Überprüfen Sie Ihre Netzwerkeinstellungen und stellen Sie sicher, dass sie korrekt sind.
– Setzen Sie Ihren Netzwerkadapter zurück.
– Aktualisieren Sie Ihre Netzwerktreiber.
– Führen Sie eine Netzwerkdiagnose durch, um mögliche Probleme zu identifizieren.
Unterschiede zwischen Ethernet- und Wi-Fi-Verbindungen
- Verbindungstyp: Ethernet verwendet eine physische Verbindung über ein Kabel, während Wi-Fi eine drahtlose Verbindung über Funkwellen nutzt.
- Geschwindigkeit: Ethernet bietet in der Regel eine höhere Übertragungsgeschwindigkeit als Wi-Fi.
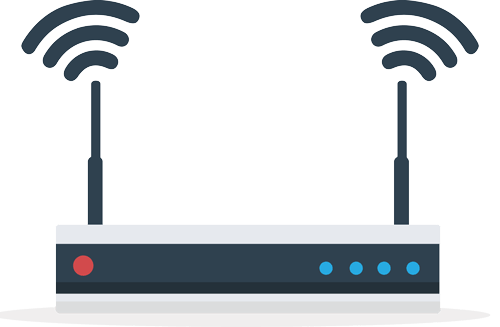
- Sicherheit: Eine Ethernet-Verbindung ist in der Regel sicherer als eine Wi-Fi-Verbindung, da sie nicht so anfällig für Hacking oder unbefugten Zugriff ist.
- Stabilität: Ethernet bietet eine stabilere Verbindung mit weniger Störungen und Unterbrechungen im Vergleich zu Wi-Fi.
- Reichweite: Wi-Fi ermöglicht eine größere Reichweite, während Ethernet auf die Länge des Kabels beschränkt ist.
- Gerätekompatibilität: Die meisten Geräte verfügen über einen Ethernet-Anschluss, während Wi-Fi nicht von allen Geräten unterstützt wird.

- Installation: Ethernet erfordert eine Verkabelung, während Wi-Fi einfach einzurichten ist und keine physischen Kabel erfordert.
Vorteile von Ethernet gegenüber Wi-Fi
- Schnellere Geschwindigkeit: Ethernet bietet in der Regel eine schnellere und stabilere Verbindung im Vergleich zu Wi-Fi.
- Zuverlässige Verbindung: Ethernet ist weniger anfällig für Interferenzen, Signalstörungen oder Verbindungsabbrüche.
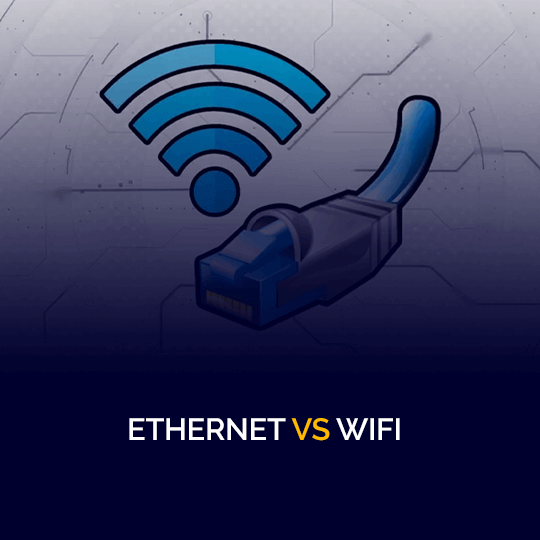
- Sicherheit: Ethernet bietet eine sicherere Verbindung, da es schwieriger ist, auf kabelgebundene Netzwerke zuzugreifen.
- Bessere Latenz: Ethernet weist normalerweise eine geringere Latenz auf als Wi-Fi, was besonders wichtig ist für Online-Spiele oder Echtzeitkommunikation.
- Mehr Bandbreite: Ethernet ermöglicht in der Regel eine höhere Bandbreite, was ideal für das Streaming von Medien oder das Übertragen großer Dateien ist.
- Keine Interferenzen: Ethernet ist nicht anfällig für Interferenzen durch andere elektronische Geräte oder Wände, wie es bei Wi-Fi häufig der Fall ist.
- Keine Begrenzungen durch Reichweite: Ethernet ist nicht auf eine begrenzte Reichweite wie Wi-Fi beschränkt, sodass es für größere Räume oder Gebäude besser geeignet ist.
- Einfache Einrichtung: Ethernet erfordert in der Regel weniger Konfiguration und bietet eine einfachere Einrichtung als Wi-Fi.
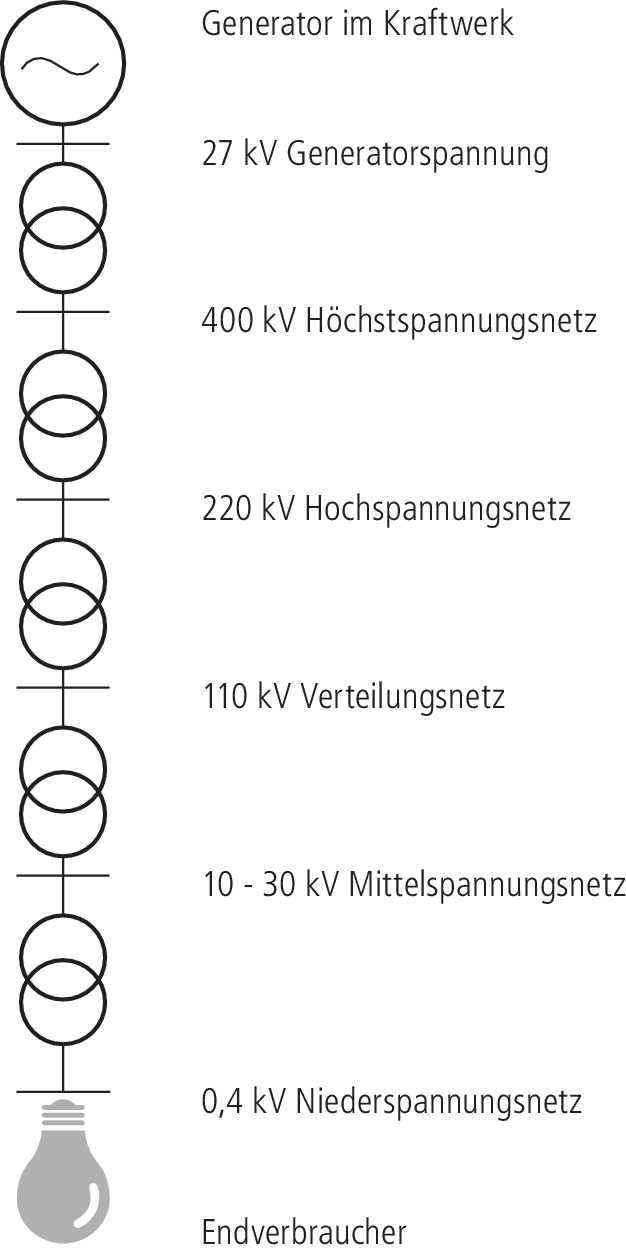
- Stromversorgung über das Kabel: Ethernet kann die angeschlossenen Geräte über das Kabel mit Strom versorgen, was bei Wi-Fi nicht möglich ist.
- Niedrigere Latenz: Ethernet weist normalerweise eine geringere Latenz auf als Wi-Fi, was besonders wichtig ist für Online-Spiele oder Echtzeitkommunikation.
Flexibilität und Sicherheit von Ethernet
Ethernet bietet eine Vielzahl von Vorteilen, einschließlich Flexibilität und Sicherheit. Mit der Möglichkeit, mehrere Geräte über ein einziges Ethernet-Kabel zu verbinden, ist es eine bequeme und effiziente Technologie für den Einsatz in verschiedenen Branchen.
Ein bekanntes Problem im Zusammenhang mit Ethernet ist der Fehler Ethernet hat keine gültige IP-Konfiguration. Dieser Fehler tritt häufig auf Windows 10-Systemen auf und kann dazu führen, dass das Internet nicht funktioniert.
Es gibt mehrere Möglichkeiten, dieses Problem zu beheben. Eine Methode besteht darin, die IP-Konfiguration manuell anzupassen. Öffnen Sie dazu die Eingabeaufforderung und geben Sie den Befehl ipconfig /release ein, um die aktuelle IP-Adresse freizugeben. Anschließend geben Sie den Befehl ipconfig /renew ein, um eine neue IP-Adresse vom DHCP-Server zu erhalten.
Eine andere Methode besteht darin, den Netzwerkadapter zurückzusetzen. Öffnen Sie dazu die Netzwerkverbindungen in den Windows-Einstellungen, klicken Sie mit der rechten Maustaste auf die Ethernet-Verbindung und wählen Sie Adapteroptionen zurücksetzen.
In einigen Fällen kann es auch hilfreich sein, den DNS-Server zu ändern. Öffnen Sie dazu die Netzwerkverbindungen, klicken Sie mit der rechten Maustaste auf die Ethernet-Verbindung und wählen Sie Eigenschaften. Wählen Sie Internetprotokoll Version 4 (TCP/IPv4) aus und klicken Sie auf Eigenschaften. Wählen Sie die Option Folgende DNS-Serveradressen verwenden und geben Sie die gewünschten DNS-Serveradressen ein.
Durch diese einfachen Schritte können Sie das Ethernet hat keine gültige IP-Konfiguration-Problem beheben und eine stabile Internetverbindung über Ethernet herstellen.
Stabilität des Signals bei Ethernet
Wenn Sie Probleme mit der Stabilität des Signals bei Ethernet haben, gibt es verschiedene Möglichkeiten, das Problem zu beheben.
1. Überprüfen Sie die IP-Konfiguration: Öffnen Sie die Eingabeaufforderung und geben Sie den Befehl ipconfig ein, um Ihre IP-Konfiguration zu überprüfen. Stellen Sie sicher, dass Ihre IP-Adresse gültig ist und dass alle anderen Einstellungen korrekt sind.
2. Überprüfen Sie die Verkabelung: Stellen Sie sicher, dass das Ethernet-Kabel ordnungsgemäß angeschlossen ist und dass es keine Beschädigungen oder Lockerungen gibt.
3. Aktualisieren Sie Ihre Treiber: Überprüfen Sie, ob Ihre Netzwerktreiber auf dem neuesten Stand sind. Öffnen Sie den Geräte-Manager und suchen Sie nach dem Netzwerkadapter. Klicken Sie mit der rechten Maustaste darauf und wählen Sie Treiber aktualisieren.
4. Starten Sie Ihren Router neu: Manchmal kann ein Neustart des Routers dazu beitragen, Probleme mit der Ethernet-Verbindung zu beheben. Trennen Sie den Router für etwa 30 Sekunden vom Stromnetz und schließen Sie ihn dann wieder an.
Wenn diese Schritte nicht helfen, kann es sein, dass das Problem tiefer liegt und eine weitere Fehlerbehebung erforderlich ist.
Nachteile von Ethernet im Vergleich zu Wi-Fi
- Langwierige Installation: Ethernet erfordert das Verlegen von Kabeln, was zeitaufwändig und kompliziert sein kann.
- Eingeschränkte Mobilität: Im Gegensatz zu Wi-Fi, das drahtlos ist, erfordert Ethernet eine physische Verbindung zum Router oder Modem, was die Bewegungsfreiheit einschränken kann.
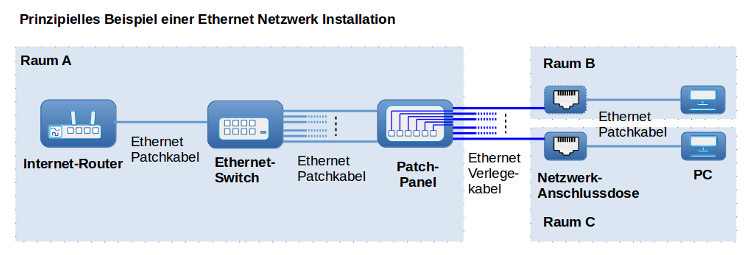
- Begrenzte Reichweite: Ethernet-Kabel haben eine begrenzte Länge, was bedeutet, dass die Geräte in der Nähe des Routers sein müssen, um eine Verbindung herzustellen.
- Kabelsalat: Die Verwendung von Ethernet-Kabeln kann zu einem Durcheinander von Kabeln führen, insbesondere wenn mehrere Geräte angeschlossen werden müssen.
- Hohe Installationskosten: Das Verlegen von Ethernet-Kabeln kann teuer sein, insbesondere in Gebäuden, in denen keine Kabelinfrastruktur vorhanden ist.
- Schwierig bei Gerätewechsel: Wenn Geräte häufig gewechselt werden, kann das Umstecken des Ethernet-Kabels umständlich und zeitraubend sein.

Installationskosten von Ethernet
| Installationskosten von Ethernet | |
|---|---|
| Art der Installation | Kosten (in Euro) |
| Verkabelung | 500 |
| Switch-Installation | 200 |
| Konfiguration der IP-Adresse | 100 |
| Gesamtkosten | 800 |
Fortect: Ihr PC-Wiederherstellungsexperte

Scannen Sie heute Ihren PC, um Verlangsamungen, Abstürze und andere Windows-Probleme zu identifizieren und zu beheben.
Fortects zweifacher Ansatz erkennt nicht nur, wenn Windows nicht richtig funktioniert, sondern behebt das Problem an seiner Wurzel.
Jetzt herunterladen und Ihren umfassenden Systemscan starten.
- ✔️ Reparatur von Windows-Problemen
- ✔️ Behebung von Virus-Schäden
- ✔️ Auflösung von Computer-Freeze
- ✔️ Reparatur beschädigter DLLs
- ✔️ Blauer Bildschirm des Todes (BSoD)
- ✔️ OS-Wiederherstellung
Einschränkungen der Mobilität bei Ethernet
Wenn Sie Probleme mit der IP-Konfiguration bei Ethernet haben, gibt es verschiedene Möglichkeiten, das Problem zu beheben.
1. Überprüfen Sie die Verbindung: Stellen Sie sicher, dass das Ethernet-Kabel richtig angeschlossen ist und dass keine physischen Schäden vorliegen.
2. Starten Sie den Router neu: Trennen Sie den Router für einige Sekunden vom Stromnetz und schließen Sie ihn dann wieder an. Dadurch können mögliche Netzwerkfehler behoben werden.
3. Überprüfen Sie die Netzwerkkonfiguration: Öffnen Sie die Eingabeaufforderung und geben Sie ipconfig /all ein, um die IP-Konfiguration zu überprüfen. Stellen Sie sicher, dass die angezeigten Werte gültig sind.
4. Setzen Sie TCP/IP zurück: Öffnen Sie die Eingabeaufforderung und geben Sie netsh int ip reset ein. Starten Sie dann den PC neu.
5. Aktualisieren Sie die Treiber: Überprüfen Sie, ob für Ihren Netzwerkadapter die neuesten Treiber verfügbar sind und aktualisieren Sie sie gegebenenfalls.
6. Ändern Sie den DNS-Server: Öffnen Sie die Netzwerkeinstellungen und ändern Sie den DNS-Server auf eine öffentliche IP-Adresse wie 8.8.8.8.
7. Wenden Sie sich an den Kundendienst: Wenn alle anderen Schritte fehlschlagen, wenden Sie sich an den Kundendienst des Herstellers oder an einen Fachmann, um weitere Unterstützung zu erhalten.
Verfügbarkeit von Anschlüssen bei Ethernet
Wenn Sie Probleme mit der Verfügbarkeit von Anschlüssen bei Ethernet haben, gibt es verschiedene Möglichkeiten, das Problem zu beheben. Hier sind einige Methoden, die Ihnen helfen können:
1. Überprüfen Sie Ihre IP-Konfiguration: Öffnen Sie die Eingabeaufforderung und geben Sie den Befehl ipconfig ein. Überprüfen Sie, ob Ihre IP-Konfiguration korrekt ist. Wenn nicht, können Sie die IP-Konfiguration manuell ändern.
2. Überprüfen Sie Ihre Netzwerkkabel: Stellen Sie sicher, dass Ihre Ethernet-Kabel ordnungsgemäß angeschlossen sind und keine Beschädigungen aufweisen. Ein beschädigtes Kabel kann zu Verbindungsproblemen führen.
3. Überprüfen Sie Ihre Netzwerkeinstellungen: Überprüfen Sie Ihre Netzwerkeinstellungen in den Windows 10-Einstellungen. Stellen Sie sicher, dass Ihre IP-Konfiguration auf Automatisch beziehen eingestellt ist und dass Sie keine statische IP-Adresse verwenden.
4. Überprüfen Sie Ihren DNS-Server: Wenn Ihr Internet nicht funktioniert, können Sie versuchen, Ihren DNS-Server zu ändern. Öffnen Sie die Netzwerkeinstellungen und geben Sie einen anderen DNS-Server ein.
Diese Schritte sollten Ihnen helfen, das Problem mit der Verfügbarkeit von Anschlüssen bei Ethernet zu beheben. Wenn Sie weiterhin Probleme haben, können Sie sich an Ihren Netzwerkadministrator oder den Hersteller Ihres PCs wenden.
Lösungen für Ethernet hat keine gültige IP-Konfiguration
- Netzwerkadapter zurücksetzen: Führen Sie einen Netzwerkadapter-Reset durch, um mögliche Konfigurationsfehler zu beheben.
- IP-Konfiguration aktualisieren: Aktualisieren Sie die IP-Konfiguration des Ethernet-Adapters manuell oder durch Ausführen des Befehls ipconfig /renew in der Eingabeaufforderung.
- Netzwerkadaptertreiber aktualisieren: Überprüfen Sie, ob ein aktualisierter Treiber für Ihren Netzwerkadapter verfügbar ist und installieren Sie ihn gegebenenfalls.
- Netzwerkprotokolle zurücksetzen: Setzen Sie die TCP/IP- und Winsock-Protokolle zurück, um mögliche Konflikte zu beseitigen.
- Antivirus- und Firewall-Einstellungen überprüfen: Stellen Sie sicher, dass Ihre Antivirus- und Firewall-Einstellungen keine Konflikte mit der IP-Konfiguration verursachen.
- Netzwerkverbindung neu einrichten: Löschen Sie die bestehende Netzwerkverbindung und richten Sie sie erneut ein, um mögliche Konfigurationsfehler zu beheben.
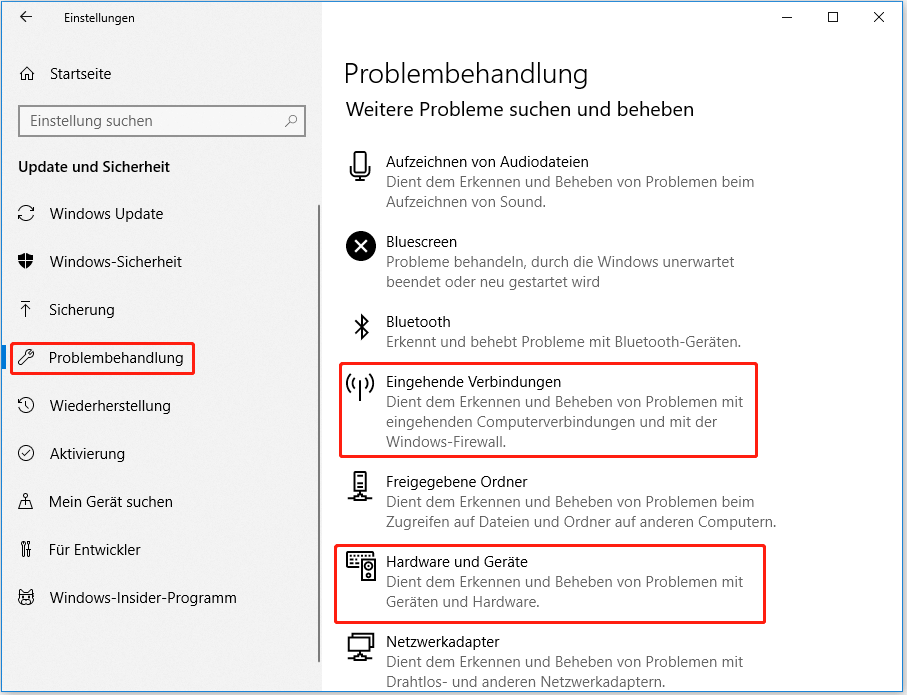
- Netzwerkadapter austauschen: Wenn alle anderen Lösungen fehlschlagen, kann ein defekter Netzwerkadapter die Ursache sein. Versuchen Sie, den Adapter auszutauschen.
Lösung 1: Modem, Router und Computer neu starten
Lösung 1: Starten Sie das Modem, den Router und den Computer neu, um das Ethernet-Problem zu beheben. Überprüfen Sie Ihre IP-Konfiguration, um sicherzustellen, dass sie gültig ist. Wenn Sie einen IP-Konfigurationsfehler haben, kann es zu Verbindungsproblemen kommen.
Überprüfen Sie Ihre Verkabelung, um sicherzustellen, dass alles ordnungsgemäß angeschlossen ist. Stellen Sie sicher, dass Ihr PC das Dynamic Host Configuration Protocol (DHCP) verwendet, um automatisch eine IP-Adresse zu erhalten. Überprüfen Sie die Einstellungen Ihres Ethernet-Adapters und stellen Sie sicher, dass er ordnungsgemäß konfiguriert ist. Wenn Sie immer noch Probleme haben, können Sie versuchen, die IP-Adresse manuell festzulegen.
Überprüfen Sie auch Ihre DNS-Servereinstellungen. Führen Sie diese Schritte aus, um das Problem mit der Ethernet-Verbindung zu beheben.
Lösung 2: Deaktivieren der Schnellstartfunktion
Manchmal kann das Deaktivieren der Schnellstartfunktion das Problem mit der ungültigen IP-Konfiguration beheben. Folge diesen Schritten:
1. Öffne das Startmenü und gehe zu Einstellungen.
2. Klicke auf System und dann auf Netzwerk und Internet.
3. Wähle im linken Menü Netzwerk und Freigabezentrum aus.
4. Klicke auf Adaptereinstellungen ändern.
5. Klicke mit der rechten Maustaste auf deine Ethernet-Verbindung und wähle Eigenschaften aus.
6. Klicke auf die Registerkarte Energieverwaltung.
7. Entferne das Häkchen bei Computer kann das Gerät ausschalten, um Energie zu sparen.
8. Klicke auf OK, um die Änderungen zu speichern.
Starte deinen Computer neu und überprüfe, ob das Problem behoben ist. Wenn nicht, kannst du auch andere Lösungen ausprobieren.
Lösung 3: Netzwerkadaptereinstellungen konfigurieren
Um das Problem Ethernet hat keine gültige IP-Konfiguration zu beheben, können Sie die Netzwerkadaptereinstellungen konfigurieren. Hier sind einige Schritte, die Sie befolgen können:
1. Öffnen Sie die Systemsteuerung und gehen Sie zu Netzwerk und Internet.
2. Klicken Sie auf Netzwerk- und Freigabecenter und wählen Sie Adaptereinstellungen ändern.
3. Klicken Sie mit der rechten Maustaste auf Ihre Ethernet-Verbindung und wählen Sie Eigenschaften.
4. Wählen Sie Internetprotokoll Version 4 (TCP/IPv4) und klicken Sie auf Eigenschaften.
5. Stellen Sie sicher, dass IP-Adresse automatisch beziehen und DNS-Serveradresse automatisch beziehen ausgewählt sind.
6. Klicken Sie auf OK und starten Sie Ihren Computer neu.
Hinweis: Wenn Sie eine statische IP-Adresse verwenden, müssen Sie die entsprechenden Informationen manuell eingeben.
Diese Methode kann Ihnen helfen, das IP-Konfigurationsproblem zu beheben und eine gültige IP-Adresse für Ihre Ethernet-Verbindung zu erhalten.
Lösung 4: TCP/IP zurücksetzen
Lösung 4: TCP/IP zurücksetzen
Manchmal kann das Zurücksetzen des TCP/IP-Protokolls helfen, das Problem der ungültigen IP-Konfiguration zu lösen.
1. Öffnen Sie die Eingabeaufforderung als Administrator.
2. Geben Sie den Befehl netsh int ip reset ein und drücken Sie die Eingabetaste.
3. Starten Sie den Computer neu.
Dieser Vorgang setzt das TCP/IP-Protokoll auf die Standardeinstellungen zurück und kann dazu beitragen, IP-Konfigurationsfehler zu beheben.
Beachten Sie, dass dies nur eine mögliche Lösung ist und nicht garantiert, dass das Problem behoben wird. Es gibt verschiedene andere Methoden, um das Problem zu lösen, wie das Aktualisieren des Netzwerkadapters oder das Überprüfen der Netzwerkkabelverbindungen.
Wenn das Problem weiterhin besteht, empfiehlt es sich, einen Experten um Hilfe zu bitten, um das Problem weiter zu diagnostizieren und zu beheben.
Lösung 5: Netzwerkcache löschen
Wenn Ihr Ethernet keine gültige IP-Konfiguration hat, kann dies zu Verbindungsproblemen führen. Eine mögliche Lösung ist das Löschen des Netzwerkcache.
Um den Netzwerkcache zu löschen, gehen Sie wie folgt vor:
1. Öffnen Sie die Eingabeaufforderung, indem Sie cmd in das Suchfeld eingeben und auf Eingabeaufforderung klicken.
2. Geben Sie den Befehl ipconfig /flushdns ein und drücken Sie die Eingabetaste. Dadurch wird der DNS-Cache gelöscht.
3. Geben Sie den Befehl nbtstat -R ein und drücken Sie die Eingabetaste. Dadurch wird der NetBIOS-Cache gelöscht.
4. Starten Sie Ihren Computer neu und prüfen Sie, ob das Problem behoben ist.
Das Löschen des Netzwerkcache kann dazu beitragen, Netzwerkprobleme zu beheben und Ihre Internetverbindung wiederherzustellen.
Lösung 6: Netzwerkadaptertreiber neu installieren/aktualisieren
Lösung 6: Neuinstallation/Aktualisierung des Netzwerkadaptertreibers
Wenn Sie die Fehlermeldung Ethernet hat keine gültige IP-Konfiguration erhalten, kann das Problem mit Ihrem Netzwerkadaptertreiber zusammenhängen. Hier sind einige Schritte, die Sie befolgen können, um das Problem zu beheben:
1. Gehen Sie zu Geräte-Manager durch das Drücken von Windows + X und wählen Sie Geräte-Manager aus.
2. Suchen Sie den Netzwerkadapter und klicken Sie mit der rechten Maustaste darauf.
3. Wählen Sie Deinstallieren aus und bestätigen Sie die Deinstallation.
4. Starten Sie Ihren Computer neu. Windows wird den Netzwerkadaptertreiber automatisch neu installieren.
5. Wenn der Treiber nicht automatisch installiert wird, können Sie die neueste Version des Treibers von der Website des Herstellers herunterladen und manuell installieren.
Anmerkung: Stellen Sie sicher, dass Sie eine stabile Internetverbindung haben, entweder über WLAN oder ein anderes Ethernet-Kabel, um den Treiber herunterzuladen.
6. Starten Sie Ihren Computer erneut und prüfen Sie, ob das Problem behoben ist.
Dieser Schritt kann dazu beitragen, Probleme mit der IP-Konfiguration zu beheben und eine ordnungsgemäße Internetverbindung über Ethernet wiederherzustellen.
Ihr PC in Bestform
Mit Fortect wird Ihr Computer leistungsfähiger und sicherer. Unsere umfassende Lösung beseitigt Probleme und optimiert Ihr System für eine reibungslose Nutzung.
Erfahren Sie mehr über die Vorteile von Fortect:
Fortect herunterladen
