Herzlich willkommen zu unserem Artikel über die Lösung des Problems Kein Audiogerät installiert für Windows 11/10/8/7.
July 2024: Steigern Sie die Leistung Ihres Computers und beseitigen Sie Fehler mit dieser fortschrittlichen Optimierungssoftware. Laden Sie sie unter diesem Link herunter
- Hier klicken zum Herunterladen und Installieren der Optimierungssoftware.
- Führen Sie einen umfassenden Systemscan durch.
- Lassen Sie die Software Ihr System automatisch reparieren.
Verwenden des Audioproblemlösers von Windows 10
– Öffnen Sie das Startmenü und geben Sie Audioproblemlöser ein.
– Wählen Sie Audioprobleme erkennen und beheben aus den Suchergebnissen.
– Der Audioproblemlöser wird gestartet und beginnt mit der Diagnose möglicher Probleme.
– Befolgen Sie die Anweisungen des Audioproblemlösers, um das Problem zu identifizieren und zu beheben.
– Überprüfen Sie die Statusmeldung für die Audiowiedergabegeräte in der Taskleiste, um festzustellen, ob das Problem behoben wurde.
– Falls das Problem weiterhin besteht, können Sie die Soundtreiber aktualisieren.
– Klicken Sie mit der rechten Maustaste auf das Audiogerät in der Systemsteuerung und wählen Sie Treibersoftware aktualisieren.
– Folgen Sie den Anweisungen des Assistenten, um die Treiber zu aktualisieren.
– Überprüfen Sie, ob das Problem behoben wurde, indem Sie den Ton abspielen.
– Wenn das Problem weiterhin besteht, können Sie auch überprüfen, ob die Audiogeräte korrekt angeschlossen sind und ob die Kabelverbindungen richtig sitzen.
Dies sind einige mögliche Lösungsansätze für das Problem Kein Audiogerät installiert.
Aktualisieren des Audiotreibers
– Überprüfen Sie zuerst, ob ein Audiogerät installiert ist. Klicken Sie dazu mit der rechten Maustaste auf das Lautsprechersymbol in der Taskleiste und wählen Sie Wiedergabegeräte.
– Wenn keine Audiogeräte angezeigt werden, klicken Sie mit der rechten Maustaste auf einen leeren Bereich im Fenster Wiedergabegeräte und aktivieren Sie die Option Deaktivierte Geräte anzeigen.
– Wenn Ihr Audiogerät angezeigt wird, aber ein Problem auftritt, klicken Sie mit der rechten Maustaste darauf und wählen Sie Treiber aktualisieren.
– Wenn die Option nicht verfügbar ist, öffnen Sie den Geräte-Manager, indem Sie mit der rechten Maustaste auf das Windows-Symbol klicken und Geräte-Manager auswählen.
– Suchen Sie im Geräte-Manager die Kategorie Audiogeräte und erweitern Sie sie.
– Klicken Sie mit der rechten Maustaste auf Ihren Audiogerätetreiber und wählen Sie Treiber aktualisieren.
– Folgen Sie den Anweisungen auf dem Bildschirm, um den Treiber zu aktualisieren.
– Starten Sie Ihren Computer neu, um die Änderungen zu übernehmen.
Wenn das Problem weiterhin besteht, können Sie auch versuchen, das Audiogerät zu deinstallieren und erneut zu installieren, oder die neuesten Treiber von der Website des Herstellers herunterladen.
Hinweis: Stellen Sie sicher, dass Ihre Lautsprecher ordnungsgemäß angeschlossen sind und überprüfen Sie Ihre Soundeinstellungen, um sicherzustellen, dass das richtige Ausgabegerät ausgewählt ist.
Manuelle Deinstallation des Treibers des Geräts
Wenn Sie das Problem Kein Audiogerät installiert auf Ihrem Windows 11/10/8/7-Computer haben, können Sie versuchen, den Treiber des Audiogeräts manuell zu deinstallieren. Hier sind die Schritte:
1. Öffnen Sie den Geräte-Manager, indem Sie mit der rechten Maustaste auf das Windows-Symbol in der Taskleiste klicken und Geräte-Manager auswählen.
2. Suchen Sie nach der Kategorie Audio-, Video- und Gamecontroller und klicken Sie darauf, um sie zu erweitern.
3. Klicken Sie mit der rechten Maustaste auf das Audiogerät, das Probleme verursacht, und wählen Sie Deinstallieren.
4. Aktivieren Sie das Kontrollkästchen Treibersoftware für dieses Gerät löschen und klicken Sie auf Deinstallieren.
5. Starten Sie Ihren Computer neu.
Nachdem der Computer neu gestartet wurde, wird Windows automatisch den Treiber für das Audiogerät neu installieren. Überprüfen Sie, ob das Problem behoben wurde, indem Sie auf das Lautsprechersymbol in der Taskleiste klicken und die Audioausgabe überprüfen.
Hinweis: Stellen Sie sicher, dass Sie über die neuesten Treiber für Ihr Audiogerät verfügen. Sie können die Website des Herstellers besuchen, um die neuesten Treiber herunterzuladen und zu installieren.
Aktualisieren von Windows 10 auf die neueste Version
Aktualisieren Sie Windows 10 auf die neueste Version, um das Problem Kein Audiogerät installiert in Windows 11/10/8/7 zu beheben.
1. Öffnen Sie die Einstellungen, indem Sie auf das Windows-Symbol in der Taskleiste klicken und Einstellungen auswählen.
2. Klicken Sie auf Update und Sicherheit.
3. Wählen Sie Windows Update aus dem linken Menü.
4. Klicken Sie auf Nach Updates suchen und warten Sie, bis der Vorgang abgeschlossen ist.
5. Installieren Sie alle verfügbaren Updates.
6. Starten Sie Ihren Computer neu, wenn Sie dazu aufgefordert werden.
Wenn das Problem weiterhin besteht, können Sie versuchen, die Soundtreiber zu aktualisieren:
1. Öffnen Sie den Geräte-Manager, indem Sie mit der rechten Maustaste auf das Windows-Symbol klicken und Geräte-Manager auswählen.
2. Erweitern Sie die Kategorie Audiogeräte und suchen Sie nach Ihrem Audiogerät.
3. Klicken Sie mit der rechten Maustaste auf das Audiogerät und wählen Sie Treiber aktualisieren.
4. Wählen Sie Automatisch nach aktualisierter Treibersoftware suchen und folgen Sie den Anweisungen auf dem Bildschirm.
Starten Sie Ihren Computer erneut, nachdem der Treiber aktualisiert wurde.
Wenn das Problem weiterhin besteht, sollten Sie die Hilfe des Herstellers Ihres Computers in Anspruch nehmen oder einen Techniker konsultieren, um weitere Unterstützung zu erhalten.
Hinweis: Die genauen Schritte können je nach Betriebssystemversion und Gerätekonfiguration leicht variieren.
Fortect: Ihr PC-Wiederherstellungsexperte

Scannen Sie heute Ihren PC, um Verlangsamungen, Abstürze und andere Windows-Probleme zu identifizieren und zu beheben.
Fortects zweifacher Ansatz erkennt nicht nur, wenn Windows nicht richtig funktioniert, sondern behebt das Problem an seiner Wurzel.
Jetzt herunterladen und Ihren umfassenden Systemscan starten.
- ✔️ Reparatur von Windows-Problemen
- ✔️ Behebung von Virus-Schäden
- ✔️ Auflösung von Computer-Freeze
- ✔️ Reparatur beschädigter DLLs
- ✔️ Blauer Bildschirm des Todes (BSoD)
- ✔️ OS-Wiederherstellung
Überprüfen auf Hardwareprobleme
1. Überprüfen Sie die Verbindung: Stellen Sie sicher, dass alle Kabelverbindungen ordnungsgemäß angeschlossen sind, insbesondere wenn Sie ein Desktop-Computer verwenden.
2. Aktualisieren Sie die Soundtreiber: Öffnen Sie den Geräte-Manager und suchen Sie nach dem Audiogerät. Klicken Sie mit der rechten Maustaste darauf und wählen Sie Treiber aktualisieren. Folgen Sie den Anweisungen auf dem Bildschirm.
3. Überprüfen Sie die Einstellungen: Klicken Sie mit der rechten Maustaste auf das Lautsprechersymbol in der Taskleiste und wählen Sie Wiedergabegeräte. Überprüfen Sie, ob das gewünschte Audiogerät als Standardgerät ausgewählt ist.
4. Überprüfen Sie den Gerätestatus: Gehen Sie zum Geräte-Manager und überprüfen Sie den Status des Audiogeräts. Wenn ein Fehler angezeigt wird, klicken Sie mit der rechten Maustaste darauf und wählen Sie Eigenschaften. Befolgen Sie die Anweisungen, um das Problem zu beheben.
5. Aktualisieren Sie Ihr Betriebssystem: Stellen Sie sicher, dass Sie die neueste Version von Windows verwenden, da ältere Versionen möglicherweise nicht mit bestimmten Audiogeräten kompatibel sind.
6. Führen Sie eine Systemdiagnose durch: Verwenden Sie die integrierten Diagnosetools Ihres Computers, um nach möglichen Hardwareproblemen zu suchen.
Hinweis: Diese Schritte gelten für Windows 11, 10, 8 und 7. Wenn Sie einen HP-Laptop verwenden, können Sie auch die HP-Support-Website für spezifische Anleitungen konsultieren.
Manager
| Manager | Beschreibung |
|---|---|
| Geräte-Manager | Ein Systemtool, das in Windows 11/10/8/7 verfügbar ist und die Verwaltung von Hardwaregeräten ermöglicht. |
| Treiber-Manager | Ein Tool, das die Installation, Aktualisierung und Deinstallation von Gerätetreibern auf dem System ermöglicht. |
| Task-Manager | Ein Dienstprogramm, das Informationen über laufende Prozesse, Systemleistung und Ressourcenverbrauch bereitstellt. |
| Systemkonfigurations-Manager | Eine Anwendung, mit der Benutzer die Startkonfiguration, Systemdienste und andere Einstellungen auf dem System verwalten können. |
und Treiberstatus im Geräte-Manager
UTF-8>
Kein Audiogerät installiert – Problem behoben für Windows 11/10/8/7
Treiberstatus im Geräte-Manager
| Gerät | Treiberstatus |
|---|---|
| Soundkarte | Installiert |
| Lautsprecher | Installiert |
| Mikrofon | Installiert |
| Kopfhörer | Installiert |
| Audioanschlüsse | Installiert |
Hardwaretests
- Öffnen Sie den Geräte-Manager, indem Sie Windows-Taste + X drücken und Geräte-Manager auswählen.
- Überprüfen Sie im Geräte-Manager, ob das Audiogerät ordnungsgemäß installiert ist.
- Wenn das Audiogerät nicht richtig installiert ist, klicken Sie mit der rechten Maustaste darauf und wählen Sie Treiber aktualisieren. Befolgen Sie die Anweisungen auf dem Bildschirm, um den Treiber zu aktualisieren.
- Starten Sie den Computer neu und überprüfen Sie, ob das Audiogerät jetzt erkannt wird.
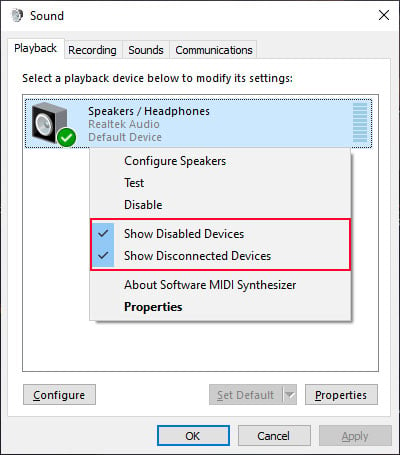
- Wenn das Problem weiterhin besteht, öffnen Sie die Systemsteuerung, indem Sie Windows-Taste + R drücken, control eingeben und auf OK klicken.
- Klicken Sie auf Sound in der Systemsteuerung und überprüfen Sie, ob das Audiogerät als Standardgerät ausgewählt ist.
- Wenn das Audiogerät nicht als Standardgerät ausgewählt ist, klicken Sie mit der rechten Maustaste darauf und wählen Sie Als Standardgerät festlegen.
- Überprüfen Sie auch die Lautstärkeeinstellungen und stellen Sie sicher, dass der Ton nicht stummgeschaltet ist und die Lautstärke ausreichend hoch eingestellt ist.
- Wenn das Problem weiterhin besteht, öffnen Sie den Sound-Manager Ihres Audiogeräts (z. B. Realtek HD Audio Manager).
- Überprüfen Sie die Einstellungen im Sound-Manager und stellen Sie sicher, dass das Audiogerät aktiviert und ordnungsgemäß konfiguriert ist.
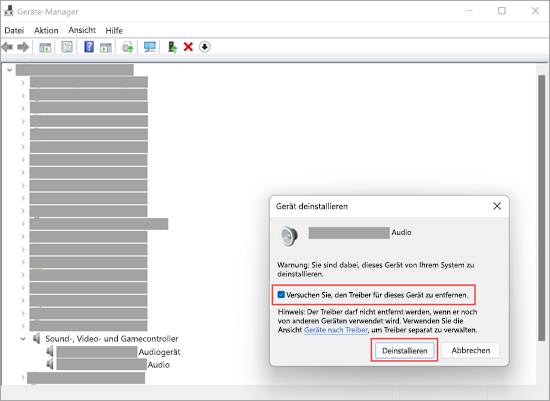
- Wenn alle oben genannten Schritte nicht funktionieren, kann es sein, dass das Audiogerät defekt ist. In diesem Fall sollten Sie das Gerät austauschen oder sich an den Hersteller des Geräts wenden.
Ihr PC in Bestform
Mit Fortect wird Ihr Computer leistungsfähiger und sicherer. Unsere umfassende Lösung beseitigt Probleme und optimiert Ihr System für eine reibungslose Nutzung.
Erfahren Sie mehr über die Vorteile von Fortect:
Fortect herunterladen
