In diesem Artikel werden wir uns mit der Fehlerbehebung für ERR_EMPTY_RESPONSE unter Windows 7 befassen.
June 2024: Steigern Sie die Leistung Ihres Computers und beseitigen Sie Fehler mit dieser fortschrittlichen Optimierungssoftware. Laden Sie sie unter diesem Link herunter
- Hier klicken zum Herunterladen und Installieren der Optimierungssoftware.
- Führen Sie einen umfassenden Systemscan durch.
- Lassen Sie die Software Ihr System automatisch reparieren.
Inkognito-Modus verwenden
Um den Inkognito-Modus in Google Chrome zu verwenden, folgen Sie bitte diesen Schritten:
1. Öffnen Sie Google Chrome.
2. Klicken Sie oben rechts auf das Menüsymbol (drei vertikale Punkte).
3. Wählen Sie Neues Inkognito-Fenster aus dem Dropdown-Menü aus.
4. Ein neues Inkognito-Fenster wird geöffnet, in dem Sie anonym surfen können.
5. Beachten Sie, dass im Inkognito-Modus keine Informationen zu Ihren besuchten Websites, Downloads oder Suchanfragen gespeichert werden.
6. Denken Sie jedoch daran, dass der Inkognito-Modus nicht Ihre Internetverbindung oder andere Netzwerkprobleme behebt. Wenn Sie immer noch den ERR_EMPTY_RESPONSE-Fehler haben, überprüfen Sie bitte Ihre Internetverbindung oder wenden Sie sich an Ihren IT-Service-Desk.
Weitere Schritte zur Fehlerbehebung für den ERR_EMPTY_RESPONSE-Fehler:
– Löschen Sie Ihre Browser-Cookies und den Cache.
– Deaktivieren Sie vorübergehend Browsererweiterungen oder probieren Sie einen anderen Browser aus, um festzustellen, ob das Problem weiterhin besteht.
– Überprüfen Sie Ihre Netzwerkeinstellungen oder führen Sie den Befehl ipconfig /flushdns in der Eingabeaufforderung aus.
– Aktualisieren Sie Ihre Treiber und stellen Sie sicher, dass Ihr Computer auf dem neuesten Stand ist.
– Überprüfen Sie, ob das Problem auch in anderen Webbrowsern wie Firefox oder Internet Explorer auftritt.
Wenn diese Schritte das Problem nicht beheben, könnte es sich um ein Problem auf der Website-Seite handeln. In diesem Fall sollten Sie den Website-Betreiber kontaktieren oder eine alternative Website verwenden.
Chrome-Erweiterungen deaktivieren
- Überprüfen Sie, ob aktivierten Chrome-Erweiterungen das Problem verursachen.
- Deaktivieren Sie alle Chrome-Erweiterungen, indem Sie chrome://extensions in die Adressleiste eingeben.
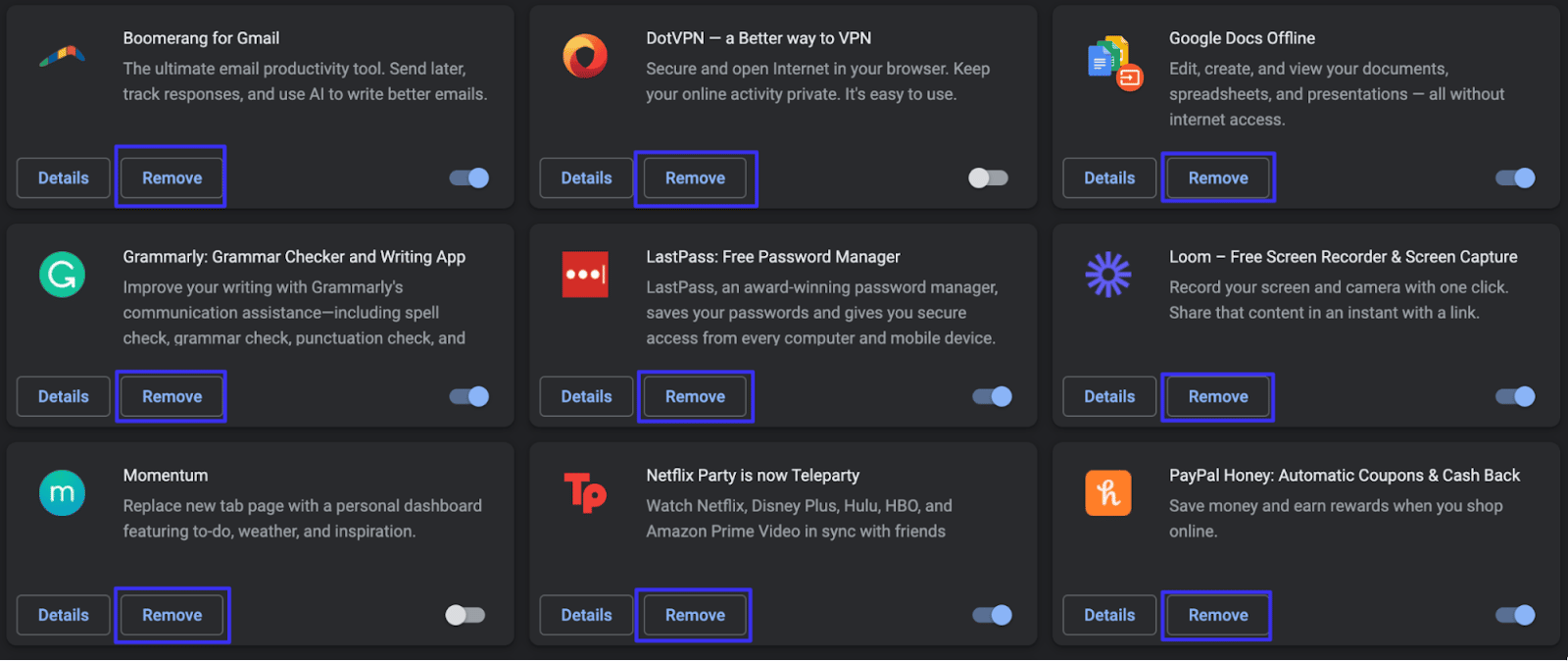
- Entfernen Sie Erweiterungen, die mit verdächtigen oder unzuverlässigen Quellen installiert wurden.
- Starten Sie Chrome neu und überprüfen Sie, ob das Problem behoben ist.
- Wenn das Problem behoben ist, aktivieren Sie die Erweiterungen nacheinander, um die fehlerhafte Erweiterung zu identifizieren.
- Deaktivieren oder entfernen Sie die fehlerhafte Erweiterung, um das Problem dauerhaft zu beheben.
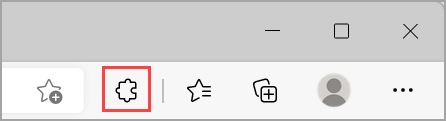
- Stellen Sie sicher, dass Ihre Chrome-Erweiterungen immer auf dem neuesten Stand sind.
Chrome-Browserdaten löschen
- Öffnen Sie den Chrome-Browser.
- Starten Sie den Chrome-Browser, indem Sie auf das Chrome-Symbol doppelklicken.
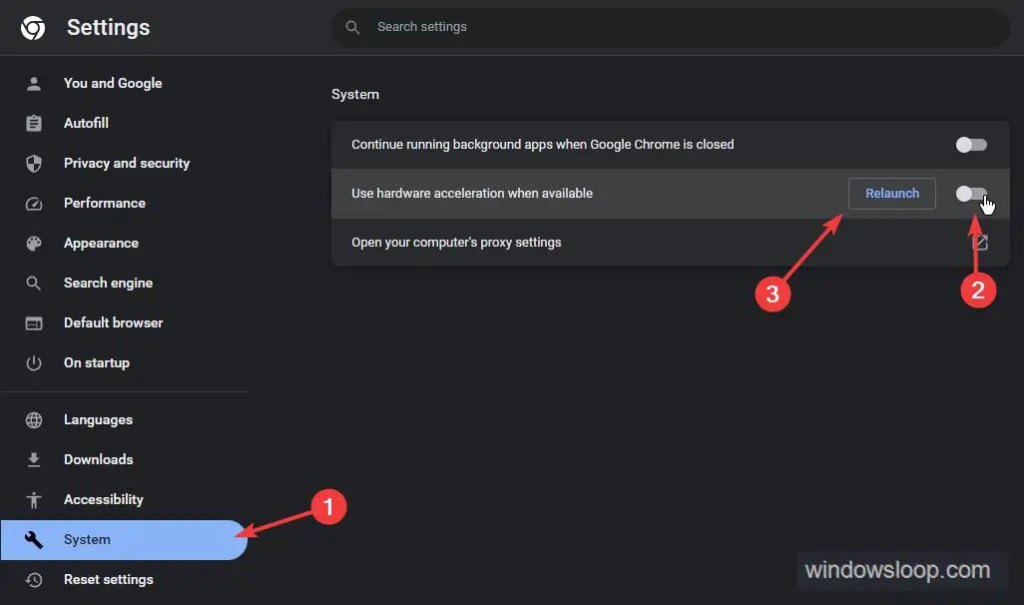
- Gehen Sie zu den Einstellungen.
- Klicken Sie auf das Menüsymbol (drei vertikale Punkte) in der rechten oberen Ecke des Browserfensters.
- Wählen Sie Einstellungen aus dem Dropdown-Menü.
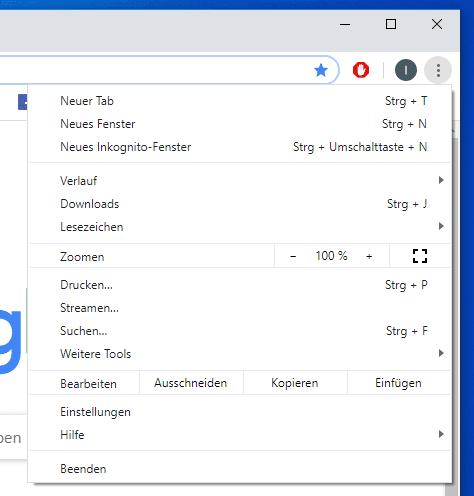
- Scrollen Sie zur erweiterten Einstellungsansicht.
- Klicken Sie am Ende der Seite auf Erweitert.
- Öffnen Sie den Abschnitt Datenschutz und Sicherheit.
- Klicken Sie auf Datenschutz und Sicherheit in der linken Seitenleiste.
- Löschen Sie die Browserdaten.
- Klicken Sie auf Browserdaten löschen unter dem Abschnitt Datenschutz und Sicherheit.
- Wählen Sie den Zeitbereich aus.
- Wählen Sie den Zeitbereich aus, für den Sie die Daten löschen möchten (z. B. Letzte Stunde, Letzter Tag, Gesamter Zeitraum).
- Wählen Sie die zu löschenden Daten aus.
- Stellen Sie sicher, dass die Option Cookies und andere Website-Daten ausgewählt ist. Sie können auch andere Daten auswählen, wenn gewünscht.
- Klicken Sie auf Daten löschen.
- Klicken Sie auf den Button Daten löschen, um die ausgewählten Daten zu entfernen.
- Starten Sie den Chrome-Browser neu.
- Schließen Sie den Chrome-Browser und starten Sie ihn erneut, um die Änderungen wirksam werden zu lassen.
Chrome-DNS-Cache löschen
Manchmal kann das Löschen des DNS-Caches in Chrome helfen, um den Fehler ERR_EMPTY_RESPONSE in Windows 7 zu beheben. Hier sind die Schritte, um den Cache zu löschen:
1. Öffne Chrome und klicke auf das Menüsymbol (drei vertikale Punkte) oben rechts.
2. Wähle Einstellungen aus dem Dropdown-Menü.
3. Scrolle nach unten und klicke auf Erweitert, um weitere Optionen anzuzeigen.
4. Klicke unter Datenschutz und Sicherheit auf Browserdaten löschen.
5. Wähle Bilder und Dateien im Cache und Cookies und andere Websitedaten aus.
6. Klicke auf Daten löschen.
Durch das Löschen des DNS-Caches können veraltete oder fehlerhafte Daten entfernt werden, die zu Problemen mit der Internetverbindung und der Fehlermeldung ERR_EMPTY_RESPONSE führen können.
Fortect: Ihr PC-Wiederherstellungsexperte

Scannen Sie heute Ihren PC, um Verlangsamungen, Abstürze und andere Windows-Probleme zu identifizieren und zu beheben.
Fortects zweifacher Ansatz erkennt nicht nur, wenn Windows nicht richtig funktioniert, sondern behebt das Problem an seiner Wurzel.
Jetzt herunterladen und Ihren umfassenden Systemscan starten.
- ✔️ Reparatur von Windows-Problemen
- ✔️ Behebung von Virus-Schäden
- ✔️ Auflösung von Computer-Freeze
- ✔️ Reparatur beschädigter DLLs
- ✔️ Blauer Bildschirm des Todes (BSoD)
- ✔️ OS-Wiederherstellung
PC-DNS-Cache leeren
Wenn Sie den ERR_EMPTY_RESPONSE-Fehler auf Ihrem Windows 7-Computer haben, kann das Leeren des PC-DNS-Caches helfen.
1. Öffnen Sie das Startmenü und suchen Sie nach Eingabeaufforderung.
2. Klicken Sie mit der rechten Maustaste auf Eingabeaufforderung und wählen Sie Als Administrator ausführen.
3. Geben Sie den Befehl ipconfig /flushdns ein und drücken Sie die Eingabetaste. Dadurch wird der DNS-Cache geleert.
4. Starten Sie Ihren Computer neu und versuchen Sie erneut, die Webseite zu öffnen.
Wenn das Problem weiterhin besteht, können andere Fehlerursachen vorliegen. In diesem Fall sollten Sie sich an den IT-Service Desk wenden, um weitere Unterstützung zu erhalten.
DNS-Server auf dem PC ändern
Um den DNS-Server auf Ihrem PC zu ändern und das ERR_EMPTY_RESPONSE-Problem zu beheben, befolgen Sie diese Schritte:
1. Öffnen Sie das Startmenü und geben Sie Netzwerkverbindungen in das Suchfeld ein.
2. Klicken Sie auf Netzwerkverbindungen anzeigen in den Suchergebnissen.
3. Klicken Sie mit der rechten Maustaste auf Ihre aktive Internetverbindung und wählen Sie Eigenschaften aus dem Dropdown-Menü.
4. Klicken Sie auf die Schaltfläche Internetprotokoll Version 4 (TCP/IPv4) und dann auf Eigenschaften.
5. Wählen Sie Folgende DNS-Serveradressen verwenden aus und geben Sie die gewünschten DNS-Serveradressen ein.
6. Klicken Sie auf OK, um die Änderungen zu speichern.
Starten Sie Ihren Webbrowser neu, um die Änderungen zu übernehmen.
Diese Schritte helfen Ihnen dabei, die DNS-Server-Einstellungen auf Ihrem PC zu ändern und das ERR_EMPTY_RESPONSE-Problem zu beheben.
VPN deaktivieren
Wenn Sie den Fehler ERR_EMPTY_RESPONSE in Windows 7 beheben möchten, kann es hilfreich sein, Ihr VPN zu deaktivieren. Ein VPN kann manchmal zu Konflikten mit der Internetverbindung führen und dazu führen, dass Websites nicht korrekt geladen werden.
Um Ihr VPN zu deaktivieren, befolgen Sie bitte die folgenden Schritte:
1. Öffnen Sie Ihr VPN-Programm oder die VPN-Einstellungen auf Ihrem Computer.
2. Suchen Sie nach einer Option, um das VPN zu deaktivieren oder auszuschalten.
3. Klicken Sie auf diese Option, um das VPN vorübergehend zu deaktivieren.
4. Versuchen Sie nun, die Website erneut zu laden, um zu sehen, ob der Fehler behoben wurde.
Wenn das Deaktivieren des VPNs das Problem nicht löst, können noch weitere Schritte erforderlich sein, um den ERR_EMPTY_RESPONSE-Fehler zu beheben.
Chrome zurücksetzen
1. Öffnen Sie Chrome und klicken Sie auf das Menüsymbol (drei Punkte oben rechts).
2. Wählen Sie Einstellungen.
3. Scrollen Sie nach unten und klicken Sie auf Erweitert.
4. Scrollen Sie weiter nach unten und klicken Sie auf Zurücksetzen und bereinigen.
5. Wählen Sie Einstellungen zurücksetzen.
6. Bestätigen Sie den Vorgang, indem Sie auf Zurücksetzen klicken.
Machen Sie sich keine Sorgen, Ihre Lesezeichen, Passwörter und andere Daten werden nicht gelöscht.
Nach dem Zurücksetzen starten Sie Chrome neu und prüfen, ob der ERR_EMPTY_RESPONSE Fehler behoben ist. Wenn das Problem weiterhin besteht, können Sie auch versuchen, Chrome-Erweiterungen zu deaktivieren oder zu entfernen und Ihre Netzwerkeinstellungen zu überprüfen.
Fehler Err_empty_response beheben
Wenn du den Fehler Err_empty_response in Windows 7 erhältst, gibt es mehrere Schritte, die du unternehmen kannst, um das Problem zu beheben.
1. Überprüfe deine Internetverbindung, um sicherzustellen, dass sie ordnungsgemäß funktioniert.
2. Stelle sicher, dass deine Webbrowser auf dem neuesten Stand sind und alle Updates installiert sind.
3. Lösche den Cache und die Cookies in deinem Browser, um mögliche Datenprobleme zu beheben.
4. Deaktiviere vorübergehend alle Browsererweiterungen und überprüfe, ob der Fehler weiterhin besteht.
5. Überprüfe die Netzwerkeinstellungen deines Computers, um sicherzustellen, dass keine Konfigurationsfehler vorliegen.
6. Starte deinen Computer neu und versuche es erneut.
Wenn du immer noch Schwierigkeiten hast, den Fehler Err_empty_response zu beheben, wende dich an deinen IT-Service-Desk oder suche nach weiteren Anweisungen im Internet.
Hinweis: Diese Schritte gelten für verschiedene Webbrowser wie Internet Explorer, Firefox und Chrome.
Ihr PC in Bestform
Mit Fortect wird Ihr Computer leistungsfähiger und sicherer. Unsere umfassende Lösung beseitigt Probleme und optimiert Ihr System für eine reibungslose Nutzung.
Erfahren Sie mehr über die Vorteile von Fortect:
Fortect herunterladen
