Herzlich willkommen zu unserem Artikel über die Fehlerbehebung für Ereignis-ID 10010 in Windows 10.
June 2024: Steigern Sie die Leistung Ihres Computers und beseitigen Sie Fehler mit dieser fortschrittlichen Optimierungssoftware. Laden Sie sie unter diesem Link herunter
- Hier klicken zum Herunterladen und Installieren der Optimierungssoftware.
- Führen Sie einen umfassenden Systemscan durch.
- Lassen Sie die Software Ihr System automatisch reparieren.
Behebung der Fehlermeldung Event ID 10010 auf meinem Windows-PC
Um die Fehlermeldung Event ID 10010 auf Ihrem Windows-PC zu beheben, können Sie die folgenden Schritte ausführen:
1. Öffnen Sie die Komponentendienste, indem Sie Component Services in das Suchfeld des Startmenüs eingeben und auf das entsprechende Ergebnis klicken.
2. Navigieren Sie im linken Bereich des Fensters zu Dienste (Lokal), dann zu Ereignisprotokolle und schließlich zu Anwendungen und Dienstprotokolle.
3. Suchen Sie im rechten Bereich des Fensters nach dem Ereignis mit der ID 10010 und doppelklicken Sie darauf, um weitere Informationen zu erhalten.
4. Klicken Sie auf die Registerkarte Details und überprüfen Sie die Informationen unter Quelle und Beschreibung, um mögliche Ursachen für den Fehler zu finden.
5. Wenn die Fehlermeldung auf einen bestimmten Server oder eine bestimmte Anwendung hinweist, überprüfen Sie die Sicherheitseinstellungen für diese Komponente.
6. Öffnen Sie den Registrierungseditor, indem Sie regedit in das Suchfeld des Startmenüs eingeben und auf das entsprechende Ergebnis klicken.
7. Navigieren Sie zu dem Schlüssel, der in der Fehlermeldung angegeben ist, und überprüfen Sie die Berechtigungen für diesen Schlüssel.
8. Stellen Sie sicher, dass die erforderlichen Berechtigungen für die betroffenen Softwarekomponenten und Dateien vorhanden sind.
9. Wenn Sie nicht sicher sind, was Sie ändern sollen, wenden Sie sich an den Anwendungsentwickler oder den Microsoft-Support für weitere Unterstützung.
Durch das Befolgen dieser Schritte können Sie die Ursache des Fehlers identifizieren und möglicherweise beheben. Beachten Sie jedoch, dass es je nach Situation und Konfiguration Ihres Systems unterschiedliche Lösungen geben kann.
Komponentendienste optimieren
Um den Fehler mit der Ereignis-ID 10010 in Windows 10 zu beheben, können Sie die Komponentendienste optimieren.
1. Öffnen Sie den Komponentendienste Dialog.
2. Navigieren Sie zu Computerverwaltung > Dienste und Anwendungen > Komponentendienste.
3. Klicken Sie mit der rechten Maustaste auf den fehlerhaften Dienst und wählen Sie Eigenschaften.
4. Gehen Sie zur Registerkarte Sicherheit und klicken Sie auf Anpassen.
5. Überprüfen Sie die Berechtigungen für Lokaler Start und Lokaler Aktivierung.
6. Stellen Sie sicher, dass Leseberechtigung und Ausführen aktiviert sind.
7. Klicken Sie auf OK und starten Sie den Dienst neu.
Dies sollte das Problem beheben und die Komponentendienste optimieren.
python
import win32evtlog
def monitor_event_log(event_id):
server = 'localhost'
log_type = 'System'
hand = win32evtlog.OpenEventLog(server, log_type)
flags = win32evtlog.EVENTLOG_BACKWARDS_READ | win32evtlog.EVENTLOG_SEQUENTIAL_READ
events = win32evtlog.ReadEventLog(hand, flags, 0)
while events:
for event in events:
if event.EventID == event_id:
print(event.StringInserts) # You can modify this to extract specific information from the event
events = win32evtlog.ReadEventLog(hand, flags, 0)
monitor_event_log(10010)
Dieser Code verwendet die `win32evtlog`-Bibliothek, um das Ereignisprotokoll in Windows 10 zu überwachen. Die Funktion `monitor_event_log` nimmt eine Ereignis-ID entgegen und durchsucht das Protokoll nach Ereignissen mit dieser ID. Anschließend werden die Einfügungen des Ereignisses (event.StringInserts) ausgegeben. Sie können diese Ausgabe an Ihre Anforderungen anpassen und spezifische Informationen aus dem Ereignis extrahieren.
Bitte beachten Sie, dass dieser Code unter Windows mit der entsprechenden `win32evtlog`-Bibliothek ausgeführt werden muss.
Funktion Entdeckung von Ressourcenveröffentlichung aktivieren
1. Öffnen Sie den Komponentendienste durch Eingabe von Komponentendienste in das Windows-Suchfeld und Auswahl des entsprechenden Ergebnisses.
2. In der Komponentendienste-Konsole navigieren Sie zu Computerverwaltung > Dienste und Anwendungen > Dienste.
3. Suchen Sie den Dienst DCOM-Server-Prozessstart in der Diensteliste und klicken Sie mit der rechten Maustaste darauf.
4. Wählen Sie Eigenschaften aus dem Kontextmenü.
5. Gehen Sie zum Tab Sicherheit und klicken Sie auf Bearbeiten unter Berechtigungen.
6. Klicken Sie auf Hinzufügen und geben Sie Jeder ein.
7. Klicken Sie auf OK und dann auf Übernehmen oder OK, um die Änderungen zu speichern.
8. Starten Sie Ihren Computer neu, um die Aktivierung der Funktion Entdeckung von Ressourcenveröffentlichung abzuschließen.
Diese Schritte sollten Ihnen helfen, den Fehler mit der Ereignis-ID 10010 in Windows 10 zu beheben. Wenn das Problem weiterhin besteht, empfehlen wir Ihnen, zusätzliche Ressourcen wie die Microsoft Support-Seite oder Foren zu konsultieren, um weitere Lösungen zu finden.
DCOM-Berechtigungen zurücksetzen
1. Öffnen Sie den Komponentendienste Dialog durch Eingabe von comexp.msc in das Startmenü und drücken Sie die Eingabetaste.
2. Navigieren Sie zu Komponentendienste > Computer > Eigenschaften.
3. Wählen Sie den Tab Sicherheitseigenschaften aus.
4. Klicken Sie auf die Schaltfläche Bearbeiten unter Berechtigungen für DCOM-Konfiguration.
5. Suchen Sie den Eintrag Netzwerkdienst und aktivieren Sie die Option Vollzugriff für diesen Eintrag.
6. Klicken Sie auf OK und schließen Sie den Dialog.
7. Starten Sie Ihren Computer neu, um die Änderungen zu übernehmen.
Dies sollte die DCOM-Berechtigungen zurücksetzen und möglicherweise den Fehler mit der Ereignis-ID 10010 beheben. Beachten Sie jedoch, dass dies nur eine mögliche Lösung ist und es auch andere Ursachen für den Fehler geben kann. Wenn das Problem weiterhin besteht, empfehlen wir Ihnen, weitere Fehlerbehebungsschritte zu suchen oder einen Experten um Unterstützung zu bitten.
SFC-Scan verwenden
Verwendung von SFC-Scan zur Fehlerbehebung bei Ereignis-ID 10010 in Windows 10
Der Fehler mit der Ereignis-ID 10010 in Windows 10 kann verschiedene Ursachen haben, darunter Probleme mit den Sicherheitseinstellungen, Registrierungsberechtigungen oder beschädigte Dateien. Um diesen Fehler zu beheben, kann der SFC-Scan (System File Checker) hilfreich sein.
Führen Sie den SFC-Scan aus, indem Sie die folgenden Schritte befolgen:
1. Öffnen Sie die Eingabeaufforderung als Administrator.
2. Geben Sie den Befehl sfc /scannow ein und drücken Sie die Eingabetaste.
3. Warten Sie, bis der Scan abgeschlossen ist. Dies kann einige Zeit dauern.
4. Überprüfen Sie die Ergebnisse des Scans auf Fehlermeldungen oder beschädigte Dateien.
5. Wenn Fehler gefunden wurden, können Sie versuchen, diese mit dem Befehl sfc /scannow zu reparieren.
6. Starten Sie Ihren Computer neu und prüfen Sie, ob der Fehler behoben wurde.
Der SFC-Scan kann dazu beitragen, Fehler in den Softwarekomponenten von Windows zu erkennen und zu beheben. Wenn der Fehler weiterhin besteht, können weitere Schritte erforderlich sein, wie die Überprüfung der Registrierungsberechtigungen oder die Neuinstallation von Anwendungen.
Bitte beachten Sie, dass der SFC-Scan nicht immer alle Probleme beheben kann und weitere Maßnahmen erforderlich sein können, um den Fehler zu beheben.
Fortect: Ihr PC-Wiederherstellungsexperte

Scannen Sie heute Ihren PC, um Verlangsamungen, Abstürze und andere Windows-Probleme zu identifizieren und zu beheben.
Fortects zweifacher Ansatz erkennt nicht nur, wenn Windows nicht richtig funktioniert, sondern behebt das Problem an seiner Wurzel.
Jetzt herunterladen und Ihren umfassenden Systemscan starten.
- ✔️ Reparatur von Windows-Problemen
- ✔️ Behebung von Virus-Schäden
- ✔️ Auflösung von Computer-Freeze
- ✔️ Reparatur beschädigter DLLs
- ✔️ Blauer Bildschirm des Todes (BSoD)
- ✔️ OS-Wiederherstellung
Neuestes Windows-Update installieren
Installieren Sie das neueste Windows-Update, um das Problem mit der Ereignis-ID 10010 in Windows 10 zu beheben. Überprüfen Sie, ob Sie die neueste Version des Betriebssystems haben und aktualisieren Sie gegebenenfalls.
Öffnen Sie die Komponentendienste, indem Sie Component Services in die Windows-Suche eingeben.
Suchen Sie das betroffene Programm oder die Anwendung unter Komponentendienste und klicken Sie mit der rechten Maustaste darauf.
Wählen Sie Eigenschaften und navigieren Sie zur Registerkarte Sicherheit.
Klicken Sie auf die Schaltfläche Bearbeiten und geben Sie den Benutzernamen NT-AUTORITÄTNetzwerkdienst ein.
Aktivieren Sie unter Berechtigungen für Netzwerkdienst die Optionen Vollzugriff und Lesezugriff.
Klicken Sie auf Übernehmen und dann auf OK, um die Änderungen zu speichern.
Starten Sie Ihren Computer neu und überprüfen Sie, ob das Problem behoben ist.
Wenn das Problem weiterhin besteht, suchen Sie nach weiteren Informationen oder wenden Sie sich an den Support von Windows.
PC zurücksetzen
1. Öffnen Sie das Startmenü und klicken Sie auf Einstellungen.
2. Wählen Sie Update und Sicherheit aus.
3. Klicken Sie auf Wiederherstellung in der linken Spalte.
4. Wählen Sie unter Diesen PC zurücksetzen die Option Los geht’s aus.
5. Wählen Sie entweder Alles entfernen oder Nur meine Dateien entfernen aus.
6. Klicken Sie auf Zurücksetzen, um den Vorgang zu starten.
7. Befolgen Sie die weiteren Anweisungen auf dem Bildschirm, um den Vorgang abzuschließen.
8. Starten Sie Ihren PC neu, wenn der Zurücksetzungsvorgang abgeschlossen ist.
Bitte beachten Sie, dass durch das Zurücksetzen des PCs alle Ihre persönlichen Dateien und installierten Programme entfernt werden. Stellen Sie sicher, dass Sie eine Sicherung Ihrer wichtigen Daten erstellt haben, bevor Sie mit dem Zurücksetzen fortfahren.
Sofortige Bedrohungserkennung
Wenn Sie den Fehler Ereignis-ID 10010 in Windows 10 haben, kann dies auf ein Problem mit dem Windows-DistributedCOM (DCOM) hinweisen. Dieser Fehler kann auftreten, wenn es ein Problem mit den Sicherheitseinstellungen oder den Berechtigungen in der Registry gibt.
Um dieses Problem zu beheben, können Sie folgende Schritte ausführen:
1. Öffnen Sie den Registry Editor, indem Sie regedit in das Suchfeld eingeben und auf Registry Editor klicken.
2. Navigieren Sie zu dem folgenden Pfad: HKEY_LOCAL_MACHINESOFTWAREMicrosoftOle
3. Klicken Sie mit der rechten Maustaste auf Ole und wählen Sie Eigenschaften aus.
4. Gehen Sie zur Registerkarte Sicherheit und überprüfen Sie die Berechtigungen. Stellen Sie sicher, dass die erforderlichen Berechtigungen für die Anwendungsentwickler und die Gruppe Jeder vorhanden sind.
5. Klicken Sie auf Übernehmen und dann auf OK, um die Änderungen zu speichern.
6. Starten Sie Ihren Computer neu, um die Änderungen zu übernehmen.
Diese Schritte sollten Ihnen helfen, den Fehler Ereignis-ID 10010 zu beheben und Ihre Windows 10-Systeme vor Bedrohungen zu schützen.
Vollzugriff-Administratorberechtigungen vergeben
1. Öffnen Sie den Registrierungseditor, indem Sie regedit in das Suchfeld im Startmenü eingeben und auf Registrierungseditor klicken.
2. Navigieren Sie zu HKEY_LOCAL_MACHINESOFTWAREMicrosoftOle.
3. Klicken Sie mit der rechten Maustaste auf Ole und wählen Sie Berechtigungen.
4. Klicken Sie auf Hinzufügen und geben Sie Administratoren ein.
5. Aktivieren Sie das Kontrollkästchen Vollzugriff für Administratoren.
6. Klicken Sie auf Übernehmen und dann auf OK.
7. Starten Sie Ihren Computer neu, um die Änderungen zu übernehmen.
Dieser Vorgang gibt Administratoren den Vollzugriff auf die Windows-Registrierung und kann helfen, den Fehler mit der Ereignis-ID 10010 zu beheben.
Deaktivieren unnötiger Dienste
- Öffnen Sie den Task-Manager, indem Sie Strg+Shift+Esc drücken.
- Wechseln Sie zur Registerkarte Dienste.
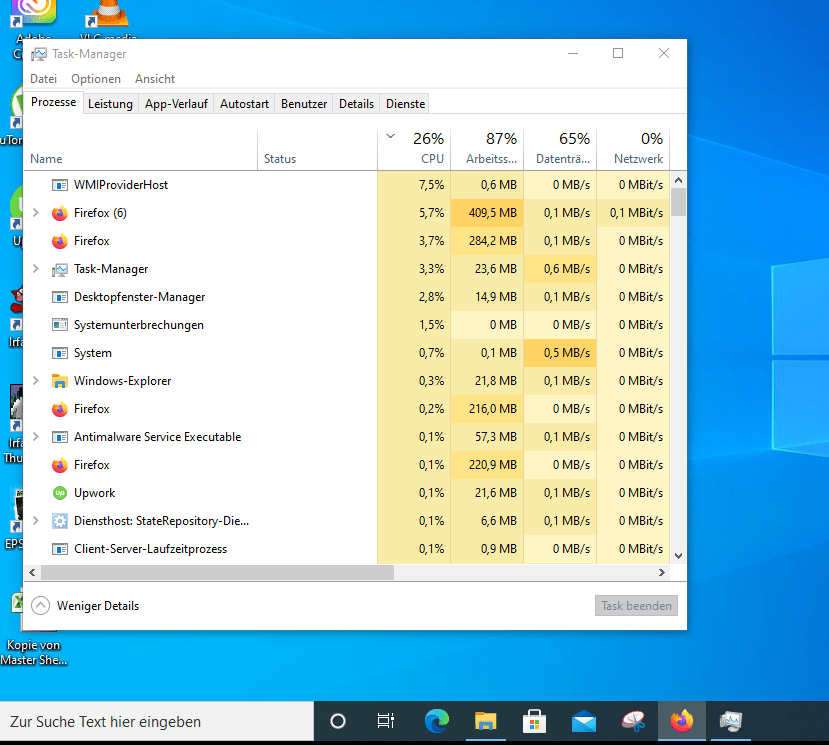
- Suchen Sie nach unnötigen Diensten, die im Hintergrund ausgeführt werden.
- Klicken Sie mit der rechten Maustaste auf den Dienst und wählen Sie Beenden aus dem Kontextmenü.
- Bestätigen Sie, dass Sie den Dienst beenden möchten.
- Wiederholen Sie diese Schritte für alle unnötigen Dienste.
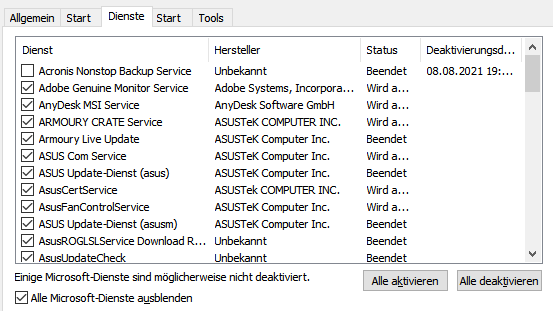
- Starten Sie Ihren Computer neu, um die Änderungen zu übernehmen.
Ihr PC in Bestform
Mit Fortect wird Ihr Computer leistungsfähiger und sicherer. Unsere umfassende Lösung beseitigt Probleme und optimiert Ihr System für eine reibungslose Nutzung.
Erfahren Sie mehr über die Vorteile von Fortect:
Fortect herunterladen
