In diesem Artikel werden wir uns mit den Lösungen für Probleme bei der Seitenladung in Chrome befassen.
July 2024: Steigern Sie die Leistung Ihres Computers und beseitigen Sie Fehler mit dieser fortschrittlichen Optimierungssoftware. Laden Sie sie unter diesem Link herunter
- Hier klicken zum Herunterladen und Installieren der Optimierungssoftware.
- Führen Sie einen umfassenden Systemscan durch.
- Lassen Sie die Software Ihr System automatisch reparieren.
Überprüfen Sie Ihre Internetverbindung
Wenn Sie Probleme mit der Seitenladung in Chrome haben, sollten Sie zuerst Ihre Internetverbindung überprüfen.
– Stellen Sie sicher, dass Sie eine stabile Internetverbindung haben.
– Überprüfen Sie Ihre Wi-Fi-Verbindung oder verwenden Sie ein VPN, um Ihre Verbindung zu optimieren.
– Löschen Sie den Cache und die Cookies in Chrome, um mögliche Probleme zu beheben.
– Deaktivieren Sie vorübergehend alle Chrome-Erweiterungen, um festzustellen, ob sie das Problem verursachen.
– Versuchen Sie, Chrome neu zu installieren, wenn das Problem weiterhin besteht.
Wenn Sie immer noch Probleme haben, können Sie das Help Center oder die Community von Google besuchen, um weitere Hilfe zu erhalten. Vergessen Sie nicht, die Datenschutzrichtlinie und die Nutzungsbedingungen von Google zu lesen, um weitere Informationen zu erhalten.
Stellen Sie sicher, dass Ihre Internetverbindung stabil ist, um Ihre Webseiten richtig laden zu können.
Starten Sie Ihren Computer neu
Löschen Sie dann den Cache und die Cookies in Chrome, um mögliche Probleme zu beheben. Klicken Sie dazu auf das Menüsymbol oben rechts und wählen Sie Einstellungen. Gehen Sie zu Datenschutz und Sicherheit und klicken Sie auf Browserdaten löschen. Wählen Sie Cache leeren und Cookies und andere Websitedaten löschen aus und klicken Sie auf Daten löschen.
Wenn das Problem weiterhin besteht, können Sie Chrome deinstallieren und neu installieren. Gehen Sie dazu zu Einstellungen und dann zu Apps oder Programme. Suchen Sie nach Google Chrome, klicken Sie darauf und wählen Sie Deinstallieren. Laden Sie dann die neueste Version von Chrome von der offiziellen Website herunter und installieren Sie sie erneut.
Wenn diese Schritte nicht helfen, können Sie auch versuchen, Chrome im abgesicherten Modus zu starten oder Chrome-Erweiterungen zu deaktivieren, um mögliche Interferenzen zu vermeiden.
Deaktivieren Sie vorübergehend Ihre Antivirussoftware
1. Öffnen Sie Google Chrome auf Ihrem Computer.
2. Klicken Sie auf das Menüsymbol in der oberen rechten Ecke des Browserfensters.
3. Wählen Sie Einstellungen aus dem Dropdown-Menü.
4. Scrollen Sie nach unten und klicken Sie auf Erweitert, um weitere Optionen anzuzeigen.
5. Klicken Sie unter Datenschutz und Sicherheit auf Sicherheit.
6. Deaktivieren Sie das Kontrollkästchen neben Antivirussoftware aktivieren.
7. Starten Sie Chrome neu und versuchen Sie erneut, die problematische Webseite zu laden.
Hinweis: Vergessen Sie nicht, Ihre Antivirussoftware nach dem Beheben des Problems wieder zu aktivieren, um Ihren Computer zu schützen. Wenn das Problem weiterhin besteht, können Sie auch Chrome neu installieren oder andere Lösungen ausprobieren.
Für weitere Hilfe und Informationen besuchen Sie das Google Chrome Hilfe Center oder die Community.
# Erfordert die Installation des 'selenium' Pakets: pip install selenium
from selenium import webdriver
def check_page_loading(url):
try:
options = webdriver.ChromeOptions()
options.add_argument('--headless') # Chrome im Hintergrund ausführen (ohne GUI)
driver = webdriver.Chrome(options=options)
driver.get(url)
page_title = driver.title
driver.quit()
return page_title
except Exception as e:
return str(e)
# Beispielaufruf
url = 'https://www.example.com'
page_title = check_page_loading(url)
print(fTitel der Seite: {page_title})
Dieses Beispiel verwendet das Selenium-Paket, um eine Chrome-Instanz zu starten und eine bestimmte URL zu laden. Anschließend wird der Titel der Seite abgerufen und zurückgegeben. Bitte beachten Sie, dass Sie das ‘selenium’ Paket installieren müssen, um den Code auszuführen.
Bitte lassen Sie mich wissen, wenn ich Ihnen in anderer Weise behilflich sein kann!
Löschen Sie den Chrome-Cache und Cookies
Löschen Sie den Chrome-Cache und Cookies, um Probleme mit der Seitenladung in Chrome zu beheben. Öffnen Sie Chrome und gehen Sie zu den Einstellungen. Wählen Sie Datenschutz und Sicherheit und dann Browserdaten löschen. Aktivieren Sie Bilder und Dateien im Cache und Cookies und andere Website-Daten und klicken Sie auf Daten löschen. Starten Sie Chrome neu und prüfen Sie, ob die Seitenladung jetzt funktioniert. Wenn nicht, können Sie auch versuchen, Chrome neu zu installieren.
Gehen Sie zu den Einstellungen, wählen Sie Apps oder Anwendungen und suchen Sie nach Chrome. Tippen Sie darauf und wählen Sie Deinstallieren. Laden Sie dann Chrome erneut aus dem Play Store herunter. Wenn Sie immer noch Probleme haben, können Sie die Hilfe des Chrome-Help Centers oder das Feedback-Formular nutzen.
Setzen Sie die Chrome-Einstellungen auf die Standardeinstellungen zurück
1. Öffnen Sie Chrome.
2. Klicken Sie oben rechts auf das Menüsymbol (drei vertikale Punkte).
3. Wählen Sie Einstellungen aus.
4. Scrollen Sie nach unten und klicken Sie auf Erweitert.
5. Klicken Sie unter Zurücksetzen und bereinigen auf Einstellungen zurücksetzen.
6. Bestätigen Sie den Vorgang, indem Sie auf Einstellungen zurücksetzen klicken.
Dies setzt Ihre Chrome-Einstellungen auf die Standardeinstellungen zurück und kann helfen, Probleme mit Seitenladung oder Anzeige zu beheben. Beachten Sie jedoch, dass dadurch einige persönliche Einstellungen wie Startseite und gespeicherte Passwörter gelöscht werden.
Falls das Problem weiterhin besteht, können Sie auch versuchen, Chrome neu zu installieren und sicherstellen, dass Ihre Internetverbindung stabil ist. Wenn das Problem nur bei bestimmten Webseiten auftritt, könnte es auch an einer Inkompatibilität mit Chrome-Extensions oder anderen Anwendungen liegen.
Deaktivieren Sie Chrome-Erweiterungen
- Öffnen Sie Google Chrome.
- Klicken Sie auf das Menüsymbol in der oberen rechten Ecke des Browsers.
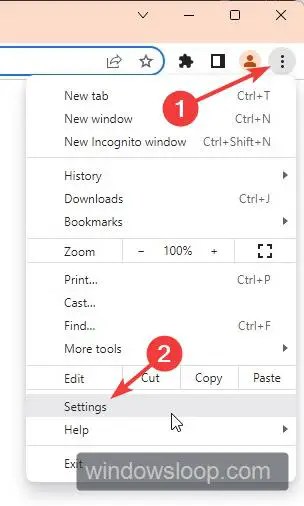
- Wählen Sie Weitere Tools aus dem Dropdown-Menü.
- Wählen Sie Erweiterungen aus dem erweiterten Menü.
- Eine Liste aller installierten Erweiterungen wird angezeigt.
- Um eine Erweiterung zu deaktivieren, klicken Sie auf den Schieberegler neben der entsprechenden Erweiterung, um ihn auszuschalten.
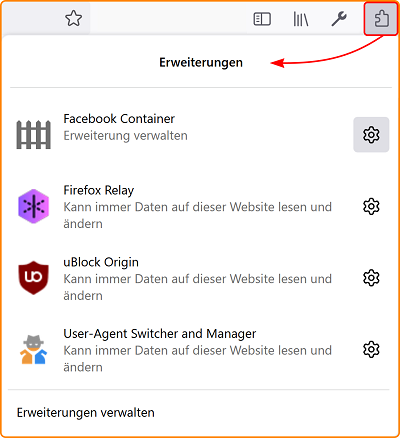
- Wiederholen Sie diesen Schritt für alle Erweiterungen, die deaktiviert werden sollen.
- Schließen Sie das Erweiterungen-Fenster, wenn Sie fertig sind.
Installieren Sie Chrome neu
Installieren Sie Chrome neu, um Probleme mit Seitenladung zu beheben. Öffnen Sie Chrome und geben Sie chrome: //settings/reset in die Adressleiste ein. Drücken Sie die Eingabetaste, um die Einstellungen zu öffnen. Scrollen Sie nach unten und klicken Sie auf Erweitert. Klicken Sie dann auf Chrome zurücksetzen.
Bestätigen Sie die Aktion und warten Sie, bis der Vorgang abgeschlossen ist. Starten Sie Chrome neu und prüfen Sie, ob das Problem behoben ist. Wenn nicht, deaktivieren Sie alle Chrome-Erweiterungen, indem Sie chrome: //extensions in die Adressleiste eingeben und die Schieberegler neben den Erweiterungen ausschalten. Überprüfen Sie auch Ihre Internetverbindung und stellen Sie sicher, dass sie stabil ist. Löschen Sie Ihren Cache und Ihre Cookies, um mögliche Probleme zu beheben.
Wenn das Problem weiterhin besteht, können Sie Chrome deinstallieren und erneut installieren. Beachten Sie, dass dabei alle Ihre Lesezeichen, Verlauf und Einstellungen verloren gehen.
Verwenden Sie ein VPN
Wenn Sie Probleme mit der Seitenladung in Ihrem Chrome-Browser haben, kann die Verwendung eines VPNs helfen. Ein VPN (Virtual Private Network) ermöglicht es Ihnen, Ihre Internetverbindung zu verschlüsseln und Ihren Standort zu ändern. Dadurch können Sie möglicherweise auf blockierte oder langsam ladende Seiten zugreifen.
So verwenden Sie ein VPN in Chrome:
1. Öffnen Sie den Chrome-Browser.
2. Klicken Sie auf das Menüsymbol (drei vertikale Punkte) in der oberen rechten Ecke des Browsers.
3. Gehen Sie zu Einstellungen und scrollen Sie nach unten zur Kategorie Erweitert.
4. Klicken Sie auf Proxy-Einstellungen ändern und wählen Sie die Registerkarte Verbindungen.
5. Klicken Sie auf VPN und aktivieren Sie die Option VPN-Verbindung verwenden.
6. Geben Sie die erforderlichen Informationen für Ihren VPN-Anbieter ein und klicken Sie auf Speichern.
Durch die Verwendung eines VPNs können Sie möglicherweise Probleme mit der Seitenladung in Chrome beheben und eine schnellere und sicherere Internetverbindung genießen.
Überprüfen Sie Ihre Internetverbindung
Wenn Sie Probleme mit Seitenladung in Chrome haben, sollten Sie zuerst Ihre Internetverbindung überprüfen.
1. Stellen Sie sicher, dass Sie eine stabile Verbindung zum Internet haben. Überprüfen Sie Ihre Wi-Fi-Verbindung oder verwenden Sie eine andere Internetverbindung.
2. Öffnen Sie Chrome und überprüfen Sie, ob andere Websites ordnungsgemäß geladen werden. Wenn andere Websites ebenfalls nicht richtig geladen werden, liegt das Problem möglicherweise an Ihrer Internetverbindung.
3. Wenn Ihre Internetverbindung in Ordnung ist und nur bestimmte Webseiten nicht richtig geladen werden, können Sie versuchen, Chrome zurückzusetzen. Öffnen Sie die Chrome-Einstellungen und wählen Sie Browserdaten löschen. Wählen Sie Cache und Cookies aus und bestätigen Sie mit Löschen.
4. Wenn das Problem weiterhin besteht, kann es hilfreich sein, Chrome neu zu installieren. Deinstallieren Sie Chrome von Ihrem Gerät und laden Sie es erneut herunter.
Wenn Sie weiterhin Probleme haben, können Sie sich an das Chrome-Hilfezentrum wenden oder Feedback geben. Weitere Informationen finden Sie in der Datenschutzrichtlinie und den Nutzungsbedingungen.
Aktualisieren Sie Android System Webview
1. Öffnen Sie die Einstellungen auf Ihrem Android-Gerät.
2. Suchen Sie nach Android System Webview und tippen Sie darauf.
3. Wählen Sie Aktualisieren aus dem Menü.
4. Wenn keine Option zum Aktualisieren angezeigt wird, tippen Sie auf Deinstallieren und gehen Sie dann zum Google Play Store, um die neueste Version von Android System Webview herunterzuladen und zu installieren.
5. Starten Sie nun den Chrome-Browser erneut und überprüfen Sie, ob die Seitenladung ordnungsgemäß funktioniert.
Hinweis: Stellen Sie sicher, dass Sie eine stabile Internetverbindung haben, um das Update herunterzuladen und zu installieren.
Wenn das Problem weiterhin besteht, können Sie versuchen, Chrome zurückzusetzen, indem Sie den Cache und die Daten löschen. Gehen Sie dazu zu den Einstellungen > Apps > Chrome > Speicher > Daten löschen und Cache löschen.
Wenn keine dieser Lösungen das Problem behebt, können Sie erwägen, Chrome zu deinstallieren und erneut zu installieren. Denken Sie daran, dass dabei alle persönlichen Daten und Einstellungen verloren gehen.
Wenn Sie immer noch Schwierigkeiten haben, empfehlen wir Ihnen, den Chrome-Help-Center zu besuchen oder die Datenschutzrichtlinie und die Nutzungsbedingungen von Chrome zu überprüfen, um weitere Informationen zu erhalten.
Fortect: Ihr PC-Wiederherstellungsexperte

Scannen Sie heute Ihren PC, um Verlangsamungen, Abstürze und andere Windows-Probleme zu identifizieren und zu beheben.
Fortects zweifacher Ansatz erkennt nicht nur, wenn Windows nicht richtig funktioniert, sondern behebt das Problem an seiner Wurzel.
Jetzt herunterladen und Ihren umfassenden Systemscan starten.
- ✔️ Reparatur von Windows-Problemen
- ✔️ Behebung von Virus-Schäden
- ✔️ Auflösung von Computer-Freeze
- ✔️ Reparatur beschädigter DLLs
- ✔️ Blauer Bildschirm des Todes (BSoD)
- ✔️ OS-Wiederherstellung
Aktualisieren Sie Chrome
1. Öffnen Sie Chrome und klicken Sie auf die Menüschaltfläche oben rechts.
2. Wählen Sie Einstellungen aus dem Dropdown-Menü.
3. Scrollen Sie nach unten und klicken Sie auf Über Chrome.
4. Chrome wird nach Updates suchen und diese automatisch installieren.
5. Starten Sie Chrome neu, nachdem die Aktualisierung abgeschlossen ist.
Wenn das Problem weiterhin besteht, können Sie versuchen, Chrome zurückzusetzen.
1. Öffnen Sie Chrome und klicken Sie auf die Menüschaltfläche oben rechts.
2. Wählen Sie Einstellungen aus dem Dropdown-Menü.
3. Scrollen Sie nach unten und klicken Sie auf Erweitert.
4. Klicken Sie auf Einstellungen zurücksetzen unter Zurücksetzen und bereinigen.
5. Bestätigen Sie die Aktion und starten Sie Chrome neu.
Wenn auch das Zurücksetzen nicht funktioniert, können Sie versuchen, Chrome neu zu installieren.
1. Gehen Sie zu Programme und Funktionen in den Windows-Einstellungen.
2. Suchen Sie nach Google Chrome und deinstallieren Sie es.
3. Laden Sie die neueste Version von Chrome von der offiziellen Website herunter und installieren Sie sie.
Diese Schritte sollten Ihnen helfen, Probleme mit der Seitenladung in Chrome zu beheben. Wenn das Problem weiterhin besteht, können Sie auch das Hilfecenter oder die Supportseite von Chrome besuchen.
Löschen Sie Cache und Cookies
1. Öffnen Sie Chrome.
2. Klicken Sie oben rechts auf das Menüsymbol.
3. Wählen Sie Einstellungen aus.
4. Scrollen Sie nach unten und klicken Sie auf Erweitert.
5. Klicken Sie unter Datenschutz und Sicherheit auf Browserdaten löschen.
6. Wählen Sie Bilder und Dateien im Cache und Cookies und andere Websitedaten aus.
7. Klicken Sie auf Daten löschen.
8. Schließen Sie Chrome und starten Sie es erneut.
Dies sollte dazu führen, dass Seiten wieder korrekt geladen werden. Wenn das Problem weiterhin besteht, können Sie auch versuchen, Chrome neu zu installieren.
Deinstallieren und installieren Sie Updates erneut
Wenn Seiten nicht ordnungsgemäß in Chrome geladen werden, können Sie das Problem möglicherweise beheben, indem Sie Updates deinstallieren und erneut installieren.
Öffnen Sie Chrome und klicken Sie auf das Menüsymbol oben rechts. Wählen Sie Einstellungen aus.
Scrollen Sie nach unten und klicken Sie auf Erweitert. Wählen Sie System aus.
Klicken Sie auf Updates deinstallieren.
Um Updates erneut zu installieren, öffnen Sie den Chrome-Browser und klicken Sie auf das Menüsymbol. Wählen Sie Hilfe aus.
Klicken Sie auf Über Google Chrome.
Chrome wird nach Updates suchen und diese automatisch installieren.
Starten Sie Chrome neu und überprüfen Sie, ob das Problem behoben ist.
Wenn das Problem weiterhin besteht, können Sie auch versuchen, Chrome neu zu installieren. Gehen Sie dazu zu Einstellungen > System > Apps und Funktionen. Suchen Sie nach Chrome und wählen Sie es aus. Klicken Sie auf Deinstallieren.
Laden Sie Chrome von der offiziellen Website erneut herunter und installieren Sie es.
Starten Sie Chrome neu und prüfen Sie, ob das Problem behoben ist.
Hinweis: Stellen Sie sicher, dass Sie über eine stabile Internetverbindung verfügen und dass Ihr Antivirenprogramm Chrome nicht blockiert.
Starten Sie Ihr Telefon neu
Starten Sie Ihr Telefon neu, um Probleme mit Seitenladung in Chrome zu beheben. Öffnen Sie Chrome und überprüfen Sie die Einstellungen. Stellen Sie sicher, dass Sie die neueste Version von Chrome verwenden und dass Ihre Internetverbindung funktioniert. Wenn die Seiten immer noch nicht richtig geladen werden, können Sie einige Lösungen ausprobieren.
Zuerst können Sie Chrome zurücksetzen, indem Sie chrome: //settings/reset in die Adressleiste eingeben und auf Einstellungen zurücksetzen klicken. Wenn das nicht funktioniert, können Sie Chrome deinstallieren und erneut installieren. Überprüfen Sie auch, ob Ihre Chrome-Erweiterungen das Problem verursachen, indem Sie sie vorübergehend deaktivieren.
Wenn die Seiten immer noch nicht korrekt geladen werden, könnte es sein, dass eine Antivirensoftware oder eine Firewall den Zugriff blockiert. In diesem Fall können Sie versuchen, diese vorübergehend zu deaktivieren.
Andere verschiedene Lösungen
– Aktualisieren Sie Chrome, um sicherzustellen, dass Sie die neueste Version verwenden. Öffnen Sie Chrome und klicken Sie auf das Menüsymbol oben rechts. Wählen Sie Über Google Chrome und prüfen Sie, ob Updates verfügbar sind. Führen Sie die Installation durch, wenn dies der Fall ist.
– Überprüfen Sie Ihre Internetverbindung. Stellen Sie sicher, dass Sie eine stabile Verbindung haben und andere Websites ohne Probleme laden können.
– Deaktivieren Sie vorübergehend Ihre Chrome-Erweiterungen. Klicken Sie auf das Menüsymbol oben rechts und wählen Sie Weitere Tools > Erweiterungen. Deaktivieren Sie alle Erweiterungen und überprüfen Sie, ob das Problem behoben ist.
– Löschen Sie den Cache und die Cookies in Chrome, um möglicherweise beschädigte Daten zu entfernen. Öffnen Sie Chrome, klicken Sie auf das Menüsymbol und wählen Sie Einstellungen. Gehen Sie zu Datenschutz und Sicherheit > Browserdaten löschen und wählen Sie Cache und Cookies aus. Klicken Sie auf Daten löschen.
– Starten Sie Ihren Computer neu, um mögliche temporäre Probleme zu beheben.
– Wenn das Problem weiterhin besteht, können Sie Chrome deinstallieren und neu installieren. Öffnen Sie die Systemsteuerung (bei Windows 10) und wählen Sie Programme > Programme deinstallieren. Suchen Sie Chrome in der Liste und deinstallieren Sie es. Laden Sie dann die neueste Version von der offiziellen Chrome-Website herunter und installieren Sie sie erneut.
– Wenn keine dieser Lösungen funktioniert, können Sie das Problem möglicherweise in anderen Internetbrowsern umgehen. Probieren Sie einen anderen Browser wie Firefox oder Edge aus, um zu sehen, ob die Seiten dort ordnungsgemäß geladen werden.
– Wenn Sie immer noch Hilfe benötigen, können Sie sich an den Chrome-Support wenden oder das Hilfezentrum von Chrome besuchen, um weitere Unterstützung zu erhalten.
Beachten Sie, dass diese Lösungen für die meisten Benutzer funktionieren, aber es gibt immer eine Chance, dass Ihr spezifisches Problem eine andere Lösung erfordert.
Versuchen Sie einen anderen Browser (Opera One)
– Öffnen Sie den Opera One Browser und besuchen Sie die Webseite, auf der Probleme mit der Seitenladung auftreten.
– Überprüfen Sie, ob die Webseite einwandfrei geladen wird. Falls ja, könnte das Problem an Chrome liegen.
– Klicken Sie in Chrome auf das Menüsymbol und wählen Sie Einstellungen aus.
– Scrollen Sie nach unten und klicken Sie auf Erweitert.
– Suchen Sie den Abschnitt System und deaktivieren Sie die Option Hardwarebeschleunigung verwenden, falls verfügbar.
– Starten Sie Chrome neu und versuchen Sie erneut, die Webseite zu laden.
– Wenn das Problem weiterhin besteht, können Sie auch versuchen, Chrome zu deinstallieren und erneut zu installieren.
– Gehen Sie zu Einstellungen > Apps und suchen Sie Chrome in der Liste der installierten Anwendungen.
– Klicken Sie auf Deinstallieren und folgen Sie den Anweisungen auf dem Bildschirm.
– Nach der Deinstallation können Sie Chrome erneut aus dem Play Store herunterladen und installieren.
Starten Sie Ihren Computer neu
Starten Sie Ihren Computer neu, um Probleme mit Seitenladung in Chrome zu beheben. Überprüfen Sie Ihre Internetverbindung und stellen Sie sicher, dass sie stabil ist. Löschen Sie den Cache und die Cookies in Chrome, indem Sie die Befehle chrome: //settings/clearBrowserData eingeben und auf Daten löschen klicken.
Deaktivieren Sie vorübergehend Ihre Chrome-Erweiterungen, um zu sehen, ob sie das Problem verursachen. Überprüfen Sie, ob Ihre Antivirensoftware Chrome blockiert. Wenn das Problem weiterhin besteht, deinstallieren Sie Chrome und installieren Sie es erneut. Öffnen Sie Chrome und sehen Sie nach, ob die Webseiten jetzt ordnungsgemäß geladen werden.
Wenn nicht, können Sie versuchen, den Chrome-Browser auf einem anderen Betriebssystem oder einem anderen Computer zu öffnen, um zu sehen, ob das Problem an Ihrem aktuellen System liegt.
Löschen Sie den Cache mit einem Tool von Drittanbietern
Löschen Sie den Cache mit einem Tool von Drittanbietern, um Probleme mit Seitenladung in Chrome zu beheben. Öffnen Sie Chrome und gehen Sie zu den Einstellungen. Scrollen Sie nach unten und wählen Sie Erweitert. Klicken Sie auf Browserdaten löschen und wählen Sie Cache aus. Bestätigen Sie die Auswahl mit Löschen.
Starten Sie Chrome neu und prüfen Sie, ob die Seitenladung jetzt funktioniert. Wenn nicht, können Sie auch versuchen, Chrome neu zu installieren. Gehen Sie dazu zu den Systemeinstellungen und deinstallieren Sie Chrome. Laden Sie dann die neueste Version von der offiziellen Website herunter und installieren Sie sie erneut. Überprüfen Sie auch Ihre Internetverbindung und stellen Sie sicher, dass sie stabil ist.
Wenn das Problem weiterhin besteht, können Chrome-Erweiterungen oder andere Programme die Seitenladung beeinträchtigen. Deaktivieren Sie vorübergehend alle Erweiterungen und überprüfen Sie, ob das Problem behoben ist.
Aktualisieren Sie Google Chrome
1. Öffnen Sie Chrome und klicken Sie auf das Menüsymbol in der oberen rechten Ecke des Browsers.
2. Wählen Sie Einstellungen aus dem Dropdown-Menü.
3. Scrollen Sie nach unten und klicken Sie auf Über Chrome.
4. Chrome wird nun nach Updates suchen und diese automatisch installieren, falls verfügbar.
5. Starten Sie Chrome neu, um die Updates zu aktivieren.
Wenn das Problem weiterhin besteht, sollten Sie auch folgende Schritte ausprobieren:
1. Überprüfen Sie Ihre Internetverbindung, um sicherzustellen, dass sie stabil und schnell genug ist.
2. Deaktivieren Sie vorübergehend Ihre Antivirensoftware, da sie manchmal das Laden von Webseiten blockieren kann.
3. Löschen Sie den Cache und die Cookies in Chrome, indem Sie auf das Menüsymbol klicken, Weitere Tools auswählen und dann Browserdaten löschen.
4. Deaktivieren Sie vorübergehend alle Chrome-Erweiterungen, um zu sehen, ob diese das Problem verursachen.
5. Wenn nichts davon funktioniert, können Sie Chrome deinstallieren und erneut installieren.
Diese Schritte sollten Ihnen helfen, Probleme mit der Seitenladung in Chrome zu beheben und sicherzustellen, dass Webseiten ordnungsgemäß geladen werden.
Entfernen Sie unerwünschte Erweiterungen
- Überprüfen Sie Ihre installierten Erweiterungen: Gehen Sie zu den Einstellungen in Chrome und überprüfen Sie, welche Erweiterungen installiert sind.
- Entfernen Sie unerwünschte Erweiterungen: Deinstallieren Sie alle Erweiterungen, die Sie nicht mehr verwenden oder die möglicherweise Probleme verursachen.
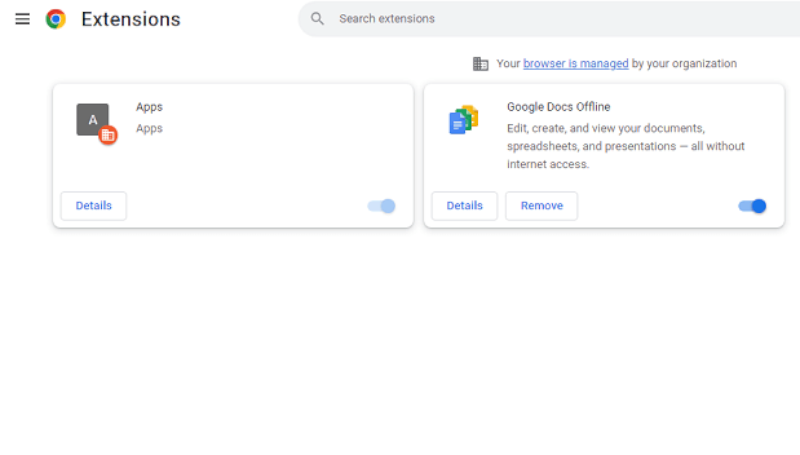
- Überprüfen Sie, ob unerwünschte Erweiterungen automatisch installiert wurden: Manchmal werden unerwünschte Erweiterungen ohne Ihr Wissen installiert. Stellen Sie sicher, dass keine unbekannten Erweiterungen aktiviert sind.
- Aktualisieren Sie Ihre Erweiterungen: Überprüfen Sie regelmäßig, ob Updates für Ihre Erweiterungen verfügbar sind und installieren Sie diese.
- Deaktivieren Sie unnötige Erweiterungen: Wenn Sie Erweiterungen haben, die Sie nicht oft verwenden, deaktivieren Sie diese vorübergehend, um die Seitenladung zu verbessern.
Deaktivieren Sie die Hardwarebeschleunigung
Deaktivieren Sie die Hardwarebeschleunigung, um Probleme mit der Seitenladung in Chrome zu beheben. Öffnen Sie Chrome und klicken Sie auf das Menüsymbol in der oberen rechten Ecke. Wählen Sie Einstellungen aus dem Dropdown-Menü. Scrollen Sie nach unten und klicken Sie auf Erweitert. Gehen Sie zu System und deaktivieren Sie die Option Hardwarebeschleunigung verwenden, wenn verfügbar. Starten Sie Chrome neu, um die Änderungen zu übernehmen.
Dies kann helfen, Probleme mit dem Laden von Seiten zu beheben, insbesondere wenn sie nicht ordnungsgemäß angezeigt werden. Wenn das Problem weiterhin besteht, können Sie auch versuchen, Chrome zu deinstallieren und neu zu installieren. Beachten Sie jedoch, dass dies Ihre gespeicherten Daten und Einstellungen löschen kann.
Installieren Sie Google Chrome erneut
Öffnen Sie den Chrome-Browser und geben Sie chrome://settings in die Adressleiste ein.
Scrollen Sie nach unten und klicken Sie auf Erweitert, um weitere Optionen anzuzeigen.
Klicken Sie auf Zurücksetzen und bereinigen und dann auf Chrome zurücksetzen, um Chrome auf die Standardeinstellungen zurückzusetzen.
Bestätigen Sie die Aktion und starten Sie den Browser neu.
Wenn das Problem weiterhin besteht, deinstallieren und installieren Sie Chrome erneut.
Gehen Sie zu Einstellungen > Apps und suchen Sie nach Google Chrome.
Klicken Sie darauf und wählen Sie Deinstallieren.
Laden Sie dann die neueste Version von Chrome von der offiziellen Website herunter und installieren Sie sie.
Starten Sie den Browser und prüfen Sie, ob das Problem behoben ist.
Wenn nicht, überprüfen Sie Ihre Internetverbindung und stellen Sie sicher, dass keine Antivirensoftware oder andere Programme die Seitenladung behindern.
Hinweis: Stellen Sie sicher, dass Sie Ihre Lesezeichen und gespeicherten Passwörter vor der Neuinstallation sichern.
Ihr PC in Bestform
Mit Fortect wird Ihr Computer leistungsfähiger und sicherer. Unsere umfassende Lösung beseitigt Probleme und optimiert Ihr System für eine reibungslose Nutzung.
Erfahren Sie mehr über die Vorteile von Fortect:
Fortect herunterladen
