Willkommen zu unserem Artikel über Xbox One E202 Fehlerbehebung und Fixes. Hier finden Sie nützliche Informationen und Tipps, um das Problem zu beheben und Ihre Xbox One wieder zum Laufen zu bringen. Lesen Sie weiter, um mehr zu erfahren.
July 2024: Steigern Sie die Leistung Ihres Computers und beseitigen Sie Fehler mit dieser fortschrittlichen Optimierungssoftware. Laden Sie sie unter diesem Link herunter
- Hier klicken zum Herunterladen und Installieren der Optimierungssoftware.
- Führen Sie einen umfassenden Systemscan durch.
- Lassen Sie die Software Ihr System automatisch reparieren.
Fehlercodes und Lösungen für Updates
Wenn du den E202 Fehlercode auf deiner Xbox One Konsole siehst, gibt es einige Lösungen, die du ausprobieren kannst, um das Problem zu beheben.
1. Starte die Konsole neu: Halte den Xbox-Button an der Vorderseite der Konsole gedrückt, bis sie sich ausschaltet. Trenne das Netzteil von der Konsole und warte 10 Sekunden. Verbinde das Netzteil wieder und starte die Konsole erneut.
2. Überprüfe deine Netzwerkverbindung: Stelle sicher, dass deine Xbox One mit dem Internet verbunden ist. Überprüfe deine Ethernet- oder WLAN-Verbindung.
3. Überprüfe den Status der Xbox Live-Dienste: Manchmal können Fehlercodes auf Serverprobleme hinweisen. Überprüfe den Status der Xbox Live-Dienste auf der offiziellen Xbox-Website.
4. Setze die Konsole zurück: Halte den Eject- und Power-Button an der Vorderseite der Konsole gedrückt, bis sie sich ausschaltet. Trenne das Netzteil von der Konsole und warte 10 Sekunden. Verbinde das Netzteil wieder und starte die Konsole erneut.
Wenn diese Lösungen das Problem nicht beheben, könnte ein Hardwaredefekt vorliegen. In diesem Fall empfehlen wir, den Xbox-Support oder ein Reparaturzentrum zu kontaktieren.
Notfall-Offline-Update-Probleme
Wenn du auf deiner Xbox One den E202 Fehlercode siehst, musst du möglicherweise ein Notfall-Offline-Update durchführen, um das Problem zu beheben. Hier ist eine schnelle Anleitung, um dir zu helfen:
1. Gehe auf die Xbox Support-Website und lade die neueste Systemupdate-Datei herunter.
2. Speichere die Datei auf einem USB-Stick.
3. Schalte deine Konsole aus und ziehe das Netzkabel heraus.
4. Drücke und halte den Bindungsknopf an der Vorderseite der Konsole.
5. Stecke das Netzkabel wieder ein, halte den Bindungsknopf gedrückt und drücke gleichzeitig die Eject-Taste.
6. Halte beide Tasten gedrückt, bis der Startton zweimal ertönt.
7. Lasse die Tasten los und warte, bis das Offline-Update startet.
8. Folge den Anweisungen auf dem Bildschirm, um das Update abzuschließen.
Wenn alles erfolgreich verläuft, sollte der E202 Fehler behoben sein und du kannst wieder normal spielen. Wenn das Problem weiterhin besteht, kontaktiere den Xbox Support oder bringe deine Konsole zur Reparatur.
Hoffentlich helfen dir diese Schritte, um das E202 Problem zu lösen und wieder ohne Unterbrechungen zu spielen. Viel Glück!
Hardwareprobleme
1. Überprüfen Sie zunächst, ob die Konsole ordnungsgemäß angeschlossen ist und alle Kabel richtig verbunden sind. Überprüfen Sie insbesondere das Stromkabel und stellen Sie sicher, dass es fest angeschlossen ist.
2. Starten Sie die Konsole neu, indem Sie den Xbox-Button auf dem Controller gedrückt halten, bis sich die Konsole ausschaltet. Ziehen Sie dann das Netzkabel aus der Konsole und warten Sie etwa 10 Sekunden, bevor Sie es wieder anschließen und die Konsole neu starten.
3. Überprüfen Sie Ihre Netzwerkverbindung und stellen Sie sicher, dass Sie eine stabile Verbindung haben. Überprüfen Sie auch, ob andere Geräte in Ihrem Netzwerk ordnungsgemäß funktionieren.
4. Wenn der Fehler weiterhin auftritt, können Sie eine Systemaktualisierung durchführen. Gehen Sie zu den Einstellungen, wählen Sie System und dann Updates & Downloads aus. Überprüfen Sie, ob Updates verfügbar sind und installieren Sie sie.
Wenn diese Fixes nicht funktionieren, können Sie sich an den Xbox-Support oder ein Reparaturzentrum wenden, um weitere Unterstützung zu erhalten.
python
print(Hallo Welt!)
Dieser Code gibt den Text Hallo Welt! auf der Konsole aus. Es ist ein grundlegendes Beispiel, um die Syntax und Struktur einer einfachen Python-Anwendung zu zeigen. Bitte lassen Sie mich wissen, wenn Sie weitere Fragen haben oder wie ich Ihnen sonst behilflich sein kann.
Zurücksetzen der Anzeigeeinstellungen
Wenn Sie Probleme mit dem Xbox One E202 Fehler haben oder Anzeigeeinstellungen zurücksetzen möchten, können Sie dies einfach tun.
1. Drücken und halten Sie die Xbox-Taste auf dem Controller, um das Guide-Menü aufzurufen.
2. Gehen Sie zu System und wählen Sie Einstellungen.
3. Wählen Sie Anzeige und Ton und dann Videoausgabe.
4. Wählen Sie Anzeigemodus und ändern Sie ihn auf Auto-Detect.
5. Drücken Sie die Xbox-Taste auf dem Controller, um das Guide-Menü zu verlassen.
Bitte beachten Sie: Das Zurücksetzen der Anzeigeeinstellungen kann zu vorübergehendem Bildschirmflackern führen.
Wenn das Problem weiterhin besteht, können Sie auch versuchen, Ihre Konsole zurückzusetzen, indem Sie den Netzschalter an der Vorderseite der Konsole gedrückt halten, bis sie sich ausschaltet. Trennen Sie dann das Netzkabel von der Konsole und warten Sie etwa 10 Sekunden. Schließen Sie das Netzkabel wieder an und drücken Sie den Netzschalter erneut, um die Konsole einzuschalten.
Wenn diese Schritte nicht helfen, wenden Sie sich bitte an den Xbox-Kundendienst oder besuchen Sie die Microsoft-Support-Website für weitere Lösungen und Unterstützung.
Fortect: Ihr PC-Wiederherstellungsexperte

Scannen Sie heute Ihren PC, um Verlangsamungen, Abstürze und andere Windows-Probleme zu identifizieren und zu beheben.
Fortects zweifacher Ansatz erkennt nicht nur, wenn Windows nicht richtig funktioniert, sondern behebt das Problem an seiner Wurzel.
Jetzt herunterladen und Ihren umfassenden Systemscan starten.
- ✔️ Reparatur von Windows-Problemen
- ✔️ Behebung von Virus-Schäden
- ✔️ Auflösung von Computer-Freeze
- ✔️ Reparatur beschädigter DLLs
- ✔️ Blauer Bildschirm des Todes (BSoD)
- ✔️ OS-Wiederherstellung
Durchführen eines Neustarts
– Wenn Sie den Xbox One E202 Fehler beheben möchten, können Sie einen Neustart der Konsole versuchen.
– Halten Sie dazu die Xbox-Taste auf der Vorderseite der Konsole gedrückt, bis sie sich ausschaltet.
– Ziehen Sie das Netzkabel von der Konsole ab und warten Sie etwa 10 Sekunden.
– Schließen Sie das Netzkabel wieder an und drücken Sie die Xbox-Taste erneut, um die Konsole einzuschalten.
– Überprüfen Sie, ob der Fehler behoben wurde und ob alles normal funktioniert.
Wenn das Problem weiterhin besteht, können Sie versuchen, weitere Fehlerbehebungsschritte durchzuführen oder den Xbox-Support zu kontaktieren.
Überprüfen auf Überhitzung
– Überhitzung kann zu Systemfehlern und Fehlercodes wie dem E202 führen.
– Überprüfe, ob die Konsole heiß ist oder ob Fehlermeldungen auf dem Bildschirm angezeigt werden.
– Ausschalten der Konsole und Abkühlen lassen.
– Stelle sicher, dass die Konsole ausreichend belüftet ist und nicht von anderen Gegenständen bedeckt ist.
– Überprüfe die Lüftungsschlitze und entferne ggf. Staub oder Schmutz.
– Überprüfe, ob die Konsole auf einer festen Oberfläche steht, um eine ausreichende Luftzirkulation zu gewährleisten.
– Überprüfe die Stromversorgung und den Stromstecker auf Beschädigungen.
– Überprüfe auch die Netzwerkverbindung und das Ethernet-Kabel auf Stabilität.
– Wenn das Problem weiterhin besteht, kontaktiere den Kundenservice oder bringe die Konsole zur Reparatur in ein autorisiertes Servicecenter.
Bitte beachte: Dieser Abschnitt bezieht sich speziell auf das Thema Überhitzung und Fehlerbehebung bei der Xbox One und sollte bei Bedarf angepasst werden.
Kontaktieren Sie den Xbox-Support
Kontaktieren Sie den Xbox-Support, um Hilfe bei der Fehlerbehebung und Lösung des E202-Fehlers zu erhalten. Wenn Sie auf Ihrer Konsole den E202-Fehlercode sehen, kann dies auf verschiedene Probleme hinweisen.
Es gibt einige Schritte, die Sie zur Fehlerbehebung durchführen können.
1. Starten Sie die Konsole neu, indem Sie den Power-Button gedrückt halten und dann das Netzkabel abziehen.
Warten Sie etwa 10 Sekunden, stecken Sie das Kabel wieder ein und drücken Sie erneut den Power-Button, um die Konsole einzuschalten.
2. Überprüfen Sie Ihre Internetverbindung, indem Sie das Ethernet-Kabel überprüfen oder Ihre WLAN-Verbindung neu einrichten.
3. Wenn der Fehler weiterhin besteht, können Sie versuchen, die Konsole zurückzusetzen.
Gehen Sie dazu zu den Einstellungen, wählen Sie System und dann Konsole zurücksetzen.
Wenn diese Schritte nicht helfen, wenden Sie sich an den Xbox-Support für weitere Unterstützung.
Fehlercodes und Lösungen für Netzwerkprobleme
- Überprüfen Sie Ihre Netzwerkverbindung:
- Stellen Sie sicher, dass Ihr Xbox One mit dem Internet verbunden ist.
- Überprüfen Sie Ihre Netzwerkverbindungseinstellungen.

- Starten Sie Ihren Router und Ihr Modem neu.
- Überprüfen Sie, ob andere Geräte in Ihrem Netzwerk eine Verbindung zum Internet haben.
- Überprüfen Sie den Xbox Live-Dienststatus:
- Gehen Sie auf die Xbox-Website oder nutzen Sie die Xbox-App, um den Status des Xbox Live-Dienstes zu überprüfen.
- Wenn der Dienst nicht verfügbar ist, warten Sie, bis er wiederhergestellt ist, und versuchen Sie es erneut.
- Entfernen Sie temporäre Dateien von der Xbox One:
- Gehen Sie zu Einstellungen auf Ihrer Xbox One.
- Wählen Sie System aus.
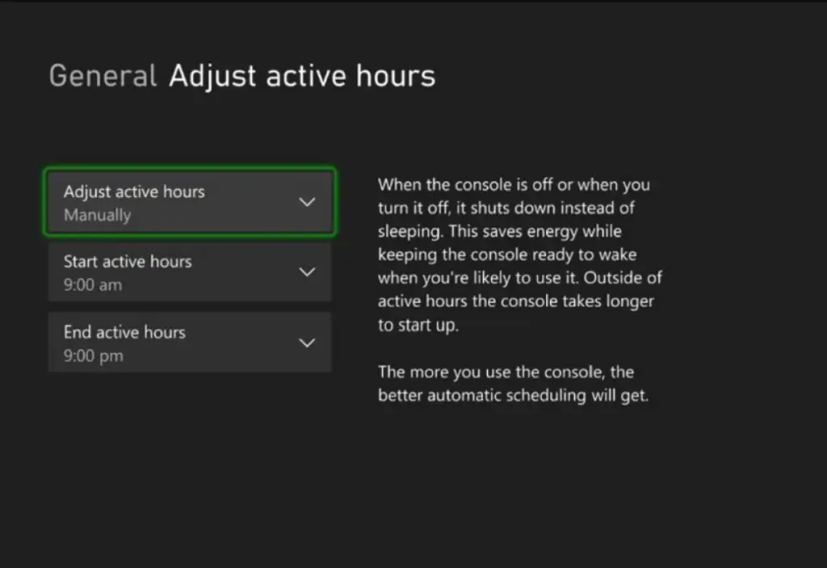
- Wählen Sie Speicher aus.
- Wählen Sie Festplatte aus.
- Wählen Sie Temporäre Dateien aus.
- Wählen Sie Alle auswählen aus und bestätigen Sie die Löschung.
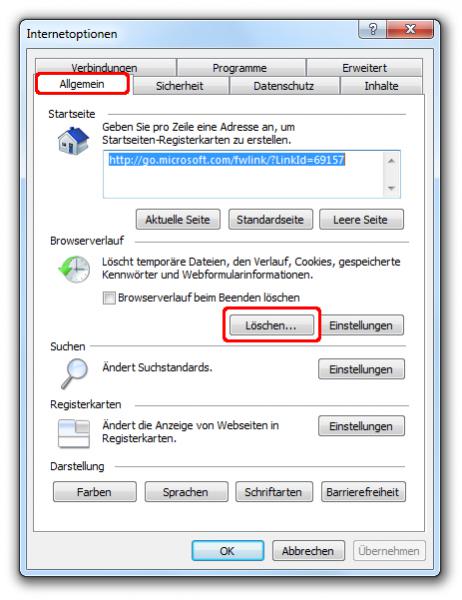
- Überprüfen Sie die Netzwerkverbindungsgeschwindigkeit:
- Gehen Sie zu Einstellungen auf Ihrer Xbox One.
- Wählen Sie Netzwerk aus.
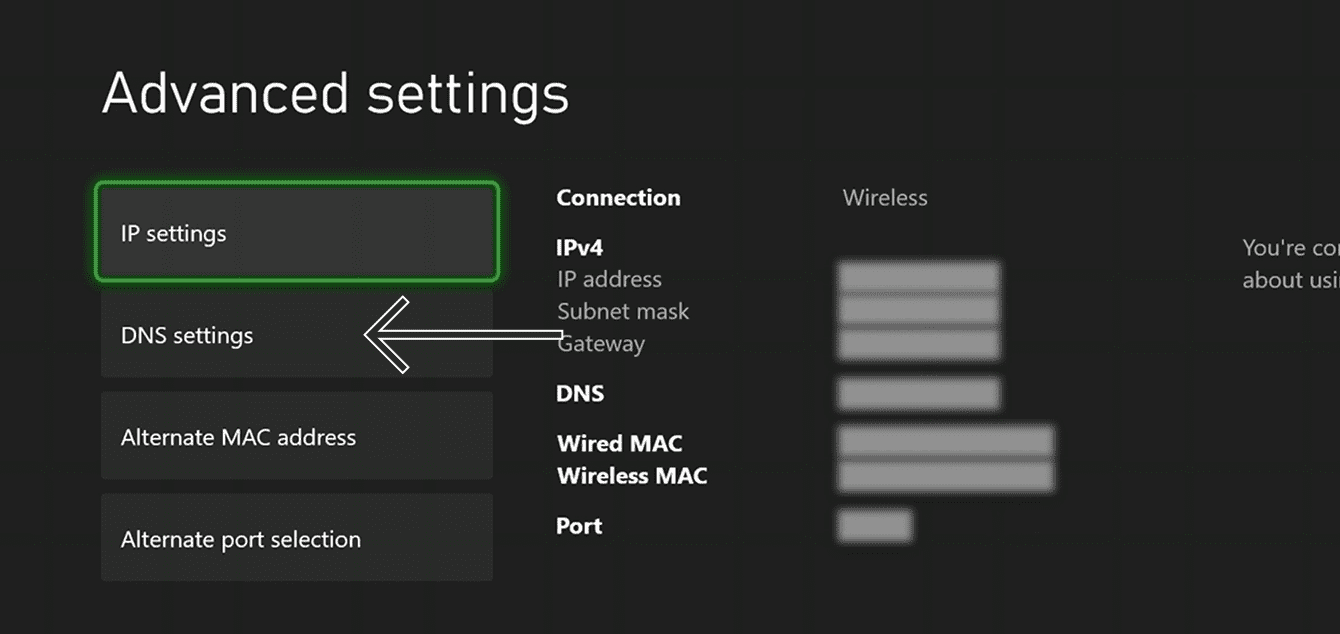
- Wählen Sie Detaillierte Netzwerkstatistik aus.
- Überprüfen Sie die angezeigten Werte für die Geschwindigkeit der Verbindung.
- Wenn die Geschwindigkeit niedrig ist, kontaktieren Sie Ihren Internetdienstanbieter, um das Problem zu beheben.
- Aktualisieren Sie die Xbox One-Systemsoftware:
- Gehen Sie zu Einstellungen auf Ihrer Xbox One.
- Wählen Sie System aus.
- Wählen Sie Updates aus.
- Überprüfen Sie, ob Updates verfügbar sind, und installieren Sie diese.
- Starten Sie Ihre Xbox One neu, wenn die Installation abgeschlossen ist.
- Überprüfen Sie Ihre NAT-Einstellungen:
- Gehen Sie zu Einstellungen auf Ihrer Xbox One.
- Wählen Sie Netzwerk aus.
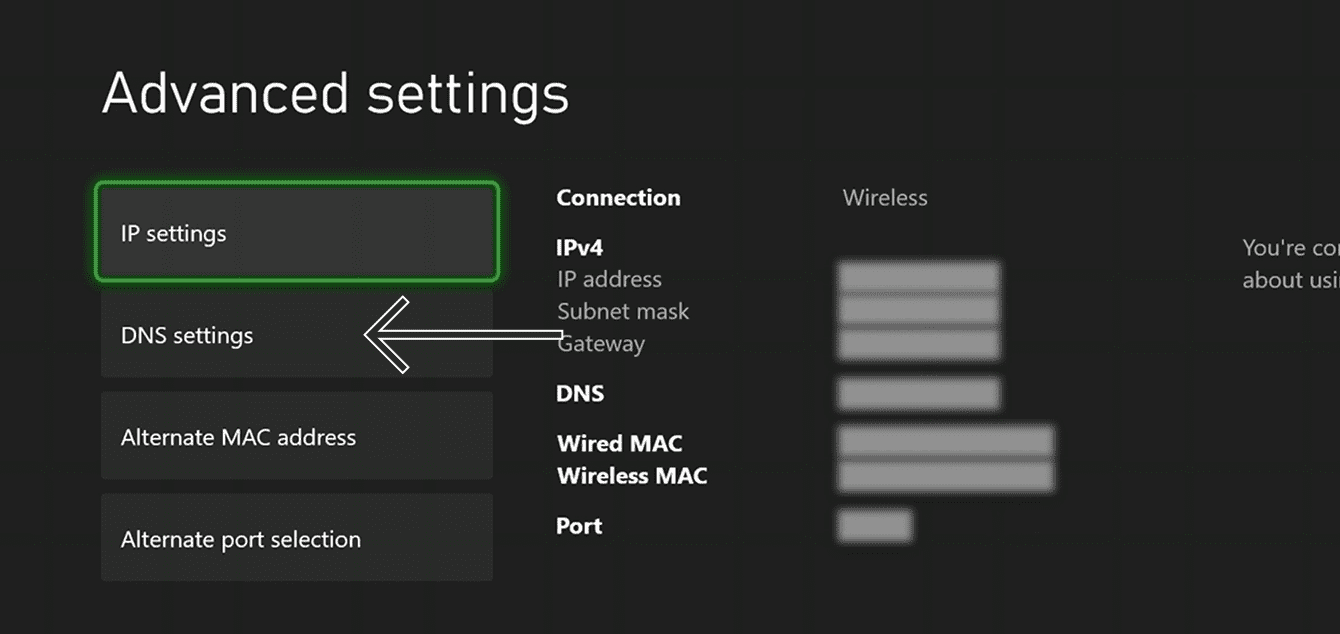
- Wählen Sie NAT-Typ aus.
- Überprüfen Sie den angezeigten NAT-Typ.
- Wenn der NAT-Typ Strikt oder Moderat ist, folgen Sie den Anweisungen auf dem Bildschirm, um die NAT-Einstellungen zu ändern.
- Wenden Sie sich an den Xbox-Support:
- Wenn alle oben genannten Schritte das Problem nicht beheben konnten, wenden Sie sich an den Xbox-Support für weitere Unterstützung.
Lösung für den Fehlercode E203
Wenn auf Ihrer Xbox One der Fehlercode E203 angezeigt wird, kann dies auf ein Problem mit der Systemsoftware hinweisen. Um das Problem zu beheben, müssen Sie die Konsole zurücksetzen. Befolgen Sie dazu die folgenden Schritte:
1. Drücken und halten Sie die Xbox-Taste, um das Menü zu öffnen.
2. Wählen Sie Einstellungen.
3. Gehen Sie zu System und wählen Sie dann System zurücksetzen.
4. Wählen Sie Alles entfernen aus und bestätigen Sie die Aktion.
5. Die Konsole wird nun auf die Werkseinstellungen zurückgesetzt.
6. Nach dem Zurücksetzen können Sie Ihre Spiele, Apps und Einstellungen erneut herunterladen.
Wenn der Fehlercode weiterhin angezeigt wird, kann es sich um ein Hardwareproblem handeln. In diesem Fall empfehlen wir, den Microsoft-Support zu kontaktieren oder das Gerät zur Reparatur in ein Servicecenter zu bringen.
Hoffentlich löst diese Lösung den Fehlercode E203 und ermöglicht Ihnen ein reibungsloses Spielerlebnis.
Lösung für den Fehlercode E200 00000116 00000000
1. Console zurücksetzen:
– Drücken und halten Sie die Xbox-Taste auf der Konsole, bis sie sich ausschaltet.
– Trennen Sie das Netzkabel von der Konsole und warten Sie 10 Sekunden.
– Schließen Sie das Netzkabel wieder an und starten Sie die Konsole neu.
2. Überprüfen Sie die Verbindungen:
– Stellen Sie sicher, dass alle Kabel ordnungsgemäß angeschlossen sind, insbesondere das Stromkabel und das Ethernet-Kabel für die Netzwerkverbindung.
3. Systemupdate durchführen:
– Gehen Sie zu Einstellungen > System > Updates & Downloads.
– Überprüfen Sie, ob ein Systemupdate verfügbar ist, und installieren Sie es gegebenenfalls.
4. Spiel- oder App-Problem beheben:
– Versuchen Sie, das betroffene Spiel oder die betroffene App neu zu installieren oder zu aktualisieren.
Wenn diese Schritte das Problem nicht beheben, kann es ein Hardwareproblem geben. In diesem Fall empfehlen wir, die Konsole von einem Reparaturzentrum überprüfen zu lassen.
Ihr PC in Bestform
Mit Fortect wird Ihr Computer leistungsfähiger und sicherer. Unsere umfassende Lösung beseitigt Probleme und optimiert Ihr System für eine reibungslose Nutzung.
Erfahren Sie mehr über die Vorteile von Fortect:
Fortect herunterladen
