In diesem Artikel geht es um das Problem der hohen CPU-Auslastung durch den Desktop Window Manager (DWM.exe). Wir werden Lösungen und Tipps zur Behebung dieses Problems diskutieren.
July 2024: Steigern Sie die Leistung Ihres Computers und beseitigen Sie Fehler mit dieser fortschrittlichen Optimierungssoftware. Laden Sie sie unter diesem Link herunter
- Hier klicken zum Herunterladen und Installieren der Optimierungssoftware.
- Führen Sie einen umfassenden Systemscan durch.
- Lassen Sie die Software Ihr System automatisch reparieren.
Auslastung durch Dwm.exe und ist es Malware?
Wenn Sie feststellen, dass die CPU-Nutzung durch Dwm.exe hoch ist, besteht die Möglichkeit, dass es sich um ein normales Verhalten handelt. Dwm.exe ist ein Windows-Softwarekomponente und ein Systemprozess, der für die Verwaltung der Desktopfenster, Effekte und Animationen zuständig ist.
Es kann jedoch Situationen geben, in denen Dwm.exe unerwartet hohe CPU- oder Speicherauslastung verursacht. In solchen Fällen können Sie folgende Schritte ausprobieren:
1. Öffnen Sie den Windows Task-Manager, indem Sie mit der rechten Maustaste auf die Taskleiste klicken und Task-Manager auswählen.
2. Überprüfen Sie die Registerkarte Prozesse und suchen Sie nach dwm.exe in der Liste der laufenden Prozesse.
3. Wenn die CPU- oder Speichernutzung von dwm.exe hoch ist, können Sie versuchen, die visuellen Effekte zu deaktivieren, indem Sie Windows-Taste + R drücken, sysdm.cpl eingeben und die Eingabetaste drücken. Klicken Sie auf die Registerkarte Erweitert und dann auf Einstellungen unter Leistung. Wählen Sie die Option Für optimale Leistung anpassen aus, um alle visuellen Effekte zu deaktivieren.
4. Überprüfen Sie auch, ob Ihre Grafiktreiber auf dem neuesten Stand sind. Besuchen Sie die Website des Herstellers und suchen Sie nach Updates für Ihre GPU.
5. Führen Sie den Leistungsproblemlöser aus, indem Sie die Windows-Taste drücken, Leistungsprobleme beheben eingeben und die Eingabetaste drücken. Befolgen Sie die Anweisungen des Leistungsproblemlösers, um mögliche Probleme zu identifizieren und zu beheben.
Hoffentlich helfen Ihnen diese Schritte, die Auslastung durch Dwm.exe zu reduzieren. Wenn das Problem weiterhin besteht, können Sie auch in Betracht ziehen, Ihren Computer auf Malware zu überprüfen.
Fortect: Ihr PC-Wiederherstellungsexperte

Scannen Sie heute Ihren PC, um Verlangsamungen, Abstürze und andere Windows-Probleme zu identifizieren und zu beheben.
Fortects zweifacher Ansatz erkennt nicht nur, wenn Windows nicht richtig funktioniert, sondern behebt das Problem an seiner Wurzel.
Jetzt herunterladen und Ihren umfassenden Systemscan starten.
- ✔️ Reparatur von Windows-Problemen
- ✔️ Behebung von Virus-Schäden
- ✔️ Auflösung von Computer-Freeze
- ✔️ Reparatur beschädigter DLLs
- ✔️ Blauer Bildschirm des Todes (BSoD)
- ✔️ OS-Wiederherstellung
Auslastung durch Dwm.exe
Wenn Sie eine hohe CPU-Auslastung durch die Dwm.exe in Windows 10 haben, kann dies auf ein Problem mit dem Desktop Window Manager hinweisen. Der Desktop Window Manager ist eine Softwarekomponente des Betriebssystems, die für die Verwaltung der Benutzeroberfläche verantwortlich ist.
Ein hoher Ressourcenverbrauch der Dwm.exe kann zu Leistungsproblemen führen, einschließlich hoher CPU- und Speicherauslastung sowie hoher GPU-Nutzung.
Um das Problem zu beheben, können Sie den Desktop Window Manager deaktivieren, indem Sie die Einstellungen für visuelle Effekte anpassen. Gehen Sie dazu zum Startmenü, geben Sie Leistungsoptionen ein und wählen Sie Anpassen der visuellen Effekte.
Alternativ können Sie auch den Task-Manager verwenden, um die Dwm.exe zu beenden. Öffnen Sie den Task-Manager, suchen Sie den Prozess Dwm.exe unter Details, klicken Sie mit der rechten Maustaste darauf und wählen Sie Prozess beenden.
Wenn diese Lösungen nicht funktionieren, können Sie den Performance Troubleshooter ausführen oder die Systemprozesse überprüfen, um zu sehen, ob andere Anwendungen oder Prozesse die hohe Auslastung verursachen.
Vielen Dank für Ihre Aufmerksamkeit!
dwm.exe
Fix Desktop Window Manager (DWM.exe) Hohe CPU-Nutzung
Wenn du Probleme mit hoher CPU-Nutzung durch DWM.exe hast, gibt es einige Schritte, die du unternehmen kannst, um das Problem zu beheben.
1. Überprüfe die GPU-Auslastung: Öffne den Task-Manager, gehe zur Registerkarte Leistung und überprüfe die GPU-Auslastung. Eine hohe GPU-Auslastung kann zu einer hohen CPU-Nutzung durch DWM.exe führen.
2. Überprüfe Systemprozesse: Überprüfe im Task-Manager, ob andere Systemprozesse eine hohe CPU-Nutzung aufweisen. Wenn ja, versuche, diese zu beenden oder zu aktualisieren, um die DWM.exe-Belastung zu reduzieren.
3. Deaktiviere visuelle Effekte: Öffne die Systemeigenschaften, gehe zur Registerkarte Erweitert und klicke auf Einstellungen unter Leistung. Wähle Für optimale Leistung anpassen oder deaktiviere bestimmte visuelle Effekte, um die Belastung von DWM.exe zu verringern.
4. Verwende den Leistungsprobleme-Behebungsassistenten: Öffne die Einstellungen, gehe zu Update und Sicherheit und wähle Problembehandlung. Wähle dann Leistung und führe den Assistenten aus, um nach Problemen zu suchen und sie zu beheben.
5. Deaktiviere den Bildschirmschoner: Einige Bildschirmschoner können zu einer hohen CPU-Nutzung führen. Deaktiviere ihn vorübergehend, um zu sehen, ob das Problem behoben wird.
Wir hoffen, dass dir diese Schritte helfen, die hohe CPU-Nutzung durch DWM.exe zu beheben. Wenn du weitere Fragen hast, poste sie gerne in den Kommentaren. Vielen Dank!
Diagnoseprogramm ausführen 3] Das System für die beste Leistung anpassen 4] Auf das Basic-Design umschalten 5] Displaytreiber aktualisieren 6] Alle installierten Software aktualisieren 7] PC mit Antivirensoftware scannen 8] Fehlerbehebung im sauberen Startzustand 9] Xperf verwenden
- Starten Sie das Diagnoseprogramm auf Ihrem Computer.
- Führen Sie eine vollständige Systemdiagnose durch, um mögliche Probleme zu identifizieren.

- Notieren Sie sich alle gefundenen Fehler oder Probleme.
Repair Step 4: Das System für die beste Leistung anpassen
- Öffnen Sie die Systemeigenschaften durch Klicken mit der rechten Maustaste auf Computer und wählen Sie Eigenschaften.
- Wählen Sie die Registerkarte Erweitert und klicken Sie unter Leistung auf Einstellungen.
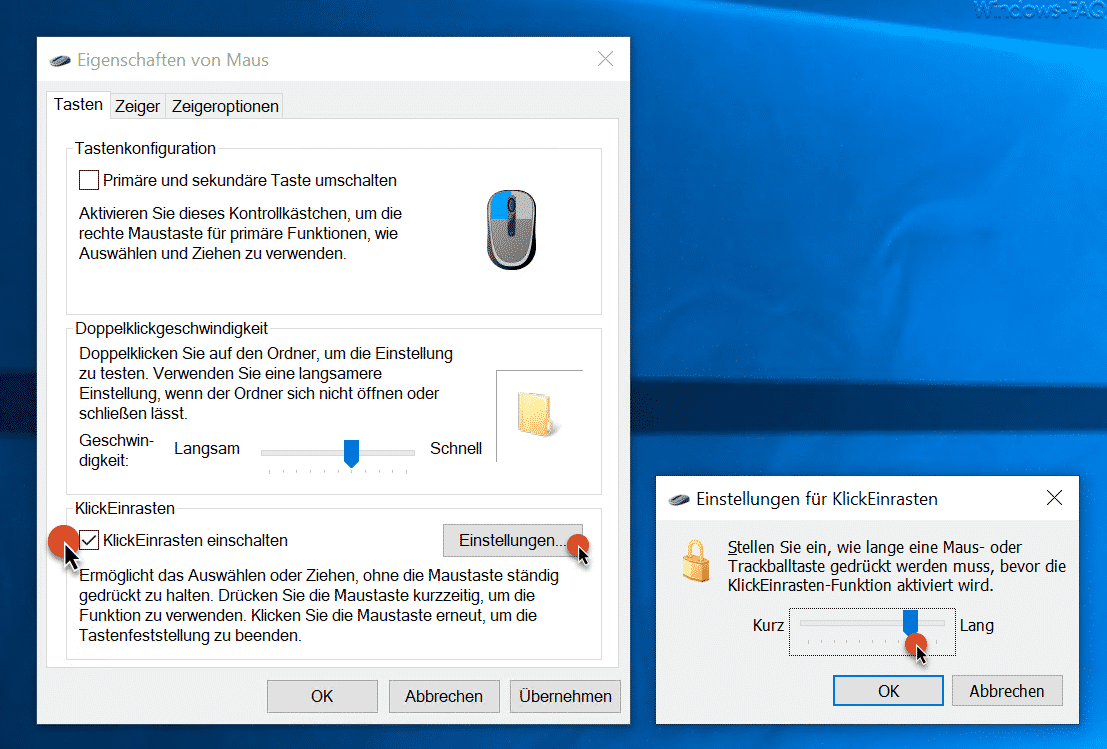
- Wählen Sie die Option Für beste Leistung anpassen.
- Klicken Sie auf Übernehmen und dann auf OK, um die Einstellungen zu speichern.
Repair Step 5: Auf das Basic-Design umschalten
- Öffnen Sie die Systemeigenschaften durch Klicken mit der rechten Maustaste auf Computer und wählen Sie Eigenschaften.
- Wählen Sie die Registerkarte Erweitert und klicken Sie unter Leistung auf Einstellungen.
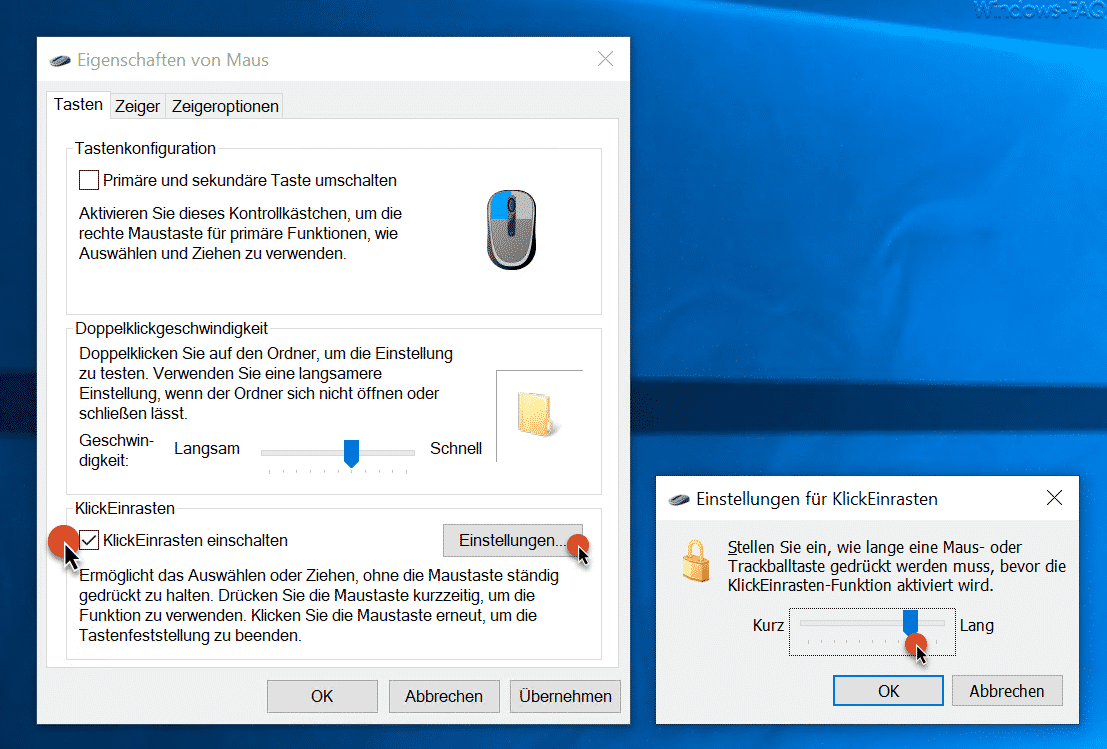
- Wählen Sie die Option Visuelle Effekte anpassen.
- Wählen Sie die Option Für optimale Leistung anpassen oder Visuelle Effekte auf ein Minimum reduzieren.
- Klicken Sie auf Übernehmen und dann auf OK, um die Einstellungen zu speichern.
Repair Step 6: Displaytreiber aktualisieren
- Öffnen Sie den Geräte-Manager, indem Sie mit der rechten Maustaste auf Computer klicken und Verwalten auswählen.
- Erweitern Sie die Kategorie Bildschirmadapter und suchen Sie Ihren Displaytreiber.
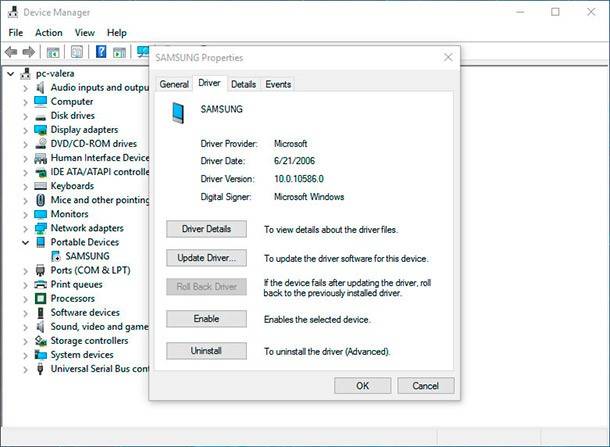
- Klicken Sie mit der rechten Maustaste auf den Displaytreiber und wählen Sie Treiber aktualisieren.
- Wählen Sie die Option, um automatisch nach aktualisierter Treibersoftware zu suchen.
- Warten Sie, während der Treiber aktualisiert wird, und starten Sie dann Ihren Computer neu.
Repair Step 7: Alle installierten Software aktualisieren
- Öffnen Sie das Startmenü und suchen Sie nach Windows Update.
- Öffnen Sie Windows Update und klicken Sie auf Nach Updates suchen.
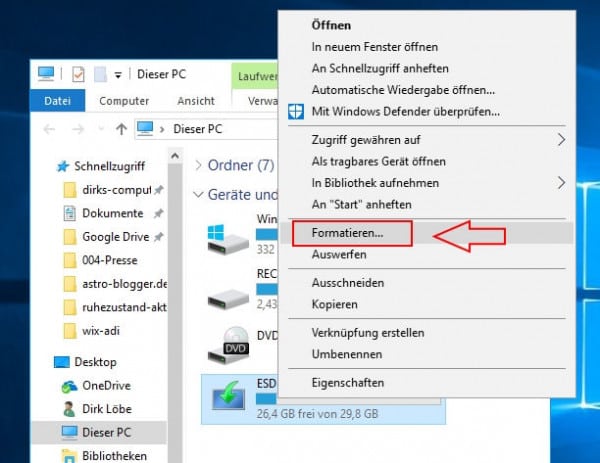
- Installieren Sie alle verfügbaren Updates für Ihr Betriebssystem und Ihre installierte Software.
- Starten Sie Ihren Computer neu, wenn Sie dazu aufgefordert werden.
Repair Step 8: PC mit Antivirensoftware scannen
- Öffnen Sie Ihre installierte Antivirensoftware.
- Führen Sie einen vollständigen Systemscan durch, um nach möglichen Viren oder Malware zu suchen.
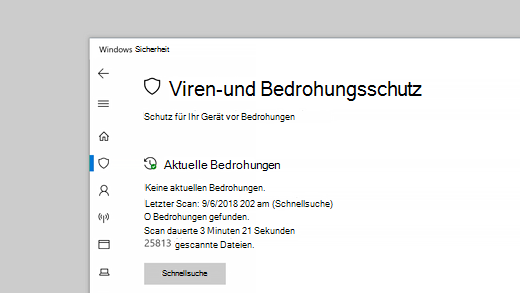
- Notieren Sie sich alle gefundenen Bedrohungen und folgen Sie den Anweisungen der Antivirensoftware, um sie zu entfernen.
- Starten Sie Ihren Computer neu, wenn Sie dazu aufgefordert werden.
Repair Step 9: Fehlerbehebung im sauberen Startzustand
- Öffnen Sie das Startmenü und suchen Sie nach msconfig.
- Öffnen Sie das Systemkonfigurationsprogramm und wechseln Sie zur Registerkarte Dienste.
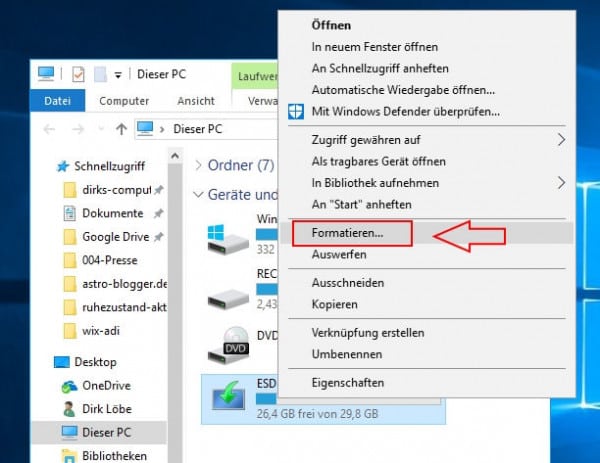
- Aktivieren Sie das Kontrollkästchen Alle Microsoft-Dienste ausblenden.
- Deaktivieren Sie alle verbleibenden Dienste, um einen sauberen Startzustand herzustellen.
- Wechseln Sie zur Registerkarte Start und klicken Sie auf Task-Manager öffnen.
- Deaktivieren Sie alle nicht erforderlichen Programme im Task-Manager.
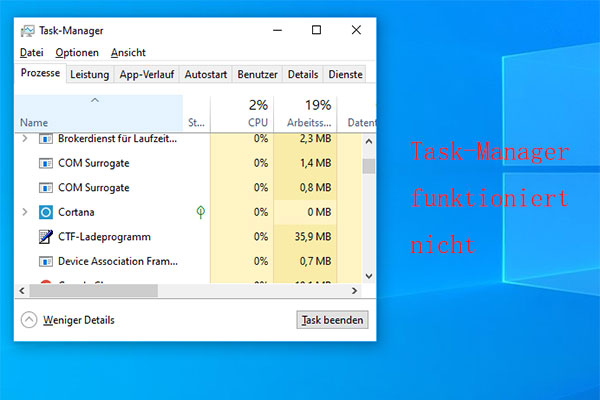
- Klicken Sie auf OK und starten Sie Ihren Computer neu.
Repair Step 10: Xperf verwenden
- Installieren Sie das Xperf-Tool auf Ihrem Computer.
- Öffnen Sie die Eingabeaufforderung als Administrator.
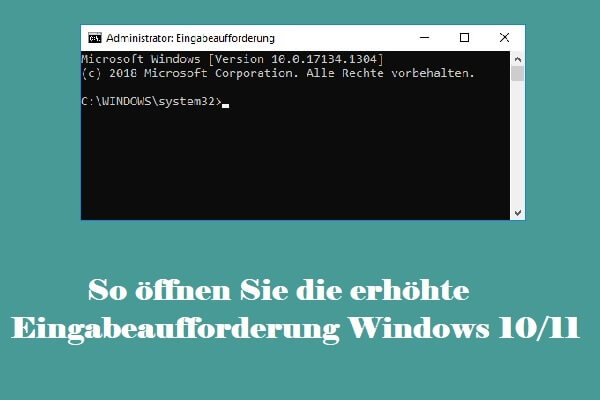
- Geben Sie den Befehl xperf -on latency ein und drücken Sie die Eingabetaste.
- Warten Sie einige Minuten, während Xperf die Daten sammelt.
- Geben Sie den Befehl xperf -d Latency.etl ein, um die aufgezeichneten Daten zu speichern.
- Analysieren Sie die gespeicherten Daten, um mögliche Leistungsprobleme zu identifizieren und zu beheben.
Ihr PC in Bestform
Mit Fortect wird Ihr Computer leistungsfähiger und sicherer. Unsere umfassende Lösung beseitigt Probleme und optimiert Ihr System für eine reibungslose Nutzung.
Erfahren Sie mehr über die Vorteile von Fortect:
Fortect herunterladen
