In diesem Artikel geht es um die Lösung eines häufigen Problems: der Druckerstatus offline unter Windows 7. Erfahren Sie, wie Sie Ihren Netzwerkdrucker wieder online bringen können.
July 2024: Steigern Sie die Leistung Ihres Computers und beseitigen Sie Fehler mit dieser fortschrittlichen Optimierungssoftware. Laden Sie sie unter diesem Link herunter
- Hier klicken zum Herunterladen und Installieren der Optimierungssoftware.
- Führen Sie einen umfassenden Systemscan durch.
- Lassen Sie die Software Ihr System automatisch reparieren.
Standarddrucker einstellen
Wenn Ihr Druckerstatus offline angezeigt wird, können Sie ihn mit den folgenden Schritten wieder online bringen.
1. Klicken Sie mit der rechten Maustaste auf das Druckersymbol in der Taskleiste und wählen Sie Geräte und Drucker aus dem Menü.
2. Suchen Sie den Drucker, der offline ist, und klicken Sie mit der rechten Maustaste darauf. Wählen Sie Drucker verwenden aus dem Menü.
3. Überprüfen Sie, ob der Drucker als Standarddrucker festgelegt ist. Klicken Sie mit der rechten Maustaste auf den Drucker und wählen Sie Als Standarddrucker festlegen aus dem Menü.
4. Überprüfen Sie die Verbindung des Druckers. Stellen Sie sicher, dass der Drucker mit dem Wi-Fi-Netzwerk verbunden ist und dass das Kontrollkästchen neben Offline verwenden deaktiviert ist.
5. Starten Sie den Drucker und den Computer neu, um sicherzustellen, dass alle Einstellungen angewendet werden.
Mit diesen Schritten sollte Ihr Drucker wieder online sein und Sie sollten problemlos drucken können. Wenn das Problem weiterhin besteht, suchen Sie nach weiteren Lösungen oder wenden Sie sich an den technischen Support.
Deaktivieren der Funktion Drucker offline verwenden
1. Öffnen Sie das Startmenü und geben Sie Drucker in das Suchfeld ein.
2. Wählen Sie Geräte und Drucker aus den Suchergebnissen aus.
3. Klicken Sie mit der rechten Maustaste auf den Drucker, bei dem der Offline-Status angezeigt wird.
4. Wählen Sie Drucker offline verwenden aus dem Menü.
5. Dadurch wird das Häkchen neben Drucker offline verwenden entfernt und der Drucker sollte wieder online sein.
Wenn der Drucker immer noch offline angezeigt wird, können Sie auch den Drucker offline-Problembehandlungsassistenten verwenden.
1. Klicken Sie in den Geräte und Drucker Einstellungen mit der rechten Maustaste auf den betroffenen Drucker.
2. Wählen Sie Problembehandlung aus dem Menü.
3. Befolgen Sie die Anweisungen des Assistenten, um das Problem zu identifizieren und zu beheben.
Diese Schritte sollten Ihnen helfen, den Drucker wieder online zu bringen und das Offline-Problem zu beheben.
Deaktivieren der Funktion SNMP-Status aktiviert
1. Klicken Sie mit der rechten Maustaste auf das Druckersymbol in der Taskleiste.
2. Wählen Sie im Menü Drucker die Option Drucker anzeigen.
3. Geben Sie im Suchfeld Drucker ein.
4. Wählen Sie den Drucker aus, bei dem der Offline-Status angezeigt wird.
5. Klicken Sie mit der rechten Maustaste auf den Drucker und wählen Sie Druckereigenschaften.
6. Gehen Sie zum Tab Anschlüsse.
7. Entfernen Sie das Häkchen bei SNMP-Status aktiviert.
8. Klicken Sie auf OK, um die Einstellungen zu speichern.
9. Starten Sie den Drucker neu und prüfen Sie, ob er wieder online ist.
Wenn das Problem weiterhin besteht, können Sie auch den Drucker offline-Problembehandlungsassistenten verwenden. Öffnen Sie einfach das Startmenü und suchen Sie nach Drucker offline. Wählen Sie dann die Option Drucker offline-Problembehandlungsassistent aus und folgen Sie den Anweisungen, um das Problem zu beheben.
python
import win32print
def check_printer_status():
printers = win32print.EnumPrinters(2) # Enumerate all printers on the system
for printer in printers:
if printer[2] == Offline:
print(fPrinter {printer[2]}: {printer[1]}) # Print the offline printer name
check_printer_status()
Dieses Beispiel verwendet die `win32print`-Bibliothek, um alle Drucker auf dem System aufzulisten und ihren Status zu überprüfen. Beachten Sie jedoch, dass Sie möglicherweise zusätzliche Bibliotheken installieren müssen, um die `win32print`-Bibliothek verwenden zu können.
Bitte beachten Sie, dass dies nur ein grobes Beispiel ist und je nach Ihren genauen Anforderungen und der verwendeten Programmiersprache angepasst werden sollte.
Neuinstallation der Druckersoftware unter Windows 7
1. Klicken Sie mit der rechten Maustaste auf das Startmenü und wählen Sie Systemsteuerung.
2. Klicken Sie auf Geräte und Drucker.
3. Suchen Sie Ihren Drucker in der Liste. Wenn er als Offline angezeigt wird, klicken Sie mit der rechten Maustaste darauf.
4. Wählen Sie Eigenschaften aus dem Menü.
5. Navigieren Sie zum Reiter Anschlüsse und überprüfen Sie, ob der richtige Anschluss ausgewählt ist.
6. Klicken Sie auf Druckereinstellungen und dann auf Druckertreiber installieren.
7. Befolgen Sie die Anweisungen auf dem Bildschirm, um die Druckersoftware neu zu installieren.
8. Starten Sie Ihren Computer neu und prüfen Sie, ob der Drucker nun online ist.
Wenn der Drucker immer noch offline ist, können Sie den Offline-Drucker-Fehlerbeheber von Windows verwenden. Gehen Sie dazu zu Systemsteuerung > Geräte und Drucker > Rechtsklick auf den Drucker > Eigenschaften > Reiter Allgemein > Drucker-Fehlerbehebung.
Wenn Sie weitere Hilfe benötigen, können Sie auch den technischen Support Ihres Druckerherstellers kontaktieren.
Probleme bei der Suche nach dem richtigen Treiber für Ihren Drucker?
Wenn Ihr Druckerstatus offline ist, können verschiedene Probleme vorliegen. Hier sind einige Lösungen, die Ihnen bei der Behebung helfen können:
1. Überprüfen Sie die Verbindung: Stellen Sie sicher, dass Ihr Drucker richtig mit Ihrem PC verbunden ist. Überprüfen Sie auch die Wi-Fi-Verbindung, wenn Sie einen Netzwerkdrucker verwenden.
2. Überprüfen Sie den Druckerstatus: Klicken Sie mit der rechten Maustaste auf das Druckersymbol in der Taskleiste und wählen Sie Druckerstatus anzeigen. Überprüfen Sie, ob der Drucker als offline angezeigt wird. Wenn ja, klicken Sie mit der rechten Maustaste auf den Drucker und wählen Sie Online verwenden.
3. Verwenden Sie den Druckertreiber-Assistenten: Öffnen Sie das Startmenü und geben Sie Drucker in die Suchleiste ein. Wählen Sie Drucker & Scanner aus den angezeigten Ergebnissen. Klicken Sie auf Drucker hinzufügen und folgen Sie den Anweisungen des Assistenten, um den richtigen Treiber für Ihren Drucker zu finden und zu installieren.
Wenn diese Schritte nicht helfen, können Sie auch den Drucker offline-Fehlerbehebungsassistenten verwenden, um weitere Lösungen zu finden.
Fortect: Ihr PC-Wiederherstellungsexperte

Scannen Sie heute Ihren PC, um Verlangsamungen, Abstürze und andere Windows-Probleme zu identifizieren und zu beheben.
Fortects zweifacher Ansatz erkennt nicht nur, wenn Windows nicht richtig funktioniert, sondern behebt das Problem an seiner Wurzel.
Jetzt herunterladen und Ihren umfassenden Systemscan starten.
- ✔️ Reparatur von Windows-Problemen
- ✔️ Behebung von Virus-Schäden
- ✔️ Auflösung von Computer-Freeze
- ✔️ Reparatur beschädigter DLLs
- ✔️ Blauer Bildschirm des Todes (BSoD)
- ✔️ OS-Wiederherstellung
Drucker von offline auf online umschalten
1. Öffnen Sie das Startmenü und klicken Sie auf Geräte und Drucker.
2. Klicken Sie mit der rechten Maustaste auf den Drucker, der offline ist.
3. Wählen Sie Druckereigenschaften aus dem Menü.
4. Gehen Sie zum Tab Anschlüsse und überprüfen Sie, ob der richtige Anschluss ausgewählt ist.
5. Klicken Sie auf Druckerstatus anzeigen und prüfen Sie, ob das Häkchen bei Drucker offline verwenden entfernt ist.
6. Klicken Sie auf Drucker online verwenden und bestätigen Sie die Änderung.
7. Überprüfen Sie, ob der Drucker nun online ist und drucken Sie ein Testdokument, um sicherzustellen, dass alles funktioniert.
Wenn das Problem weiterhin besteht, können Sie den Drucker offline troubleshooter verwenden oder die Drucker-Software aktualisieren. Weitere Informationen finden Sie in der Bedienungsanleitung Ihres Druckers oder auf der Website des Herstellers.
Hoffentlich hat Ihnen diese Anleitung geholfen, Ihren Drucker wieder online zu bringen und Ihre Druckprobleme zu lösen.
Schritte zum Ändern des Druckers von offline auf online
- Überprüfen Sie die Verbindung zum Drucker
- Stellen Sie sicher, dass der Drucker ordnungsgemäß mit dem Computer verbunden ist
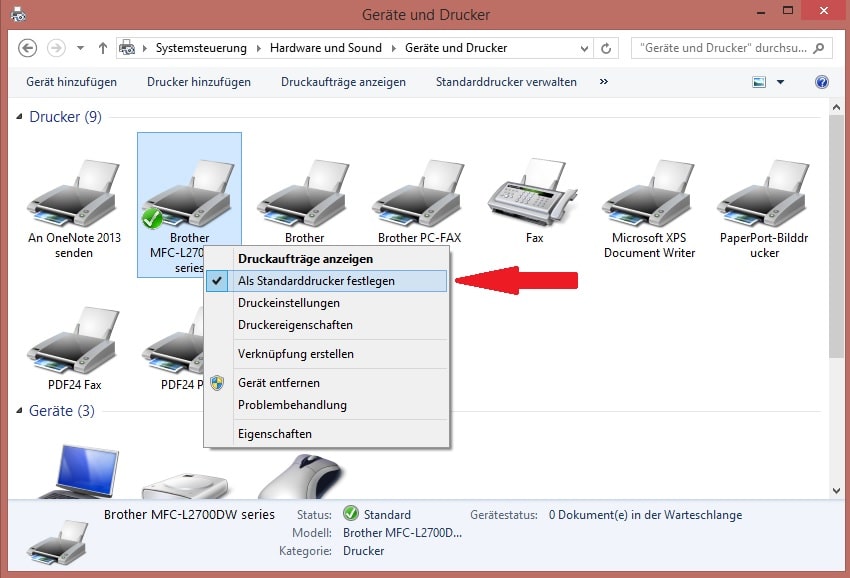
- Überprüfen Sie, ob das USB-Kabel richtig angeschlossen ist
- Wenn Sie einen Netzwerkdrucker verwenden, stellen Sie sicher, dass die Netzwerkverbindung funktioniert
- Starten Sie den Drucker neu
- Schalten Sie den Drucker aus und ziehen Sie das Netzteil für etwa 30 Sekunden aus der Steckdose
- Stecken Sie das Netzteil wieder ein und schalten Sie den Drucker ein

- Überprüfen Sie den Druckerstatus in den Druckereinstellungen
- Öffnen Sie das Startmenü und wählen Sie Geräte und Drucker
- Klicken Sie mit der rechten Maustaste auf den Drucker und wählen Sie Eigenschaften
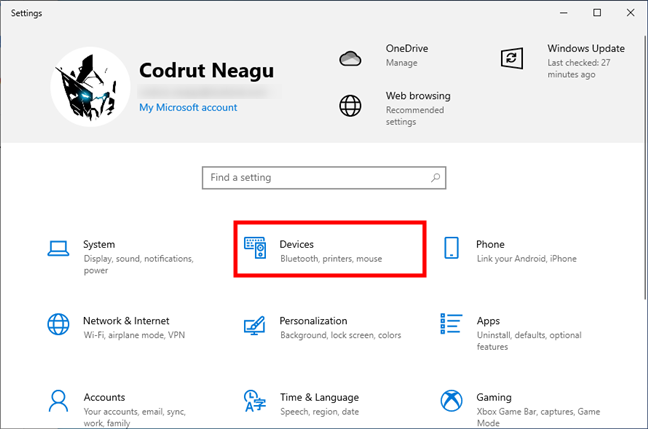
- Stellen Sie sicher, dass der Drucker auf Online eingestellt ist
- Überprüfen Sie den Druckerspoolerdienst
- Öffnen Sie das Startmenü und geben Sie services.msc in das Suchfeld ein
- Suchen Sie den Dienst Druckwarteschlange in der Liste
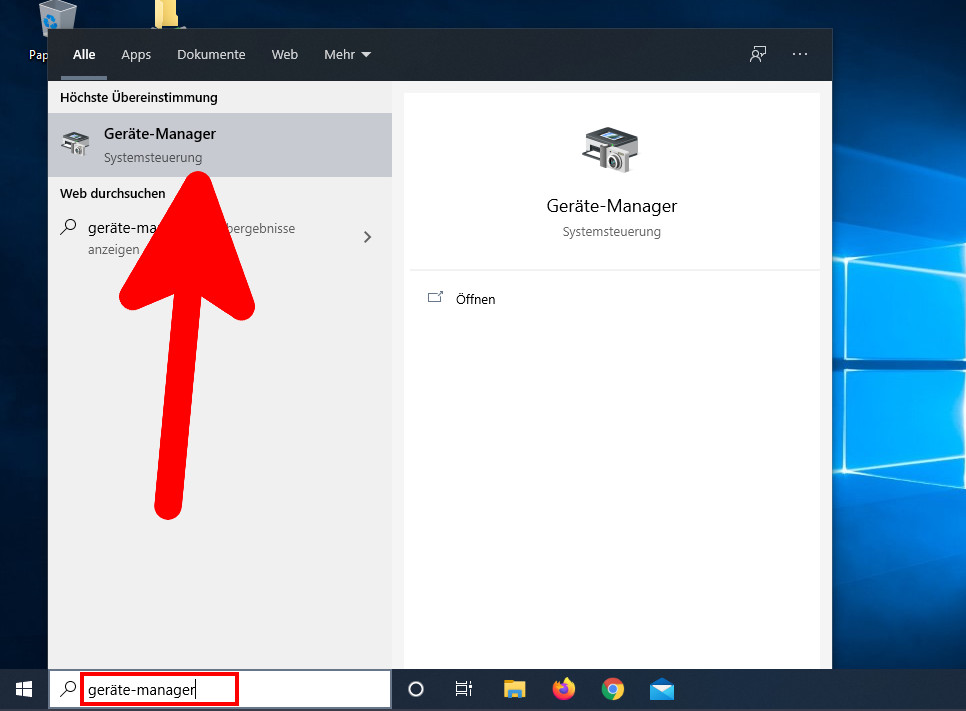
- Klicken Sie mit der rechten Maustaste auf den Dienst und wählen Sie Starten
- Überprüfen Sie die Druckertreiber
- Öffnen Sie das Startmenü und wählen Sie Geräte und Drucker
- Klicken Sie mit der rechten Maustaste auf den Drucker und wählen Sie Eigenschaften
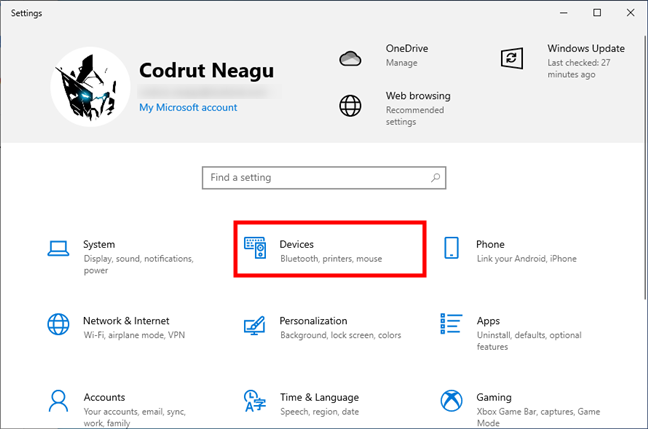
- Wählen Sie die Registerkarte Erweitert
- Klicken Sie auf Neuer Treiber und folgen Sie den Anweisungen, um den Treiber zu aktualisieren
Starten des Druckers neu
Starten Sie den Drucker neu, um das Offline-Problem zu beheben. Gehen Sie folgendermaßen vor:
1. Klicken Sie mit der rechten Maustaste auf das Startmenü und wählen Sie Geräte und Drucker.
2. Suchen Sie Ihren Drucker in der Liste der Drucker und klicken Sie mit der rechten Maustaste darauf.
3. Wählen Sie Drucker verwenden aus dem Dropdown-Menü. Wenn der Drucker bereits als Standarddrucker festgelegt ist, wählen Sie stattdessen Standarddrucker festlegen.
4. Überprüfen Sie die Verbindung des Druckers mit dem PC. Stellen Sie sicher, dass der Drucker eingeschaltet ist und ordnungsgemäß mit dem Wi-Fi-Netzwerk verbunden ist.
5. Wenn der Drucker immer noch offline angezeigt wird, können Sie den Drucker offline-Troubleshooter verwenden, um das Problem zu diagnostizieren und zu beheben. Klicken Sie dazu mit der rechten Maustaste auf den Drucker und wählen Sie Fehlerbehebung aus dem Menü.
Diese Schritte sollten Ihnen helfen, Ihren Drucker wieder online zu bringen und Druckprobleme zu beheben.
Überprüfen des Druckerstatus
Überprüfen Sie den Druckerstatus, um das Offline-Problem zu lösen. Gehen Sie folgendermaßen vor:
1. Klicken Sie mit der rechten Maustaste auf das Drucker-Icon in der Taskleiste.
2. Wählen Sie Drucker öffnen aus dem Menü.
3. Klicken Sie im neuen Fenster auf Drucker in der oberen Menüleiste.
4. Aktivieren Sie das Kontrollkästchen Als Standarddrucker verwenden.
5. Überprüfen Sie, ob der Drucker online ist. Wenn nicht, klicken Sie mit der rechten Maustaste auf den Drucker und wählen Sie Drucker online verwenden.
6. Wenn das Problem weiterhin besteht, öffnen Sie die Drucker-App und suchen Sie nach der Option Drucker offline beheben.
7. Führen Sie die angezeigten Schritte aus, um das Problem zu beheben.
8. Überprüfen Sie auch die Verbindung zum Wi-Fi-Netzwerk, indem Sie das Kontrollkästchen für die Wi-Fi-Verbindung aktivieren.
9. Setzen Sie den Drucker auf die Werkseinstellungen zurück, wenn alle anderen Methoden nicht funktionieren.
Diese Schritte sollten Ihnen helfen, das Offline-Problem zu lösen und Ihren Drucker wieder online zu bringen. Wenn Sie weitere Hilfe benötigen, suchen Sie in der Drucker-App nach der Option Hilfe oder Drucker offline troubleshoot.
Ändern des aktuellen Druckertreibers
1. Öffnen Sie das Startmenü und geben Sie Drucker in die Suchleiste ein.
2. Klicken Sie auf Geräte und Drucker anzeigen, um die Liste Ihrer installierten Drucker anzuzeigen.
3. Klicken Sie mit der rechten Maustaste auf den Drucker, dessen Treiber Sie ändern möchten.
4. Wählen Sie Druckereigenschaften aus dem Dropdown-Menü.
5. Navigieren Sie zur Registerkarte Erweitert und klicken Sie auf Neuer Treiber.
6. Folgen Sie den Anweisungen des Treiberinstallationsassistenten, um den aktuellen Druckertreiber zu ändern.
7. Starten Sie Ihren Computer neu, um die Änderungen wirksam werden zu lassen.
Dies sind die Schritte, um den aktuellen Druckertreiber zu ändern und möglicherweise vorhandene Probleme zu beheben. Achten Sie darauf, die Anweisungen sorgfältig zu befolgen, um ein optimales Druckerlebnis zu erzielen.
Ausführen des Drucker-Fehlerbehebungsprogramms unter Windows 11
Wenn Ihr Drucker offline ist und Sie unter Windows 11 Probleme mit dem Drucken haben, können Sie das Drucker-Fehlerbehebungsprogramm verwenden, um das Problem zu beheben.
1. Klicken Sie mit der rechten Maustaste auf das Windows-Symbol in der Taskleiste und wählen Sie Einstellungen aus dem Menü.
2. Klicken Sie auf Geräte und dann auf Drucker & Scanner.
3. Scrollen Sie nach unten und suchen Sie nach Ihrem Drucker in der Liste der installierten Drucker.
4. Klicken Sie auf Ihren Drucker und wählen Sie Verwalten aus dem Dropdown-Menü.
5. Klicken Sie auf Drucker-Fehlerbehebung und befolgen Sie die Anweisungen auf dem Bildschirm.
6. Überprüfen Sie, ob Ihr Drucker nach Durchführung des Fehlerbehebungsprogramms wieder online ist.
Das Ausführen des Drucker-Fehlerbehebungsprogramms kann Ihnen helfen, Probleme mit dem Druckerstatus offline unter Windows 11 zu beheben und den Druckvorgang wiederherzustellen.
Warum ist mein HP-Drucker offline?
Wenn Ihr HP-Drucker offline ist, gibt es einige Schritte, die Sie unternehmen können, um das Problem zu beheben. Zuerst sollten Sie Windows überprüfen, um sicherzustellen, dass der Drucker als Online eingestellt ist. Gehen Sie dazu zu Geräte und Drucker in der Systemsteuerung und suchen Sie nach dem Drucker mit einem Häkchen neben dem Namen. Wenn der Drucker als Offline angezeigt wird, klicken Sie mit der rechten Maustaste darauf und wählen Sie Online verwenden. Überprüfen Sie auch die Verbindung zwischen dem Drucker und dem Wi-Fi-Netzwerk, um sicherzustellen, dass sie korrekt eingerichtet ist.
Wenn diese Schritte das Problem nicht beheben, können Sie auch den Drucker offline Troubleshooter verwenden oder die Druckersoftware aktualisieren. Weitere Lösungen und Tricks zur Behebung von Druckerproblemen finden Sie in der Anleitung des Druckers oder auf der HP-Website.
Ihr PC in Bestform
Mit Fortect wird Ihr Computer leistungsfähiger und sicherer. Unsere umfassende Lösung beseitigt Probleme und optimiert Ihr System für eine reibungslose Nutzung.
Erfahren Sie mehr über die Vorteile von Fortect:
Fortect herunterladen
