In diesem Artikel werden wir uns mit der Lösung für ein häufiges Problem unter Windows 10 befassen: Das Verschwinden des Druckers aus dem Geräte-Manager.
July 2024: Steigern Sie die Leistung Ihres Computers und beseitigen Sie Fehler mit dieser fortschrittlichen Optimierungssoftware. Laden Sie sie unter diesem Link herunter
- Hier klicken zum Herunterladen und Installieren der Optimierungssoftware.
- Führen Sie einen umfassenden Systemscan durch.
- Lassen Sie die Software Ihr System automatisch reparieren.
Fehlerbehebung, wenn der Drucker nicht im Geräte-Manager angezeigt wird
Wenn Ihr Drucker nicht im Geräte-Manager angezeigt wird, können Sie folgende Schritte zur Fehlerbehebung unternehmen:
1. Überprüfen Sie die Verbindung: Stellen Sie sicher, dass der Drucker korrekt mit dem Computer verbunden ist und eingeschaltet ist.
2. Verwenden Sie den Drucker-Problembehandlungsassistenten: Öffnen Sie die Windows-Einstellungen und suchen Sie nach Drucker-Problembehandlungsassistent. Führen Sie den Assistenten durch, um mögliche Probleme zu identifizieren und zu beheben.
3. Aktualisieren Sie die Treiber: Öffnen Sie den Geräte-Manager und suchen Sie nach dem Drucker. Klicken Sie mit der rechten Maustaste auf den Drucker und wählen Sie Treiber aktualisieren. Befolgen Sie die Anweisungen, um die neuesten Treiber zu installieren.
4. Überprüfen Sie die Druckereinstellungen: Öffnen Sie die Druckereinstellungen und stellen Sie sicher, dass der Drucker als Standarddrucker festgelegt ist und keine Fehler oder Warnungen angezeigt werden.
Wenn diese Schritte das Problem nicht beheben, können Sie auch versuchen, den Drucker zu deinstallieren und erneut zu installieren, oder andere Methoden zur Fehlerbehebung ausprobieren. Denken Sie daran, dass es verschiedene Faktoren geben kann, die zu diesem Problem führen, und die Lösungen können je nach Situation variieren.
Verwenden des Drucker-Fehlerbehebungsprogramms
1. Öffnen Sie den Geräte-Manager, indem Sie mit der rechten Maustaste auf das Windows-Startmenü klicken und Geräte-Manager auswählen.
2. Suchen Sie nach der Kategorie Drucker oder Drucker und Scanner. Wenn Sie den Drucker dort nicht sehen, könnte dies auf ein Problem hinweisen.
3. Klicken Sie mit der rechten Maustaste auf den leeren Bereich im Geräte-Manager und wählen Sie Nach geänderter Hardware suchen aus. Dadurch wird der Geräte-Manager nach neuen Geräten durchsucht und der Drucker möglicherweise erkannt.
4. Wenn der Drucker immer noch nicht angezeigt wird, können Sie das Drucker-Fehlerbehebungsprogramm von Windows verwenden. Gehen Sie dazu zur Windows-Support-Website und suchen Sie nach Drucker-Fehlerbehebungsprogramm. Laden Sie das Programm herunter und führen Sie es aus, um eventuelle Probleme zu beheben.
5. Überprüfen Sie auch, ob die Drucker-Treiber auf dem neuesten Stand sind. Gehen Sie dazu zur Website des Druckerherstellers und suchen Sie nach den neuesten Treibern für Ihr Druckermodell.
6. Wenn diese Schritte das Problem nicht beheben, können Sie auch versuchen, den Drucker zu deinstallieren und erneut zu installieren.
Hinweis: Diese Schritte gelten für Windows 10 und können je nach Betriebssystem und Druckermodell geringfügig abweichen.
Aktualisieren des Druckertreibers
Wenn Ihr Drucker nicht im Geräte-Manager angezeigt wird, können Sie das Problem möglicherweise beheben, indem Sie den Druckertreiber aktualisieren. Hier sind die Schritte, die Sie befolgen sollten:
Schritt 1: Öffnen Sie den Geräte-Manager und suchen Sie nach dem Drucker. Wenn er nicht angezeigt wird, fahren Sie mit Schritt 2 fort.
Schritt 2: Laden Sie den neuesten Treiber für Ihren Drucker von der Support-Website des Herstellers herunter. Installieren Sie den Treiber gemäß den Anweisungen auf der Website.
Schritt 3: Starten Sie Ihren Computer neu und überprüfen Sie, ob der Drucker nun im Geräte-Manager angezeigt wird.
Wenn das Problem weiterhin besteht, können Sie auch den Drucker-Troubleshooter verwenden, um mögliche Probleme zu identifizieren und zu beheben. Weitere Informationen dazu finden Sie in der Community oder auf der Support-Website des Herstellers.
Durch das Aktualisieren des Druckertreibers sollten die meisten Probleme behoben werden.
Fortect: Ihr PC-Wiederherstellungsexperte

Scannen Sie heute Ihren PC, um Verlangsamungen, Abstürze und andere Windows-Probleme zu identifizieren und zu beheben.
Fortects zweifacher Ansatz erkennt nicht nur, wenn Windows nicht richtig funktioniert, sondern behebt das Problem an seiner Wurzel.
Jetzt herunterladen und Ihren umfassenden Systemscan starten.
- ✔️ Reparatur von Windows-Problemen
- ✔️ Behebung von Virus-Schäden
- ✔️ Auflösung von Computer-Freeze
- ✔️ Reparatur beschädigter DLLs
- ✔️ Blauer Bildschirm des Todes (BSoD)
- ✔️ OS-Wiederherstellung
Ändern der Einstellungen des Bluetooth-Support-Dienstes
Ändern der Bluetooth-Support-Dienst-Einstellungen:
1. Öffnen Sie den Geräte-Manager.
2. Suchen Sie nach Bluetooth-Support-Dienst unter Drucker.
3. Klicken Sie mit der rechten Maustaste darauf und wählen Sie Eigenschaften.
4. Wechseln Sie zur Registerkarte Treiber.
5. Klicken Sie auf Treiber aktualisieren und folgen Sie den Anweisungen.
6. Starten Sie Ihren Computer neu und überprüfen Sie, ob der Drucker jetzt im Geräte-Manager angezeigt wird.
Sollte das Problem weiterhin bestehen, können Sie weitere Lösungen in unserem Artikel finden.
Bearbeiten der Registrierung des Computers
1. Klicken Sie auf die Windows-Taste + R, um das Ausführen-Fenster zu öffnen.
2. Geben Sie regedit ein und drücken Sie die Eingabetaste, um den Registrierungseditor zu öffnen.
3. Navigieren Sie zu HKEY_LOCAL_MACHINESYSTEMCurrentControlSetControlPrintPrinters.
4. Klicken Sie mit der rechten Maustaste auf den betroffenen Drucker und wählen Sie Löschen aus dem Dropdown-Menü.
5. Bestätigen Sie die Aktion und schließen Sie den Registrierungseditor.
6. Starten Sie Ihren Computer neu, um die Änderungen zu übernehmen.
7. Überprüfen Sie, ob der Drucker jetzt im Geräte-Manager angezeigt wird.
Bitte beachten Sie, dass das Bearbeiten der Registrierung des Computers Risiken birgt. Stellen Sie sicher, dass Sie vorher eine Sicherungskopie erstellen und vorsichtig vorgehen. Wenn Sie sich nicht sicher sind, wenden Sie sich an einen erfahrenen Techniker.
Drucker neu installieren
Drucker wird nicht im Geräte-Manager angezeigt – Lösung für Windows 10
Wenn Ihr Drucker nicht im Geräte-Manager angezeigt wird, können Sie das Problem mit einigen einfachen Schritten beheben.
Schritt 1: Überprüfen Sie die Verbindungen und stellen Sie sicher, dass der Drucker eingeschaltet ist.
Schritt 2: Führen Sie den Drucker-Troubleshooter aus, um mögliche Probleme zu erkennen und zu beheben. Öffnen Sie dazu das Startmenü, geben Sie Drucker-Troubleshooter ein und folgen Sie den Anweisungen.
Schritt 3: Aktualisieren Sie die Treiber Ihres Druckers. Gehen Sie dazu zum Geräte-Manager, suchen Sie den Drucker, klicken Sie mit der rechten Maustaste darauf und wählen Sie Treiber aktualisieren.
Wenn diese Schritte das Problem nicht beheben, können Sie auch versuchen, den Drucker über die Einstellungen zu entfernen und neu zu installieren. Suchen Sie dazu nach Drucker in der Systemsteuerung, klicken Sie mit der rechten Maustaste auf den Drucker und wählen Sie Deinstallieren. Starten Sie dann den Computer neu und folgen Sie den Anweisungen, um den Drucker erneut zu installieren.
Diese Schritte sollten Ihnen helfen, das Problem zu beheben und Ihren Drucker wieder korrekt im Geräte-Manager anzuzeigen.
Bedeutung des Problems Drucker-Symbol wird nicht in Geräte und Drucker angezeigt
Das Problem Drucker-Symbol wird nicht in Geräte und Drucker angezeigt tritt häufig bei Windows 10 auf. Dies kann verschiedene Ursachen haben, wie fehlende Treiber oder Probleme mit der Druckersoftware.
Um das Problem zu lösen, sollten Sie zunächst den Drucker-Troubleshooter verwenden. Dieses Tool kann Ihnen helfen, bekannte Probleme automatisch zu beheben.
Wenn der Troubleshooter das Problem nicht löst, können Sie die Druckertreiber manuell aktualisieren. Gehen Sie dazu zum Geräte-Manager und suchen Sie nach dem Drucker. Klicken Sie mit der rechten Maustaste auf den Drucker und wählen Sie Treiber aktualisieren.
Wenn das Problem immer noch besteht, können Sie die Druckersoftware neu installieren. Deinstallieren Sie dazu die aktuelle Software über die Systemsteuerung und laden Sie die neueste Version von der Website des Herstellers herunter.
Diese einfachen Schritte sollten Ihnen helfen, das Problem mit dem fehlenden Drucker-Symbol in Geräte und Drucker zu beheben und Ihren Drucker wieder zum Laufen zu bringen.
Weitere Schritte zur Behebung des Problems
-
Überprüfen Sie die Verbindung des Druckers:
- Stellen Sie sicher, dass der Drucker ordnungsgemäß mit dem Computer verbunden ist.
- Überprüfen Sie die Kabelverbindungen und stellen Sie sicher, dass sie fest sitzen.
- Wenn der Drucker über WLAN verbunden ist, vergewissern Sie sich, dass die Verbindung stabil ist.
-
Starten Sie den Drucker und den Computer neu:
- Schalten Sie den Drucker aus, trennen Sie ihn vom Stromnetz und warten Sie einige Minuten.
- Schalten Sie den Computer aus und starten Sie ihn neu.

- Verbinden Sie den Drucker erneut mit dem Stromnetz und schalten Sie ihn ein.
-
Überprüfen Sie den Druckerstatus im Geräte-Manager:
- Öffnen Sie den Geräte-Manager, indem Sie die Tastenkombination Windows-Taste + X drücken und Geräte-Manager auswählen.
- Suchen Sie nach der Kategorie Drucker oder Druckwarteschlange.
- Wenn der Drucker dort nicht aufgeführt ist, klicken Sie mit der rechten Maustaste auf einen leeren Bereich und wählen Sie Nach geänderter Hardware suchen aus.
- Warten Sie, bis der Geräte-Manager nach neuen Geräten sucht und den Drucker erkennt.
-
Aktualisieren Sie den Druckertreiber:
- Besuchen Sie die Website des Druckerherstellers und suchen Sie nach dem neuesten Treiber für Ihr Druckermodell und das Betriebssystem.
- Laden Sie den Treiber herunter und installieren Sie ihn gemäß den Anweisungen des Herstellers.
- Starten Sie den Computer neu, um die Treiberänderungen zu übernehmen.
-
Überprüfen Sie die Druckersoftware:
- Öffnen Sie die Druckersoftware auf Ihrem Computer.
- Überprüfen Sie die Einstellungen und stellen Sie sicher, dass der Drucker als Standarddrucker festgelegt ist.
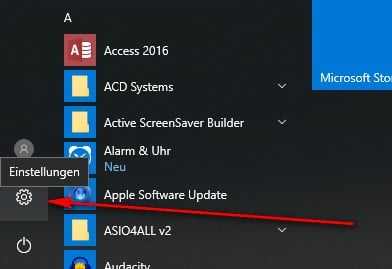
- Wenn nötig, führen Sie eine Testseite oder einen Druckertest durch, um die Funktionalität des Druckers zu überprüfen.
Ihr PC in Bestform
Mit Fortect wird Ihr Computer leistungsfähiger und sicherer. Unsere umfassende Lösung beseitigt Probleme und optimiert Ihr System für eine reibungslose Nutzung.
Erfahren Sie mehr über die Vorteile von Fortect:
Fortect herunterladen
