In diesem Artikel geht es um das Phänomen, bei dem der Drucker scheinbar offline ist, obwohl er eingeschaltet ist und mit dem WLAN-Netzwerk verbunden ist.
July 2024: Steigern Sie die Leistung Ihres Computers und beseitigen Sie Fehler mit dieser fortschrittlichen Optimierungssoftware. Laden Sie sie unter diesem Link herunter
- Hier klicken zum Herunterladen und Installieren der Optimierungssoftware.
- Führen Sie einen umfassenden Systemscan durch.
- Lassen Sie die Software Ihr System automatisch reparieren.
Geräte neu starten
Wenn Ihr Drucker offline ist, obwohl er eingeschaltet ist und mit Ihrem WLAN-Netzwerk verbunden ist, können Sie das Problem möglicherweise durch einen Neustart der Geräte beheben.
Folgen Sie diesen Schritten, um Ihre Geräte neu zu starten:
1. Schalten Sie Ihren Drucker aus, indem Sie den Ein-/Aus-Knopf drücken.
2. Trennen Sie das Netzkabel des Druckers von der Stromquelle und warten Sie etwa 30 Sekunden.
3. Schalten Sie Ihren Computer aus und warten Sie ebenfalls 30 Sekunden.
4. Schließen Sie das Netzkabel des Druckers wieder an die Stromquelle an und drücken Sie den Ein-/Aus-Knopf, um den Drucker wieder einzuschalten.
5. Schalten Sie Ihren Computer wieder ein.
6. Überprüfen Sie den Druckerstatus, indem Sie die Druckerwarteschlange öffnen. Wenn der Drucker immer noch offline angezeigt wird, fahren Sie mit anderen Problembehebungsschritten fort.
Durch das Neustarten Ihrer Geräte können Verbindungsprobleme behoben werden und Ihr Drucker sollte wieder online sein.
Druckerfirmware aktualisieren
Drucker offline aber eingeschaltet und mit WLAN-Netzwerk verbunden:
1. Überprüfen Sie den Druckerstatus, indem Sie die Druckerfirmware aktualisieren.
2. Öffnen Sie die Einstellungen des Druckers und suchen Sie nach der Option Firmware aktualisieren.
3. Klicken Sie darauf und folgen Sie den Anweisungen auf dem Bildschirm, um die Firmware zu aktualisieren.
4. Starten Sie danach den Drucker neu, indem Sie den Netzschalter ausschalten und wieder einschalten.
5. Überprüfen Sie auch die Verbindung zum WLAN-Netzwerk. Gehen Sie zu den Windows-Einstellungen und suchen Sie nach Netzwerkverbindungen.
6. Stellen Sie sicher, dass der Drucker mit dem richtigen WLAN-Netzwerk verbunden ist.
7. Wenn der Drucker immer noch offline ist, trennen Sie ihn vom Stromnetz und trennen Sie alle Kabel, einschließlich des Netzkabels und des Netzwerkkabels.
8. Warten Sie einige Minuten und schließen Sie dann alle Kabel wieder an und schalten Sie den Drucker erneut ein.
9. Überprüfen Sie abschließend, ob der Drucker nun online ist und bereit zum Drucken.
Erweiterte Fehlerbehebung
1. Überprüfen Sie zunächst, ob der Drucker eingeschaltet ist und mit dem WLAN-Netzwerk verbunden ist. Stellen Sie sicher, dass die Wi-Fi-Verbindung aktiv ist und der Drucker ordnungsgemäß mit dem Netzwerk verbunden ist.
2. Starten Sie alle Geräte neu, einschließlich des Druckers, des Routers und des mobilen Geräts.
3. Überprüfen Sie die Druckerstatusanzeige. Wenn der Drucker als Offline angezeigt wird, klicken Sie mit der rechten Maustaste auf das Drucker-Symbol und wählen Sie Online verwenden aus.
4. Prüfen Sie die Netzwerkeinstellungen des Druckers. Überprüfen Sie die SSID und stellen Sie sicher, dass der Drucker mit dem richtigen Wi-Fi-Netzwerk verbunden ist.
5. Löschen Sie alle Druckaufträge in der Druckerwarteschlange. Öffnen Sie den Druckerordner in den Windows-Einstellungen und löschen Sie alle ausstehenden Aufträge.
6. Überprüfen Sie die Verbindung zwischen dem Drucker und dem Computer. Stellen Sie sicher, dass der Drucker richtig mit dem PC verbunden ist und dass alle Kabel fest sitzen.
7. Setzen Sie den Drucker auf die Werkseinstellungen zurück, um mögliche Konfigurationsprobleme zu beheben. Halten Sie dazu den Netzschalter gedrückt, bis der Drucker sich ausschaltet. Trennen Sie dann das Netzkabel für einige Minuten und schließen Sie es wieder an.
Falls diese Schritte das Problem nicht beheben, sollten Sie die Hersteller-Website des Druckers besuchen oder den technischen Support kontaktieren.
Fortect: Ihr PC-Wiederherstellungsexperte

Scannen Sie heute Ihren PC, um Verlangsamungen, Abstürze und andere Windows-Probleme zu identifizieren und zu beheben.
Fortects zweifacher Ansatz erkennt nicht nur, wenn Windows nicht richtig funktioniert, sondern behebt das Problem an seiner Wurzel.
Jetzt herunterladen und Ihren umfassenden Systemscan starten.
- ✔️ Reparatur von Windows-Problemen
- ✔️ Behebung von Virus-Schäden
- ✔️ Auflösung von Computer-Freeze
- ✔️ Reparatur beschädigter DLLs
- ✔️ Blauer Bildschirm des Todes (BSoD)
- ✔️ OS-Wiederherstellung
python
import subprocess
def check_printer_status():
try:
result = subprocess.check_output(['lpstat', '-p'])
if offline in result:
return Der Drucker ist offline.
else:
return Der Drucker ist online.
except Exception as e:
return fFehler beim Überprüfen des Druckerstatus: {str(e)}
print(check_printer_status())
Bitte beachten Sie, dass dieser Code den Zustand des Druckers überprüfen kann, indem er das externe Befehlszeilentool lpstat verwendet. Dies ist nur ein grobes Beispiel und möglicherweise nicht für alle Druckermodelle oder Betriebssysteme geeignet. Die genaue Implementierung hängt von den spezifischen Anforderungen und der Umgebung ab.
Standarddrucker festlegen
Um einen Standarddrucker festzulegen, wenn der Drucker offline ist, aber eingeschaltet und mit dem WLAN-Netzwerk verbunden ist, können Sie die folgenden Schritte befolgen:
1. Öffnen Sie die Windows-Einstellungen, indem Sie auf das Startmenü klicken und Einstellungen auswählen.
2. Klicken Sie auf Geräte und dann auf Drucker und Scanner.
3. Scrollen Sie nach unten und suchen Sie nach dem Abschnitt Drucker oder Scanner hinzufügen.
4. Klicken Sie auf den Button Drucker oder Scanner hinzufügen.
5. Warten Sie, bis Ihr Computer nach verfügbaren Druckern sucht.
6. Wählen Sie den Drucker aus der Liste aus, der mit Ihrem WLAN-Netzwerk verbunden ist.
7. Klicken Sie auf Als Standard festlegen (Standarddrucker festlegen).
Jetzt sollte Ihr Drucker als Standarddrucker festgelegt sein und bereit sein, Aufträge von Ihrem PC oder mobilen Gerät zu empfangen.
Windows-Funktionserkennungsdienste überprüfen
Überprüfen Sie die Windows-Funktionserkennungsdienste, um das Problem mit einem offline, aber eingeschalteten und mit dem WLAN-Netzwerk verbundenen Drucker zu beheben.
1. Öffnen Sie die Windows-Einstellungen, indem Sie auf das Startmenü klicken und Einstellungen auswählen.
2. Klicken Sie auf Geräte und dann auf Drucker & Scanner.
3. Suchen Sie den betroffenen Drucker in der Liste der Drucker und klicken Sie darauf.
4. Scrollen Sie nach unten und klicken Sie auf Verwalten.
5. Klicken Sie auf Druckerstatus anzeigen.
6. Überprüfen Sie den Status des Druckers. Wenn er als Offline angezeigt wird, klicken Sie auf Drucker online verwenden.
7. Überprüfen Sie das Netzwerk. Stellen Sie sicher, dass der Drucker mit dem richtigen WLAN-Netzwerk verbunden ist und dass das Netzwerk ordnungsgemäß funktioniert.
8. Überprüfen Sie, ob der Drucker eingeschaltet ist und über eine stabile Stromversorgung verfügt.
9. Starten Sie sowohl den Drucker als auch den Router neu, um mögliche Verbindungsprobleme zu beheben.
10. Klicken Sie auf OK und prüfen Sie, ob das Problem behoben ist.
Wenn das Problem weiterhin besteht, sollten Sie in Betracht ziehen, den Drucker zu deinstallieren und erneut zu installieren, oder den Hersteller des Druckers für weitere Unterstützung zu kontaktieren.
Drucker entfernen und erneut hinzufügen
- Drücken Sie die Windows-Taste und geben Sie Drucker ein, um die Druckereinstellungen zu öffnen.
- Wählen Sie Drucker und Scanner aus der Liste der Suchergebnisse.
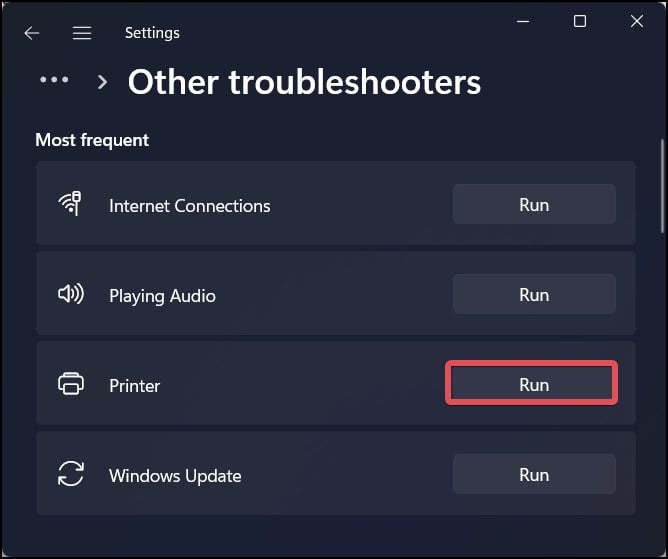
- Suchen Sie den betroffenen Drucker in der Liste der installierten Drucker und wählen Sie ihn aus.
- Klicken Sie auf Drucker entfernen, um den Drucker vollständig von Ihrem Computer zu deinstallieren.
- Nachdem der Drucker entfernt wurde, klicken Sie auf Drucker oder Scanner hinzufügen, um den Vorgang des Hinzufügens eines Druckers zu starten.
- Warten Sie, bis Ihr Computer nach verfügbaren Druckern sucht.
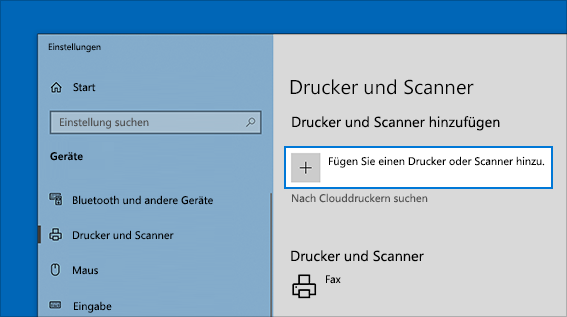
- Wählen Sie den richtigen Drucker aus der Liste aus und klicken Sie auf Hinzufügen.
- Befolgen Sie die Anweisungen auf dem Bildschirm, um den Drucker erneut zu installieren und mit Ihrem WLAN-Netzwerk zu verbinden.
Manuelle IP-Verbindung erstellen
1. Öffnen Sie die Druckereinstellungen auf Ihrem Computer.
2. Suchen Sie nach der Option Netzwerk oder Verbindung.
3. Klicken Sie auf Manuelle IP-Verbindung erstellen.
4. Geben Sie die erforderlichen Informationen ein, einschließlich der IP-Adresse und des Subnetzwerks.
5. Klicken Sie auf Speichern oder Übernehmen, um die Einstellungen zu speichern.
6. Überprüfen Sie den Druckerstatus, um sicherzustellen, dass er mit dem WLAN-Netzwerk verbunden ist.
7. Versuchen Sie, eine Testseite oder ein Dokument zu drucken, um die Verbindung zu überprüfen.
8. Wenn der Drucker immer noch offline ist, überprüfen Sie die Verbindung zwischen dem Drucker und dem WLAN-Router. Stellen Sie sicher, dass der Drucker in Reichweite des Routers ist und dass das WLAN-Signal stark genug ist.
9. Starten Sie den Drucker und das WLAN-Gerät neu, indem Sie sie ausschalten und dann wieder einschalten.
10. Überprüfen Sie die Einstellungen auf Ihrem mobilen Gerät, um sicherzustellen, dass Sie mit dem richtigen WLAN-Netzwerk verbunden sind.
11. Wenn das Problem weiterhin besteht, überprüfen Sie die Druckertreiber und aktualisieren Sie sie gegebenenfalls.
Hinweis: Die genauen Schritte können je nach Druckermodell und Betriebssystem variieren. Konsultieren Sie die Bedienungsanleitung Ihres Druckers oder besuchen Sie die Website des Herstellers, um spezifische Anweisungen zu erhalten.
Ihr PC in Bestform
Mit Fortect wird Ihr Computer leistungsfähiger und sicherer. Unsere umfassende Lösung beseitigt Probleme und optimiert Ihr System für eine reibungslose Nutzung.
Erfahren Sie mehr über die Vorteile von Fortect:
Fortect herunterladen
