Herzlich willkommen zu unserem Artikel über das Thema Windows 10 Drucker nicht im Netzwerk finden. In diesem Beitrag werden wir Ihnen hilfreiche Lösungen präsentieren, um das Problem der fehlenden Drucker im Netzwerk unter Windows 10 zu beheben. Lassen Sie uns gemeinsam herausfinden, wie Sie dieses lästige Problem lösen können.
July 2024: Steigern Sie die Leistung Ihres Computers und beseitigen Sie Fehler mit dieser fortschrittlichen Optimierungssoftware. Laden Sie sie unter diesem Link herunter
- Hier klicken zum Herunterladen und Installieren der Optimierungssoftware.
- Führen Sie einen umfassenden Systemscan durch.
- Lassen Sie die Software Ihr System automatisch reparieren.
Vor Beginn
1. Öffnen Sie die Einstellungen auf Ihrem Windows 10-PC.
2. Klicken Sie auf Geräte und dann auf Drucker und Scanner.
3. Klicken Sie auf Drucker oder Scanner hinzufügen.
4. Wählen Sie die Option Der gesuchte Drucker ist nicht aufgeführt.
5. Klicken Sie auf Drucker, netzwerk-unter-windows-10-nicht-gefunden/” title=”Windows 10 Drucker nicht im Netzwerk finden”>die ich manuell konfigurieren möchte.
6. Wählen Sie die Option Standard TCP/IP-Port und klicken Sie auf Weiter.
7. Geben Sie die IP-Adresse des Druckers ein und klicken Sie auf Weiter.
8. Wählen Sie den richtigen Treiber aus der Liste aus oder installieren Sie ihn manuell.
9. Befolgen Sie die weiteren Anweisungen auf dem Bildschirm, um die Installation abzuschließen.
Wenn Sie weiterhin Probleme haben, können Sie den Drucker-Fehlerbehebungsassistenten von Windows verwenden oder die Hilfe des Druckerherstellers in Anspruch nehmen. Stellen Sie sicher, dass Ihr PC und Ihr Drucker auf dem neuesten Stand sind, um mögliche Probleme zu beheben.
Drucker verbinden
Folgen Sie diesen Schritten, um Ihren Drucker erfolgreich mit Ihrem Windows 10-Computer zu verbinden:
1. Überprüfen Sie die Verbindung: Stellen Sie sicher, dass der Drucker eingeschaltet ist und über ein USB-Kabel oder eine drahtlose Verbindung mit Ihrem Computer verbunden ist.
2. Überprüfen Sie die Treiber: Gehen Sie zum Geräte-Manager und stellen Sie sicher, dass die neuesten Treiber für Ihren Drucker installiert sind. Falls nicht, aktualisieren Sie die Treiber.
3. Verwenden Sie den Drucker-Problembehandlung: Öffnen Sie die Drucker-Problembehandlung von Windows, um mögliche Probleme zu identifizieren und zu beheben.
4. Überprüfen Sie die Netzwerkeinstellungen: Stellen Sie sicher, dass Ihr Drucker und Ihr Computer im selben Netzwerk sind.
5. Überprüfen Sie die Netzwerkerkennung: Aktivieren Sie die Netzwerkerkennung auf Ihrem Computer, um den Drucker im Netzwerk zu finden.
Wenn Sie immer noch Probleme haben, wenden Sie sich an den technischen Support des Druckerherstellers oder suchen Sie nach weiteren Lösungen online.
Lokalen Drucker installieren (hinzufügen)
- Überprüfen Sie die Verbindung zwischen dem Computer und dem Drucker.
- Stellen Sie sicher, dass der Drucker einsatzbereit ist und eingeschaltet wurde.

- Öffnen Sie die Einstellungen auf Ihrem Windows 10 Computer.
- Wählen Sie Geräte aus.
- Klicken Sie auf Drucker und Scanner.
- Klicken Sie auf Drucker oder Scanner hinzufügen.
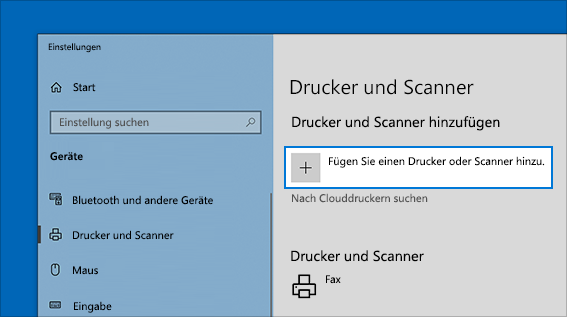
- Warten Sie, während Windows nach verfügbaren Druckern sucht.
- Wenn Ihr Drucker angezeigt wird, wählen Sie ihn aus und klicken Sie auf Hinzufügen.
- Folgen Sie den Anweisungen auf dem Bildschirm, um den Drucker zu installieren.
- Wenn Ihr Drucker nicht angezeigt wird, klicken Sie auf Der Drucker, den ich möchte, ist nicht aufgeführt.
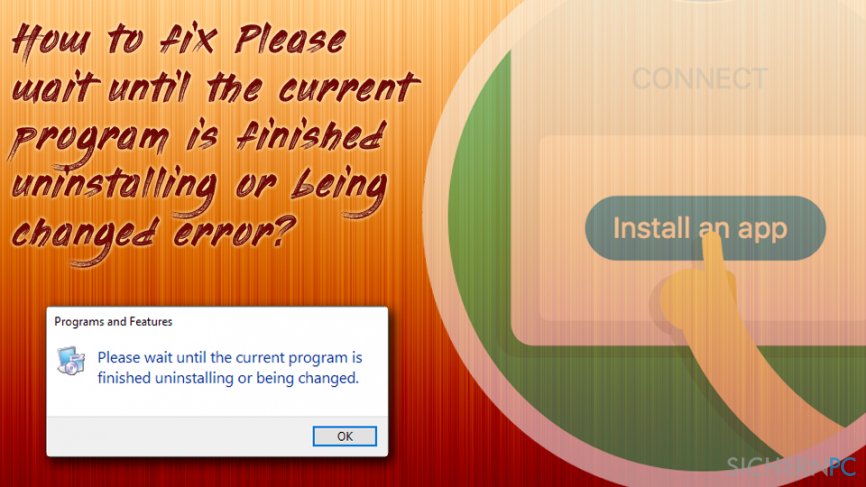
- Befolgen Sie die Schritte, um den Drucker manuell hinzuzufügen und die erforderlichen Informationen einzugeben.
python
import subprocess
def find_printer_on_network():
try:
# Drucker im Netzwerk suchen
result = subprocess.check_output(wmic printer get name, portname, shell=True)
printers = result.decode(utf-8).split(n)
# Druckerliste ausgeben
if len(printers) > 2:
for printer in printers[2:]:
name, portname = printer.strip().split( )[0:2]
print(fName: {name}tPortname: {portname})
else:
print(Keine Drucker im Netzwerk gefunden.)
except Exception as e:
print(fFehler beim Suchen von Druckern: {e})
# Funktion aufrufen
find_printer_on_network()
Bitte beachten Sie, dass dieser Code auf der Windows Management Instrumentation (WMI) basiert und möglicherweise Administratorrechte erfordert, um ordnungsgemäß ausgeführt zu werden. Außerdem kann es je nach Netzwerkkonfiguration und Geräteeinstellungen zu unterschiedlichen Ergebnissen kommen. Es wird empfohlen, den Code entsprechend anzupassen und zu testen, um ihn an Ihre spezifischen Anforderungen anzupassen.
Netzwerk-, WLAN- oder Bluetooth-Drucker installieren
- Netzwerk-Drucker installieren: Anleitung zum Hinzufügen eines Druckers, der über das Netzwerk verbunden ist
- WLAN-Drucker installieren: Schritte zum Einrichten eines Druckers, der drahtlos über WLAN verbunden ist
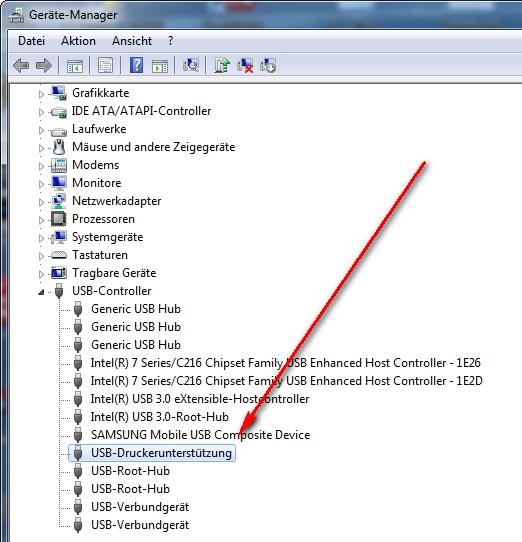
- Bluetooth-Drucker installieren: Anleitung zur Installation eines Druckers, der über Bluetooth mit dem Computer kommuniziert
Fortect: Ihr PC-Wiederherstellungsexperte

Scannen Sie heute Ihren PC, um Verlangsamungen, Abstürze und andere Windows-Probleme zu identifizieren und zu beheben.
Fortects zweifacher Ansatz erkennt nicht nur, wenn Windows nicht richtig funktioniert, sondern behebt das Problem an seiner Wurzel.
Jetzt herunterladen und Ihren umfassenden Systemscan starten.
- ✔️ Reparatur von Windows-Problemen
- ✔️ Behebung von Virus-Schäden
- ✔️ Auflösung von Computer-Freeze
- ✔️ Reparatur beschädigter DLLs
- ✔️ Blauer Bildschirm des Todes (BSoD)
- ✔️ OS-Wiederherstellung
Druckerprobleme beheben
Wenn Sie Probleme haben, Ihren Drucker in Windows 10 zu finden, können Sie die folgenden Schritte ausprobieren, um das Problem zu beheben:
1. Überprüfen Sie die Verbindung: Stellen Sie sicher, dass Ihr Drucker eingeschaltet ist und mit dem Netzwerk verbunden ist. Überprüfen Sie auch, ob der Drucker über ein USB-Kabel an Ihren PC angeschlossen ist.
2. Drucker- und Netzwerkeinstellungen überprüfen: Überprüfen Sie die Druckereinstellungen und stellen Sie sicher, dass der Drucker für die Netzwerkfreigabe konfiguriert ist. Überprüfen Sie auch die Netzwerkeinstellungen Ihres PCs, um sicherzustellen, dass er mit dem richtigen Netzwerk verbunden ist.
3. Verwenden Sie den Drucker-Problembehandlungsassistenten: Windows 10 bietet einen integrierten Drucker-Problembehandlungsassistenten, der Ihnen bei der Fehlerbehebung helfen kann. Öffnen Sie die Einstellungen, gehen Sie zu Update und Sicherheit und wählen Sie Problembehandlung. Wählen Sie dann Drucker und folgen Sie den Anweisungen, um das Problem zu beheben.
4. Aktualisieren Sie die Druckertreiber: Überprüfen Sie, ob es neuere Treiber für Ihren Drucker gibt, und aktualisieren Sie diese gegebenenfalls. Besuchen Sie die Website des Druckerherstellers oder verwenden Sie ein Tool wie den Driver Updater, um automatisch nach Treiberaktualisierungen zu suchen.
Hoffentlich können Ihnen diese Schritte helfen, Ihre Druckerprobleme zu lösen und Ihren Drucker erfolgreich mit Windows 10 zu verbinden.
Überprüfen Sie zunächst Ihre Hardware
1. Stellen Sie sicher, dass Ihr Drucker mit dem Netzwerk verbunden ist. Verwenden Sie das Netzwerk-Entdeckungstool in den Druckereinstellungen, um nach verfügbaren Druckern zu suchen.
2. Überprüfen Sie Ihre Netzwerkverbindung. Stellen Sie sicher, dass Ihr PC mit dem WLAN verbunden ist und dass Ihr Drucker über eine stabile Verbindung verfügt.
3. Aktualisieren Sie die Druckertreiber. Besuchen Sie die Website des Herstellers und laden Sie die neuesten Treiber herunter.
4. Überprüfen Sie den Geräte-Manager auf Probleme mit dem Drucker. Aktualisieren Sie die Treiber oder deinstallieren Sie den Drucker und installieren Sie ihn erneut.
5. Führen Sie eine Druckerdiagnose durch. Verwenden Sie die integrierten Windows Druckertools oder laden Sie eine spezialisierte Diagnose-App wie Outbyte Driver Updater herunter.
Diese Schritte sollten Ihnen helfen, Ihre Druckerprobleme zu lösen und Ihren Drucker wieder im Netzwerk zu finden. Beachten Sie, dass dies nur einige Lösungen sind und es in einigen Fällen weitere Schritte erforderlich sein können.
Verwenden Sie einen Fehlerbehebungsassistenten
Verwenden Sie den Fehlerbehebungsassistenten, um Probleme mit dem Drucker im Netzwerk zu lösen.
1. Öffnen Sie die Einstellungen und klicken Sie auf Update und Sicherheit.
2. Wählen Sie Problembehandlung und dann Drucker.
3. Klicken Sie auf Druckerfehlerbehebung ausführen und befolgen Sie die Anweisungen auf dem Bildschirm.
4. Überprüfen Sie die Verbindung des Druckers zum Netzwerk. Stellen Sie sicher, dass der Drucker eingeschaltet und mit dem richtigen Netzwerk verbunden ist.
5. Aktualisieren Sie die Druckertreiber, indem Sie den Geräte-Manager öffnen, den Drucker auswählen und auf Treiber aktualisieren klicken.
6. Prüfen Sie die Druckereinstellungen, um sicherzustellen, dass der Drucker als Standarddrucker festgelegt ist und dass keine Druckaufträge in der Warteschlange stehen.
7. Starten Sie den Drucker und den Computer neu, um mögliche Verbindungsprobleme zu beheben.
Wenn Sie immer noch Probleme haben, suchen Sie online nach spezifischeren Lösungen oder wenden Sie sich an den Hersteller des Druckers für weitere Unterstützung.
Treiber aktualisieren
Wenn Sie Probleme haben, Ihren Drucker im Netzwerk zu finden, können Sie versuchen, die Treiber zu aktualisieren. Dies kann helfen, Verbindungsprobleme zu lösen und die Druckererkennung zu verbessern.
1. Öffnen Sie den Geräte-Manager, indem Sie Geräte-Manager in das Suchfeld eingeben und auf das entsprechende Suchergebnis klicken.
2. Suchen Sie Ihren Drucker in der Liste der Geräte und erweitern Sie die Kategorie.
3. Klicken Sie mit der rechten Maustaste auf den Drucker und wählen Sie Treiber aktualisieren.
4. Wählen Sie Automatisch nach aktualisierter Treibersoftware suchen aus und folgen Sie den Anweisungen auf dem Bildschirm.
5. Starten Sie Ihren Computer neu, nachdem der Treiber aktualisiert wurde.
Wenn Sie immer noch Probleme haben, Ihren Drucker im Netzwerk zu finden, können Sie auch den Drucker-Problembehandlungsassistenten von Windows verwenden. Öffnen Sie einfach das Startmenü, suchen Sie nach Druckerproblembehandlung und folgen Sie den Anweisungen.
Hinweis: Stellen Sie sicher, dass Ihr Drucker mit dem Netzwerk verbunden ist und dass Sie die neuesten Treiber von der Herstellerwebsite heruntergeladen haben.
Quelle: [Artikel von Ivan Jenic auf Outbyte](Website-URL)
[Credit](Quelle des Bildes)
Gefundene Lösungen im Internet überprüfen
- Netzwerkverbindung überprüfen
- Drucker neu starten
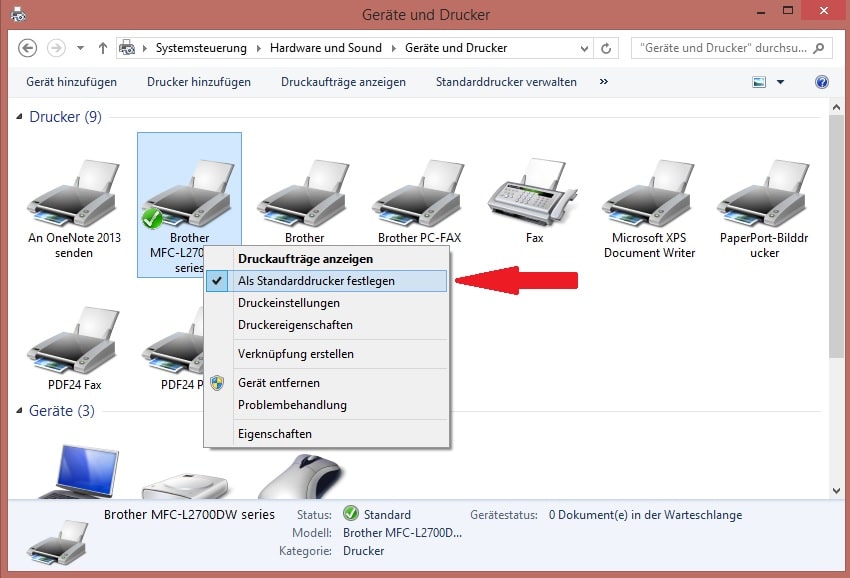
- Treiber aktualisieren
- Drucker manuell hinzufügen
- Windows Druckerspooler neu starten
- Firewall- und Sicherheitseinstellungen prüfen
- Drucker mit richtigem Netzwerk verbinden
- Drucker neu installieren
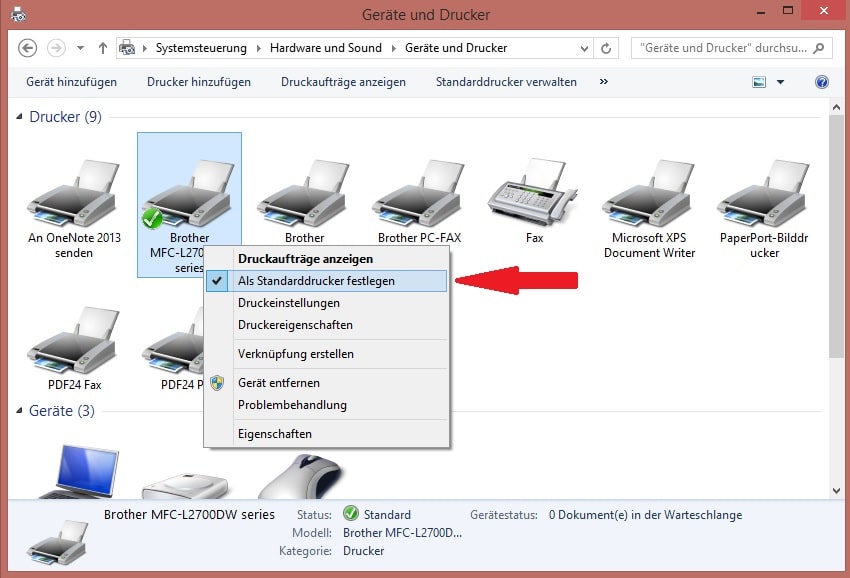
Mögliche Maßnahmen, wenn Windows 10 keinen Drucker findet
1. Überprüfen Sie die Verbindung: Stellen Sie sicher, dass der Drucker eingeschaltet ist und die Verbindung zum Netzwerk hergestellt ist.
2. Druckertreiber aktualisieren: Laden Sie die neuesten Treiber von der Website des Herstellers herunter und installieren Sie sie auf Ihrem PC.
3. Verwenden Sie den Druckerfehlerbehebungsassistenten: Klicken Sie auf Start, geben Sie Druckerfehlerbehebung ein und folgen Sie den Anweisungen, um mögliche Probleme zu identifizieren und zu beheben.
4. Überprüfen Sie die Druckereinstellungen: Stellen Sie sicher, dass der Drucker als Standarddrucker festgelegt ist und dass keine Druckaufträge in der Warteschlange stecken.
5. Überprüfen Sie die Netzwerkeinstellungen: Stellen Sie sicher, dass Ihr Drucker im Netzwerk sichtbar ist und die richtigen IP-Einstellungen hat.
6. Versuchen Sie eine USB-Verbindung: Wenn der Drucker über einen USB-Anschluss verfügt, schließen Sie ihn direkt an den PC an, um die Verbindung zu überprüfen.
7. Aktualisieren Sie Windows 10: Stellen Sie sicher, dass Ihr Betriebssystem auf dem neuesten Stand ist, um eventuelle Fehler oder Bugs zu beheben.
8. Wenden Sie sich an den Hersteller: Wenn keine der oben genannten Maßnahmen das Problem löst, kontaktieren Sie den Druckerhersteller oder suchen Sie nach spezifischen Lösungen für Ihr Druckermodell.
Hinweis: Diese Maßnahmen können je nach Druckermodell und -konfiguration variieren. Stellen Sie sicher, dass Sie die Anweisungen des Herstellers befolgen und die entsprechenden Treiber herunterladen.
Quelle und weitere Informationen: [Link zum Artikel/Quelle]
Ihr PC in Bestform
Mit Fortect wird Ihr Computer leistungsfähiger und sicherer. Unsere umfassende Lösung beseitigt Probleme und optimiert Ihr System für eine reibungslose Nutzung.
Erfahren Sie mehr über die Vorteile von Fortect:
Fortect herunterladen
