Willkommen zu unserem Artikel über HP Drucker, die keine Seiten drucken. In diesem Beitrag werden wir einige mögliche Gründe für dieses Problem untersuchen und Lösungen vorschlagen. Lassen Sie uns gemeinsam herausfinden, warum Ihr HP Drucker möglicherweise nicht druckt!
July 2024: Steigern Sie die Leistung Ihres Computers und beseitigen Sie Fehler mit dieser fortschrittlichen Optimierungssoftware. Laden Sie sie unter diesem Link herunter
- Hier klicken zum Herunterladen und Installieren der Optimierungssoftware.
- Führen Sie einen umfassenden Systemscan durch.
- Lassen Sie die Software Ihr System automatisch reparieren.
Warum druckt mein Drucker leere Seiten?
Es gibt mehrere mögliche Gründe, warum Ihr HP-Drucker leere Seiten druckt.
– Überprüfen Sie zuerst, ob genügend Tinte in den Patronen ist. Überprüfen Sie auch, ob die Patronen richtig eingesetzt sind und ordnungsgemäß funktionieren. Verwenden Sie Restoro, um Ihre Druckereinstellungen zu überprüfen und Probleme zu beheben.
– Stellen Sie sicher, dass das Papier richtig eingelegt ist und dass der Drucker die richtige Papierart erkennt. Überprüfen Sie auch den Druckertreiber und aktualisieren Sie ihn gegebenenfalls.
– Reinigen Sie die Druckköpfe und führen Sie eine Druckkopfausrichtung durch, um die Druckqualität zu verbessern.
– Überprüfen Sie den Druckauftrag in der Druckerwarteschlange. Möglicherweise sind Dateien in der Warteschlange hängen geblieben. Löschen Sie diese Dateien und starten Sie den Druckvorgang erneut.
Wenn diese Lösungen nicht helfen, kann es sein, dass Ihr Drucker ein technisches Problem hat. In diesem Fall sollten Sie einen professionellen Druckerreparaturservice kontaktieren oder den HP-Support um Hilfe bitten.
Lösungen, wenn Ihr Drucker leere Seiten druckt
- Überprüfen Sie den Tintenstand: Stellen Sie sicher, dass genügend Tinte in den Patronen vorhanden ist.
- Reinigen Sie die Druckköpfe: Verwenden Sie die Druckerfunktion zur Reinigung der Druckköpfe, um mögliche Verstopfungen zu beseitigen.
- Überprüfen Sie die Papierzufuhr: Stellen Sie sicher, dass das Papier korrekt in den Drucker eingelegt ist und nicht verklemmt ist.
- Drucker neu starten: Schalten Sie den Drucker aus, warten Sie einige Sekunden und schalten Sie ihn dann wieder ein.

- Druckertreiber aktualisieren: Überprüfen Sie, ob Sie die neueste Version des Druckertreibers installiert haben und aktualisieren Sie ihn gegebenenfalls.
- Überprüfen Sie die Druckereinstellungen: Stellen Sie sicher, dass alle Druckereinstellungen korrekt konfiguriert sind.
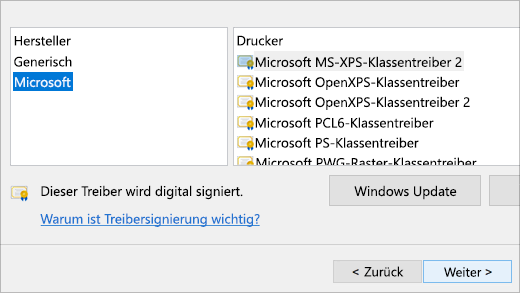
- Verwenden Sie qualitativ hochwertiges Papier: Verwenden Sie Papier, das für Ihren Drucker geeignet ist, um beste Druckergebnisse zu erzielen.
- Kontaktieren Sie den Kundendienst: Wenn keine der oben genannten Lösungen das Problem behebt, wenden Sie sich an den HP Kundendienst für weitere Unterstützung.
Behebung #1 – Drucker neu starten
Wenn Ihr HP Drucker keine Seiten druckt, kann das Problem oft durch einen einfachen Neustart behoben werden. Befolgen Sie diese Schritte, um Ihren Drucker neu zu starten:
1. Drücken Sie den Ein- / Ausschalter, um den Drucker auszuschalten.
2. Trennen Sie das Netzkabel vom Drucker und warten Sie etwa 30 Sekunden.
3. Schließen Sie das Netzkabel wieder an den Drucker an.
4. Drücken Sie erneut den Ein- / Ausschalter, um den Drucker einzuschalten.
Nachdem der Drucker neu gestartet wurde, versuchen Sie erneut, eine Seite zu drucken, um zu sehen, ob das Problem behoben wurde.
Wenn dieser Schritt das Problem nicht löst, können Sie weitere Lösungen ausprobieren oder professionelle Hilfe in Anspruch nehmen, indem Sie sich an einen HP Druckerreparaturservice wenden.
Denken Sie daran, dass es verschiedene mögliche Ursachen für das Druckproblem geben kann, und eine gründliche Diagnose erforderlich sein kann, um die genaue Lösung zu finden.
Fortect: Ihr PC-Wiederherstellungsexperte

Scannen Sie heute Ihren PC, um Verlangsamungen, Abstürze und andere Windows-Probleme zu identifizieren und zu beheben.
Fortects zweifacher Ansatz erkennt nicht nur, wenn Windows nicht richtig funktioniert, sondern behebt das Problem an seiner Wurzel.
Jetzt herunterladen und Ihren umfassenden Systemscan starten.
- ✔️ Reparatur von Windows-Problemen
- ✔️ Behebung von Virus-Schäden
- ✔️ Auflösung von Computer-Freeze
- ✔️ Reparatur beschädigter DLLs
- ✔️ Blauer Bildschirm des Todes (BSoD)
- ✔️ OS-Wiederherstellung
def druckerstatus_prüfen():
drucker = HP # Beispiel: HP-Drucker
papier_im_drucker = True # Beispiel: Papier im Drucker vorhanden
if drucker == HP and papier_im_drucker:
print(Der Drucker ist betriebsbereit und es sollte gedruckt werden können.)
else:
print(Es gibt möglicherweise ein Problem mit dem Drucker. Überprüfen Sie den Tintenstand oder kontaktieren Sie den Hersteller für weitere Unterstützung.)
# Beispielaufruf der Funktion
druckerstatus_prüfen()
Dieser Code überprüft den Druckerstatus anhand einiger vereinfachter Kriterien. Je nach Druckermodell und spezifischem Problem müssen weitere Überprüfungen und Aktionen implementiert werden, um das Problem genau zu identifizieren und zu beheben. Es wird empfohlen, sich an den Hersteller oder einen Fachmann zu wenden, um genaue Lösungen für spezifische Druckerprobleme zu erhalten.
Behebung #2 – Probleme mit Tinten-/Tonerkartuschen beheben
Behebung #2 – Probleme mit Tinten-/Tonerkartuschen beheben:
1. Überprüfen Sie den Tintenstand Ihrer Druckpatronen. Öffnen Sie dazu die Druckereinstellungen und suchen Sie nach dem Menüpunkt Tintenstand. Füllen Sie die Patronen gegebenenfalls nach oder ersetzen Sie sie.
2. Reinigen Sie die Kontakte der Druckpatronen. Entfernen Sie die Patronen vorsichtig aus dem Drucker und reinigen Sie die Kontakte mit einem fusselfreien Tuch, das mit etwas Wasser angefeuchtet ist. Trocknen Sie die Kontakte anschließend gründlich ab.
3. Führen Sie eine Druckkopfreinigung durch. Gehen Sie dazu in den Druckereinstellungen auf Wartung oder Düsentest und wählen Sie die Option Druckkopfreinigung. Befolgen Sie die Anweisungen auf dem Bildschirm, um den Reinigungsprozess abzuschließen.
4. Überprüfen Sie die Druckereinstellungen. Stellen Sie sicher, dass Sie die richtige Papiersorte und Druckqualität ausgewählt haben. Überprüfen Sie auch, ob der Drucker auf Bereit oder Online steht.
5. Starten Sie den Drucker neu. Trennen Sie das Netzkabel vom Drucker und warten Sie etwa 30 Sekunden. Schließen Sie das Netzkabel wieder an und schalten Sie den Drucker ein.
6. Wenn die Probleme weiterhin bestehen, können Sie versuchen, die Druckertreiber neu zu installieren. Gehen Sie dazu auf die Website des Druckerherstellers und laden Sie die neuesten Treiber für Ihr Druckermodell herunter.
Wenn diese Schritte das Problem nicht lösen, empfehlen wir Ihnen, sich an den Kundendienst oder eine Druckerreparaturwerkstatt zu wenden.
Behebung #3 – Verstopften Druckkopf reinigen (automatische Reinigung)
1. Öffnen Sie die Druckereinstellungen auf Ihrem PC.
2. Suchen Sie die Option Druckkopfreinigung und klicken Sie darauf.
3. Führen Sie die automatische Reinigung durch, indem Sie auf Start oder Reinigen klicken.
4. Überprüfen Sie, ob der Druckkopf nach der Reinigung wieder ordnungsgemäß funktioniert.
5. Falls das Problem weiterhin besteht, können Sie auch manuell den Druckkopf reinigen.
6. Schalten Sie den Drucker aus und öffnen Sie vorsichtig die Druckerabdeckung.
7. Entfernen Sie die Tintenpatronen und suchen Sie den Druckkopf.
8. Befeuchten Sie ein fusselfreies Tuch mit destilliertem Wasser und reinigen Sie den Druckkopf vorsichtig.
9. Setzen Sie die Tintenpatronen wieder ein und schließen Sie die Druckerabdeckung.
10. Schalten Sie den Drucker ein und testen Sie, ob das Problem behoben ist.
Hinweis: Wenn diese Schritte das Problem nicht lösen, sollten Sie möglicherweise einen Druckerreparaturdienst oder den Hersteller kontaktieren.
Behebung #4 – Verstopften Druckkopf reinigen (manuelle Reinigung)
1. Schalten Sie den Drucker aus und trennen Sie ihn vom Strom.
2. Öffnen Sie die Druckerabdeckung und entfernen Sie vorsichtig die Tintenpatronen.
3. Suchen Sie den Druckkopf, der sich normalerweise unter den Tintenpatronen befindet. Überprüfen Sie ihn auf Verstopfungen, wie z.B. eingetrocknete Tinte.
4. Verwenden Sie eine weiche, fusselfreie Bürste oder ein Wattestäbchen, um den Druckkopf sanft zu reinigen. Achten Sie darauf, ihn nicht zu beschädigen.
5. Prüfen Sie auch den Druckermechanismus auf Papierstaus oder andere Hindernisse.
6. Setzen Sie die Tintenpatronen wieder ein und schließen Sie die Druckerabdeckung.
7. Schließen Sie den Drucker wieder an den Strom an und schalten Sie ihn ein.
8. Drucken Sie eine Testseite, um zu prüfen, ob das Problem behoben ist.
Hinweis: Wenn das Problem weiterhin besteht, sollten Sie möglicherweise einen professionellen Druckerreparaturservice oder den Hersteller kontaktieren, um weitere Unterstützung zu erhalten.
Probleme mit Druckertreibern und Software
de>
UTF-8>
Probleme mit Druckertreibern und Software
| Problembeschreibung | Lösungsvorschlag |
|---|---|
| HP Drucker druckt keine Seiten | Überprüfen Sie die Druckertreiber und Software auf Ihrem Computer |
Ihr PC in Bestform
Mit Fortect wird Ihr Computer leistungsfähiger und sicherer. Unsere umfassende Lösung beseitigt Probleme und optimiert Ihr System für eine reibungslose Nutzung.
Erfahren Sie mehr über die Vorteile von Fortect:
Fortect herunterladen
